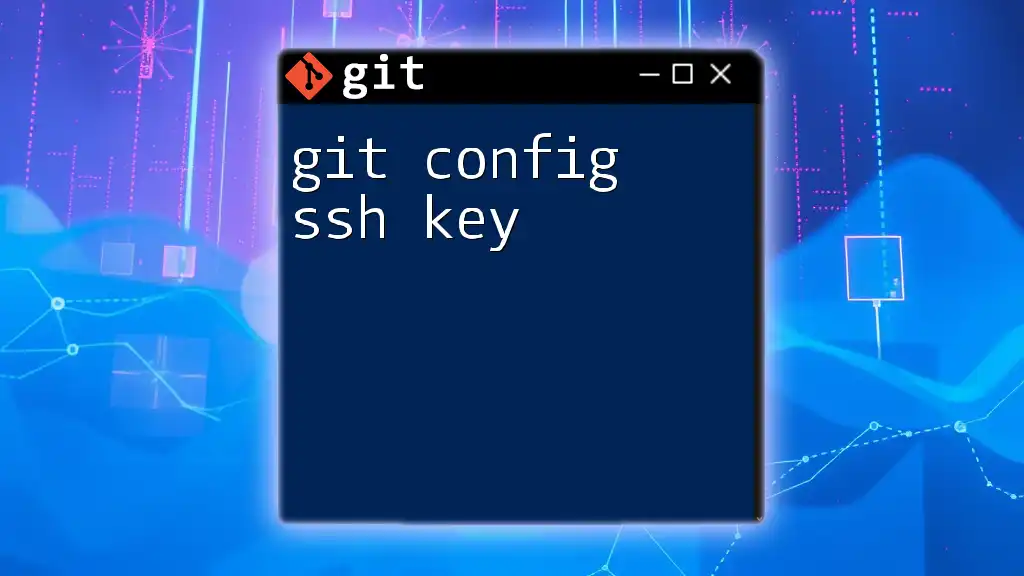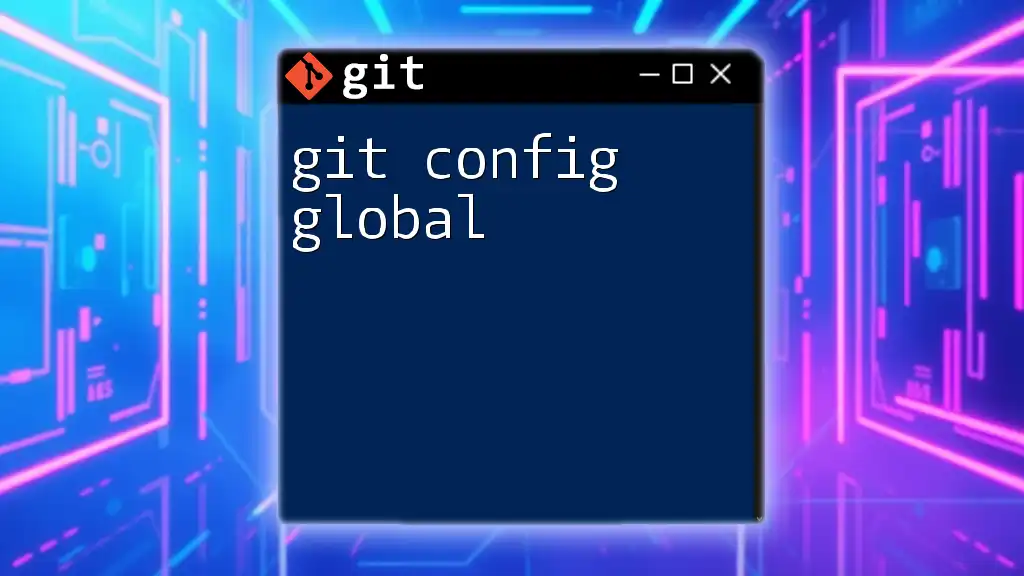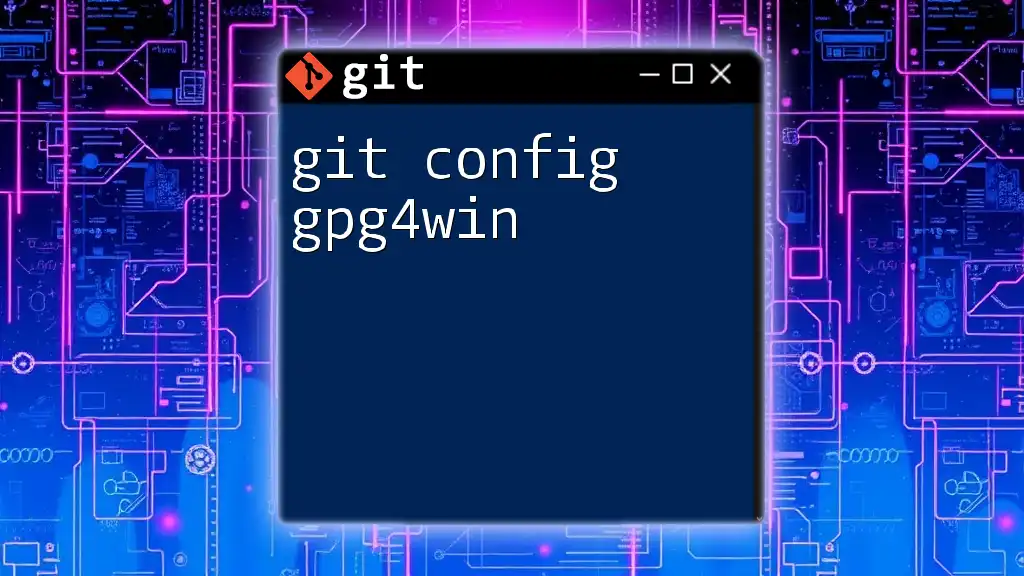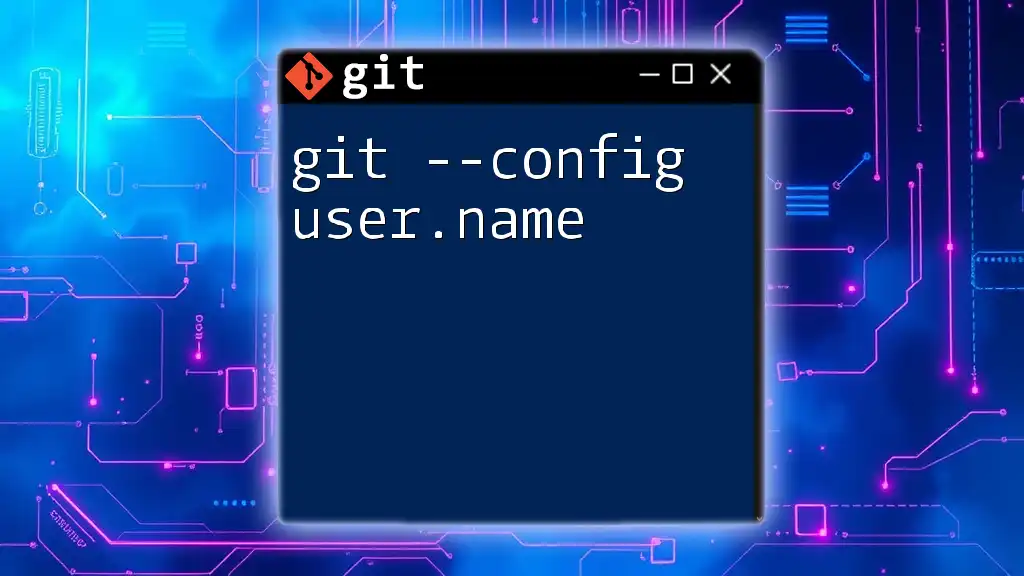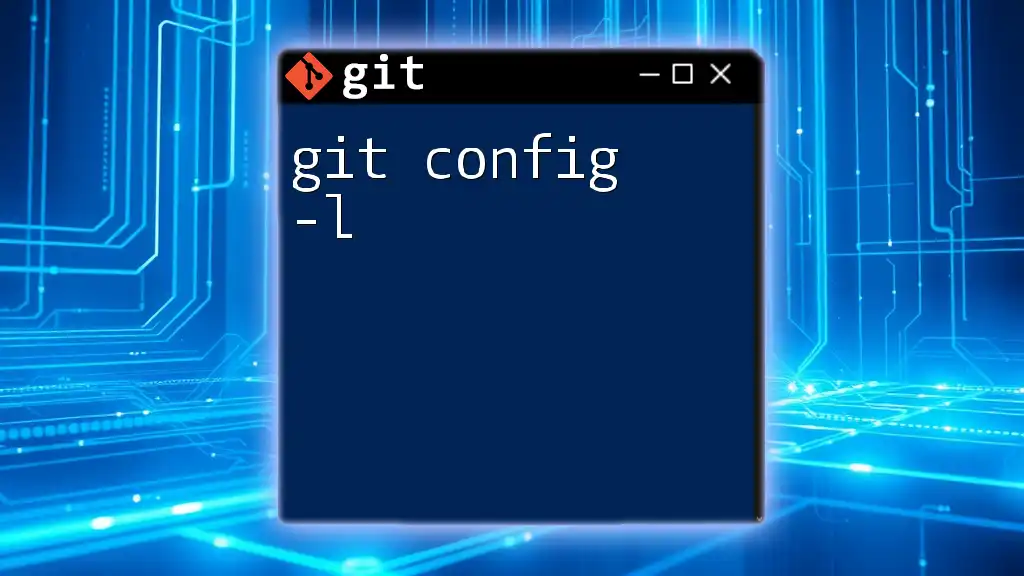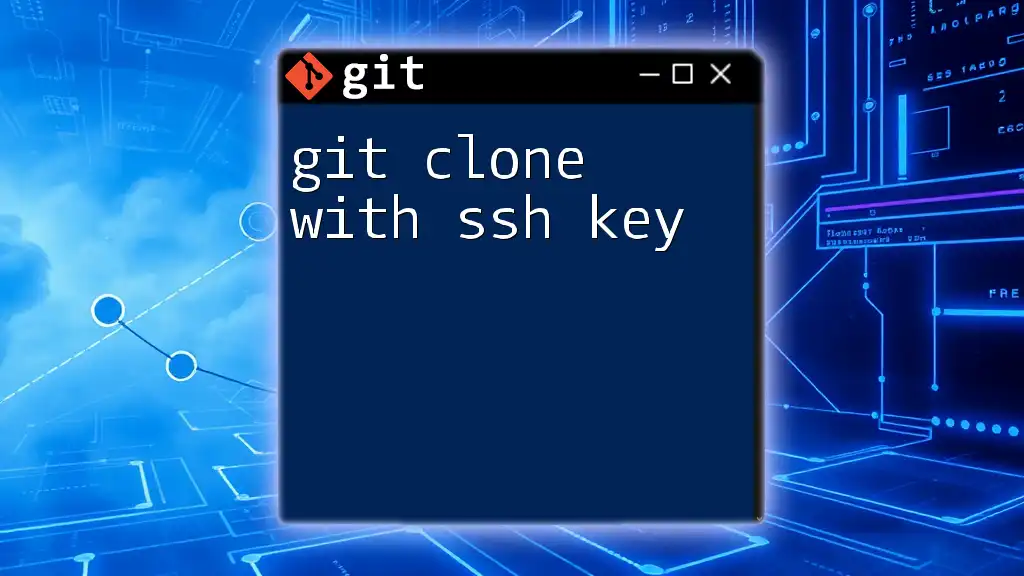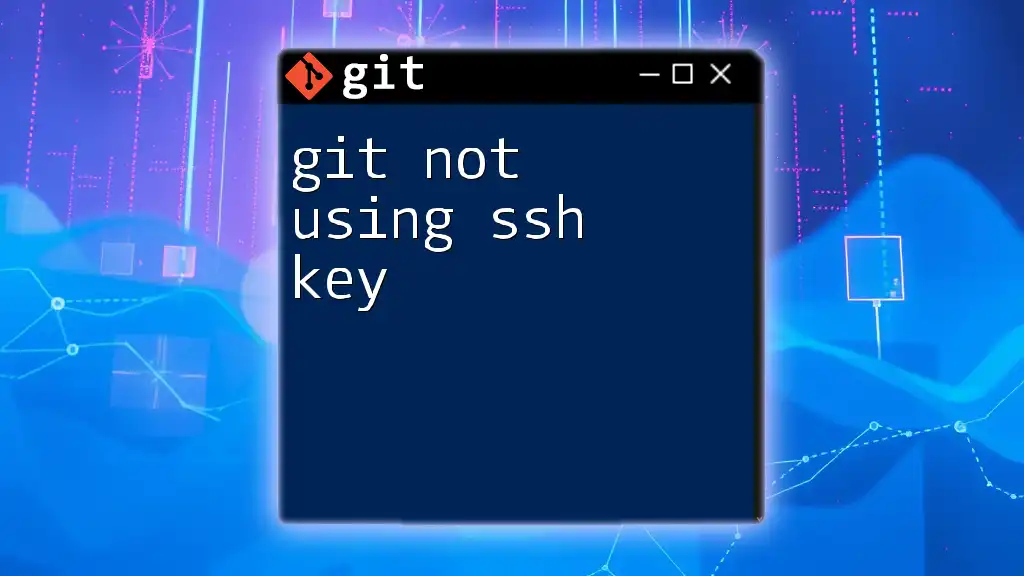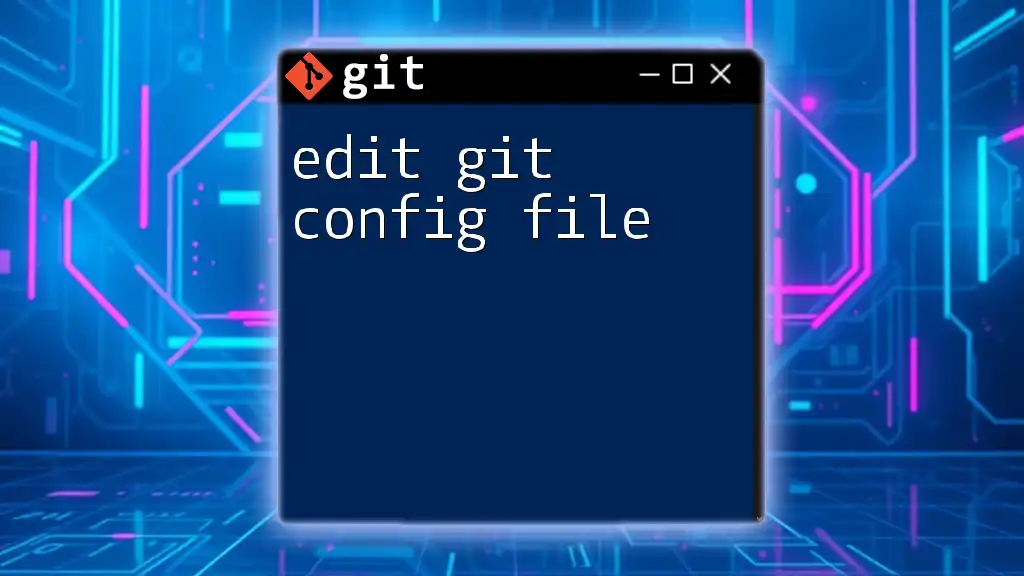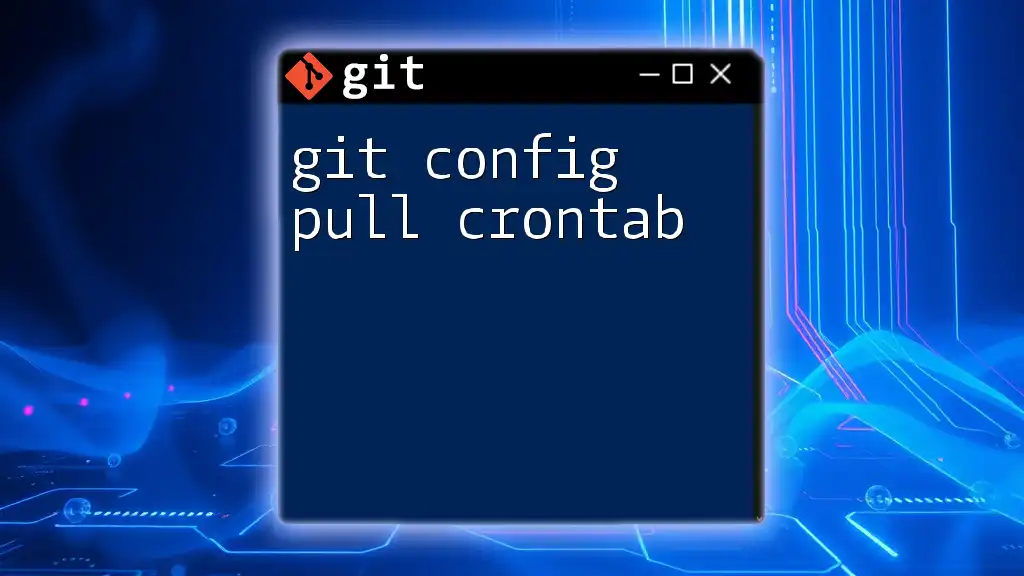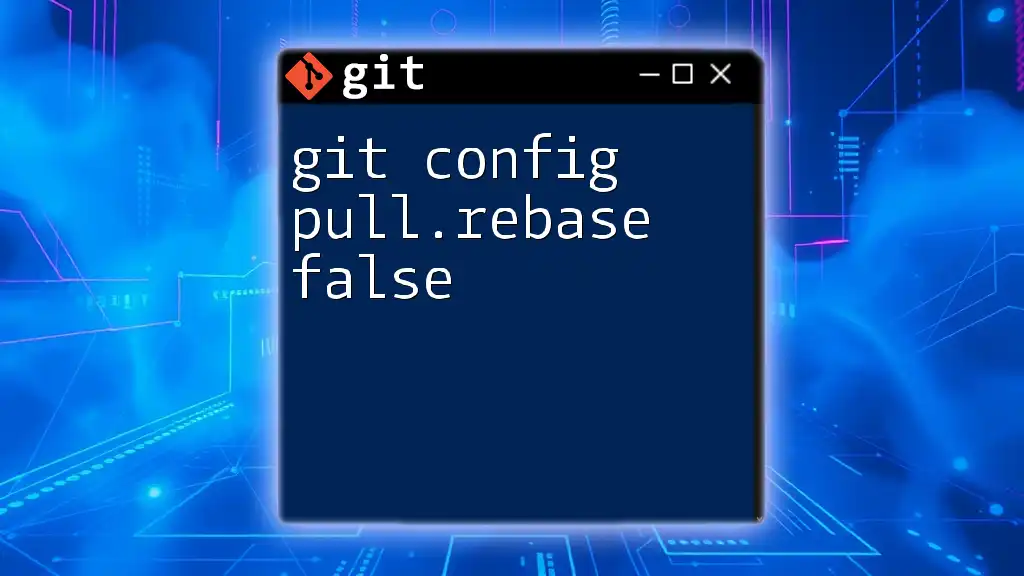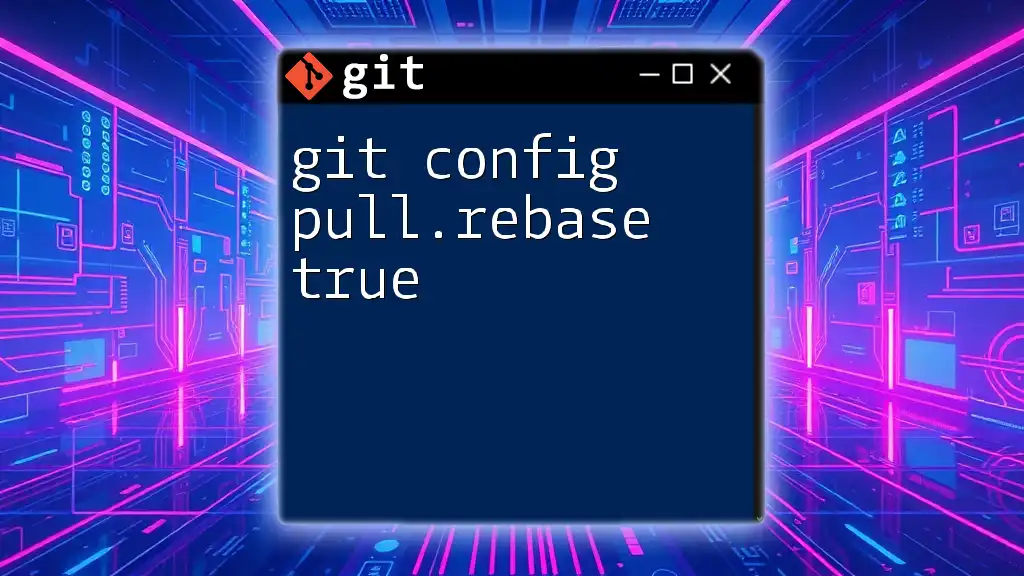To configure your SSH key in Git, you need to set your email and username correctly to ensure your commits are attributed to you, along with specifying the path to your SSH key in the SSH config file if necessary.
Here's a code snippet to set your global username and email in Git:
git config --global user.name "Your Name"
git config --global user.email "your_email@example.com"
If you need to specify your SSH key in the SSH config file, you can use the following command:
echo -e "Host github.com\n\tHostName github.com\n\tUser git\n\tIdentityFile ~/.ssh/id_rsa" >> ~/.ssh/config
Understanding SSH Keys
What is an SSH Key?
An SSH key is a pair of cryptographic keys used to authenticate a user or a machine in a secure way. It consists of two parts: a public key that can be shared with anyone and a private key that must be kept secure. When you try to connect to a server using SSH, the server uses your public key to verify access by matching it with your private key.
Why Use SSH Keys with Git?
Using SSH keys with Git provides significant security benefits over HTTP(S) methods. With SSH, your account credentials (username and password) are never transmitted over the network, making it more difficult for attackers to intercept them. Additionally, once your SSH key is set up, you no longer need to enter your username and password for every Git operation that requires authentication (like pushing or pulling code). This leads to a much smoother development experience.
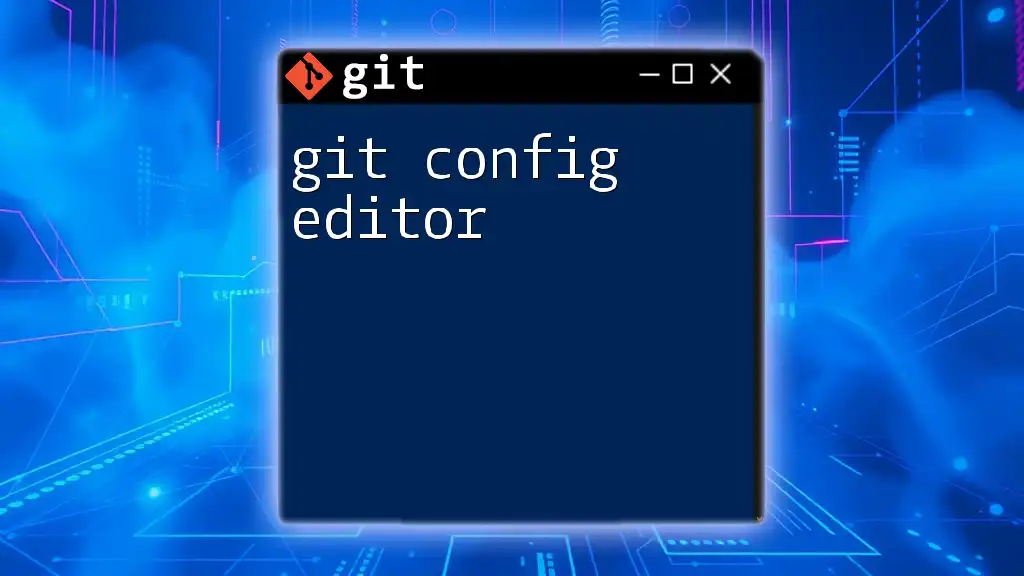
Generating Your SSH Key
Checking for Existing SSH Keys
Before creating a new SSH key, check if you already have one. Open your terminal and run:
ls -al ~/.ssh
This command lists all files in your `.ssh` directory. Look for files named `id_rsa` and `id_rsa.pub`. If these files exist, you already have SSH keys set up.
Creating a New SSH Key
If you don't have an SSH key, you can create one using the following command:
ssh-keygen -t rsa -b 4096 -C "your_email@example.com"
Here's a breakdown of this command:
- `ssh-keygen`: This is the command used to create a new SSH key.
- `-t rsa`: Specifies the type of key to create, in this case, RSA.
- `-b 4096`: Sets the number of bits in the key to 4096, which offers strong security.
- `-C "your_email@example.com"`: Adds a comment in the key file that usually contains your email, helping you identify the key later.
You will be prompted to choose a file location to save the key. If you want to use the default location (`~/.ssh/id_rsa`), simply press Enter. Optionally, you can set a passphrase for additional security. If you do, you'll need to enter this passphrase each time you use the key.
Example
The terminal output during this process will typically display something like:
Generating public/private rsa key pair.
Enter file in which to save the key (/home/user/.ssh/id_rsa):
Created directory '/home/user/.ssh'.
Your identification has been saved in /home/user/.ssh/id_rsa.
Your public key has been saved in /home/user/.ssh/id_rsa.pub.
The key fingerprint is:
SHA256:... your_email@example.com
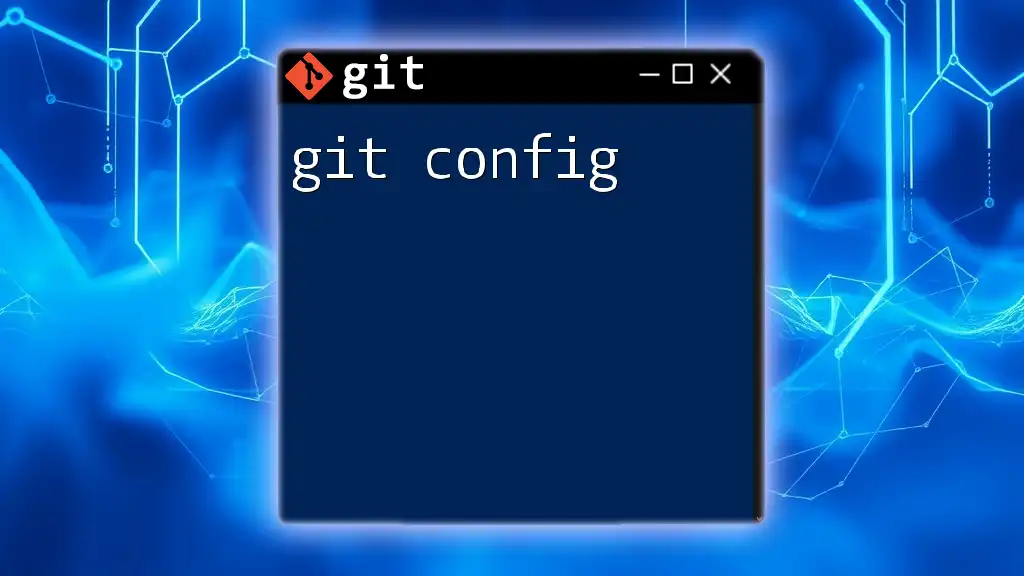
Adding Your SSH Key to the SSH Agent
Starting the SSH Agent
Next, you'll need to start the SSH agent. Enter the following command in your terminal:
eval "$(ssh-agent -s)"
This command initializes the SSH agent in the background, allowing it to manage your keys.
Adding Your SSH Key
To add your new SSH key to the SSH agent, run:
ssh-add ~/.ssh/id_rsa
If you saved your key to a different location or with a different name, replace `~/.ssh/id_rsa` accordingly. This step ensures that the SSH agent can use your key for authentication without needing to enter it manually each time.
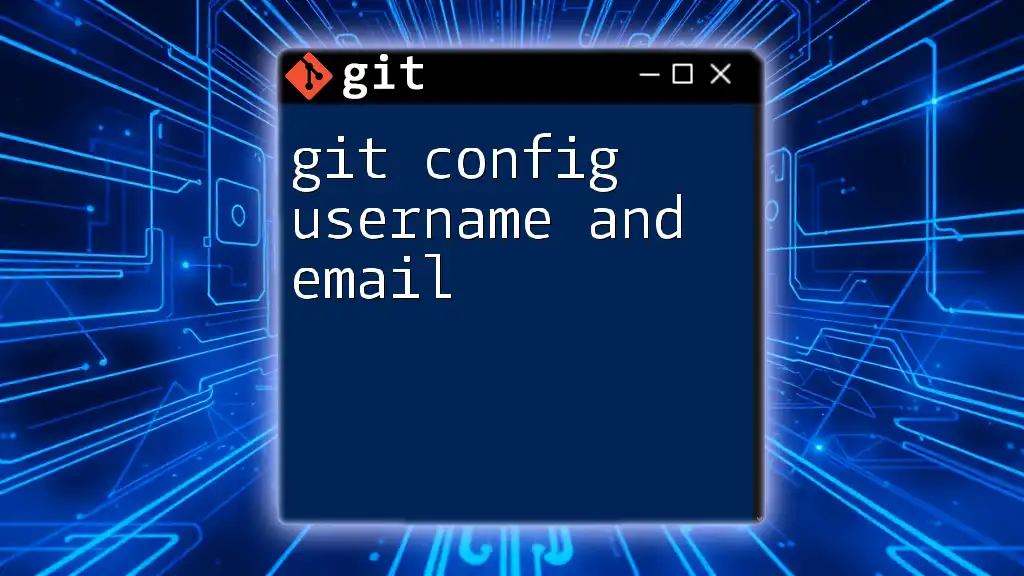
Configuring Git to Use Your SSH Key
Setting your Git Configuration
Properly configuring Git with your identity is crucial for commit tracking. Run the following commands in your terminal:
git config --global user.name "Your Name"
git config --global user.email "your_email@example.com"
This configuration ensures that all your commits are associated with the correct name and email. Using the `--global` option applies this configuration across all your Git repositories.
Associating SSH Keys with Specific Git Repositories
If you utilize multiple SSH keys (for example, one for GitHub and another for GitLab), you might need to set up SSH config management. Edit your SSH config file:
nano ~/.ssh/config
Add entries for your different keys. For example:
Host github.com
HostName github.com
User git
IdentityFile ~/.ssh/id_rsa_github
Host gitlab.com
HostName gitlab.com
User git
IdentityFile ~/.ssh/id_rsa_gitlab
In this setup, whenever you push or pull from GitHub or GitLab, the corresponding SSH key is automatically used for authentication.
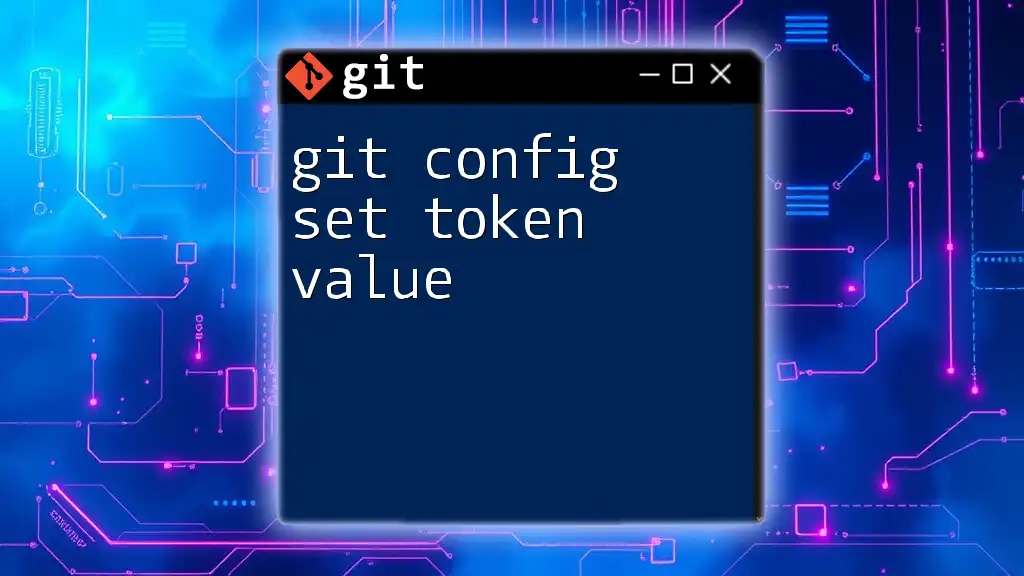
Adding Your SSH Key to Git Hosting Services
For GitHub
To allow GitHub to recognize your SSH key, follow these steps:
- Log into GitHub and go to your Settings.
- Navigate to the SSH and GPG keys section.
- Click on New SSH key.
- Open your public key with:
cat ~/.ssh/id_rsa.pub
Copy the entire output and paste it into the GitHub interface. 5. Click Add SSH key.
For GitLab
The process for adding your SSH key to GitLab is quite similar:
- Log into GitLab and go to your Profile Settings.
- Click on SSH Keys.
- Use the command above to display your public key, copy it, and paste it into GitLab.
- Click Add key.
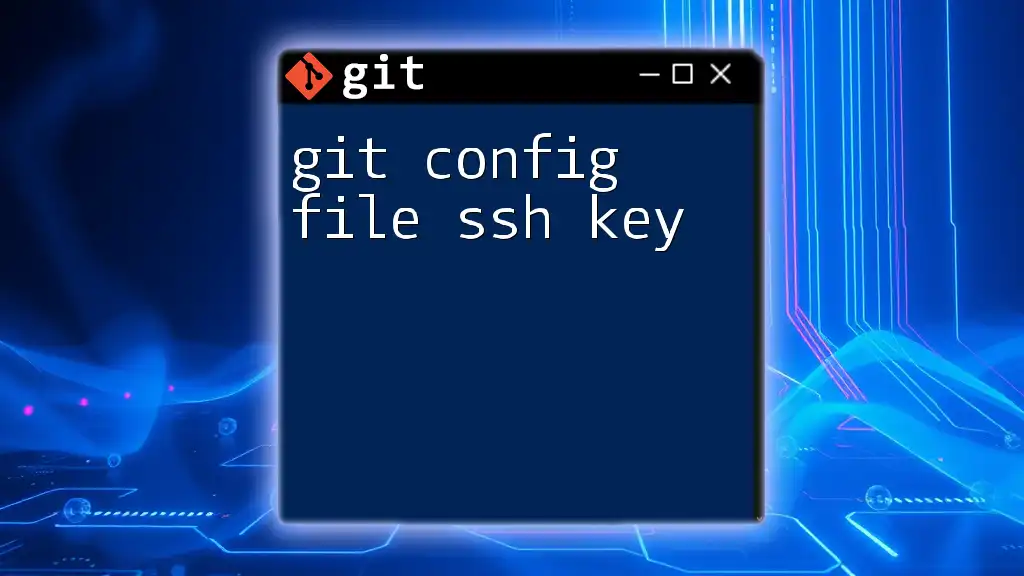
Troubleshooting Common Issues
Even after properly setting up your SSH key, you may encounter issues. Here are some common ones:
- Public/Private Key Mismatch: Ensure that the correct public key is associated with your account on the Git hosting service.
- Permissions Issues: The permissions on your `.ssh` directory and key files must be set properly. Use the following command to fix permissions:
chmod 600 ~/.ssh/id_rsa
This ensures that only you can read and write to your private key.
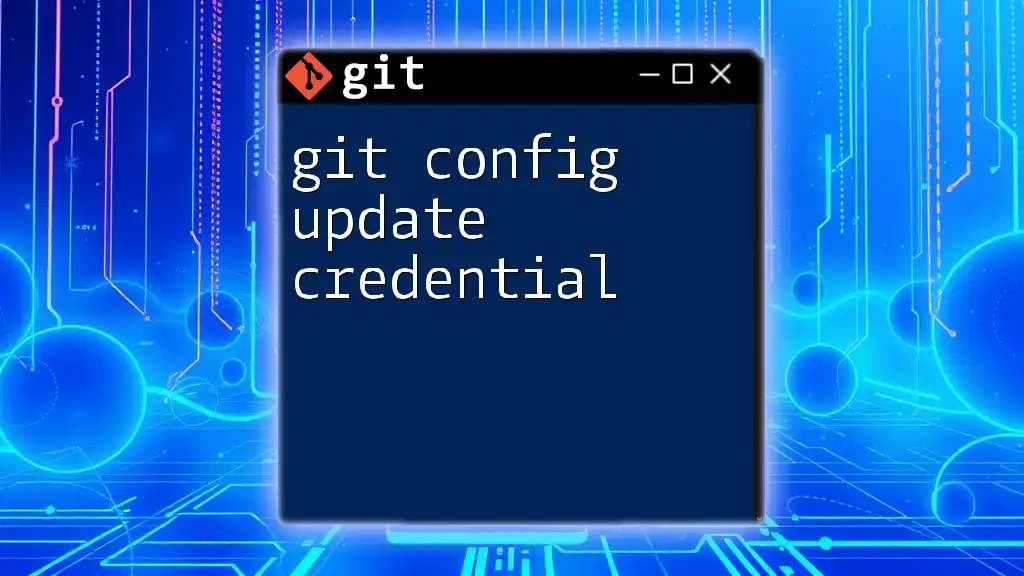
Testing Your SSH Connection
To verify your SSH key is working, test your connection using the following command:
ssh -T git@github.com
If everything is set up correctly, you should see a message like this:
Hi username! You've successfully authenticated, but GitHub does not provide shell access.
If there’s an error, it often provides guidance on what may have gone wrong.
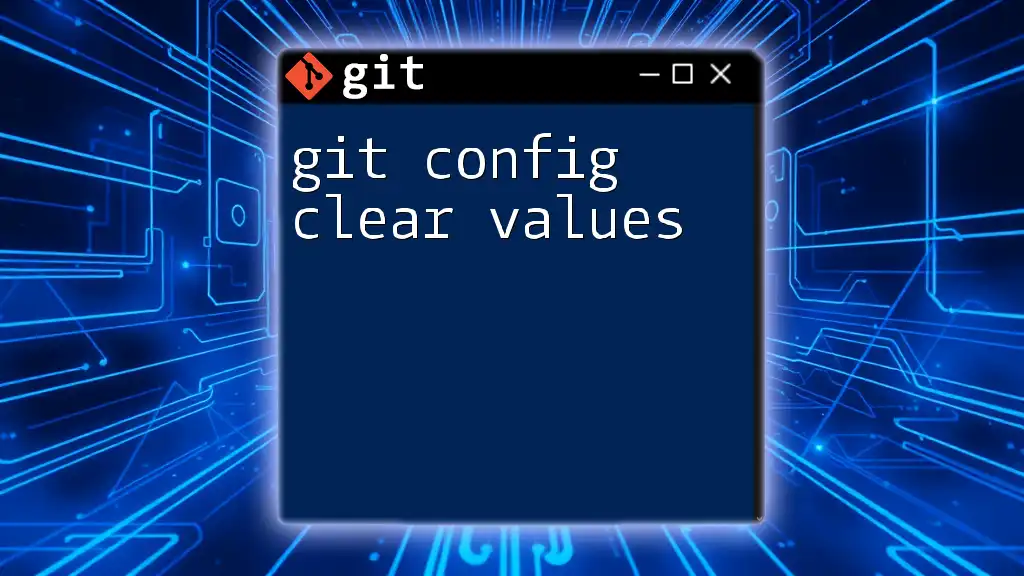
Best Practices for Managing SSH Keys
Keeping Keys Secure
Always use strong, unique passphrases for your SSH keys. This adds an extra layer of security. Regularly rotating your keys is also advisable as a best practice for maintaining security.
Identifying and Organizing Multiple Keys
When managing multiple SSH keys, consider renaming and adding comments to each key for easier identification. This can help prevent confusion and ensure you use the correct key for the right service.
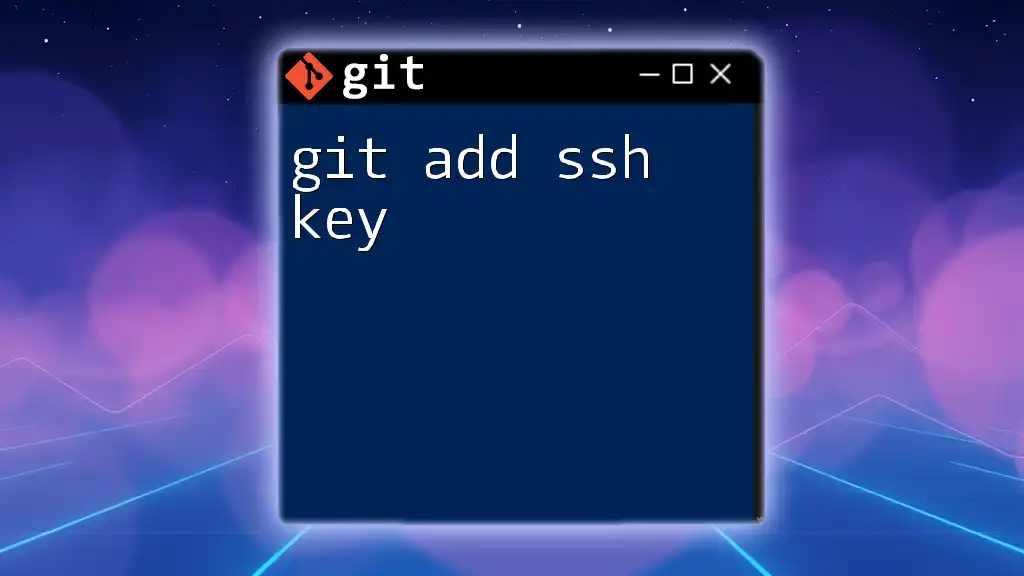
Conclusion
Configuring SSH keys for Git is a crucial step in securing your development environment. With SSH in place, you can enjoy a streamlined workflow without the hassle of repeated password prompts. Don’t hesitate to explore further Git capabilities, as mastering these commands will elevate your development experience.
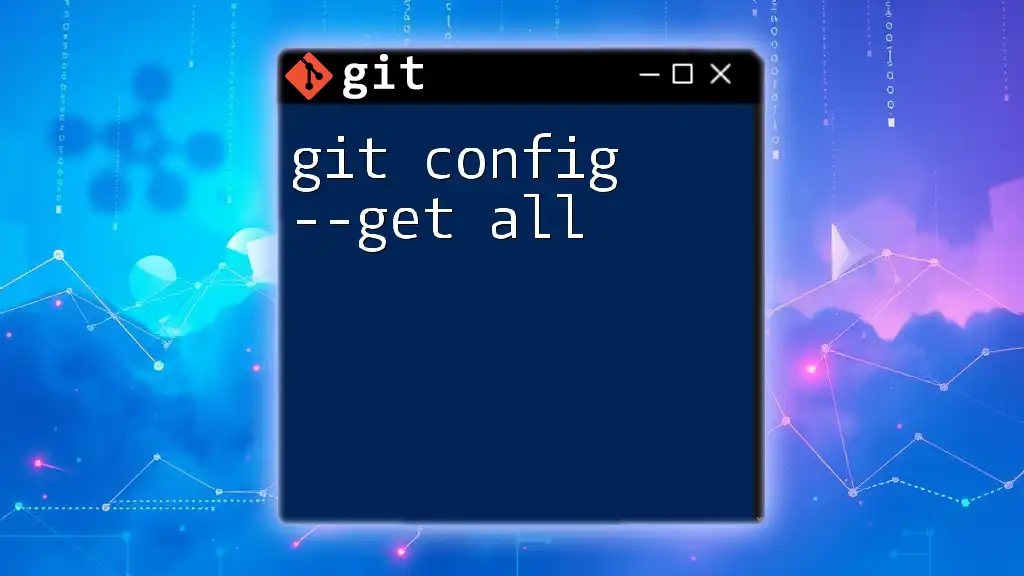
Additional Resources
For more in-depth information, refer to the official Git documentation and resources that detail advanced Git features.
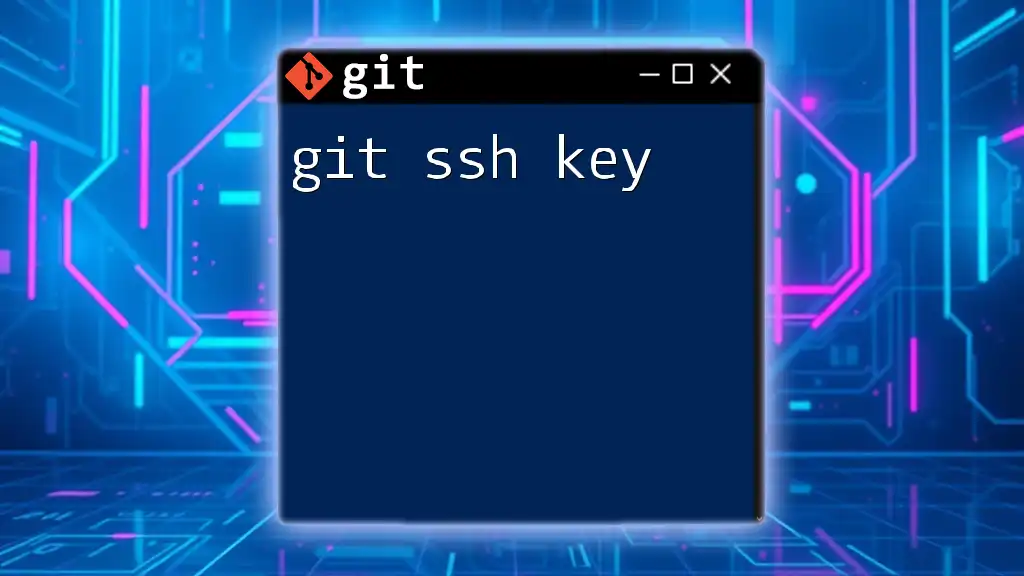
FAQs
What if my SSH key isn't working?
If your SSH key isn't functioning as expected, you can troubleshoot by checking that the SSH agent is running, ensuring that the correct key files are being utilized, and verifying any permissions issues.
Can I use multiple SSH keys for different repositories?
Yes, you can set up different SSH keys for different services. Use the SSH config file to manage which key should be used for which host, making your workflow more organized and secure.