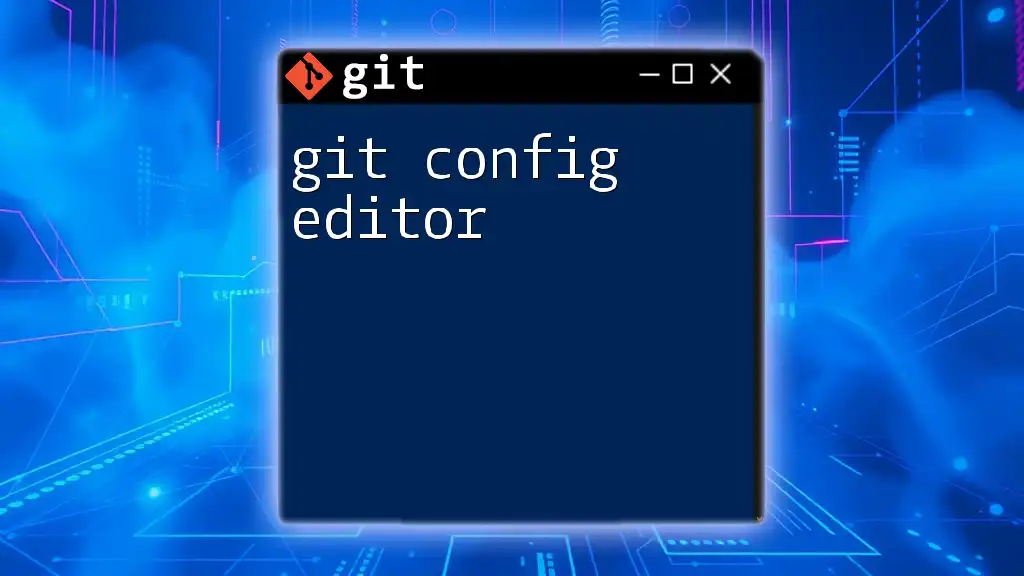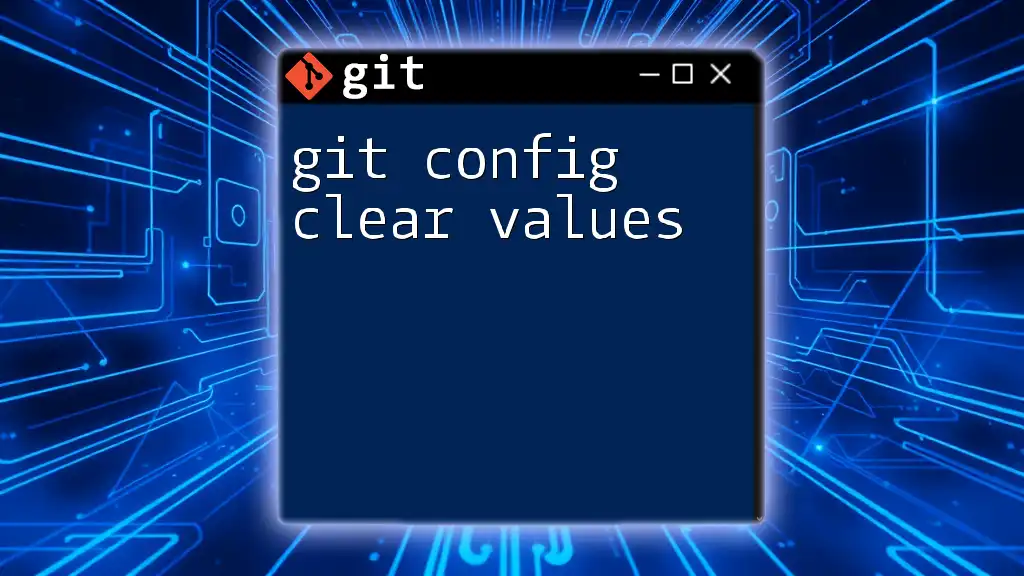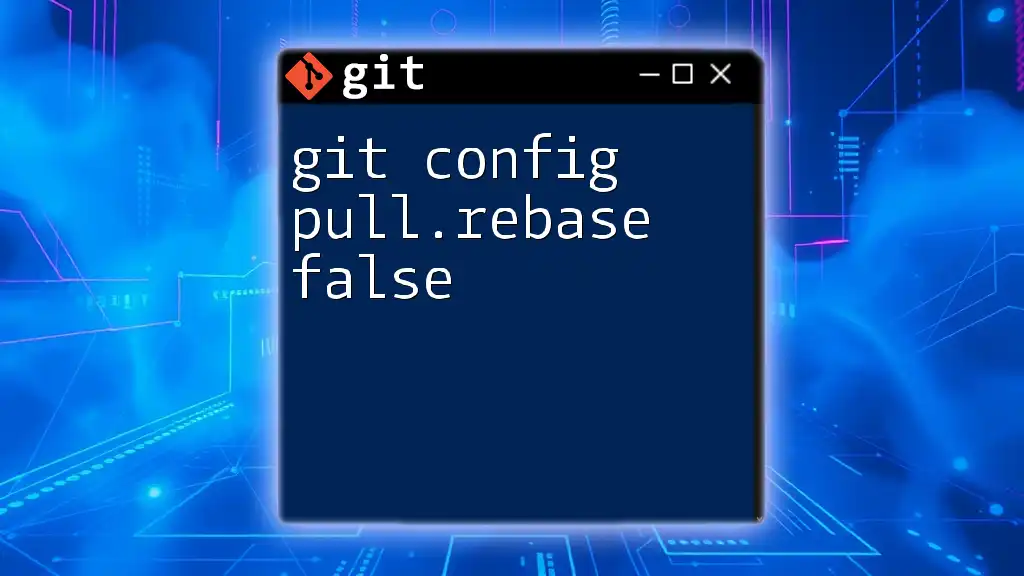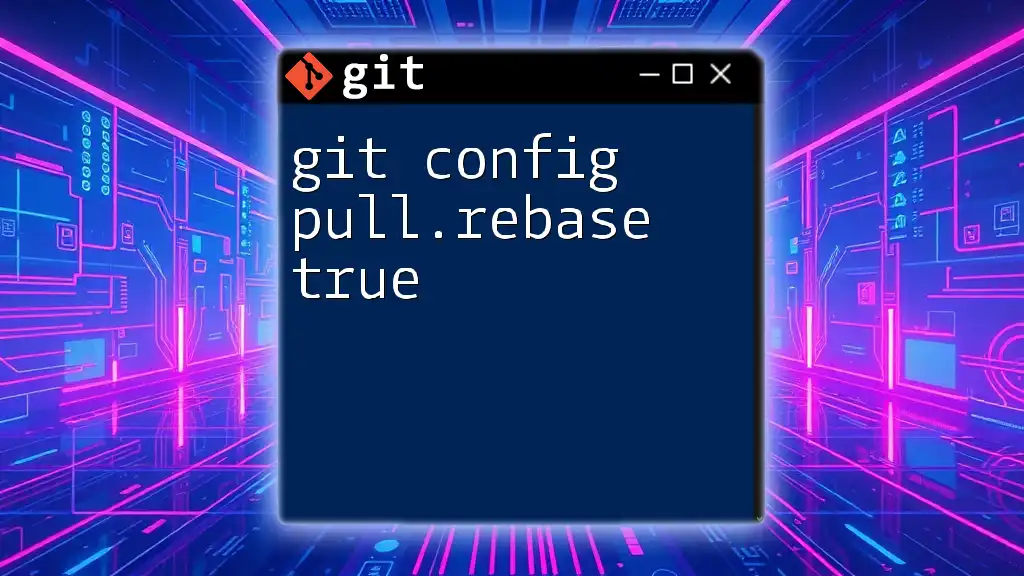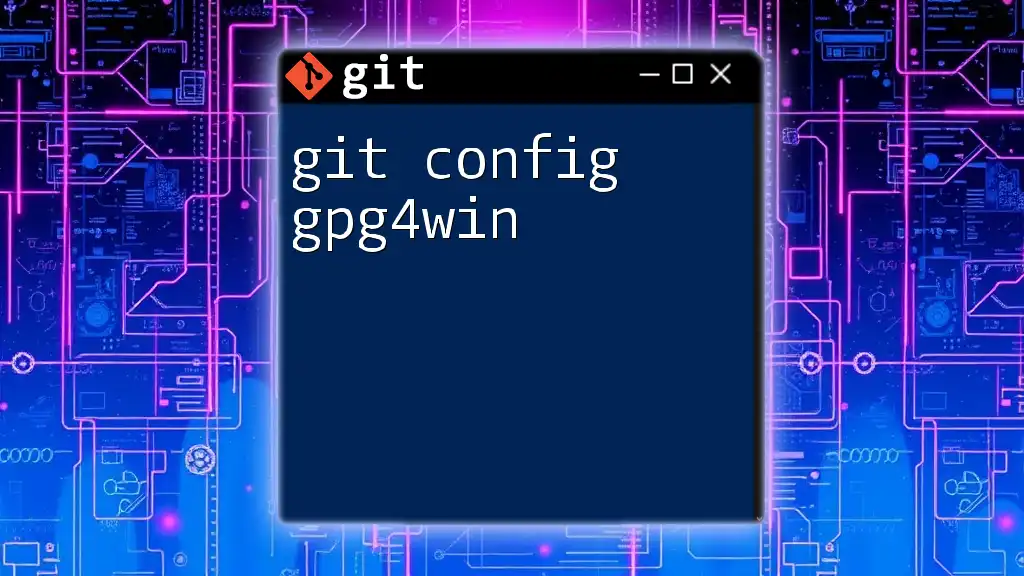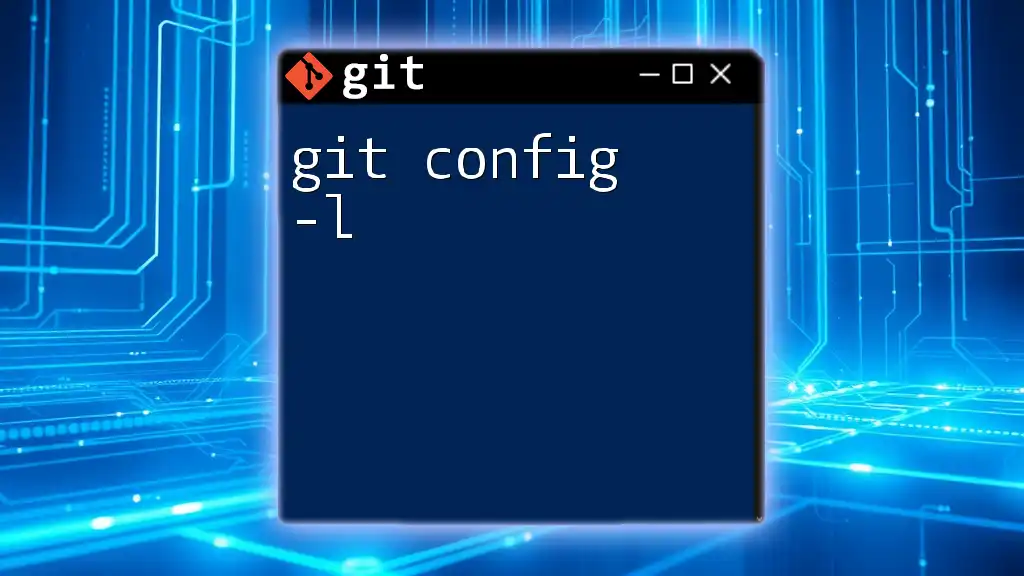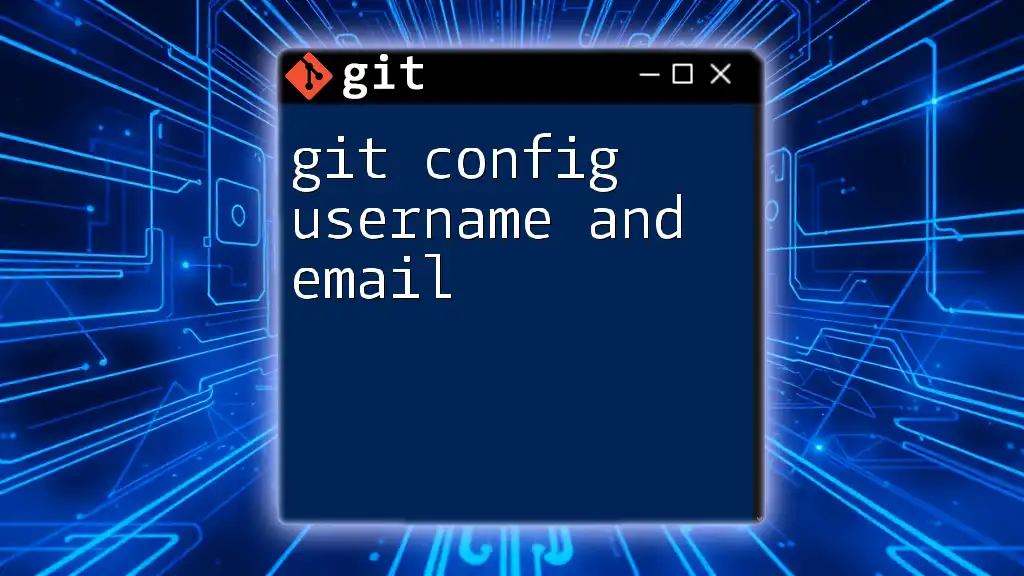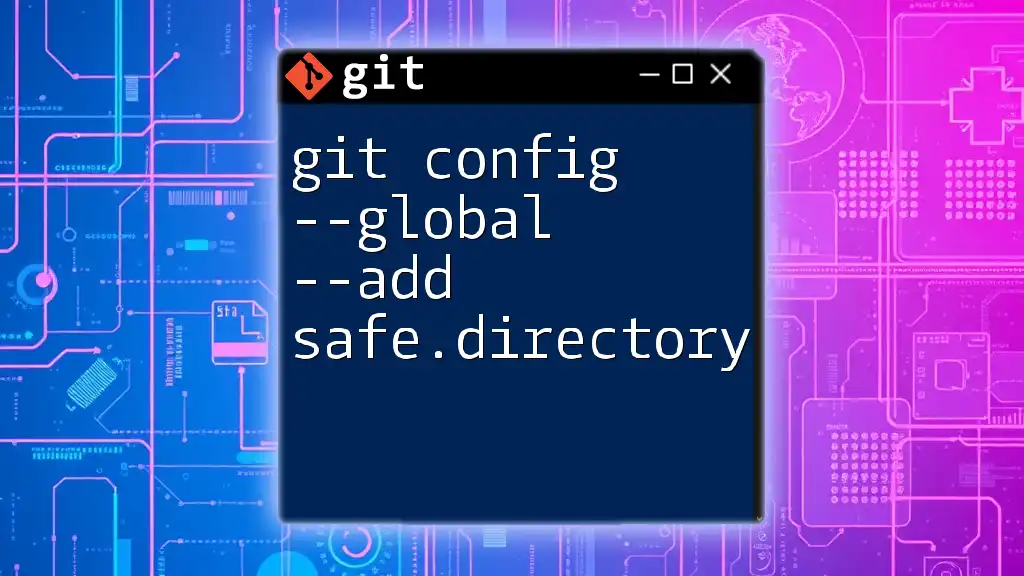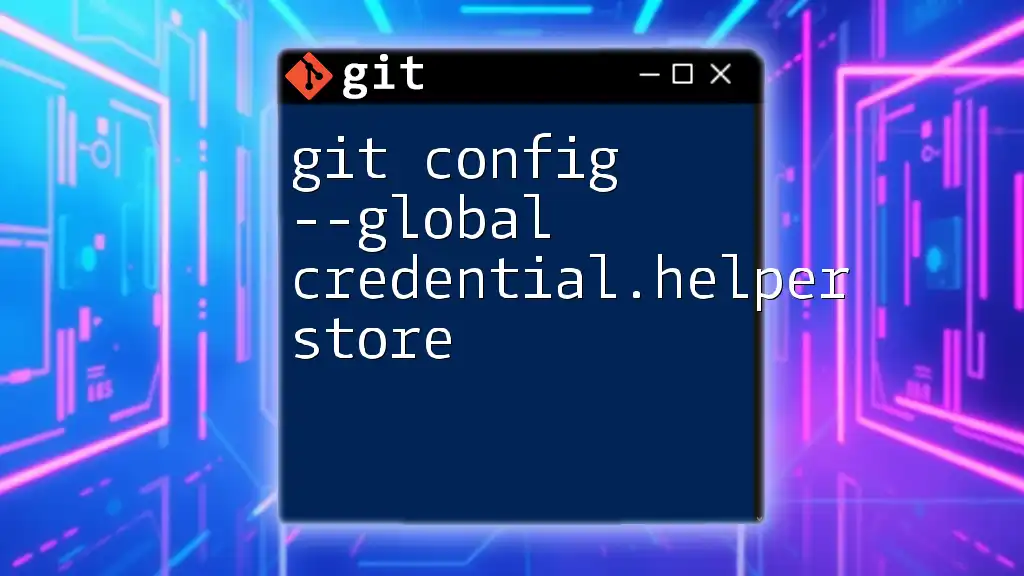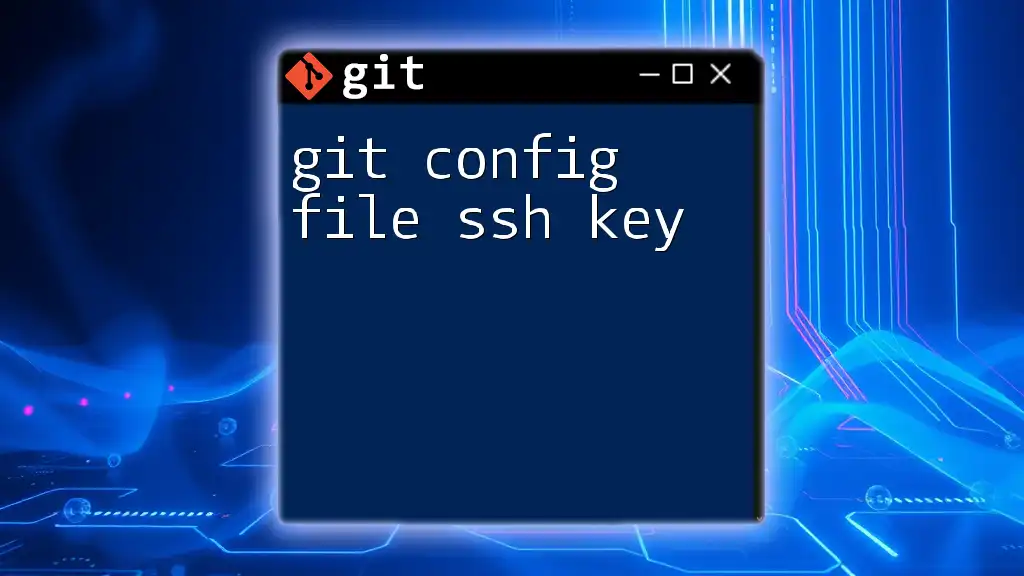The `git config editor` command sets the default text editor for your Git environment, allowing you to customize it for editing commit messages, merges, and other operations.
Here's how to set your default editor to Nano:
git config --global core.editor "nano"
What is `git config`?
`git config` is a powerful command used within Git to set configurations for your version control environment. This command is essential for customizing how Git behaves on your system, allowing users to tailor their experience according to personal and team workflows. Configurations can affect everything from your username and email to your preferred text editor, making it a foundational tool for effective Git usage.
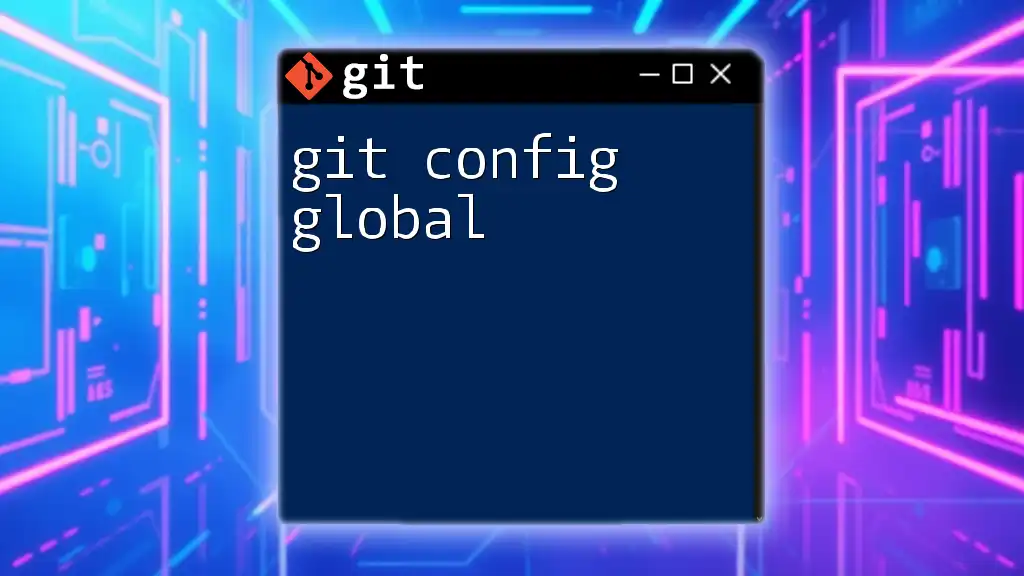
Understanding Git Config Levels
Local Configuration
Local configuration applies only to a specific Git repository. These settings take precedence over global configurations, meaning they are useful for configuring project-specific options. To set a local configuration, you can use the following command:
git config --local user.name "Your Name"
In this case, `user.name` is set only for the current repository, enhancing collaboration without altering other projects you are involved in.
Global Configuration
Global configuration settings are user-specific, affecting all repositories on your machine. This is particularly useful for setting your identity, which should remain consistent across different projects. To define a global configuration, you can run:
git config --global user.email "your_email@example.com"
By doing this, every commit you make will automatically use the specified email, meaning you won’t need to set it in each individual repository.
System Configuration
System configuration affects all users on a machine and is typically set by system administrators. It is not commonly modified by individual users. You can set a system-wide configuration with:
git config --system core.editor "vim"
This will define the default editor for all users on the system, ensuring uniformity across various user environments.
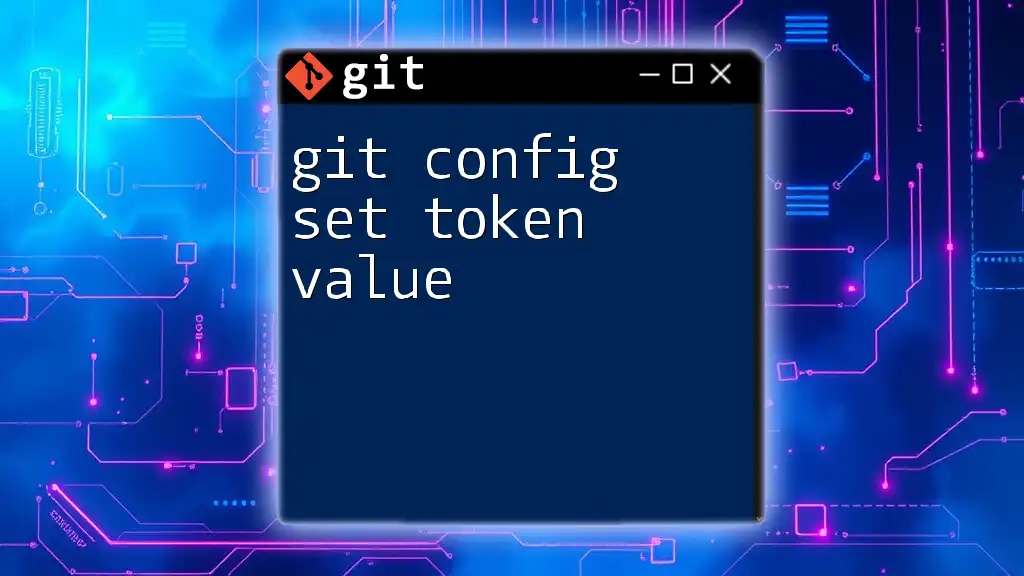
Configuring the Git Editor
Default Editor Setting
One of the first steps in configuring your Git environment is selecting a default text editor. This editor will be used to write commit messages, resolve merge conflicts, and manage other text-based interactions within Git. You can set your default editor simply by running:
git config --global core.editor "nano"
Depending on your preferences, you may choose from several editors, including:
- Text-based editors: Vim, Nano, Emacs
- GUI-based editors: Sublime Text, Visual Studio Code, Atom
Choosing the right editor can significantly improve your workflow. If you're already comfortable with a specific editor, configuring it as your Git editor will make those interactions seamless.
Choosing the Right Editor
Selecting an editor should take into account your personal workflow and comfort level with various text-editing formats.
-
Text-based editors such as Vim and Nano are lightweight and often come pre-installed on most systems. They are great for quick edits but have steep learning curves.
-
GUI-based editors, on the other hand, often provide more features and a friendly interface. VS Code, for instance, has an integrated terminal and rich extensions, making it a powerful option for Git collaboration.
Using the Git Config Editor
Accessing the Configuration File
To edit your global configuration directly, you can open it in your selected editor with the following command:
git config --global --edit
This command opens `.gitconfig`, the file where all your global configurations are stored. Here you will find settings that control your Git environment.
Editing Configurations
When you open your `.gitconfig`, it might resemble the following:
[user]
name = Your Name
email = your_email@example.com
[core]
editor = nano
Here, you can manually add or modify any configurations you like. Mastering this file gives you granular control over your Git environment.
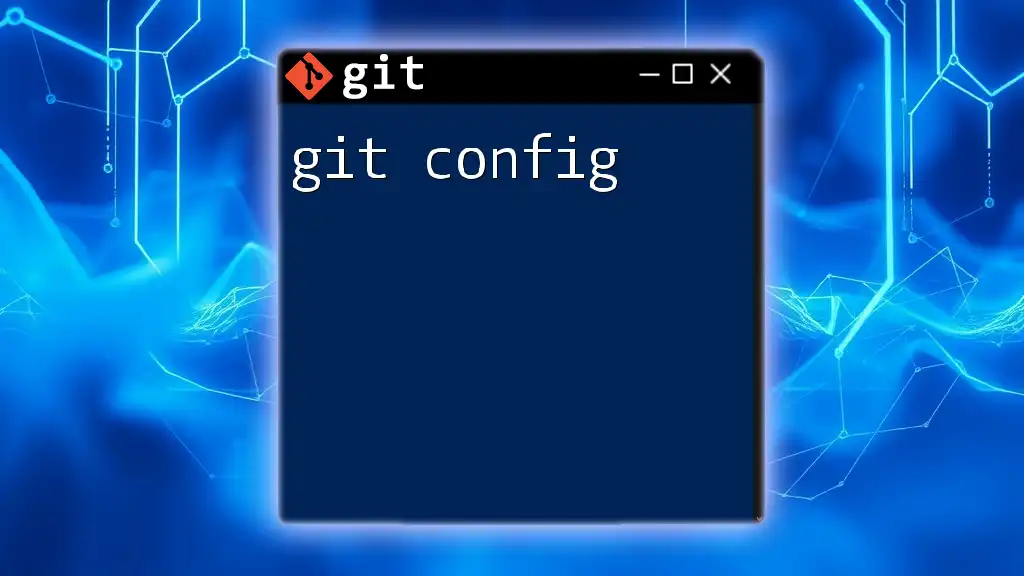
Advanced Configuration Options
Aliases for Git Commands
Setting up aliases can drastically speed up your Git workflow. Aliases allow you to create shortcuts for commonly used commands. For instance, if you often use `checkout`, you might want to set up an alias like this:
git config --global alias.co checkout
After this, you could simply use `git co` instead! This not only saves typing time but also reduces the chance of errors.
Colorization in Git Output
Enhancing visual clarity in Git outputs is essential, especially when executing long commands or working with complicated histories. You can enable colorized output with the following command:
git config --global color.ui auto
This command will automatically apply colors to different parts of your Git command outputs, making it easier to distinguish between commits, branches, and other elements visually.
Credential Caching
Managing credentials can be tedious, especially in frequent push/pull scenarios. By enabling credential caching, you can minimize repetitive login prompts. To set up credential caching, simply run:
git config --global credential.helper cache
This command stores your credentials temporarily in memory, streamlining your workflow when interacting with remote repositories.
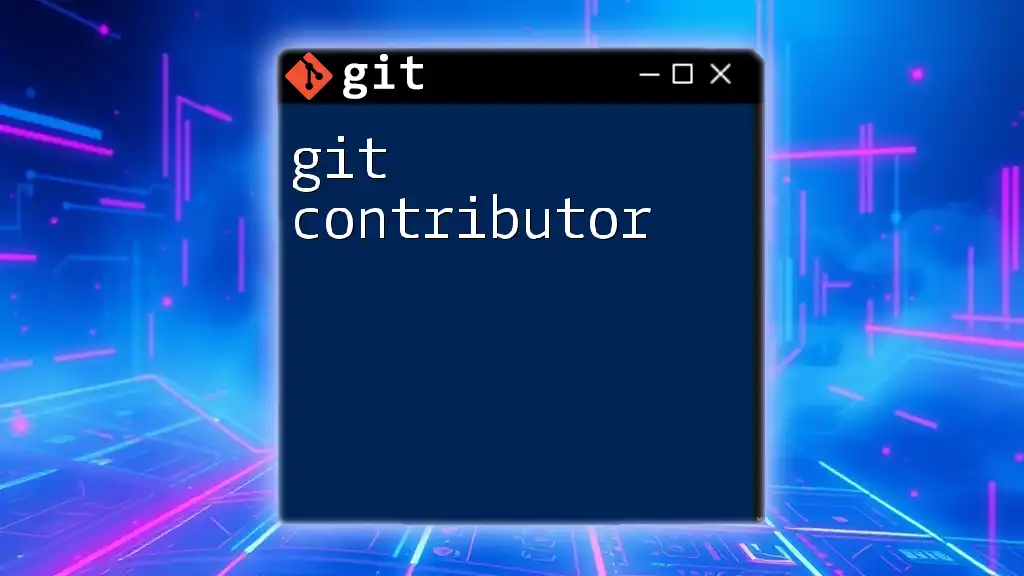
Common Issues and Troubleshooting
Incorrect Editor Setting
Many users encounter issues when their chosen editor does not launch as expected. This often arises from incorrect editor configuration. Double-check your configuration settings by running:
git config --global --get core.editor
If it’s not set correctly, simply reconfigure it using the correct command.
Permissions Issues
In some cases, you might run into permissions issues when trying to edit the `.gitconfig` file. Make sure you have the correct permissions for the configuration file directory. If you get a 'permission denied' error, consider using `sudo` or changing the file permissions as necessary.
Missing Settings
When configurations do not appear as expected, it’s useful to ensure the settings were applied correctly. You can list all your configurations with:
git config --list
This command will display current settings, allowing you to verify whether your configurations have been saved as intended.
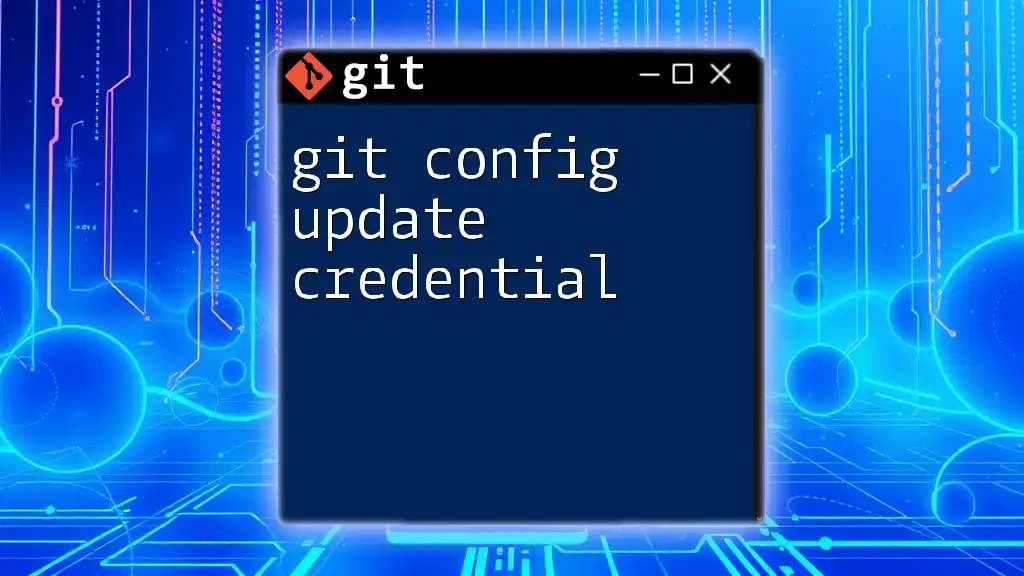
Conclusion
In conclusion, understanding how to use the `git config editor` is crucial for optimizing your Git workflow. By tailoring your Git environment according to your needs, you can significantly enhance both individual productivity and team collaboration. Explore the configurations to find the best setup for your style of work. Share your experiences or tips with others looking to improve their Git configuration knowledge.