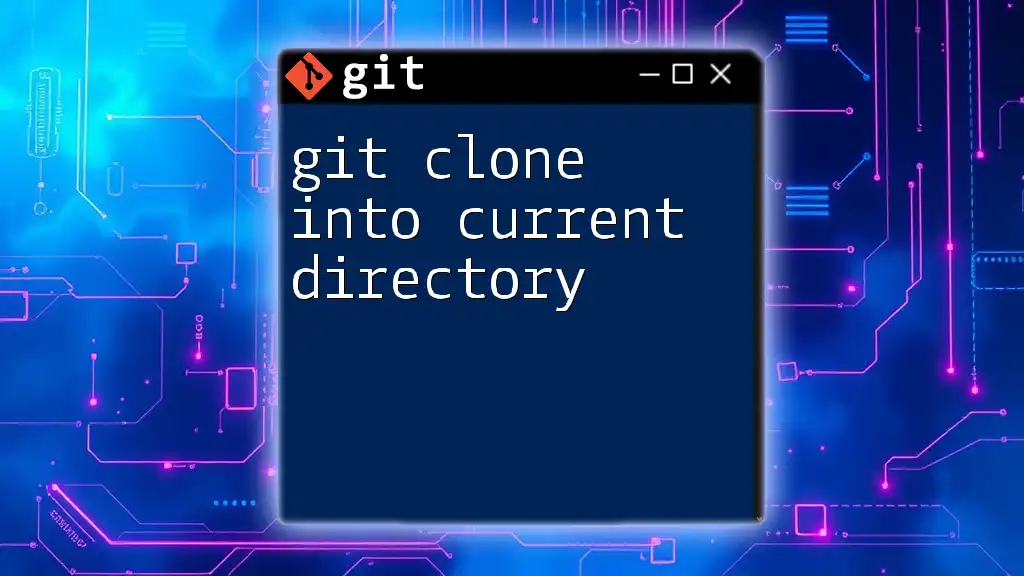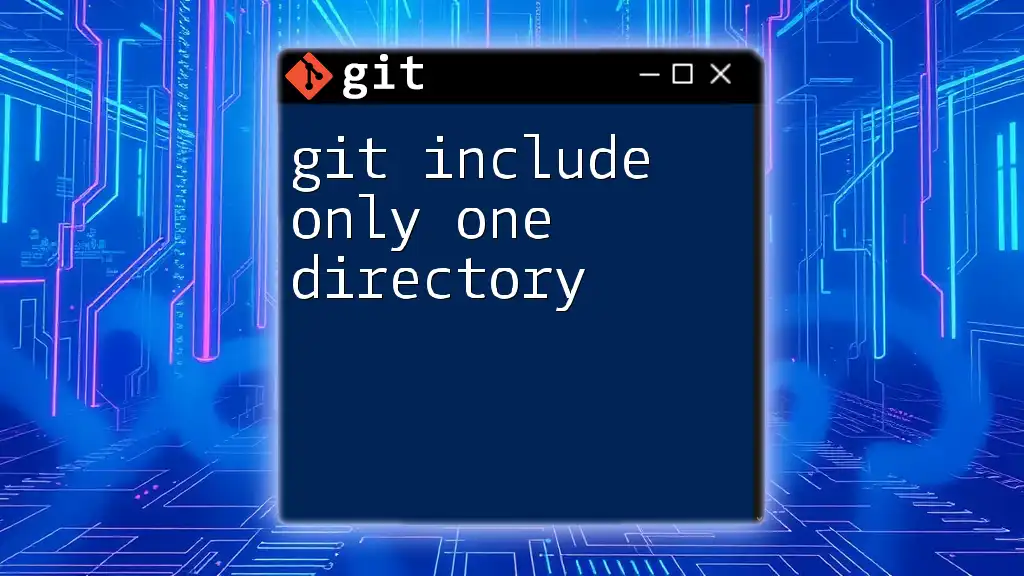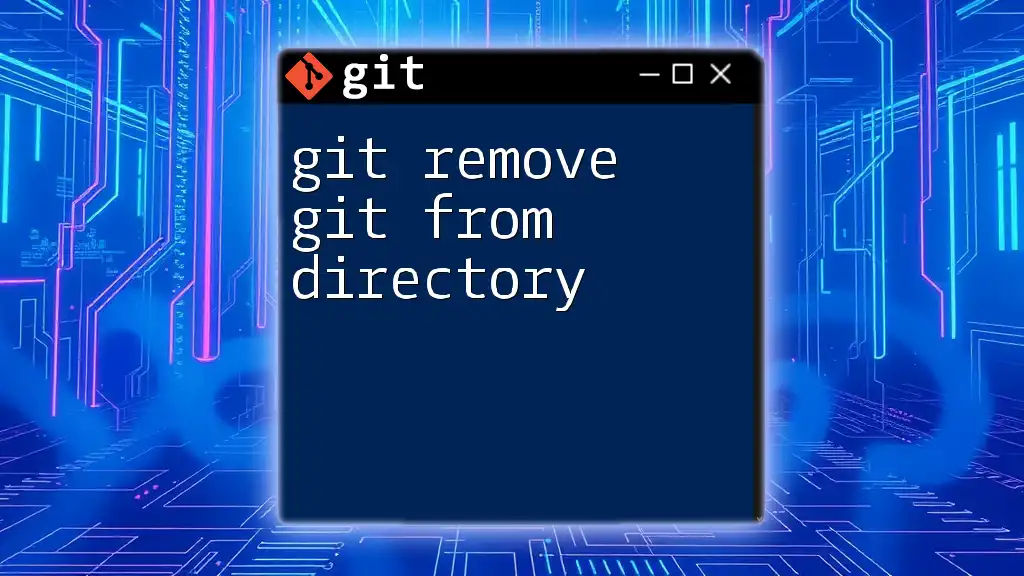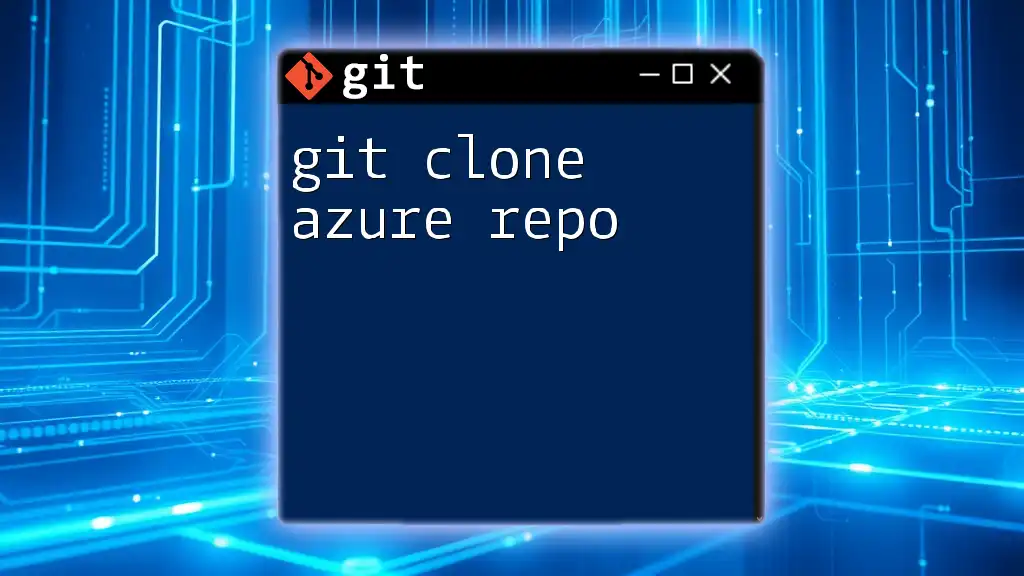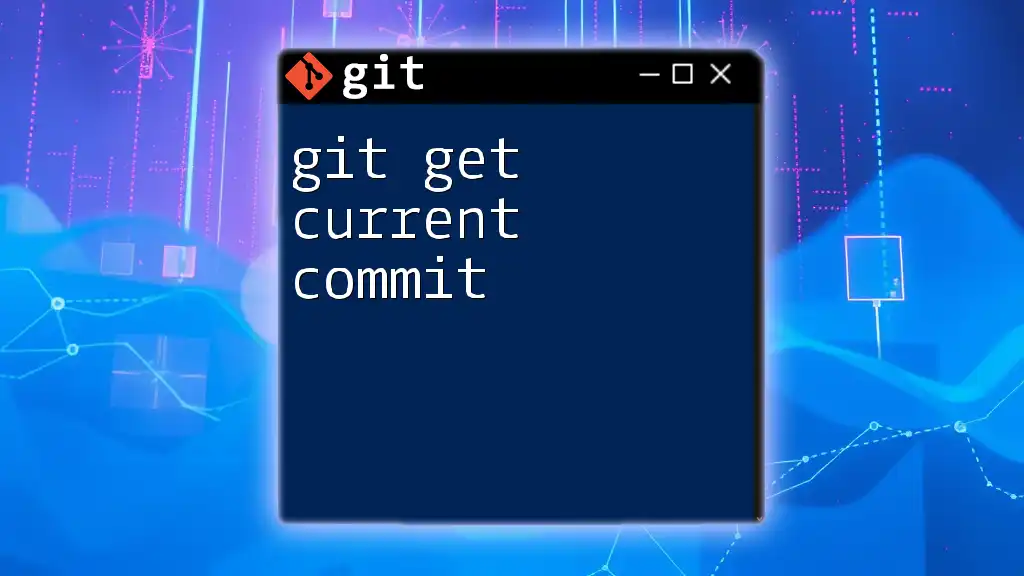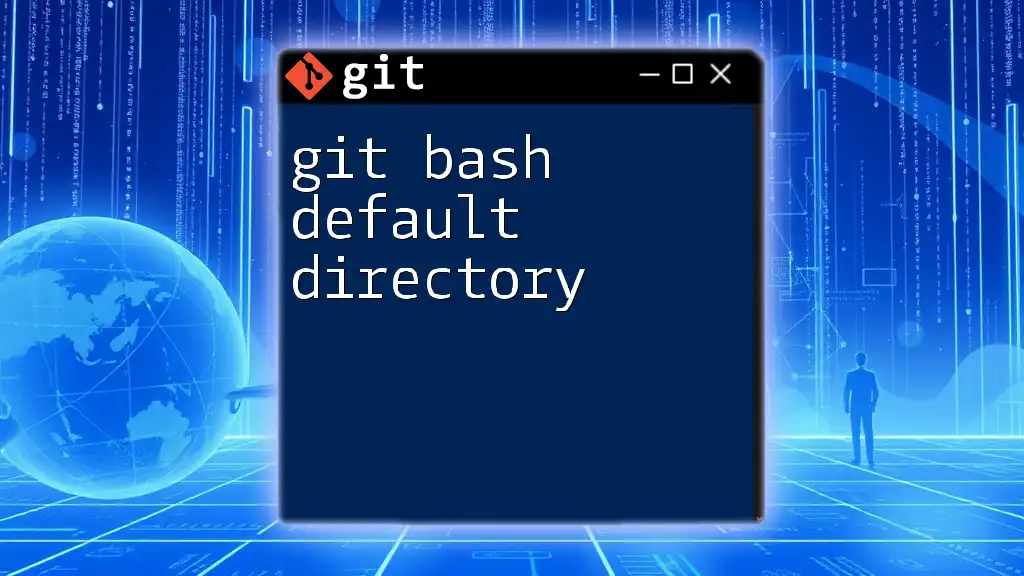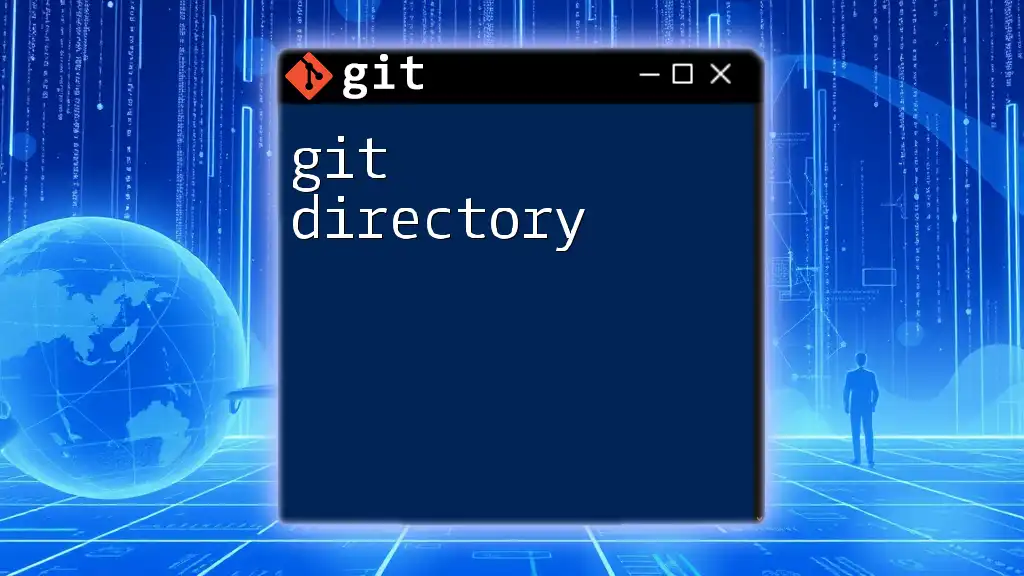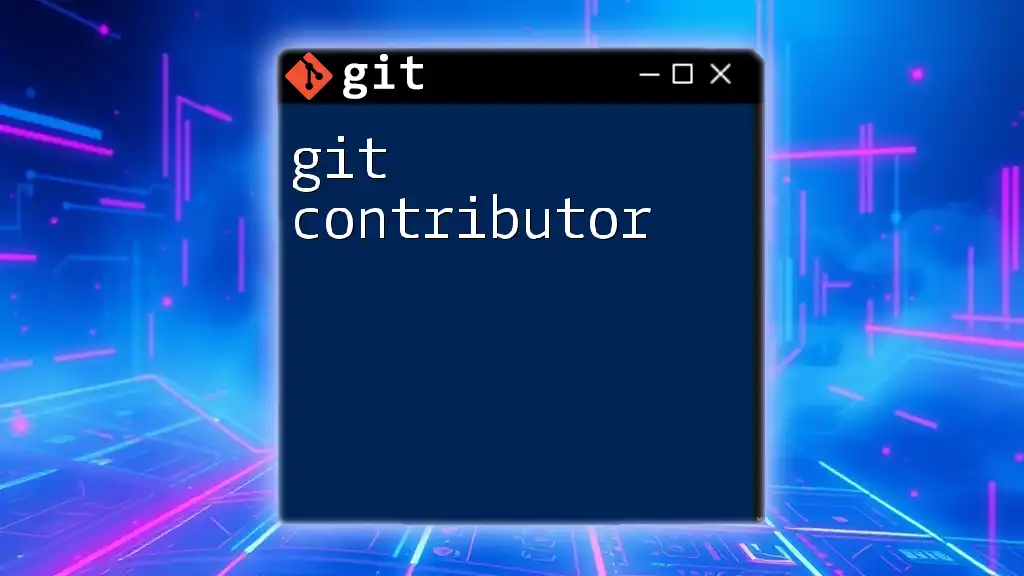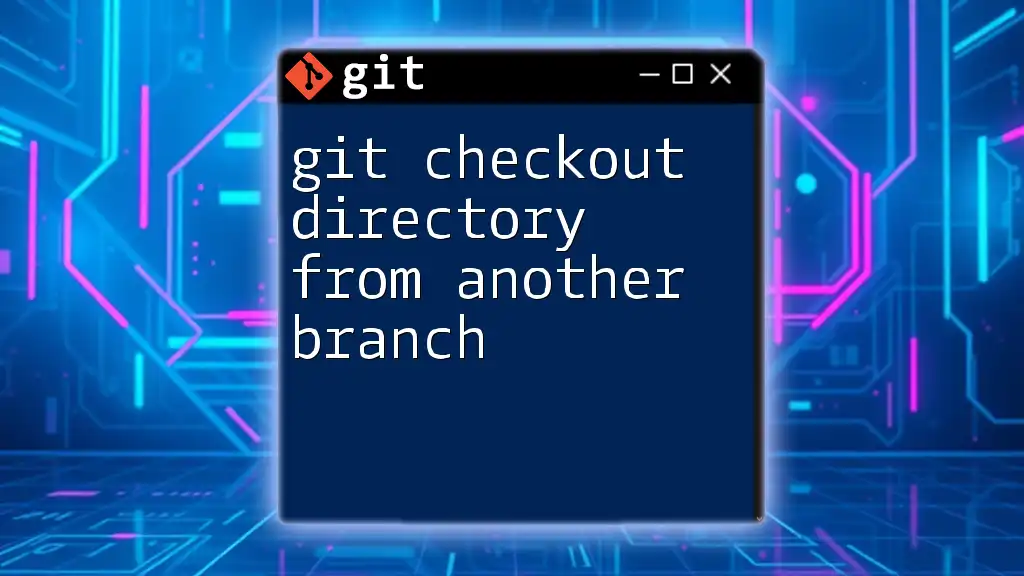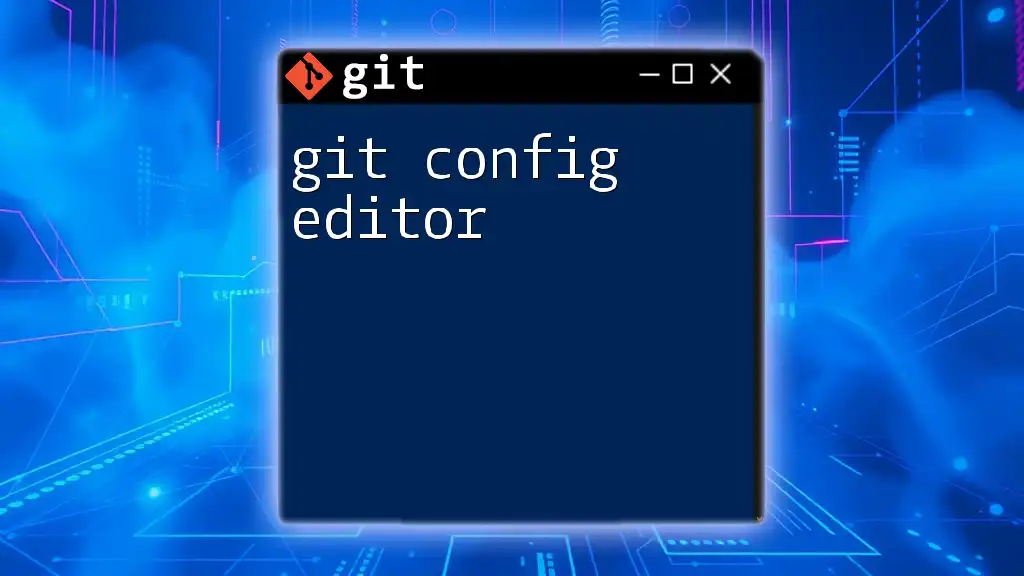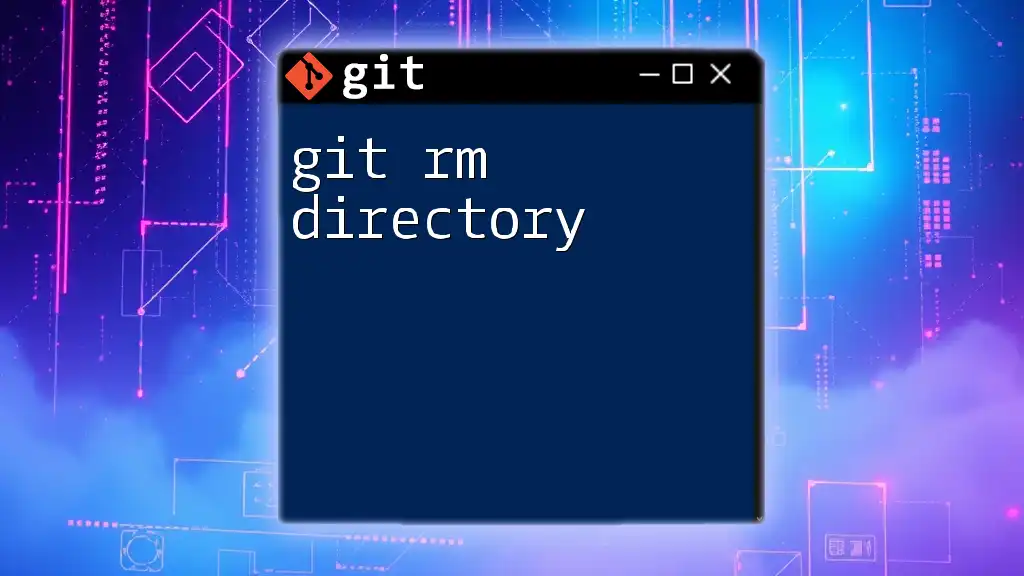To clone a Git repository into the current directory without creating an additional subdirectory, use the following command:
git clone <repository-url> .
What is Git Clone?
Definition of Git Clone
The `git clone` command is a fundamental operation in Git that allows users to create a complete local copy of a remote repository. When you clone a repository, you essentially bring down not just the latest snapshot of the files but the entire history of commits, branches, and tags, enabling you to work offline and make contributions seamlessly.
Why Clone a Repository?
Cloning a repository provides several benefits:
- Access to the entire project history: You can view the complete commit history, which is essential for understanding project evolution.
- Ability to work offline: Once cloned, you can work on the project without an internet connection and commit your changes locally.
- Contribution to open-source projects: Many open-source repositories are designed to be easily cloned, allowing you to contribute by making changes and pushing them back to the source.
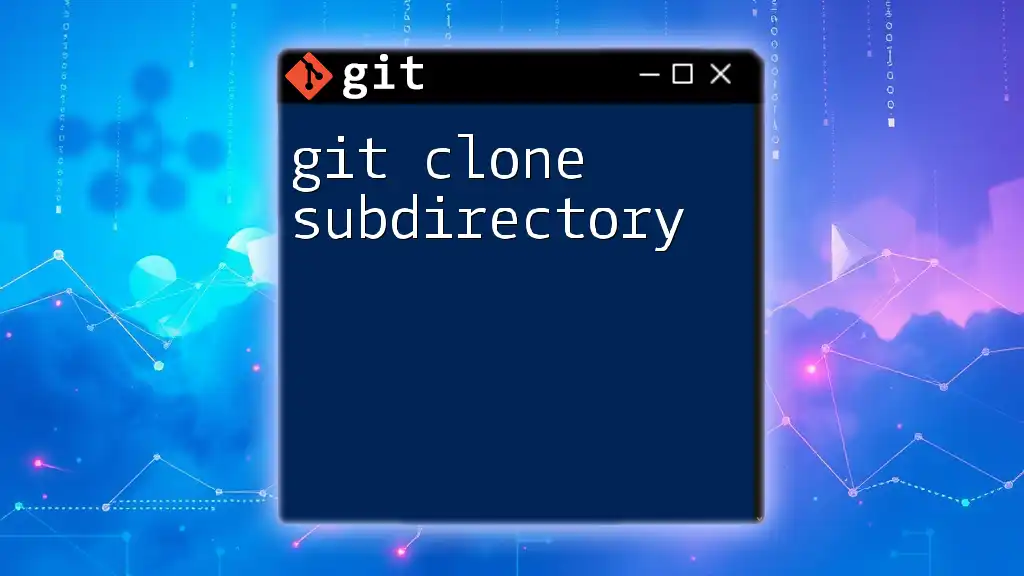
Preparing to Clone a Repository
Prerequisites
Before you can effectively clone a repository, ensure that Git is installed on your system. This can be done by running the command:
git --version
If Git is not installed, follow the installation instructions specific to your operating system (Windows, macOS, Linux).
Identifying the Repository URL
For successful cloning, you must have the correct URL of the repository you intend to clone. There are two main types of URLs:
- HTTPS URL: This is a common method for accessing public repositories, e.g., `https://github.com/user/repo.git`.
- SSH URL: Preferred for private repositories, it allows for a secure connection, e.g., `git@github.com:user/repo.git`.
You can find the URL typically on the repository's page in platforms like GitHub, GitLab, or Bitbucket.
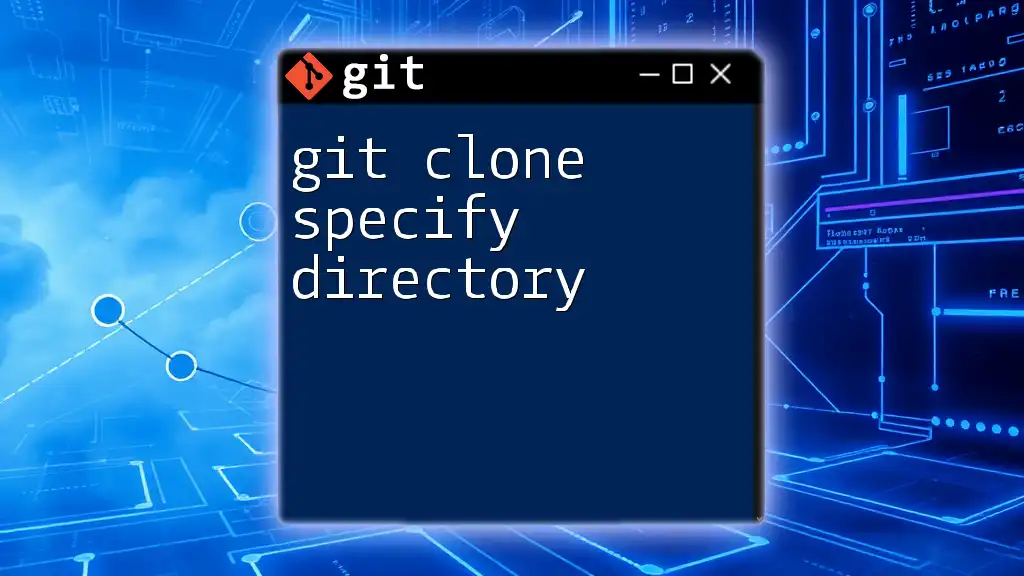
Cloning into the Current Directory
Basic Git Clone Command
To clone a repository under default conditions, use the command:
git clone <repository-url>
Running this command will create a new directory named after the repository in your current location, populating it with the repository's contents.
Cloning into Current Directory: Using the Current Directory as the Target
Syntax and Example
To clone a repository directly into your current directory, you can use the following command:
git clone <repository-url> .
Here, the dot (`.`) specifies that you want to clone the repository into the current working directory instead of creating a new one.
Explanation of the Command
Using a dot as the target has important implications:
- No new directory is created: The contents of the repository are placed directly into the current directory, which is particularly useful for projects that need to be merged into an existing structure.
Example in Action
- Open your terminal or command prompt.
- Navigate to the desired directory using:
cd path/to/your/directory
- Execute the git clone command with a sample repository, like so:
git clone https://github.com/user/repo.git .
- After cloning, you can type `ls` (Linux/macOS) or `dir` (Windows) to view the newly downloaded files without an additional folder.
Important Considerations
Avoiding Common Pitfalls
While cloning into the current directory is incredibly useful, it does carry some risks. If files with the same names already exist in that directory, Git will not overwrite them automatically. It's essential to either ensure that the directory is empty or to back up important files beforehand to avoid accidental data loss.
Handling File Conflicts
If you run the clone command in a directory that already contains files, Git will notify you of a conflict, and the cloning process will be aborted. You’ll need to address any pre-existing files, which may involve renaming them or removing them if they are no longer needed before retrying the clone.
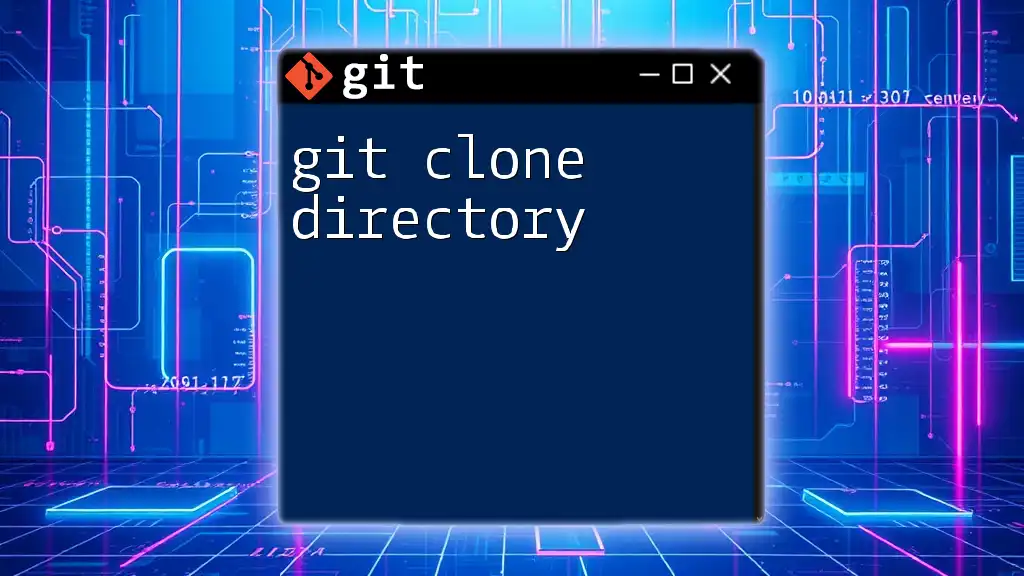
Enhancing Your Cloning Experience
Cloning with Depth Options
Sometimes, you may only need the latest changes without the entire history. In such cases, you can use the `--depth` option to perform a shallow clone, which significantly decreases the amount of data downloaded:
git clone --depth 1 <repository-url> .
This command could be especially useful in large repositories where your focus is strictly on the latest developments.
Cloning Specific Branches or Tags
If you only want to clone a specific branch or tag from a repository without the need for the entire project history, you can specify the branch using:
git clone -b <branch-name> <repository-url> .
This is particularly advantageous when working on a specific feature or version of a project, streamlining the cloning process and keeping local storage to a minimum.
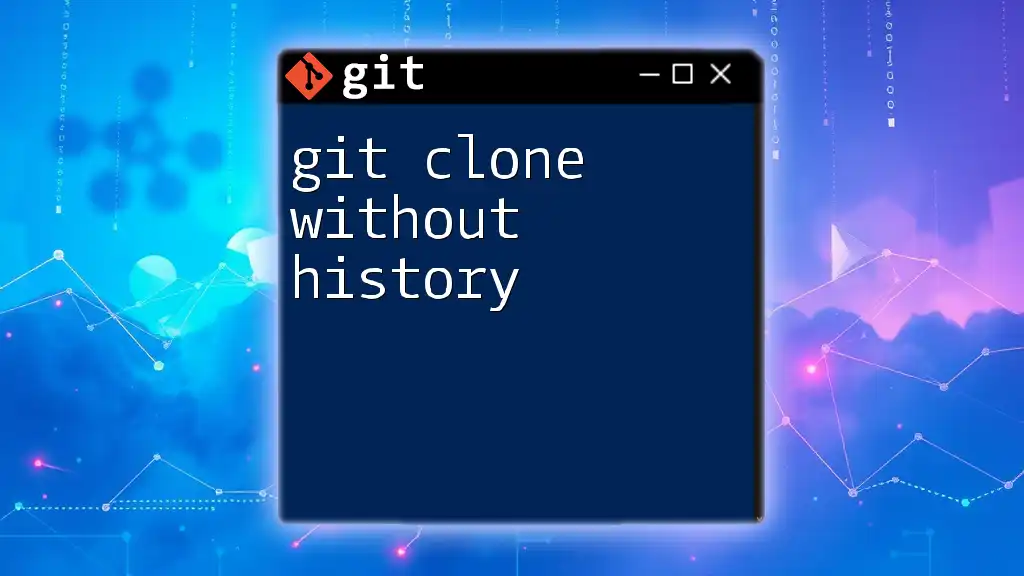
Conclusion
Cloning repositories is a critical skill for anyone looking to work efficiently with Git. By mastering the `git clone into current directory` command, you can enhance your workflow, streamline your projects, and collaborate more effectively.
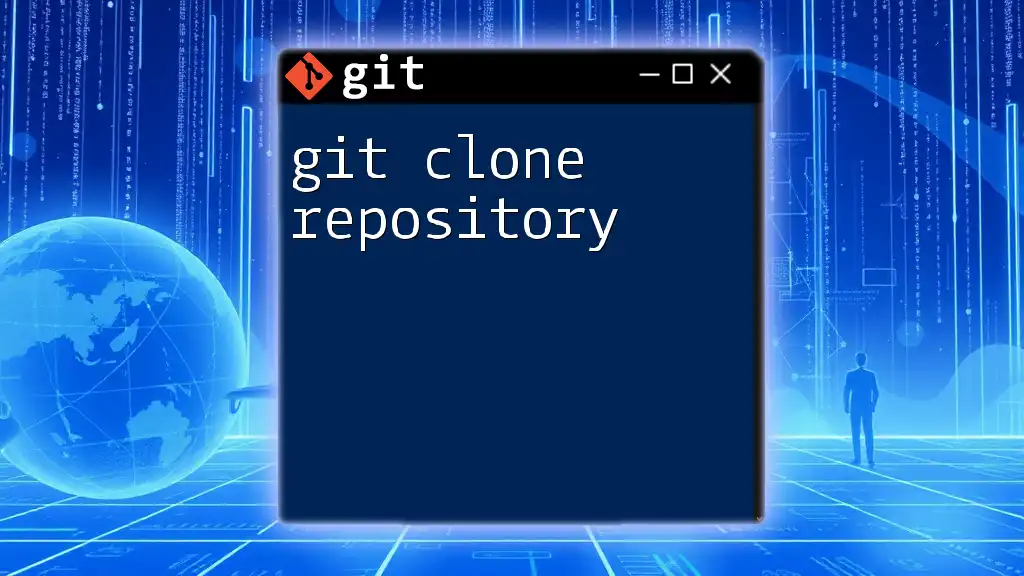
FAQs
What should I do if I see an error when cloning?
Common errors might occur due to permission issues or invalid URLs. Ensure that you have access to the repository and double-check the URL for typos.
Can I update my cloned repository?
Yes! Once you have cloned a repository, you can pull updates using the command:
git pull
This will synchronize your local copy with the latest changes from the remote repository.
Is it possible to undo a clone?
If you decide you no longer need the cloned repository, simply delete the directory you created during the clone. Be cautious, as this action is irreversible and will permanently delete all cloned files.
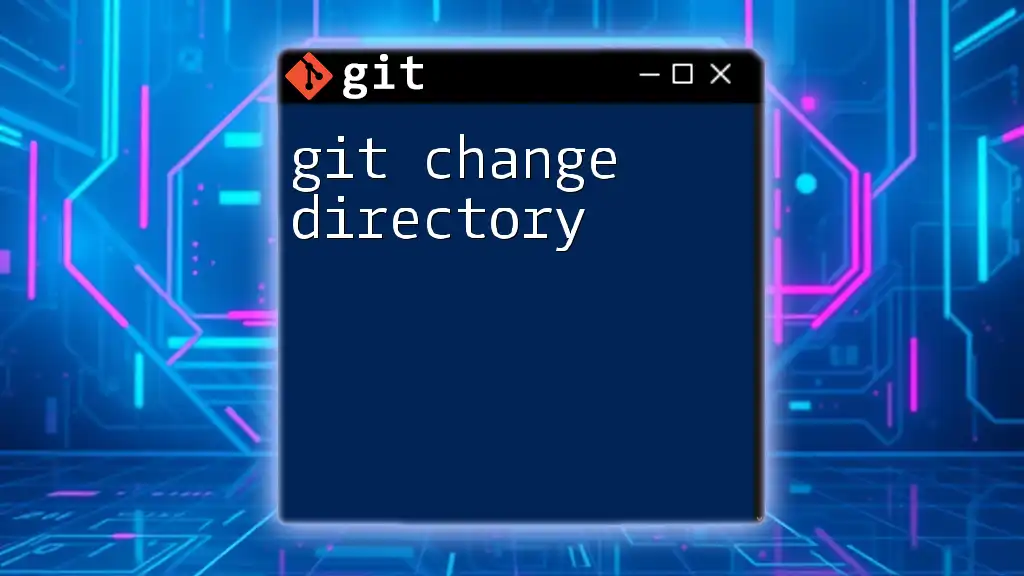
Additional Resources
For further reading, you may refer to the official Git documentation. Additionally, explore various Git GUI tools that can facilitate repository management and enhance your overall experience.