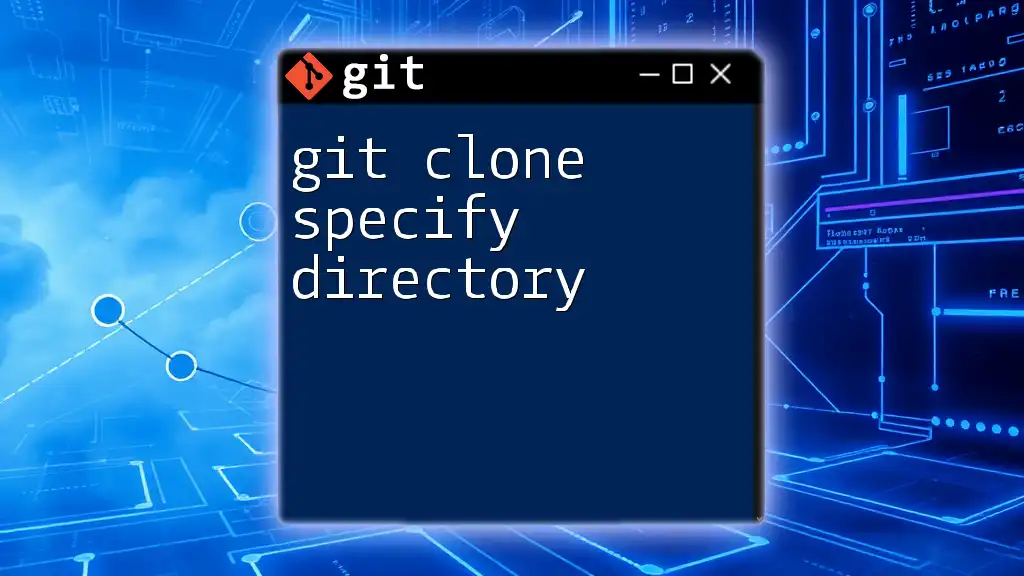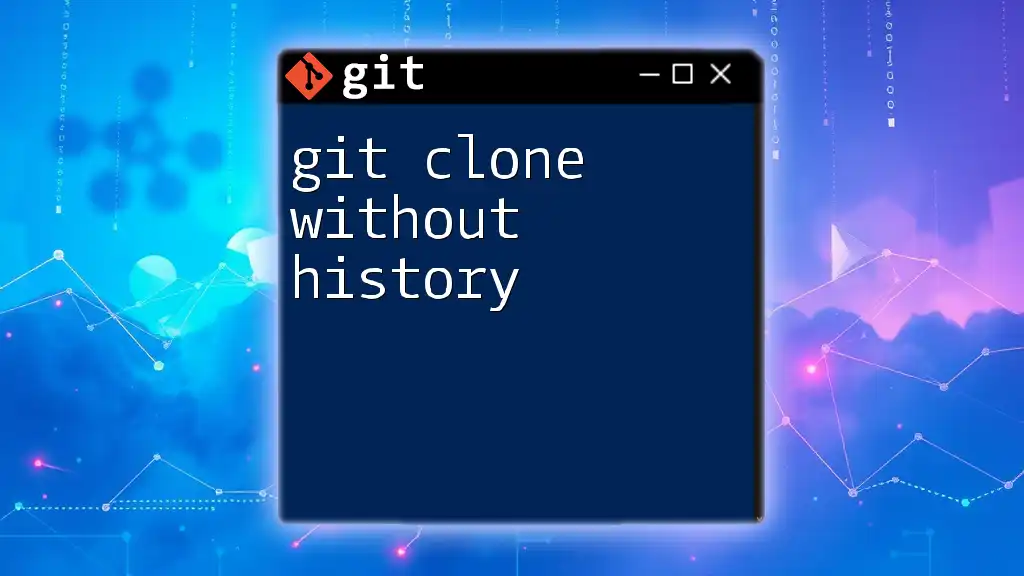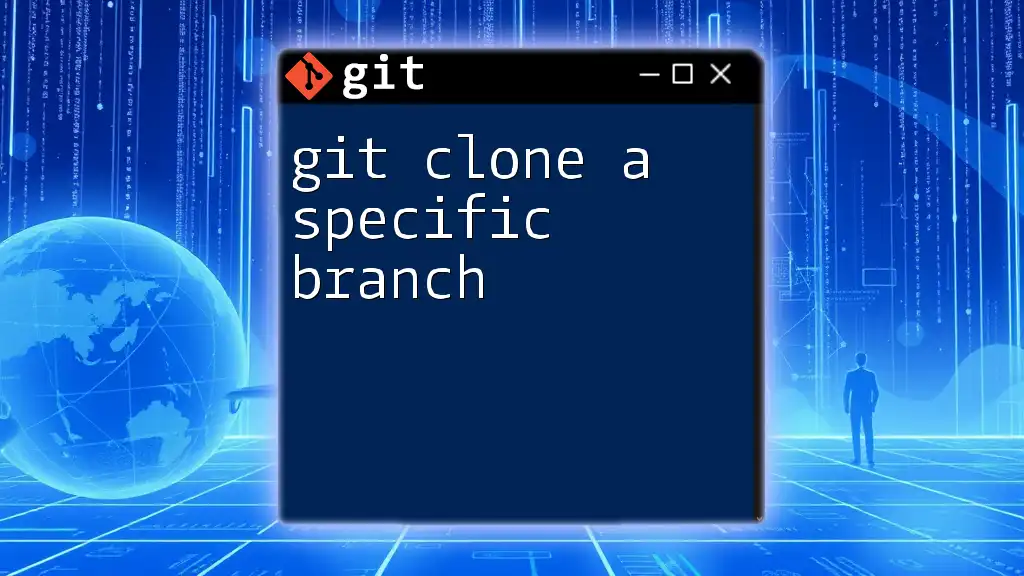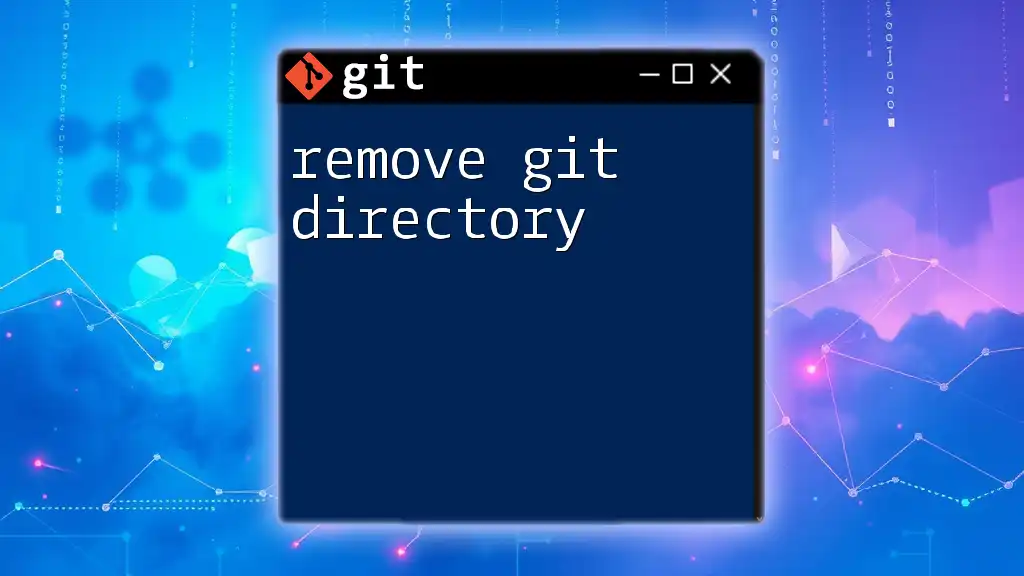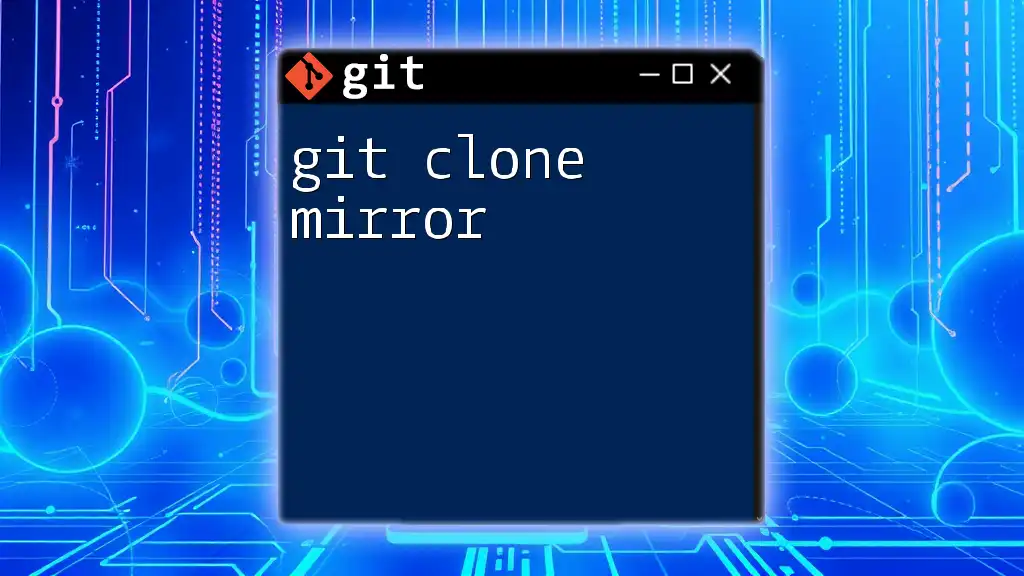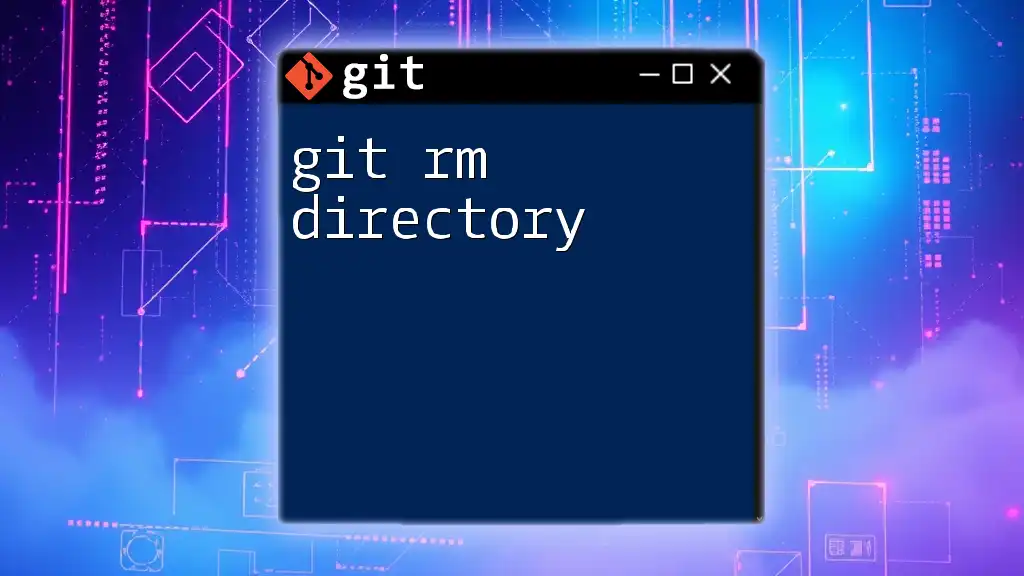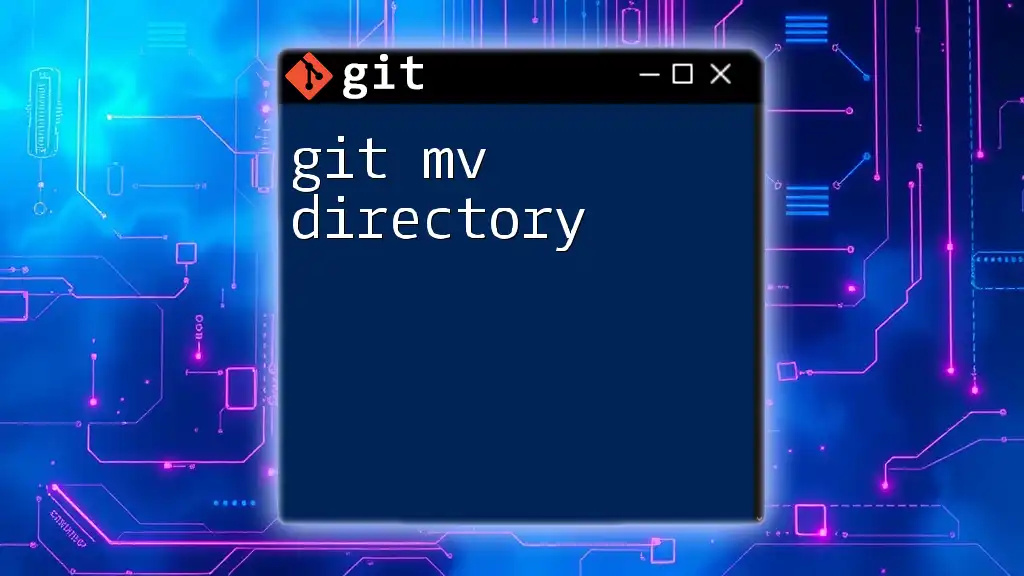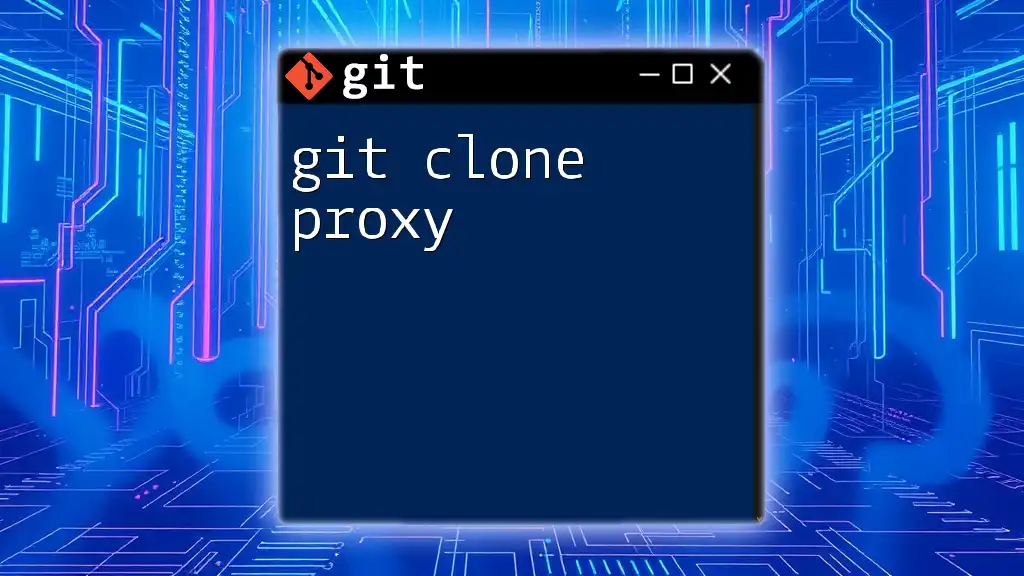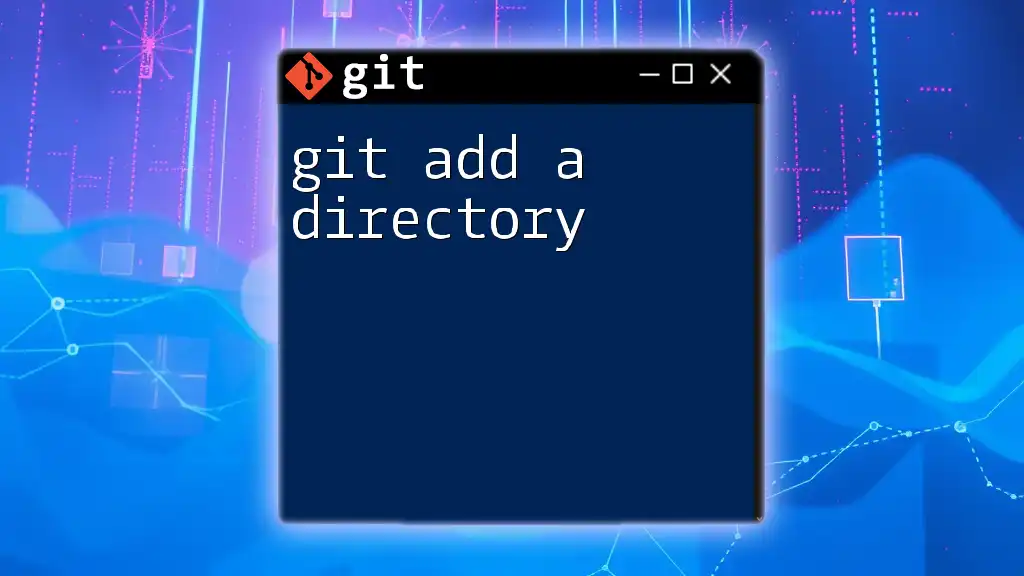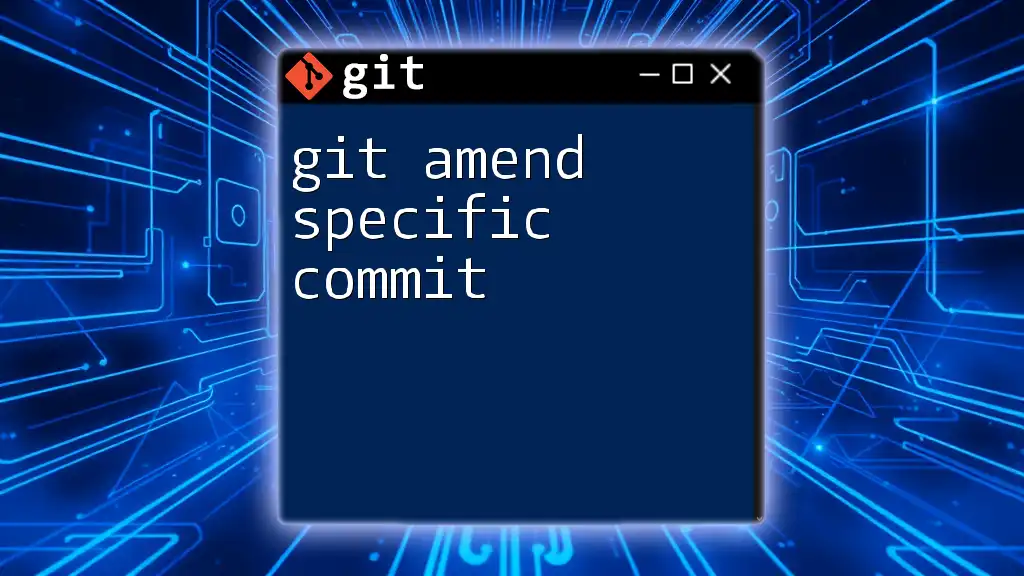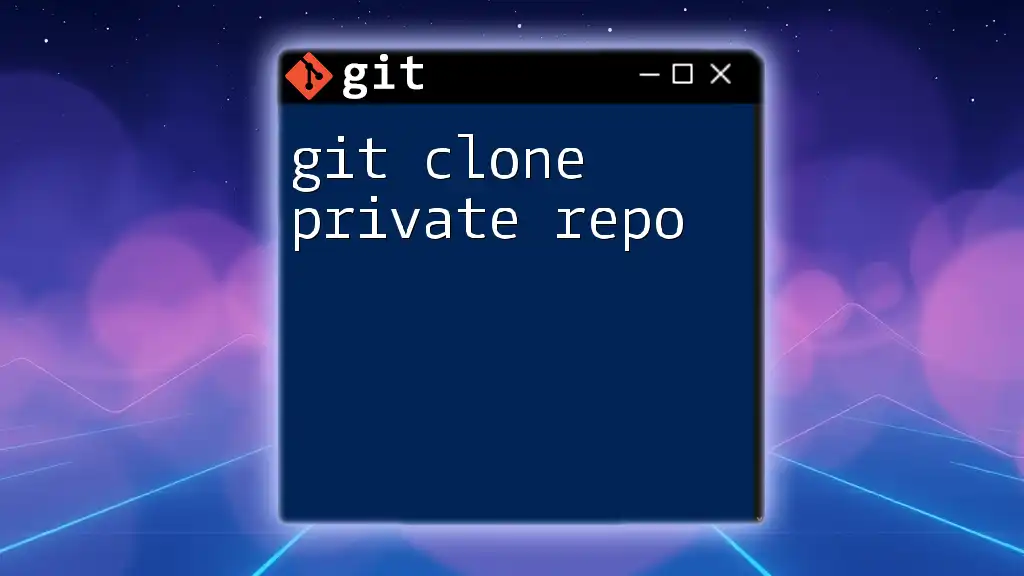You can specify the target directory when using `git clone` by providing the desired directory name at the end of the command.
git clone https://github.com/user/repository.git target-directory
Understanding Git Clone
What is Git Clone?
Git clone is a fundamental command in Git, a distributed version control system that enables developers to track changes in their code and collaborate with others. The purpose of git clone is to create a copy of an existing repository from a remote server onto your local machine. This allows you to work on the code, make changes, and eventually push those changes back to the original repository.
It's important to note that cloning a repository does more than just copy the files; it also brings along the entire version history, branches, and tags, providing you with a complete local environment to work with.
Why Specify a Directory?
When you clone a repository, Git automatically creates a directory with the same name as the repository. However, there are compelling reasons to specify a different directory during cloning:
-
Organizational Practices: By specifying a directory, you can maintain a clearer project structure, especially when dealing with multiple repositories or related projects.
-
Repository Management: Specifying directories makes it easier to manage where your project files are stored, reducing clutter and confusion in your working directories.
-
Working on Multiple Projects Simultaneously: If you are cloning multiple repositories, you might want to organize them into separate locations to avoid conflicts and ensure easy access.
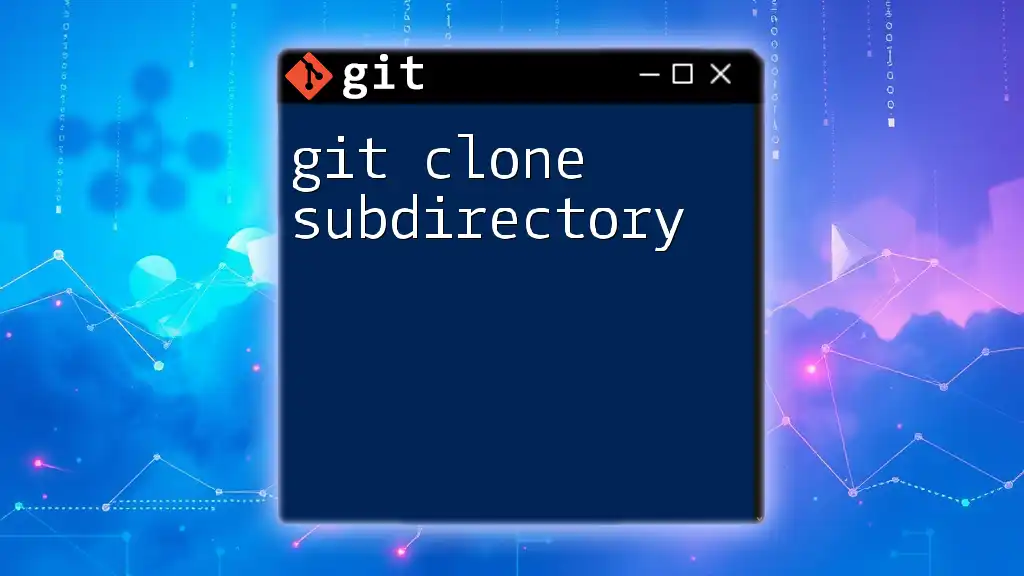
The Basic Git Clone Command
Syntax of Git Clone
The basic syntax for the git clone command looks like this:
git clone <repository-url>
This command includes the repository URL from which you want to clone the project. It's a straightforward command, but understanding its components is crucial for effective usage.
Example of a Basic Git Clone
Suppose you want to clone the official Git repository. You would run the following command:
git clone https://github.com/git/git.git
Upon executing this command, Git creates a new directory named "git" in your current working directory. This directory contains all the files and the complete version history of the repository, allowing you to start working immediately.
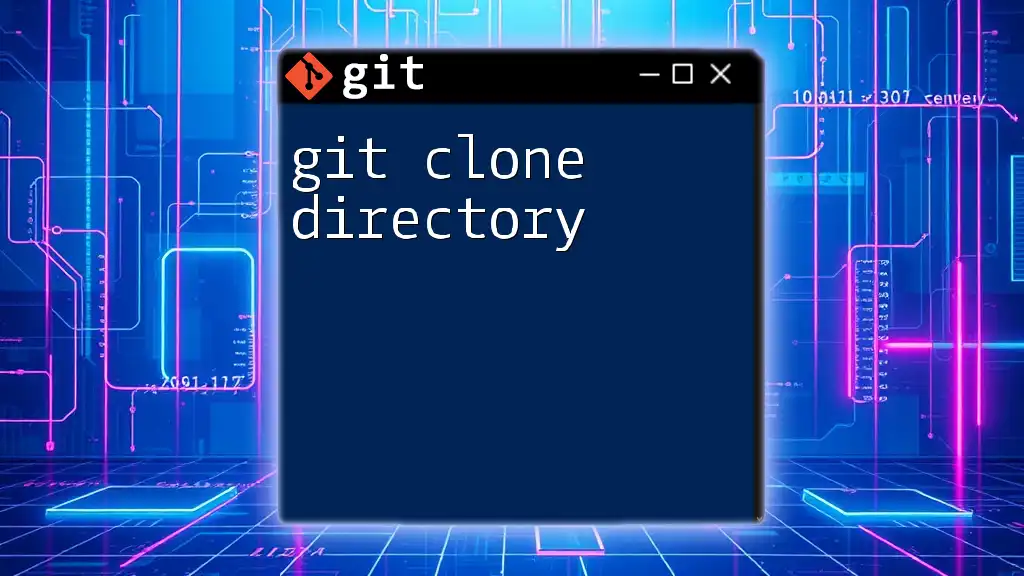
Specifying a Directory During Cloning
How to Specify a Directory
When you want to clone a repository into a specific directory, the syntax changes slightly:
git clone <repository-url> <directory>
Here, you're adding an additional `<directory>` parameter that tells Git exactly where to place the cloned files.
Example of Cloning into a Specific Directory
For instance, if you wished to clone the Git repository into a directory called my-git-directory, you would issue the following command:
git clone https://github.com/git/git.git my-git-directory
After running this command, Git creates a directory named my-git-directory in your current directory and puts all the cloned content there. This helps to maintain a cleaner working environment, especially if you're managing multiple projects.
Using Relative vs. Absolute Paths
Choosing between relative and absolute paths for your directory designations can depend on your project's structure and organization requirements.
Relative Paths
Relative paths are based on your current directory. For example, if you are in a parent projects directory, you can use the following command to clone into a specific subdirectory:
git clone https://github.com/git/git.git ./projects/my-git-repo
This command will create a my-git-repo folder inside the projects directory.
Absolute Paths
On the other hand, absolute paths provide the complete directory structure from the root. For instance:
git clone https://github.com/git/git.git /home/user/projects/my-git-repo
By using an absolute path, there’s no ambiguity regarding where your repository will reside; it places my-git-repo directly under the specified path in your file system.
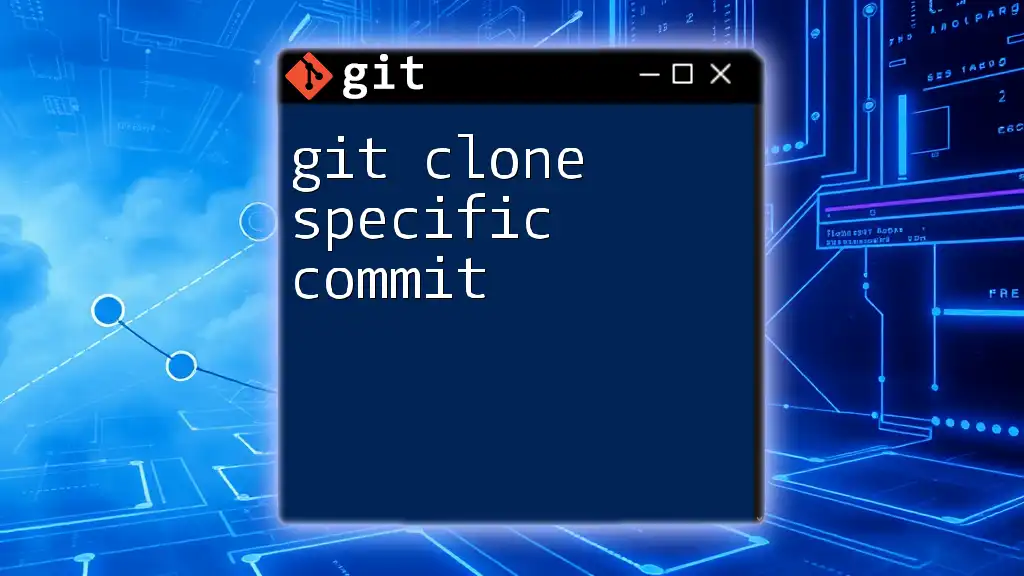
Advanced Cloning Options
Cloning with Depth
If you only need the most recent state of the repository and want to conserve space or reduce clone time, you can use the --depth option to create a shallow clone:
git clone --depth 1 https://github.com/git/git.git my-git-directory
This command retrieves only the latest snapshot of the repository, excluding its entire history. It's particularly useful for large repositories where historical data isn't necessary for your immediate needs.
Cloning with Branch Specification
Sometimes, you might want to clone a specific branch instead of the entire repository. You can achieve that using the -b flag followed by the branch name:
git clone -b <branch-name> <repository-url> <directory>
For example, if you wanted to clone the development branch of the Git repository into a specified folder:
git clone -b development https://github.com/git/git.git my-git-directory
This command only retrieves the specified branch, which is useful when working with multi-branch projects and you need to focus on a specific area of development.
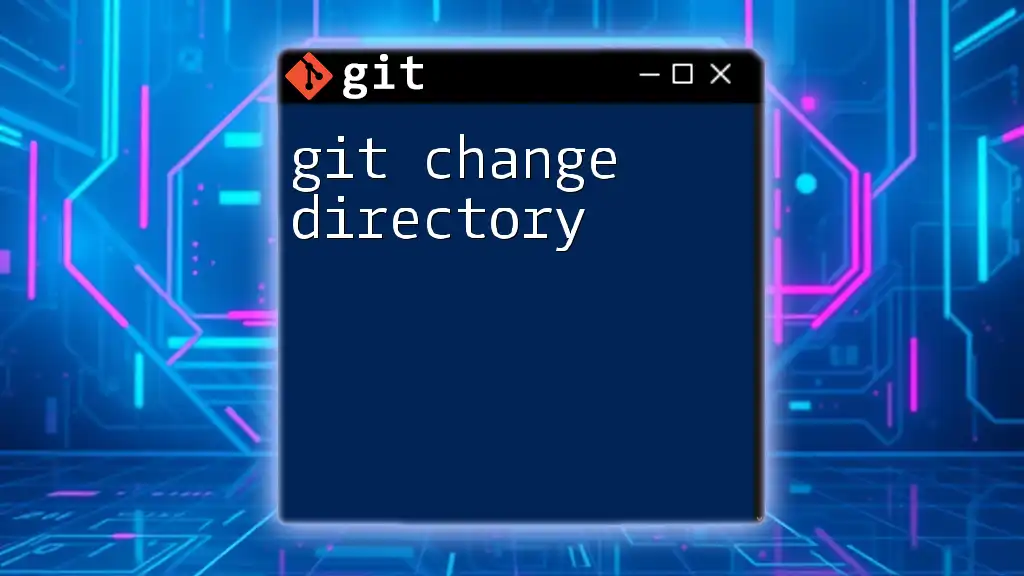
Common Issues and Troubleshooting
Errors When Cloning
During the cloning process, you may encounter various error messages. Here are a few common issues:
-
Authentication Errors: These may occur if the repository is private and you do not have the necessary permissions. Ensure you have proper access rights and use SSH keys if required.
-
Repository Not Found: A common error when the provided URL is incorrect or the repository has been deleted. Double-check the URL for typos.
Checking Cloned Repository
After successfully cloning, it’s good practice to verify the contents of the directory. You can navigate to the newly created directory and check its contents with these commands:
cd my-git-directory
ls -la
git status
This verifies that the Git repository has been cloned correctly and is ready for use.
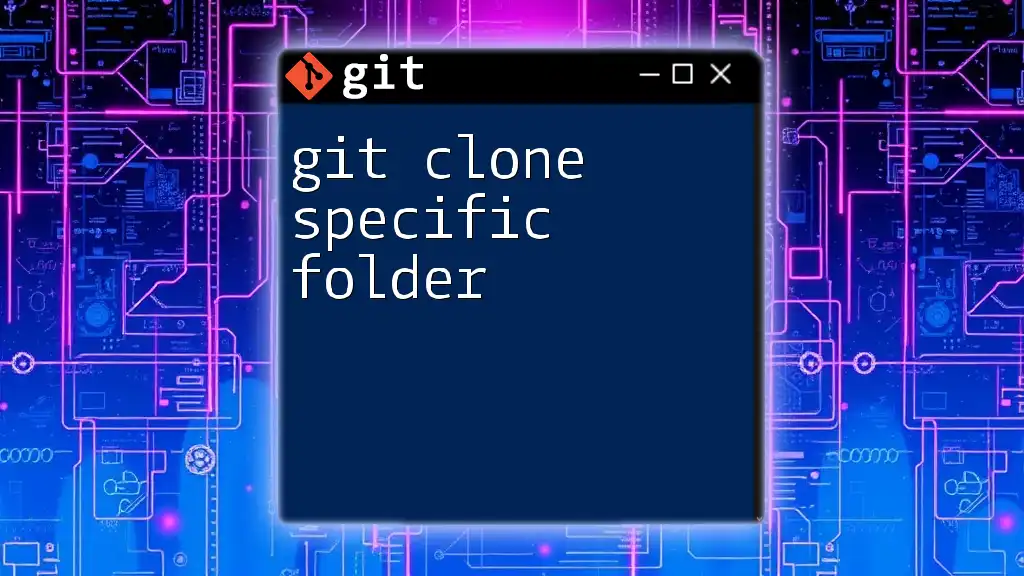
Conclusion
Using git clone specify directory allows you to maintain an organized workflow, especially when handling multiple projects or repositories. By understanding the power of this command and its various options, you're better equipped to manage your code effectively. Practicing these commands will enhance your skills, making you more proficient in using Git.
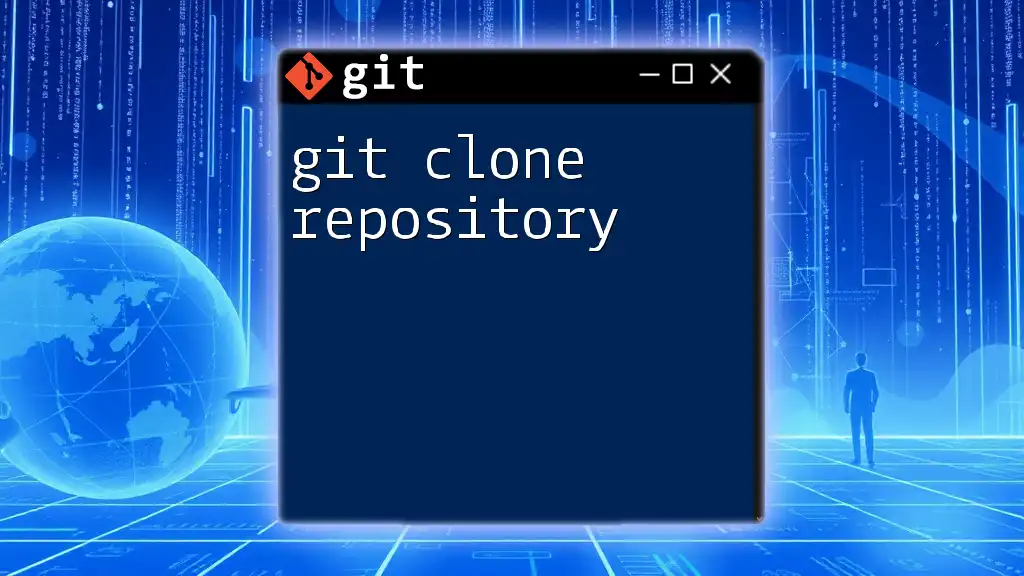
Additional Resources
For further reading, consider checking the official Git documentation, which offers additional insights and advanced usage scenarios. Additionally, there are numerous Git tutorials and courses available online that can help you gain more hands-on experience.
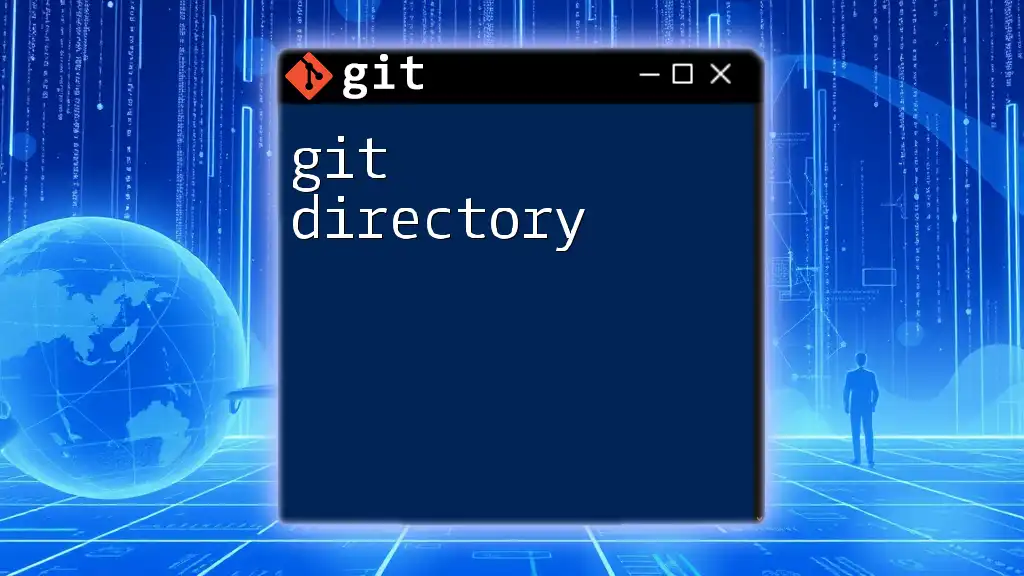
Call to Action
We encourage you to dive into Git and explore its capabilities further! Subscribe for updates on more concise Git tutorials, and feel free to share your experiences or questions regarding Git cloning in the comments below. Your feedback helps us create content that best meets your learning needs!