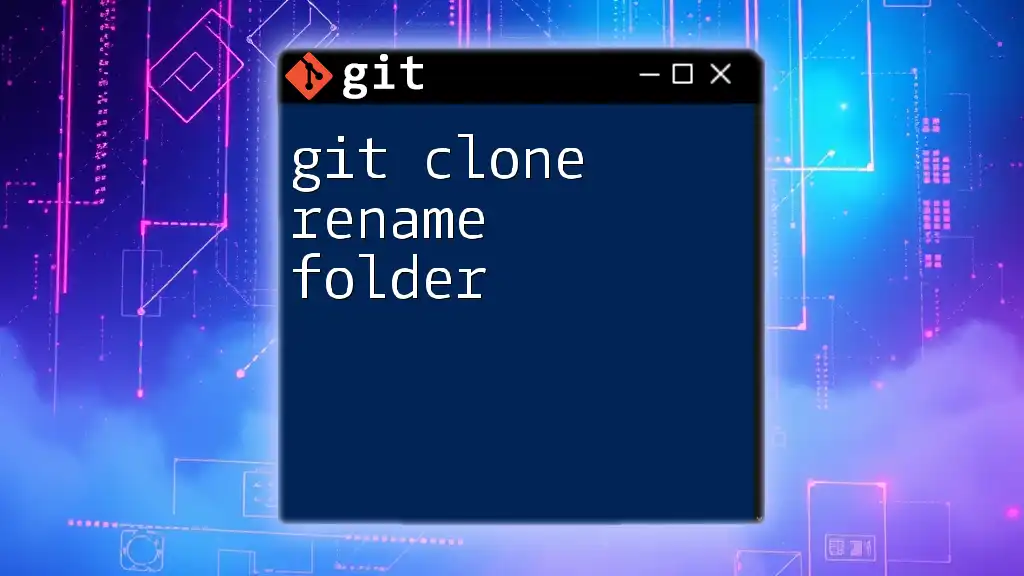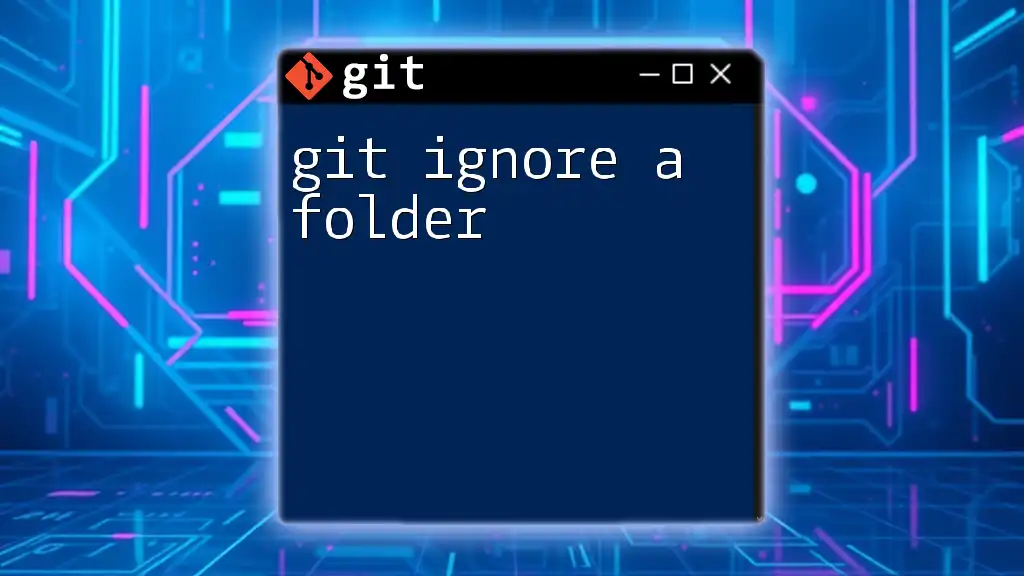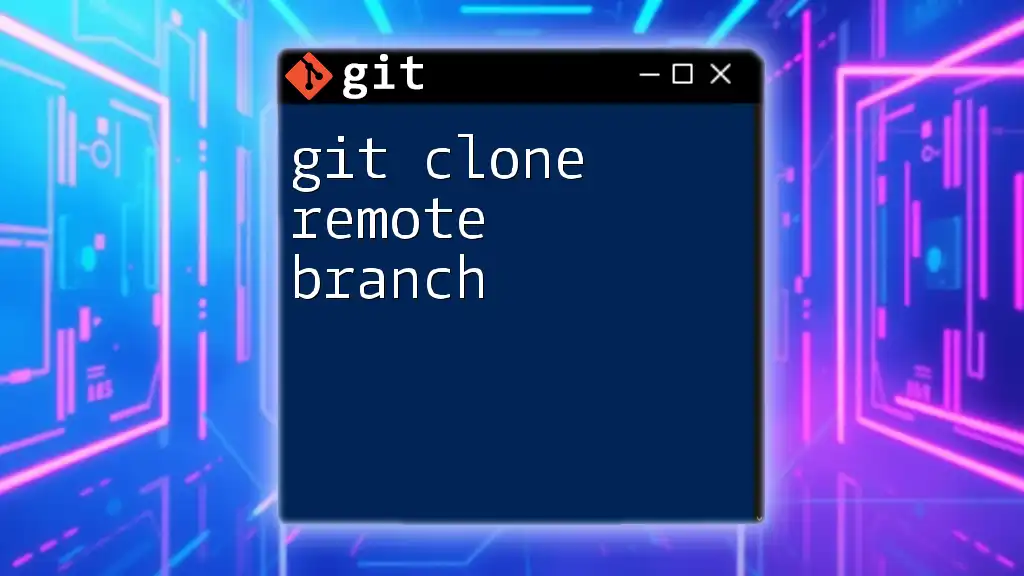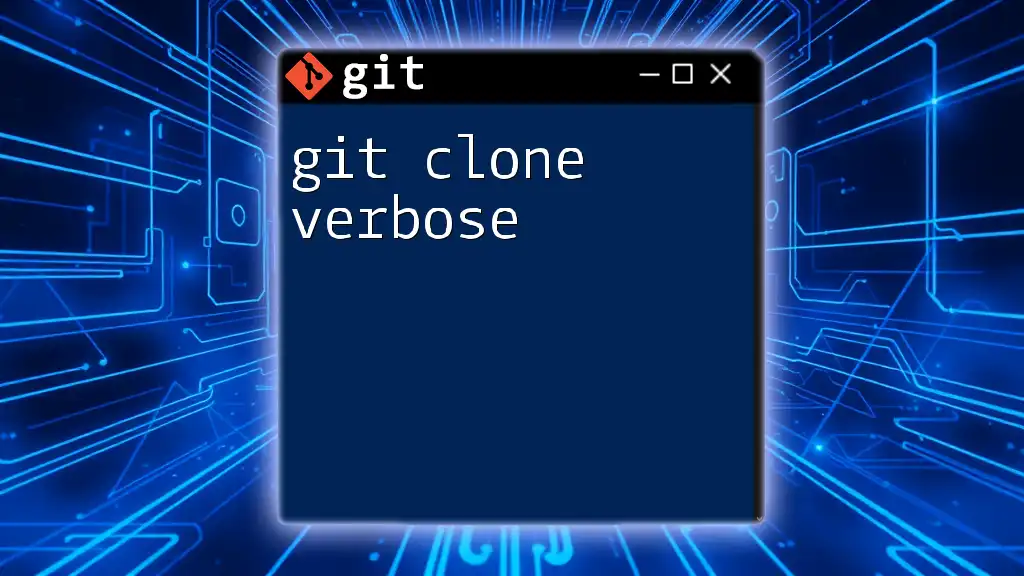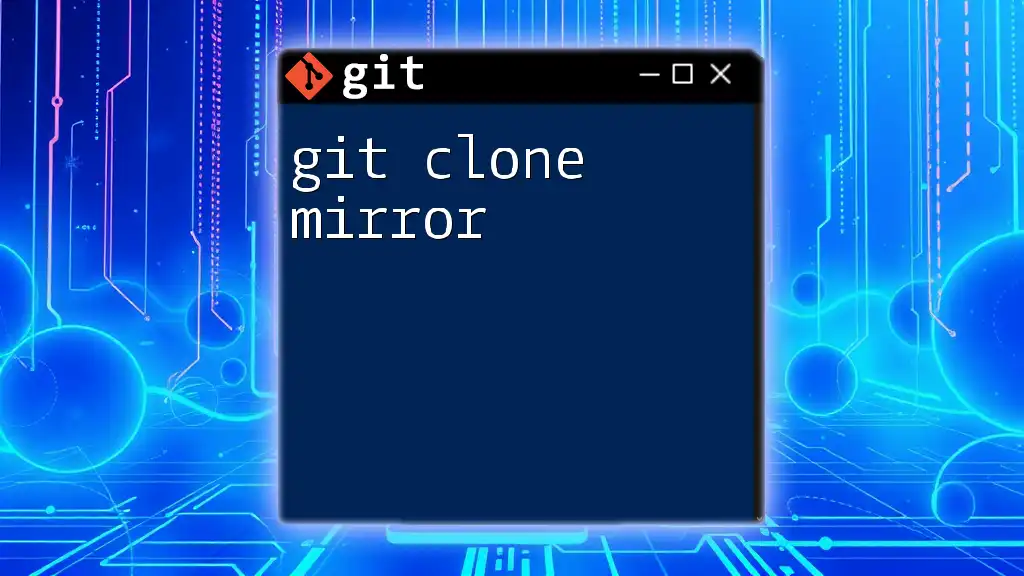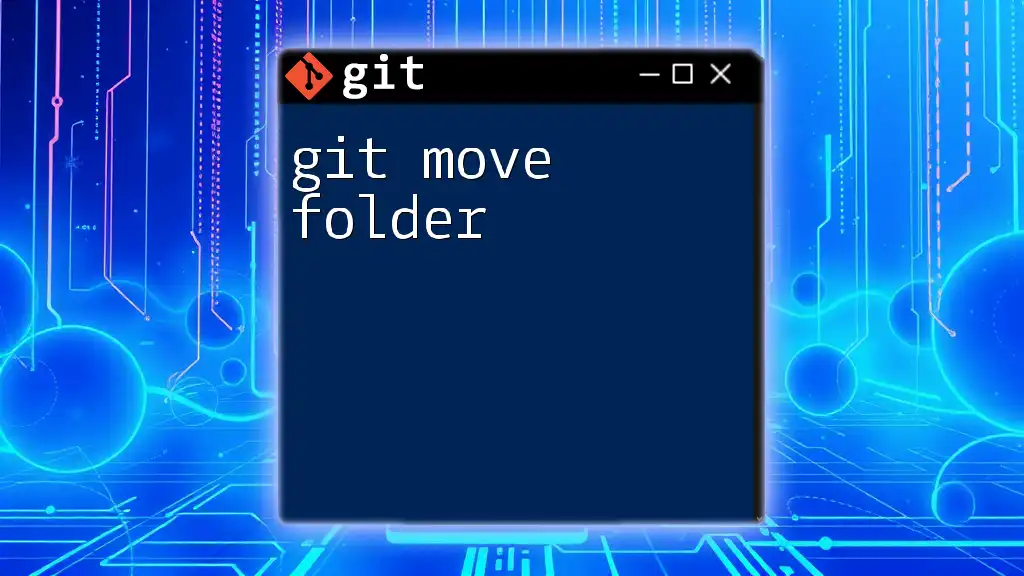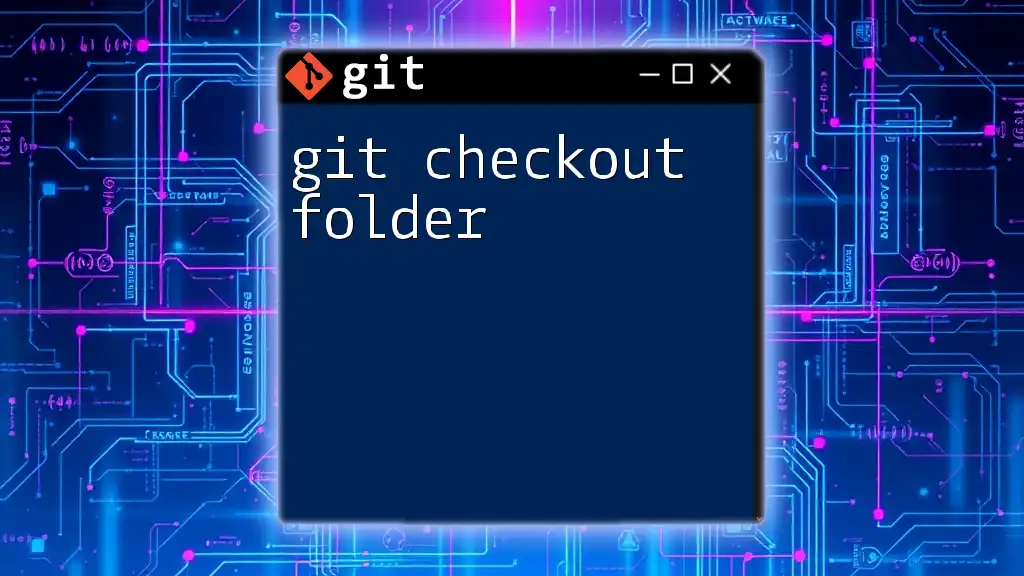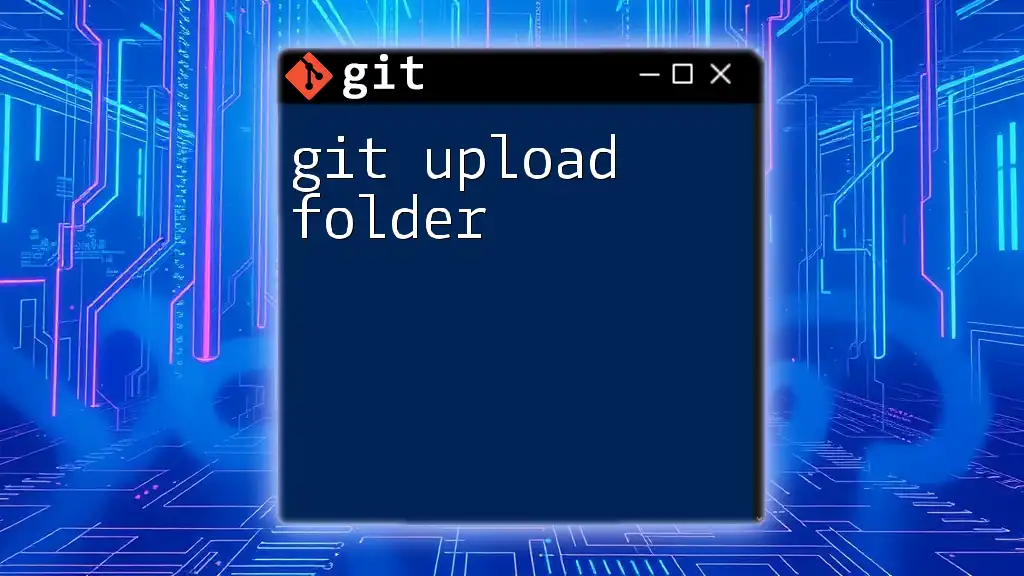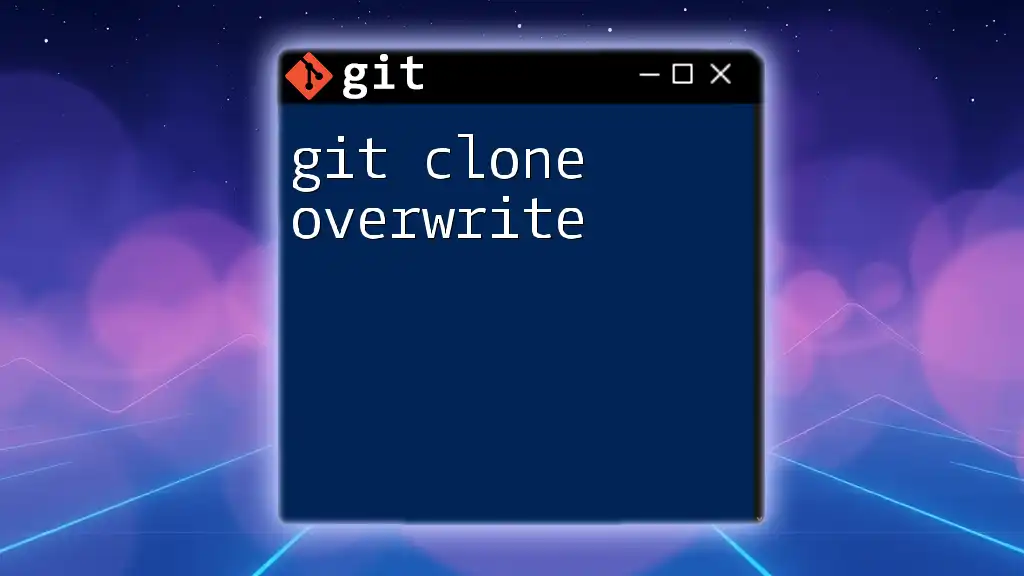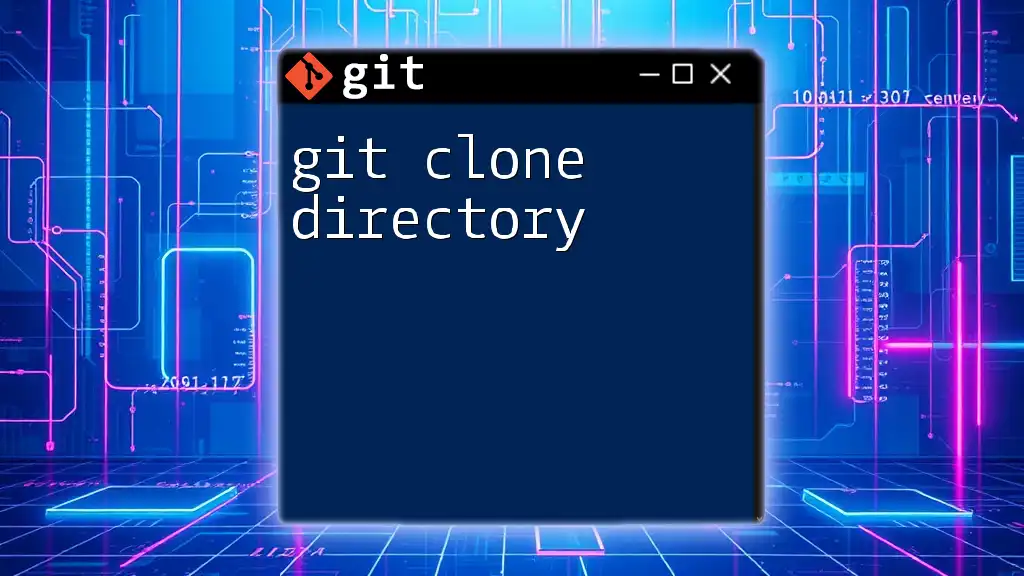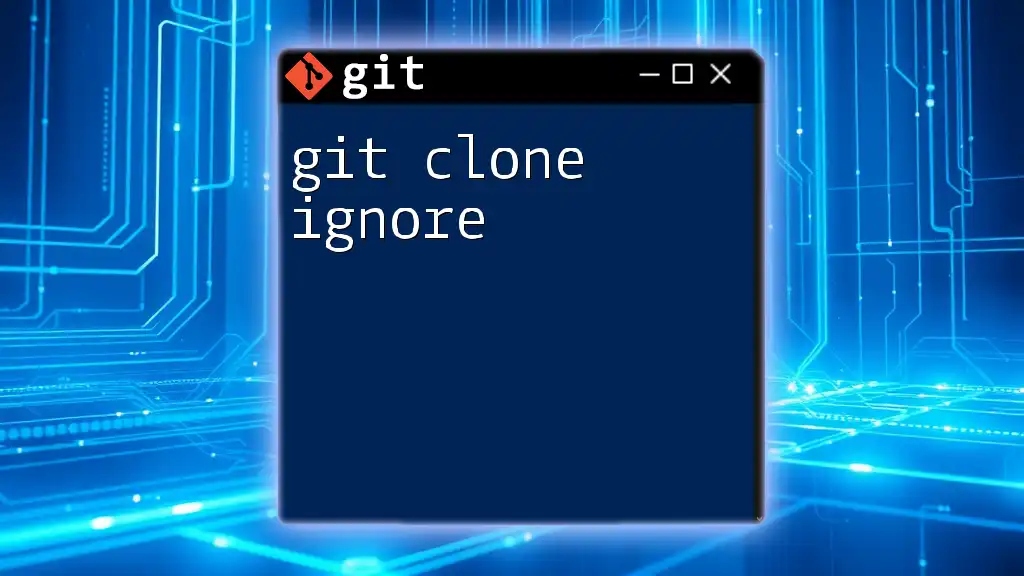To clone a Git repository and rename the folder in one command, you can specify the target directory name after the repository URL.
git clone https://github.com/username/repository.git new-folder-name
Understanding Git Clone
What is Git Clone?
`git clone` is a fundamental command in Git that enables users to create a copy of a repository. Unlike merely copying the files from one location to another, cloning a repository also sets up the necessary references to the remote repository. This allows users to seamlessly fetch new changes and contribute to the project from their own local environment.
Basic Syntax of Git Clone
The syntax for the `git clone` command is straightforward. It looks like this:
git clone <repository-url>
In this command, repository-url refers to the location of the Git repository, which can be a URL pointing to a remote repository hosted on platforms like GitHub, GitLab, or Bitbucket.
Common Use Cases for Git Clone
Practicing with `git clone` facilitates several workflows:
- Cloning an open-source project allows you to contribute to the community.
- When working with team projects, cloning ensures that everyone has access to the most current files.
- It serves as a method to create a backup of repositories you are working on.
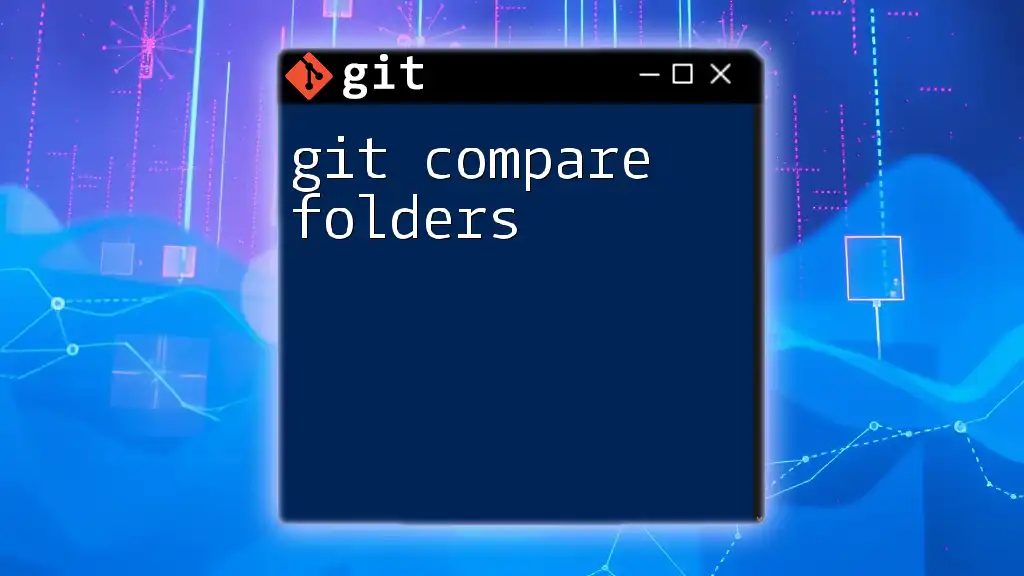
Cloning a Repository and Renaming the Folder
How to Clone a Repository
To clone a repository, you need to have Git installed on your system. After confirming your setup, navigate to the directory where you want the project files to reside. You can clone a repository by entering the following command:
git clone https://github.com/user/repository.git
Replace https://github.com/user/repository.git with the actual URL of the repository you want to clone. This command will create a new folder in your current directory with the same name as the repository.
Renaming the Cloned Folder During Clone
If you wish to specify a different name for the directory created during the cloning process, you can do so directly in the `git clone` command. The syntax for renaming the folder while cloning looks like this:
git clone <repository-url> <new-folder-name>
Example of Cloning and Renaming
Let’s say you want to clone a repository and call it `my-new-folder`. You can use the following command:
git clone https://github.com/user/repository.git my-new-folder
Upon successful execution, you will see a new folder named `my-new-folder` created in your current directory, which contains all the files from the original repository.
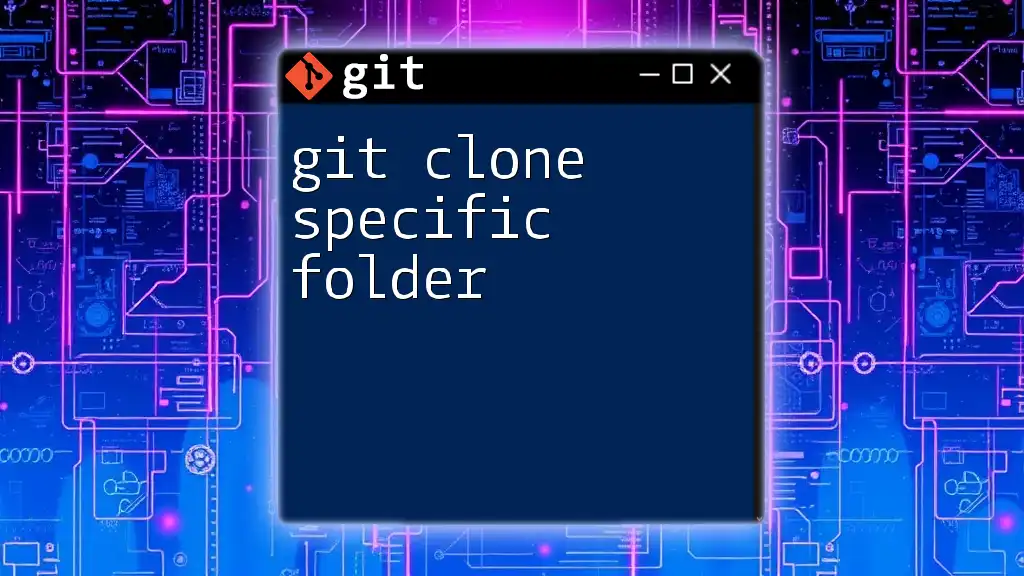
Renaming the Cloned Folder After the Clone
Using Command Line to Rename the Folder
Navigating to the Parent Directory
If you decide to rename an already cloned folder instead, start by navigating to its parent directory. Use this command to change the directory:
cd /path/to/parent-directory
Replace path/to/parent-directory with the actual path where your cloned folder resides.
Executing the Rename Command
Once you are in the correct directory, use the `mv` command to rename your folder. The syntax is as follows:
mv old-folder-name new-folder-name
For example, if you want to rename `old-repo` to `new-repo`, the command would be:
mv old-repo new-repo
Considerations When Renaming
When you rename a folder that contains a Git repository, it’s important to keep in mind that Git tracks the folder structure and file locations. While renaming the folder itself does not break any links to the repository, any relative paths in scripts or documentation may need to be updated accordingly.
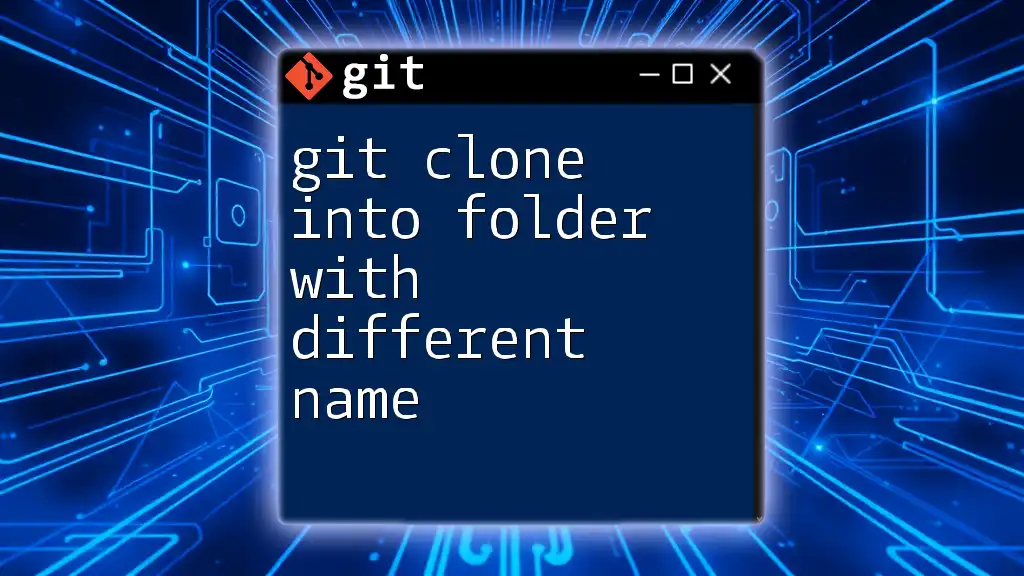
Verifying the Changes
Checking the New Folder Name
To confirm that the renaming process has succeeded, you can list all directories in the parent folder:
ls -la
Look for your new folder name in the output.
Confirming Git Functionality
After renaming, it’s vital to ensure that Git still recognizes the repository. You can do this by running:
git status
This command will show the current status of the repository, confirming that Git is still tracking it properly.
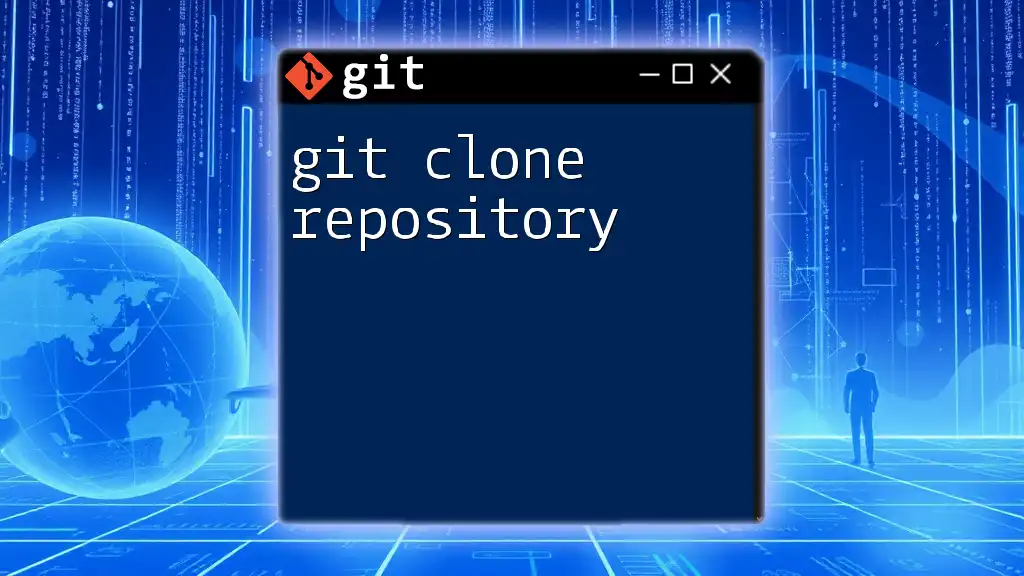
Common Issues and Troubleshooting
Git Cloning Errors
When cloning a repository, you might encounter issues such as:
- Authentication errors if you do not have permission to clone a private repository.
- Network issues, which can result in timeouts or connection failures.
To resolve these, ensure you have the correct permissions, check your internet connection, and verify that the repository URL is correct.
Renaming Issues
Errors may arise when attempting to rename a directory that is checked out by another process. If you encounter an issue:
- Make sure there are no open files in that directory.
- Ensure that you are not currently in a terminal session within the folder you are trying to rename.
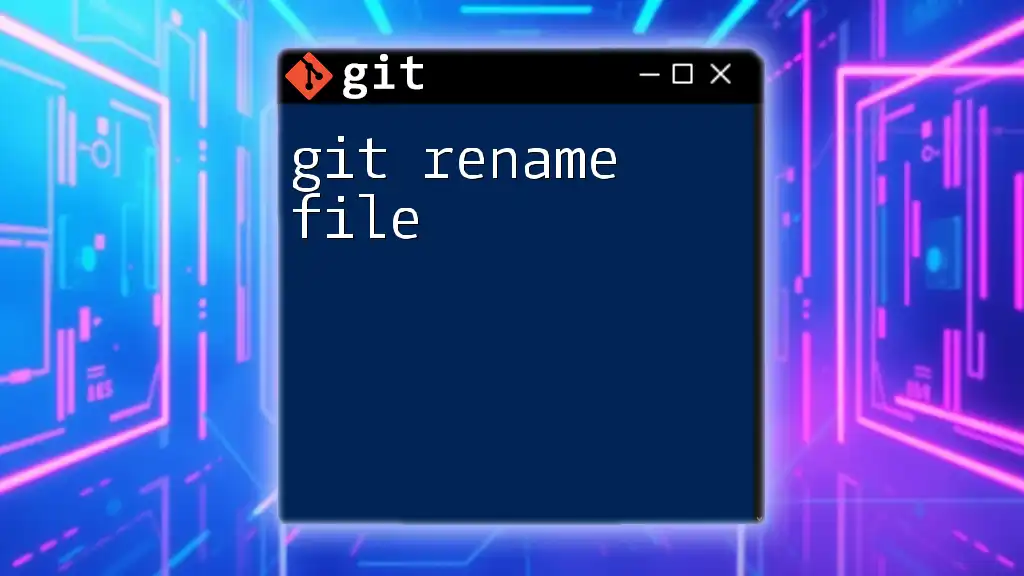
Conclusion
In summary, mastering the command `git clone` and understanding how to rename directories post-cloning is vital for effective version control workflows. Whether you decide to rename the folder during the cloning process or after, both methods can efficiently manage your project's organization. By practicing these commands, you fortify your Git skills, enabling a smoother workflow in collaborative projects.