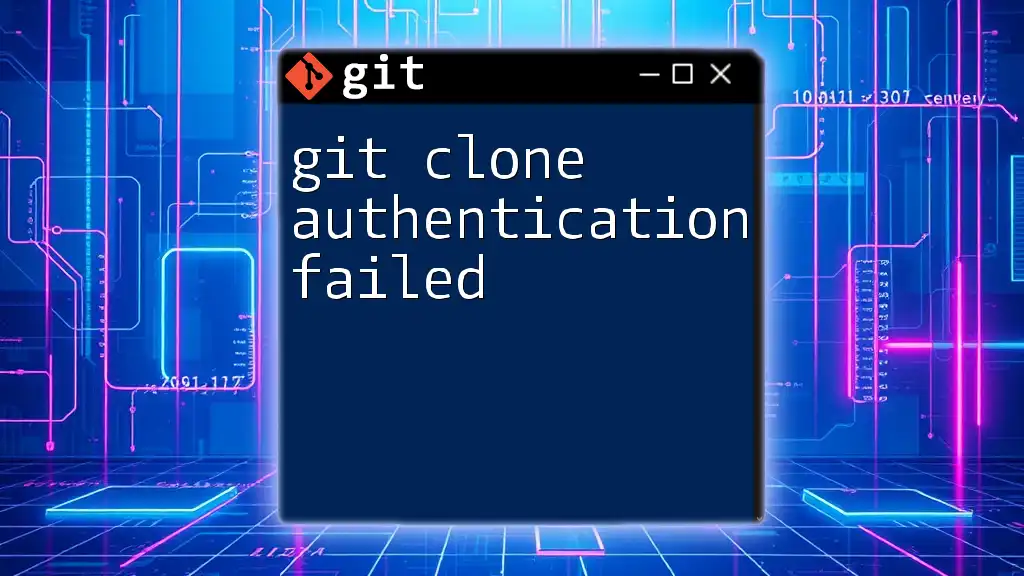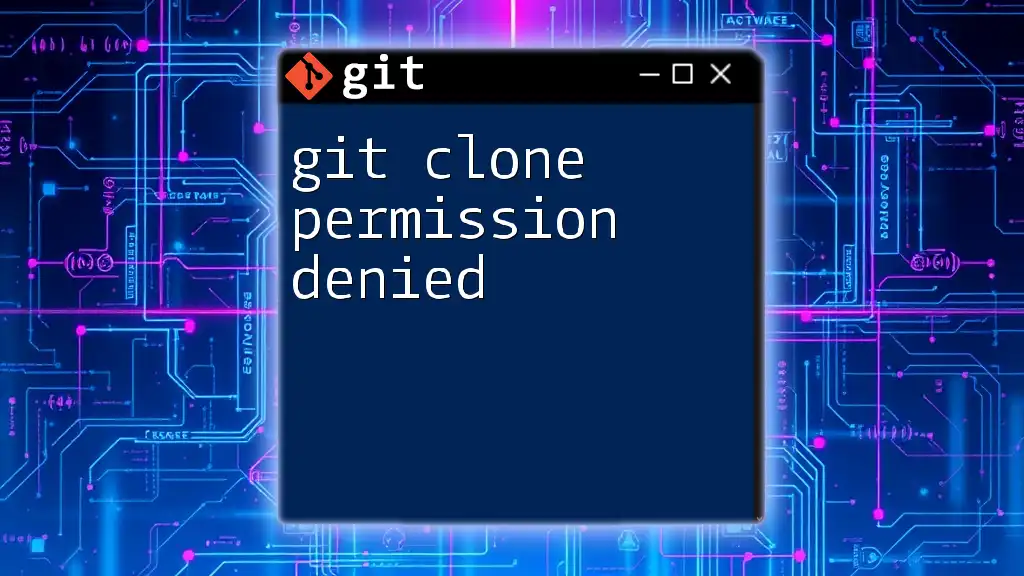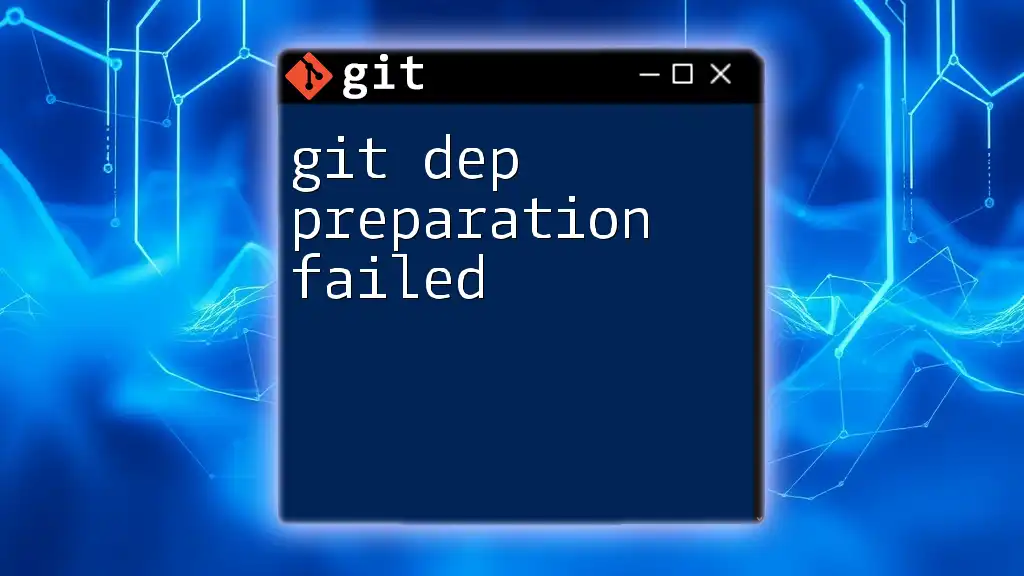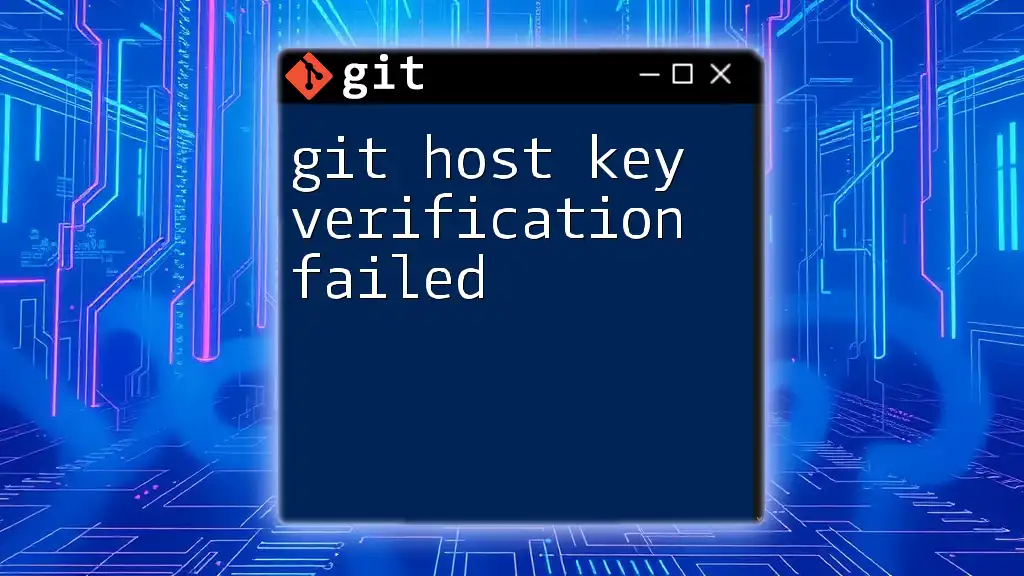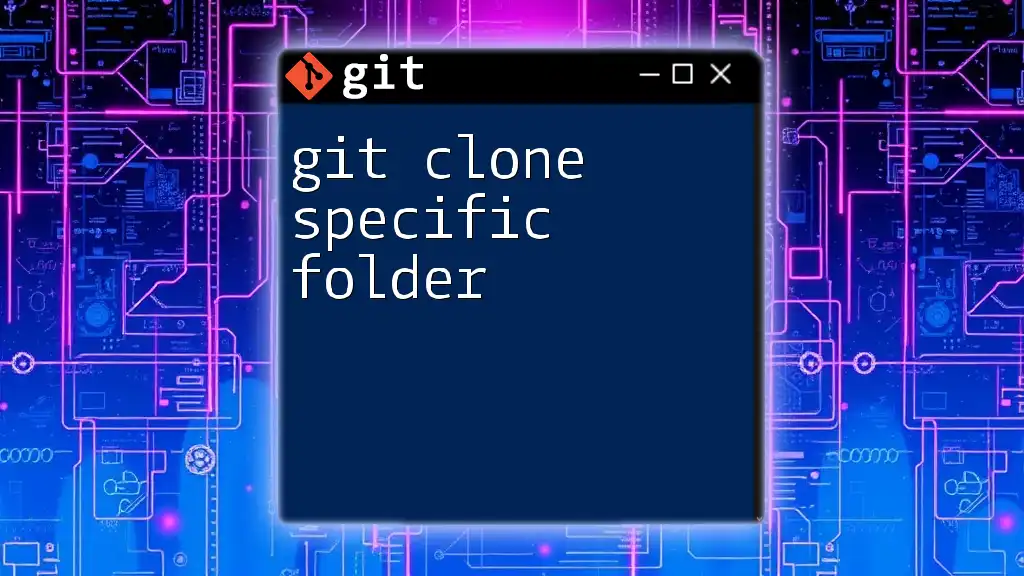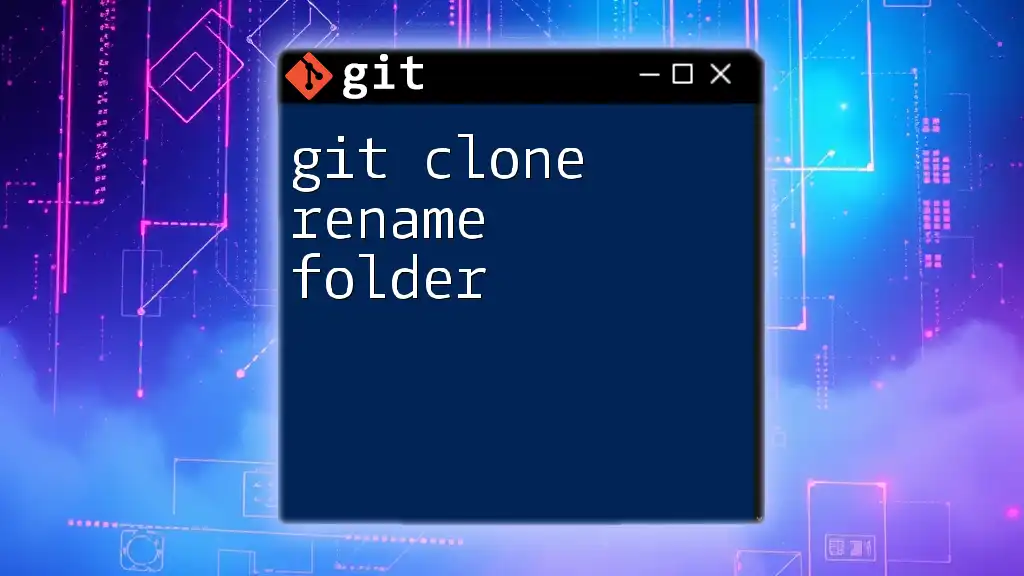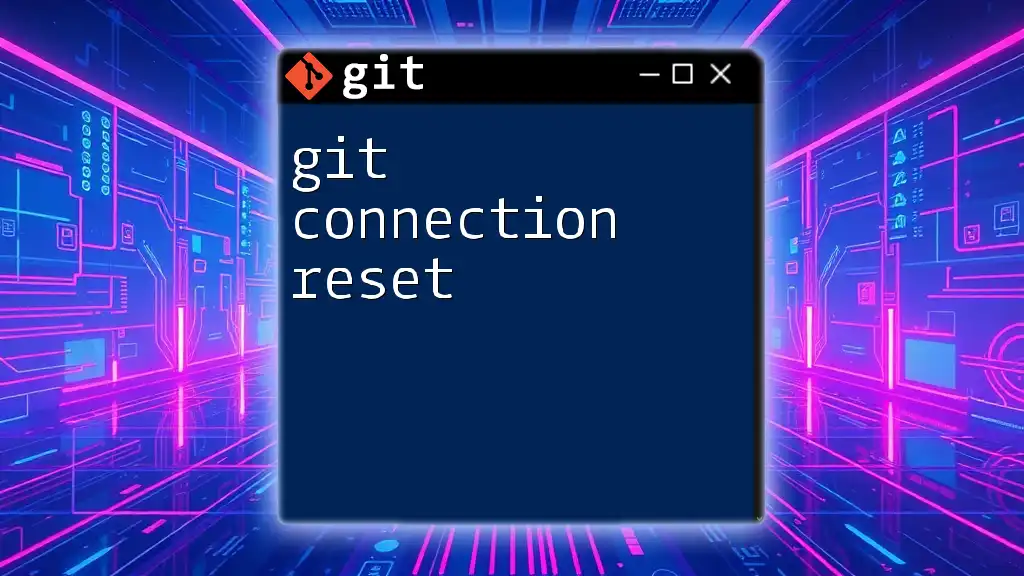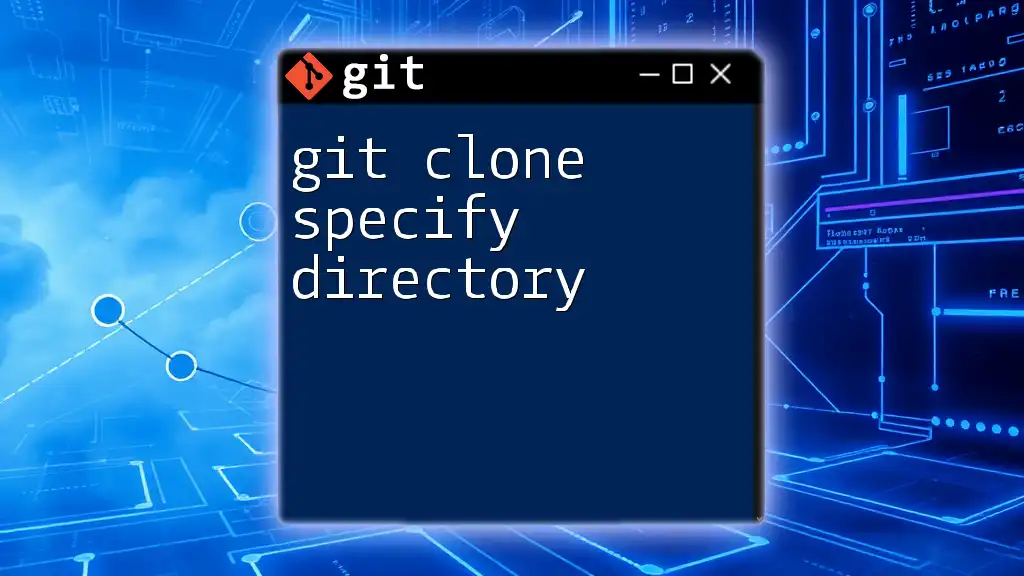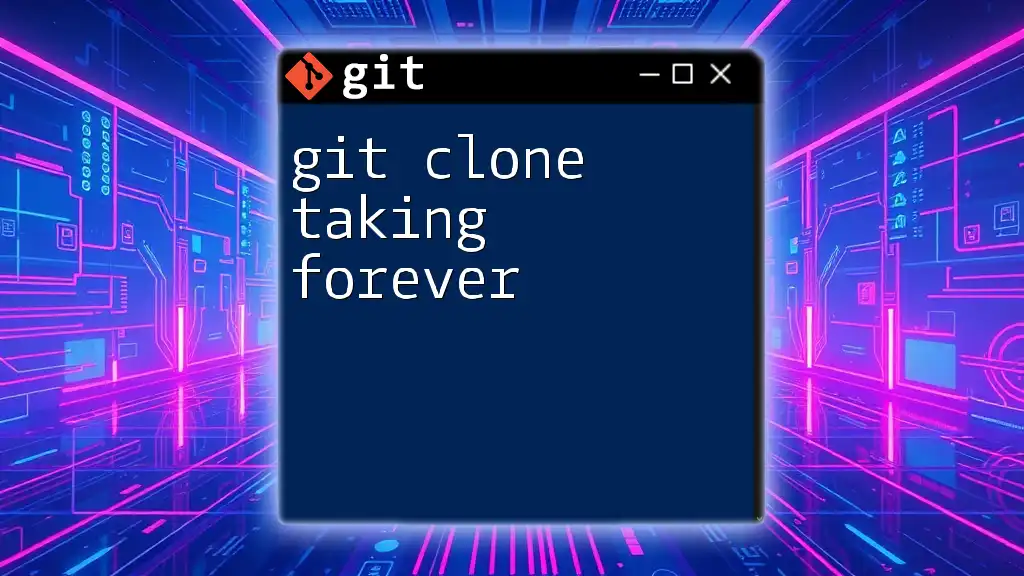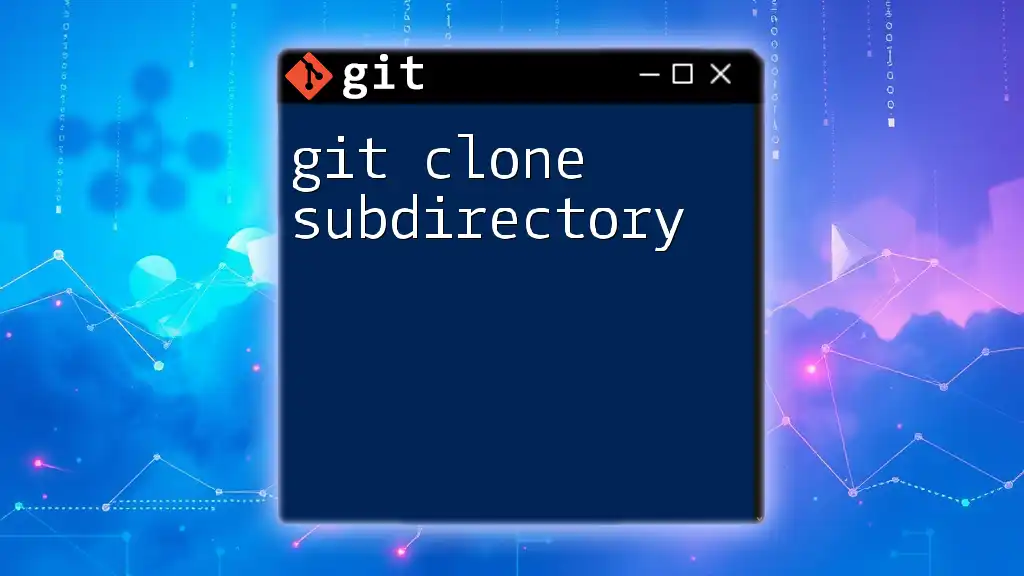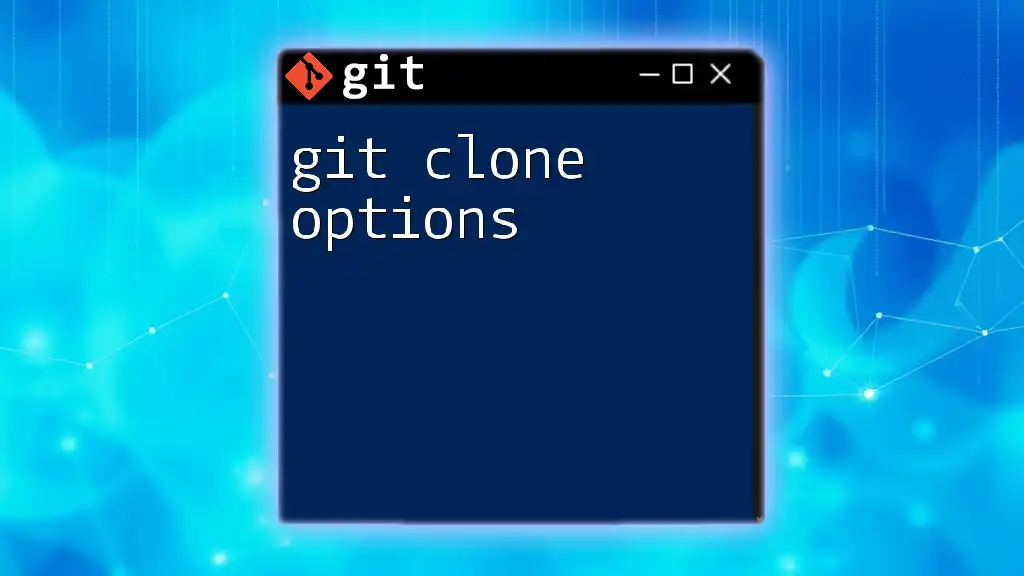When you encounter "git clone authentication failed," it usually indicates an issue with permissions or credentials needed to access the remote repository.
Here's a code snippet for attempting to clone a repository with HTTPS, which may require your username and password:
git clone https://username:password@github.com/username/repo.git
Note: Replace `username`, `password`, and `repo` with your actual GitHub username, personal access token (as password), and the repository name.
Understanding Git Clone
What is Git Clone?
The `git clone` command is vital for creating a local copy of a remote repository. By cloning a repository, you can work on your projects offline and sync your changes back to the remote as needed. The basic syntax for the command is:
git clone https://github.com/username/repo.git
Here, you replace `https://github.com/username/repo.git` with the URL of the Git repository you want to copy.
Why Authentication Matters
Authentication is crucial when working with Git, particularly with private repositories. If a repository is private, Git requires a username and password, or an SSH key, to grant access. Public repositories do not need authentication, which is why attempts to clone these repositories usually succeed without any issues.
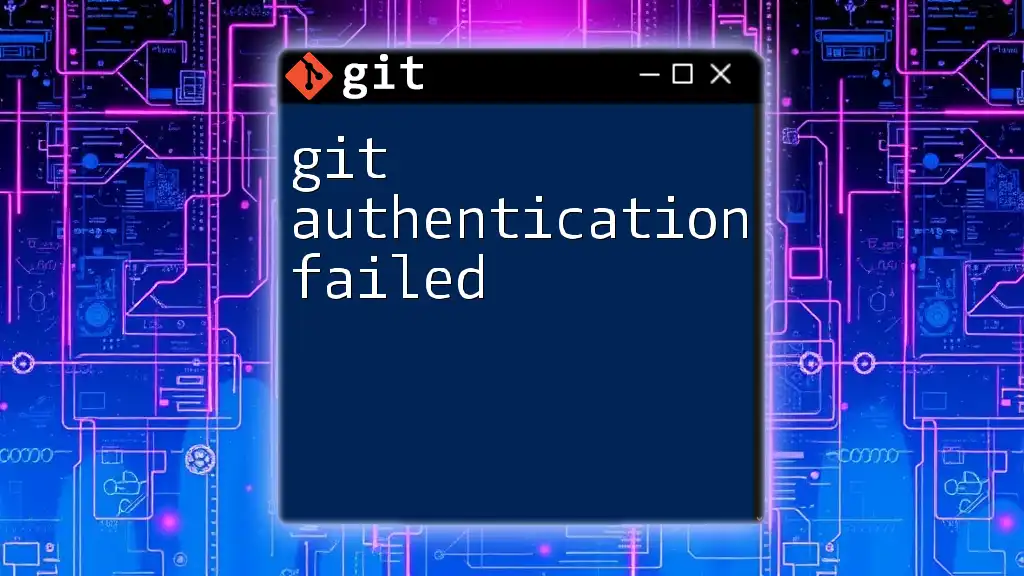
Common Causes of Authentication Failures
Incorrect Credentials
One of the most common reasons for git clone authentication failed errors is the input of incorrect credentials. If you mistakenly enter the wrong username or password, Git will alert you with an error message indicating authentication failure. An example of this error message is:
fatal: Authentication failed for 'https://github.com/username/repo.git'
It’s crucial to ensure that your username and password are accurately input, checking for typos or accidental spaces.
SSH Key Issues
What are SSH Keys?
SSH keys provide a secure and convenient method for authenticating with your Git servers. They eliminate the need to enter your username and password every time you push or pull changes.
To create an SSH key, you can use the following command:
ssh-keygen -t rsa -b 4096 -C "your_email@example.com"
This command generates a new SSH key, which you will need to add to your Git account to facilitate seamless authentication.
Adding SSH Keys to GitHub
After generating your SSH keys, you must add the public key to your GitHub profile. Here’s how:
- Copy the contents of your public key file (`~/.ssh/id_rsa.pub`).
- Log into your GitHub account and navigate to Settings > SSH and GPG Keys.
- Click New SSH key, paste your key in, and give it a meaningful title.
Once done, you can use Git commands without having to enter your credentials repeatedly.
2-Factor Authentication (2FA)
2FA adds an extra layer of security to your GitHub account. If you have 2FA enabled, a simple username and password will not suffice for authentication. Instead, you need to create a personal access token that acts as your password when using Git commands.
To create a personal access token:
- Go to your GitHub account settings.
- Click on Developer settings > Personal access tokens.
- Generate a token with the necessary permissions.
- Use this token as your password in the Git clone command.
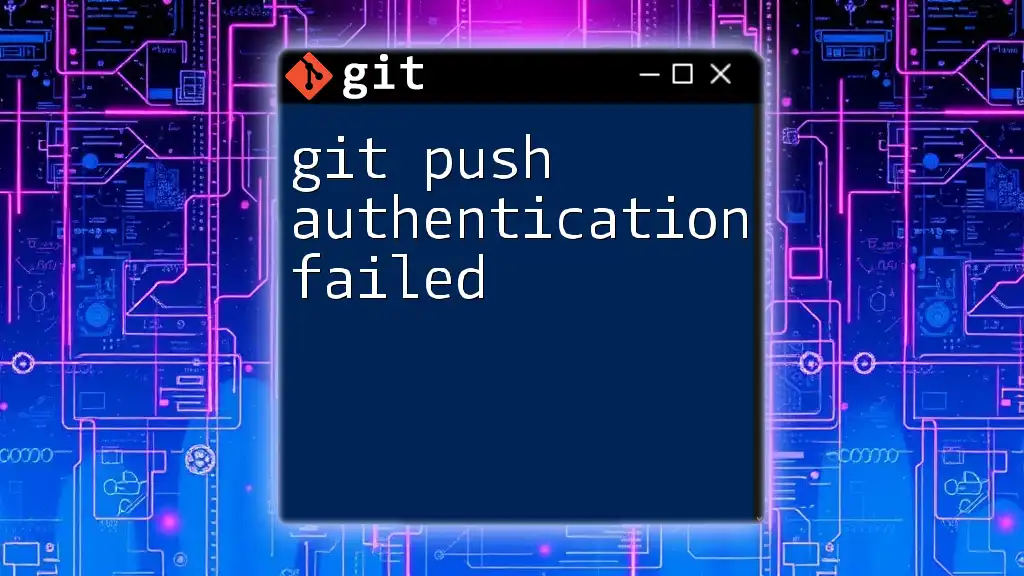
Troubleshooting Steps for Git Clone Authentication Failures
Verify Repository URL
Before diving into more complex solutions, confirm that the repository’s URL is correct. Ensure there are no typographical errors and that you are using the correct protocol (HTTPS vs. SSH). You can usually find the correct URL on the repository’s main page on platforms like GitHub or GitLab.
Reset Your Credentials
If you have forgotten your credentials or they have changed, it may be necessary to reset them. For macOS or Windows users, you can clear the stored credentials using:
git credential reject
This command prompts Git to ask for credentials the next time it tries to connect, allowing you to enter the correct information.
Use SSH Instead of HTTPS
Switching from HTTPS to SSH can be an effective way to bypass authentication problems, especially those related to passwords being stored incorrectly. To clone a repository using SSH, you would use a command like this:
git clone git@github.com:username/repo.git
This method leverages your SSH key, providing a smooth authentication experience.
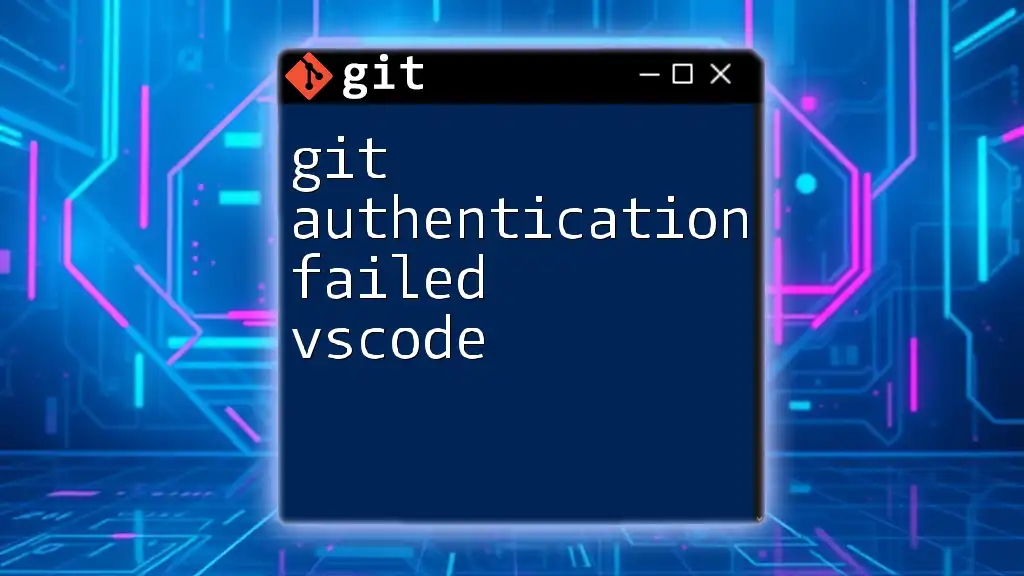
Recommended Best Practices
Use Personal Access Tokens
When utilizing Git with 2FA, always opt for personal access tokens instead of your account password. This method is more secure and also helps manage permissions effectively.
Keep Your SSH Config Updated
To streamline your Git operations further, maintain an accurate SSH configuration file. Here’s an example of a basic SSH config:
Host github.com
User git
IdentityFile ~/.ssh/id_rsa
This configuration allows for clearer directives and minimizes the hassle of managing multiple SSH keys.
Regularly Update Git
Keeping your Git installation updated is essential for avoiding authentication issues caused by outdated protocols or commands. You can check your Git version using:
git --version
To update Git, follow the instructions specific to your operating system, ensuring you are always equipped with the latest features and fixes.
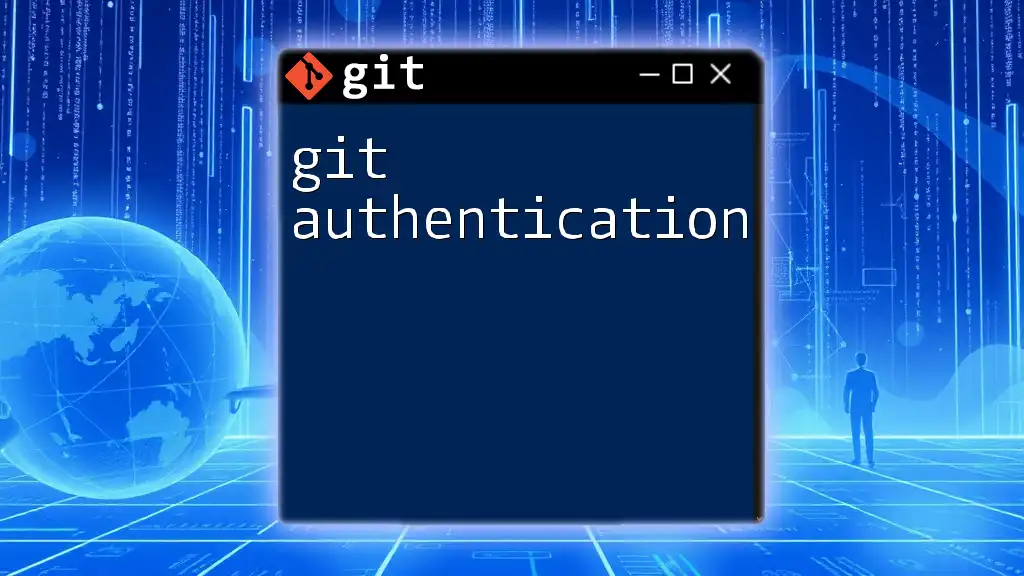
Conclusion
The "git clone authentication failed" error typically stems from incorrect credentials, SSH key issues, or insufficient permissions due to 2FA. By carefully following the guidelines outlined above, you can troubleshoot and resolve these issues effectively. Please remember to double-check your authentication methods and consider using SSH or personal access tokens for a more secure and convenient experience.
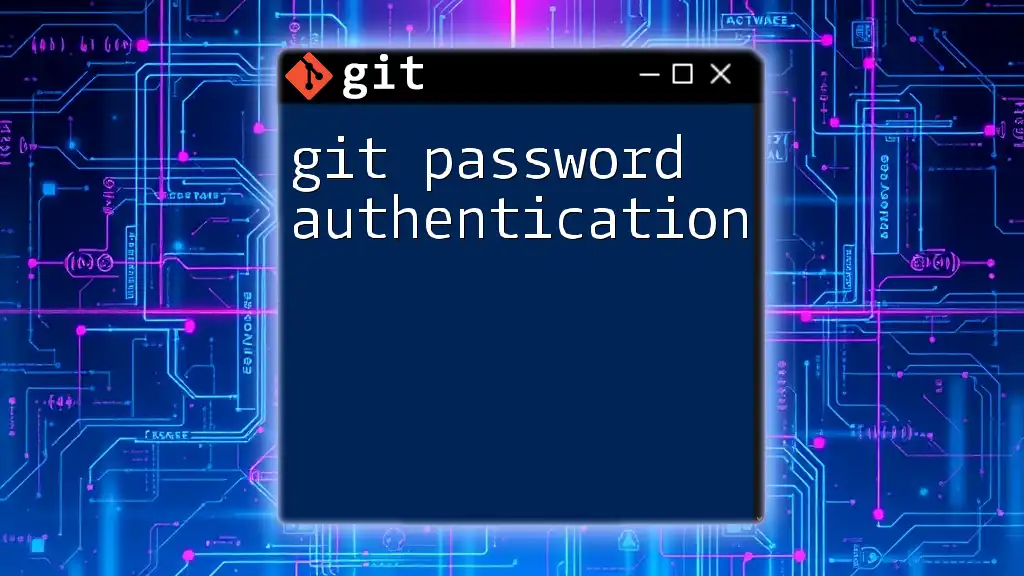
Further Reading and Resources
For more in-depth assistance, visit the GitHub documentation on authentication issues, or explore recommended tools that help manage SSH keys and Git credentials effectively.