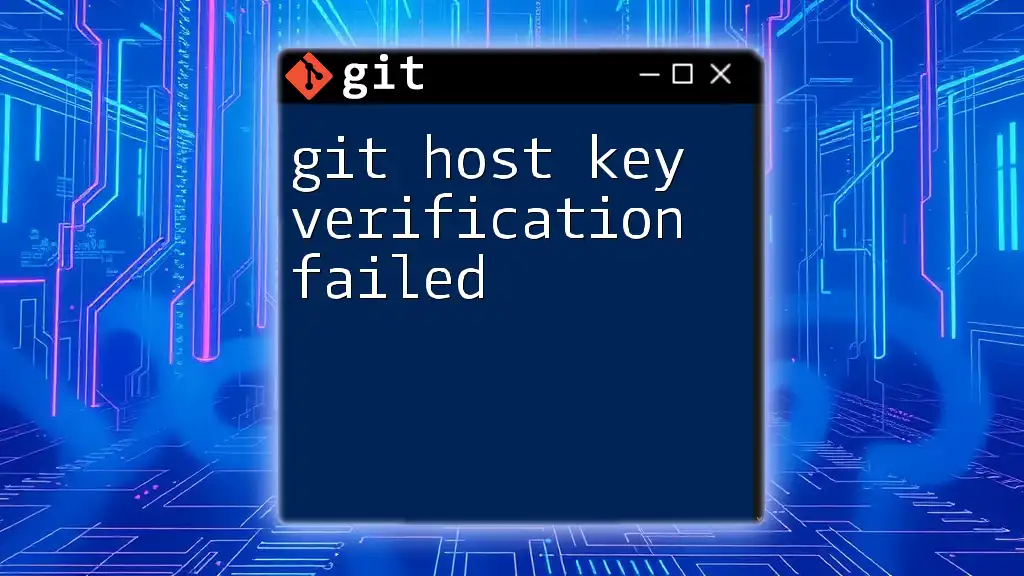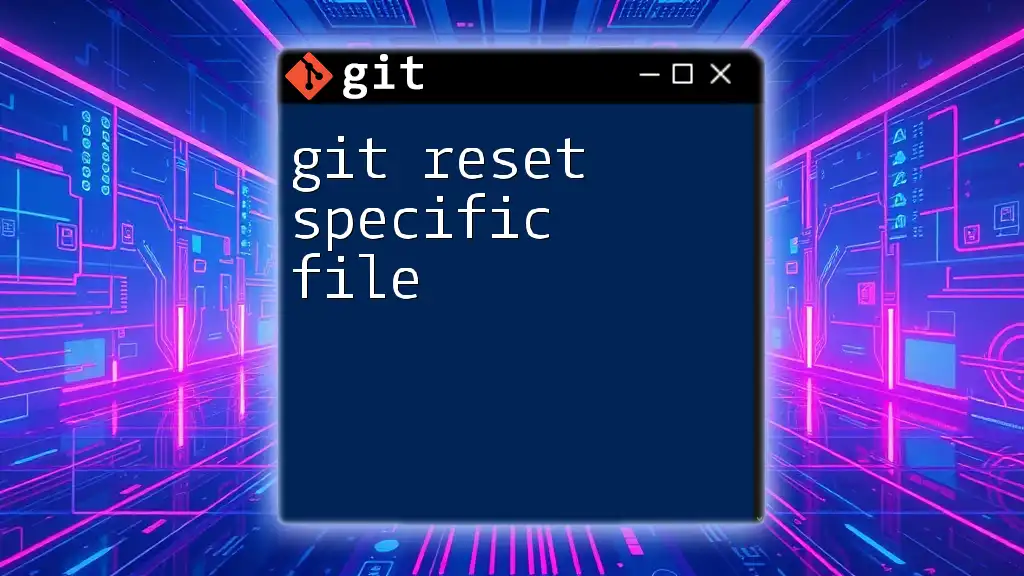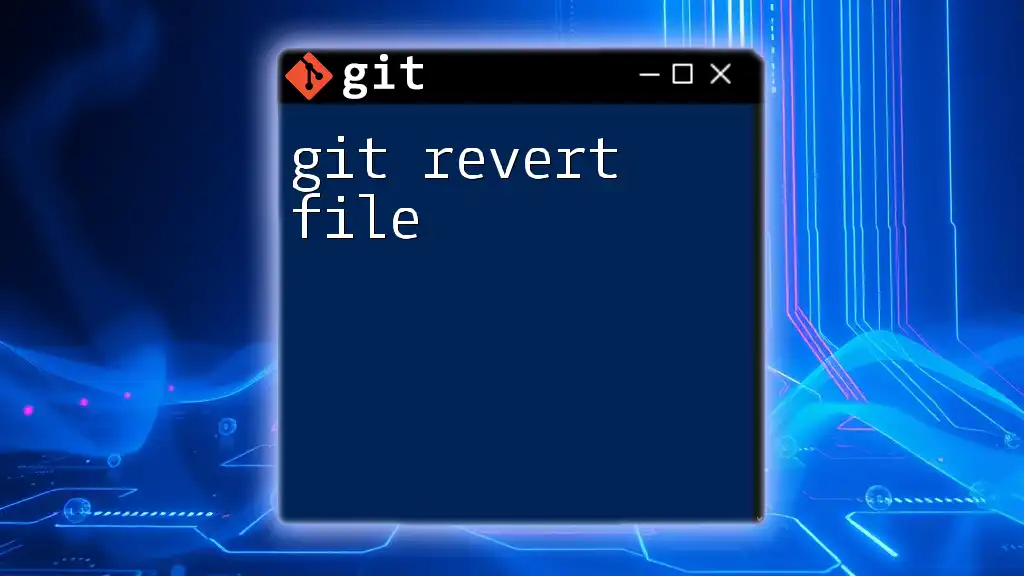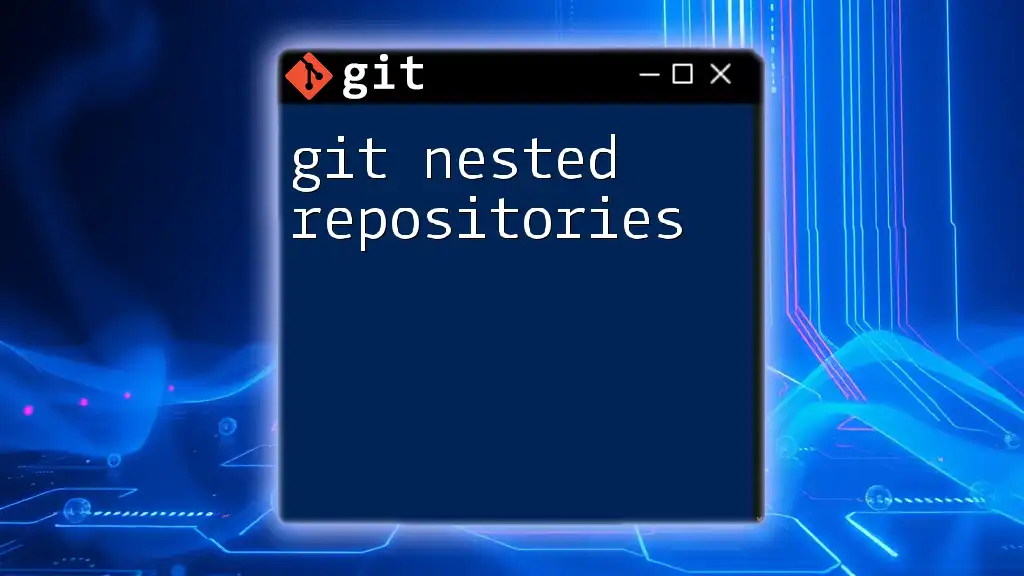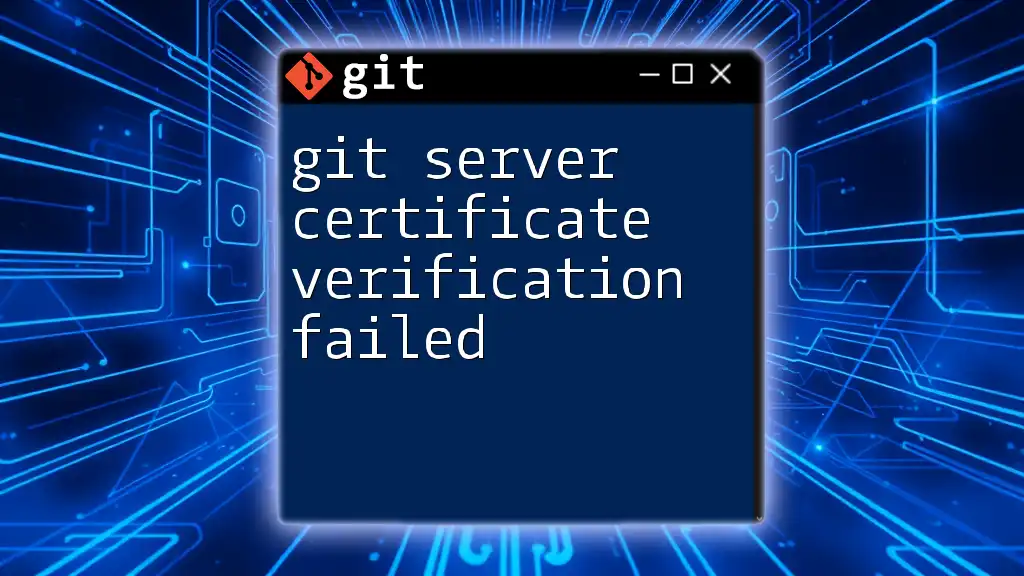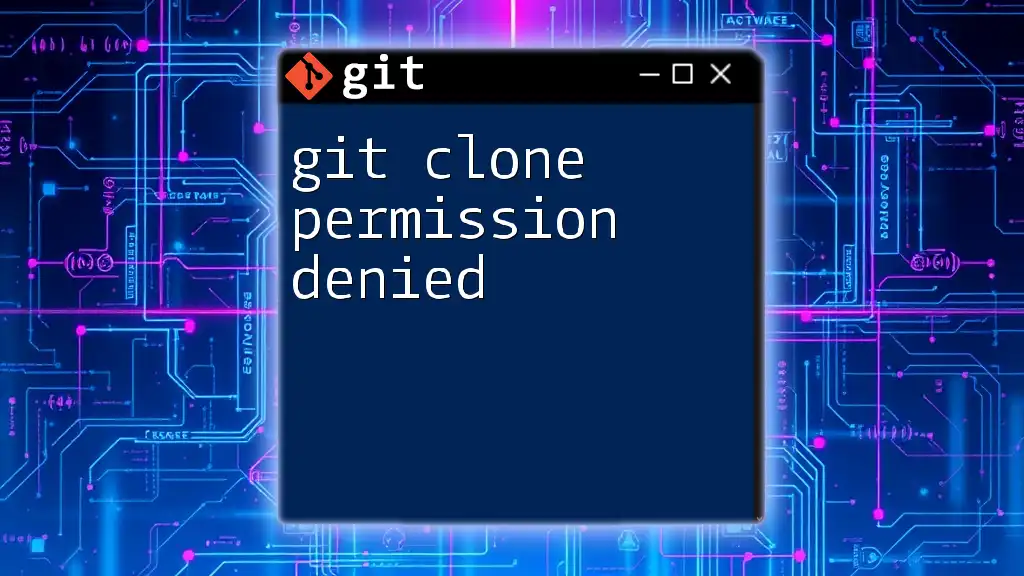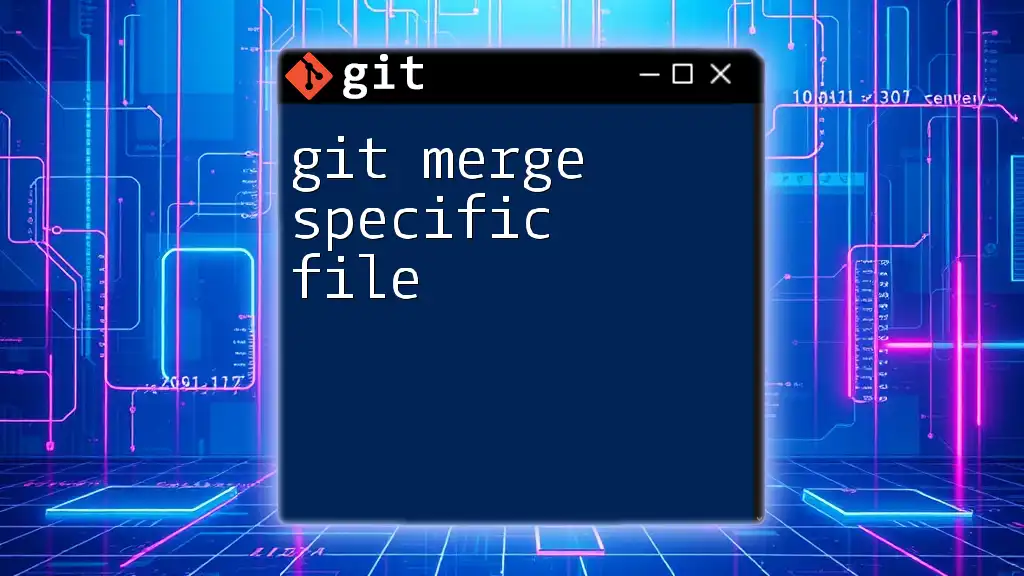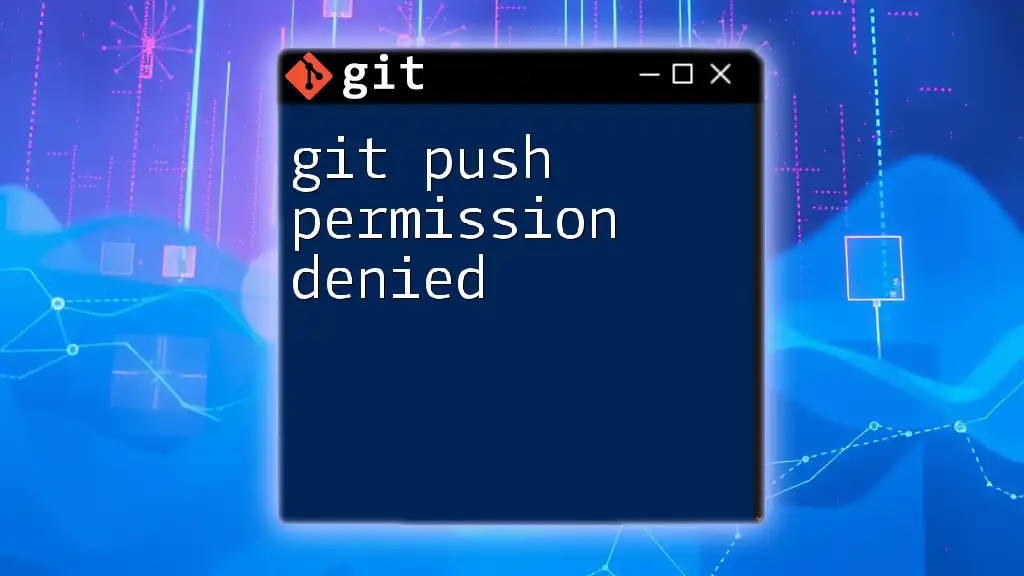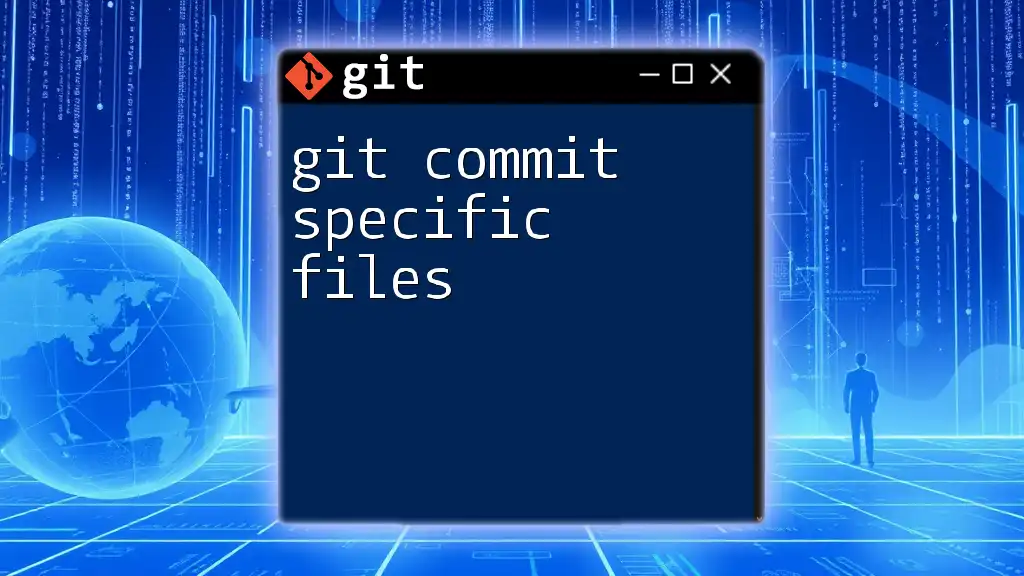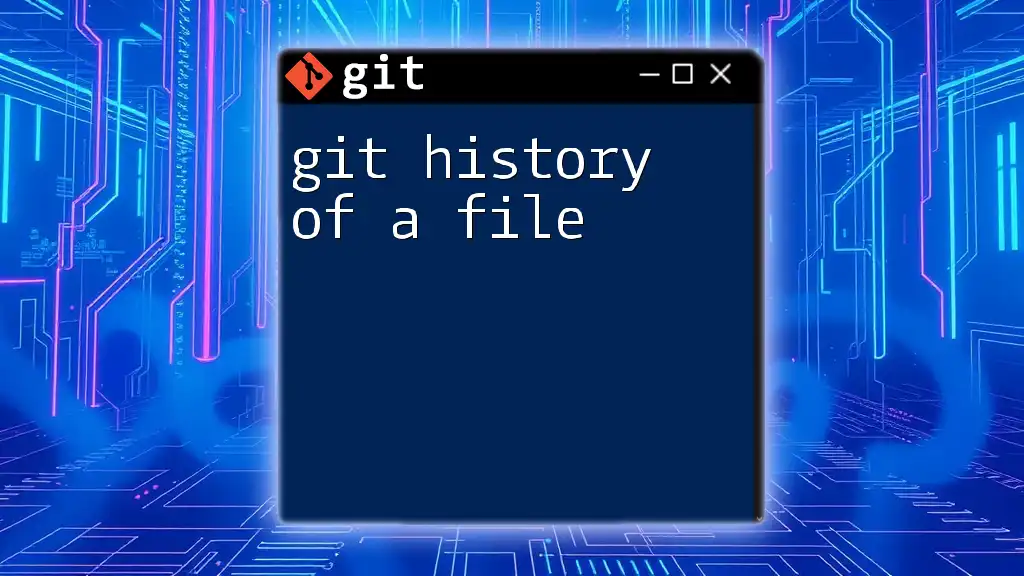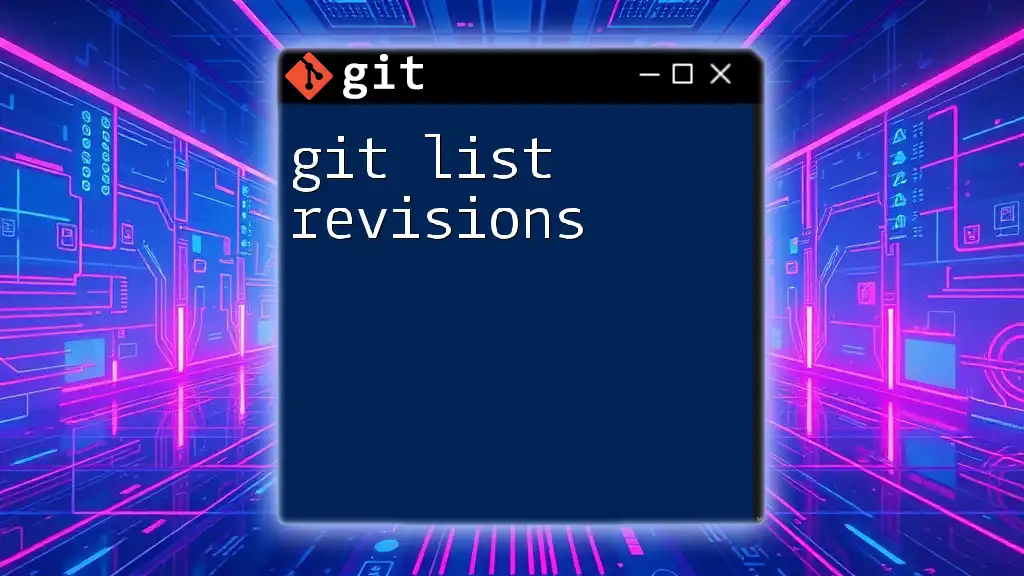The "git host key verification failed" error occurs when the authenticity of the host you are attempting to connect to is not verified, typically due to a mismatch in the SSH keys stored on your system.
To fix this, you can remove the problematic host from your `known_hosts` file using the following command:
ssh-keygen -R [hostname]
Replace `[hostname]` with the actual domain or IP address of the git host.
Understanding SSH and Host Keys
What is SSH?
SSH, or Secure Shell, is a network protocol that allows secure communication between two devices. It's widely used for remote server management and file transfers. By providing a secure channel over an unsecured network, it protects the data transmitted from interception or tampering.
What are Host Keys?
Host keys are cryptographic keys used to establish the identity of a server to which you are connecting. When a client connects to a server for the first time, it receives the server's host key and stores it in the `known_hosts` file on the client’s machine. This process allows the client to confirm that it is connecting to the right server on subsequent connections.
The Function of Host Key Verification
Host key verification helps prevent man-in-the-middle attacks. When you attempt to connect to a server, your SSH client checks the server's host key against the keys stored in your `known_hosts` file. If a match is found, the connection proceeds. If no match is found or if the key has changed, your SSH client raises an error, alerting you of a potential security threat.
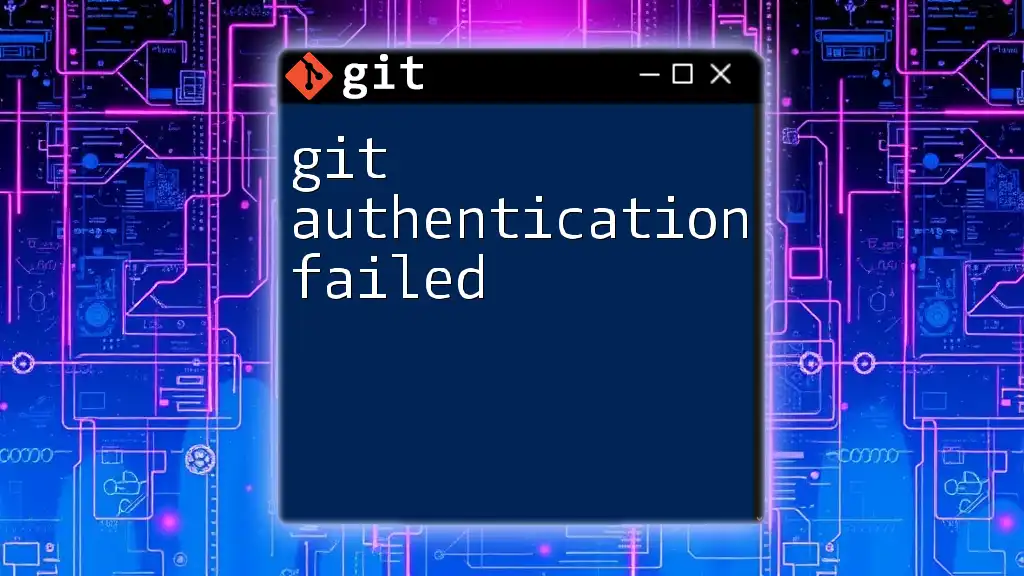
Common Scenarios Leading to "Host Key Verification Failed"
Changes in Remote Server Configuration
One of the most common triggers of the "git host key verification failed" error is a change in the remote server’s SSH fingerprint. This could happen if you reconfigure the SSH service, change the server, or reinstall the SSH daemon. When an SSH client detects a mismatch between the host key received and the one stored, it generates a warning and halts the connection attempt.
First Connection to a New Host
When connecting to a new Git repository server for the first time, you might encounter this error because your client does not have the server's host key saved. During the first connection, you'll typically see a prompt providing the server's fingerprint and asking whether to trust it.
A typical command might look like this:
git clone git@newhost:repository.git
If you haven’t connected before, you may receive an error indicating that host verification failed.
Improperly Edited `known_hosts` File
The `known_hosts` file is fundamental in maintaining your SSH connections. If someone manually edits this file — whether to remove an entry or update it incorrectly — it can cause issues. Even a single misplaced character can prevent your SSH client from establishing a secure connection.
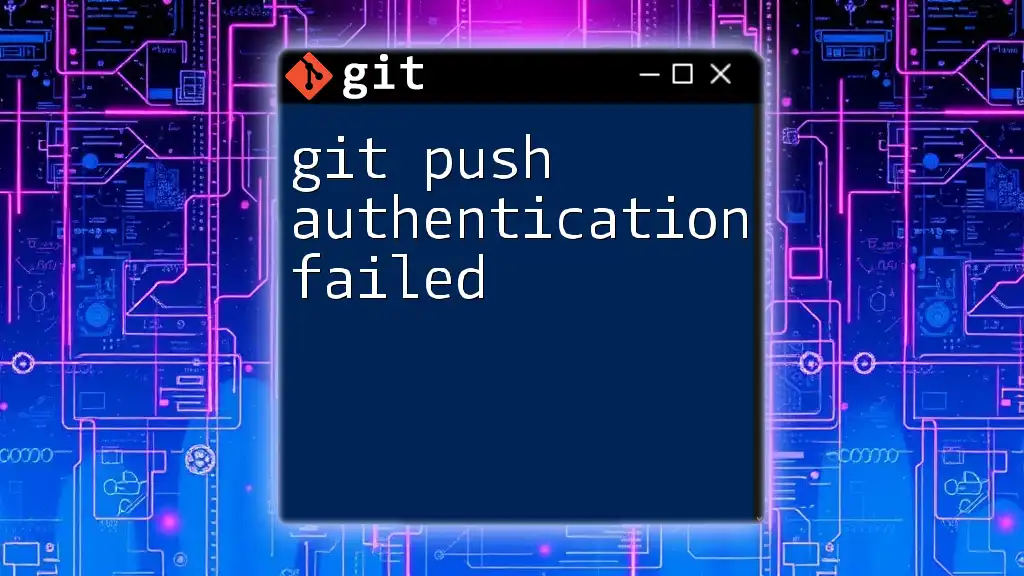
Diagnosing the Error
Analyzing Error Messages
Understanding error messages can go a long way in diagnosing the "git host key verification failed" issue. A typical error may display like this:
Host key verification failed.
This message suggests a mismatch between the hosted keys or an untrusted host. Pay attention to any additional output as it may provide more context concerning the specific error.
Common Commands to Check SSH Configuration
To diagnose SSH configurations and determine the state of the connection, utilize verbose output. You can run the following command to get detailed connection logs:
ssh -v git@hostname
This command provides insights into the SSH process and can help identify where the connection fails.
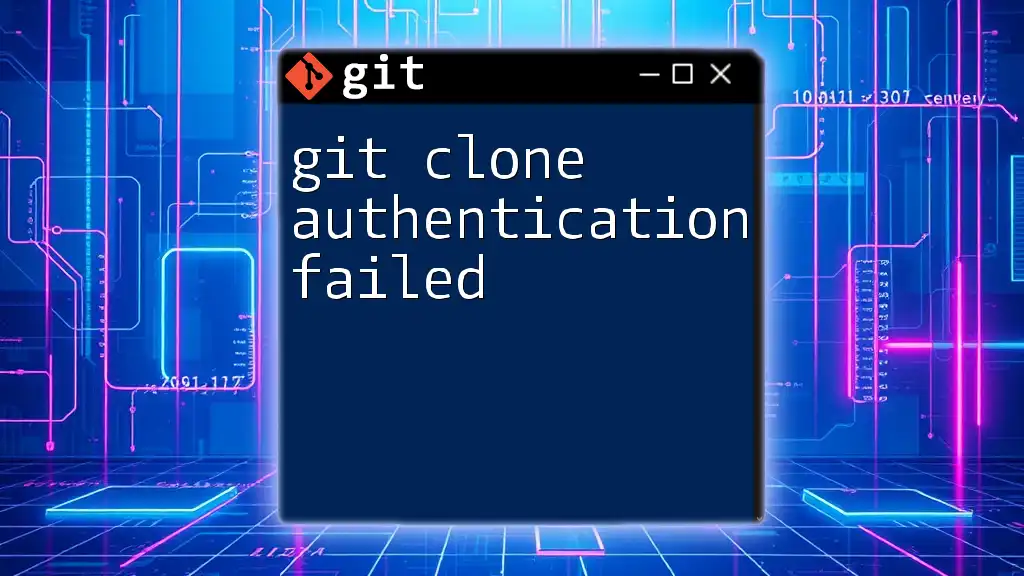
Solutions to Fix the "Host Key Verification Failed" Error
Step 1: Remove the Old Host Key
If the host key has changed unexpectedly, the first step is to remove the outdated key from your `known_hosts` file. This can be accomplished with the following command:
ssh-keygen -R hostname
This command removes the existing entry for the specified host, allowing you to add the new key when you reconnect.
Step 2: Re-adding the Correct Host Key
Once the old key is removed, you’ll need to obtain the new host key. Use the following command to add the correct host key to your `known_hosts` file:
ssh-keyscan -H hostname >> ~/.ssh/known_hosts
This command retrieves the public host key from the specified host and appends it to your `known_hosts` file.
Step 3: Verify SSH Configuration
Next, it's essential to ensure that your SSH configurations are correctly set up. Check fundamental settings, including:
- SSH agent status: Make sure your SSH agent is running.
- Permissions: Ensure that your `~/.ssh` directory has the correct permissions.
Step 4: Secure Connection Testing
After re-adding the host key and verifying SSH configurations, test your connection:
ssh -T git@hostname
If everything is set up correctly, you should receive a successful authentication message or a prompt that indicates that you have authenticated.
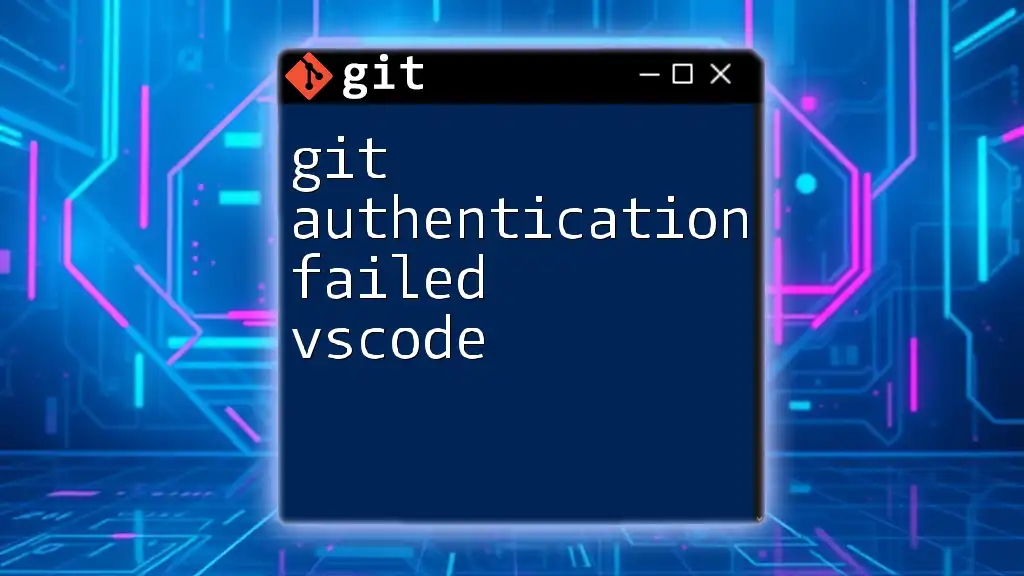
Best Practices for Managing Host Keys in Git
Regularly Updating Known Hosts
To maintain your Git environment securely, regularly update your `known_hosts` file. This file is critical for authenticating server connections, and proactive updates can prevent issues from arising in the future.
Understanding and Responding to Host Key Changes
It's essential to be cautious when you encounter host key changes. If your SSH client notifies you of a host key change, it’s a sign to verify whether the change is legitimate. Analyze the warning message and ensure that it’s safe to proceed with accepting the new host key.
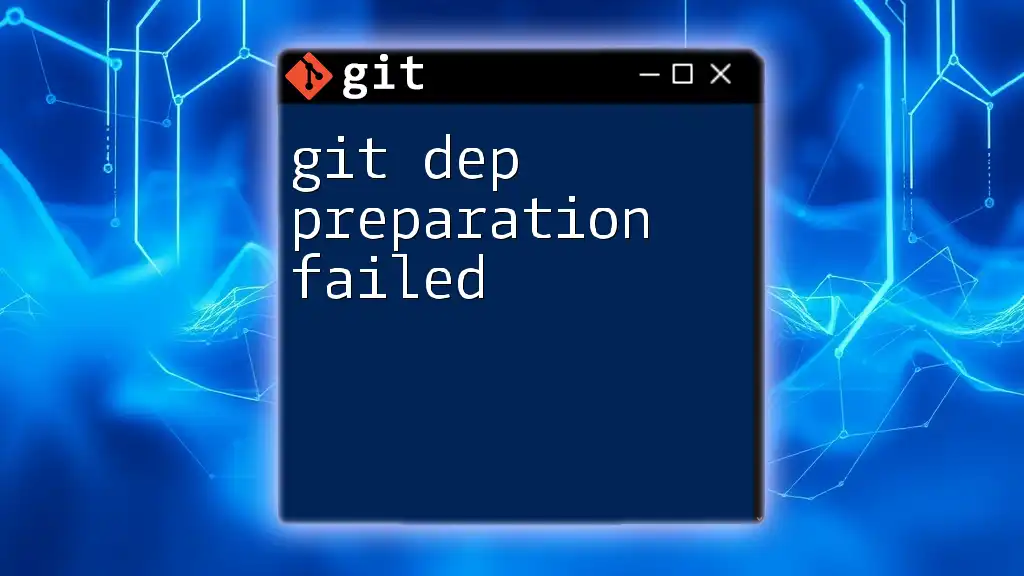
Conclusion
Navigating the “git host key verification failed” error can initially seem daunting. However, by understanding the underlying principles of SSH and host keys, diagnosing the issue, and applying the right solutions, you can restore secure connections with confidence. Staying informed on SSH practices will not only save you time and hassle but also fortify the security of your Git operations.
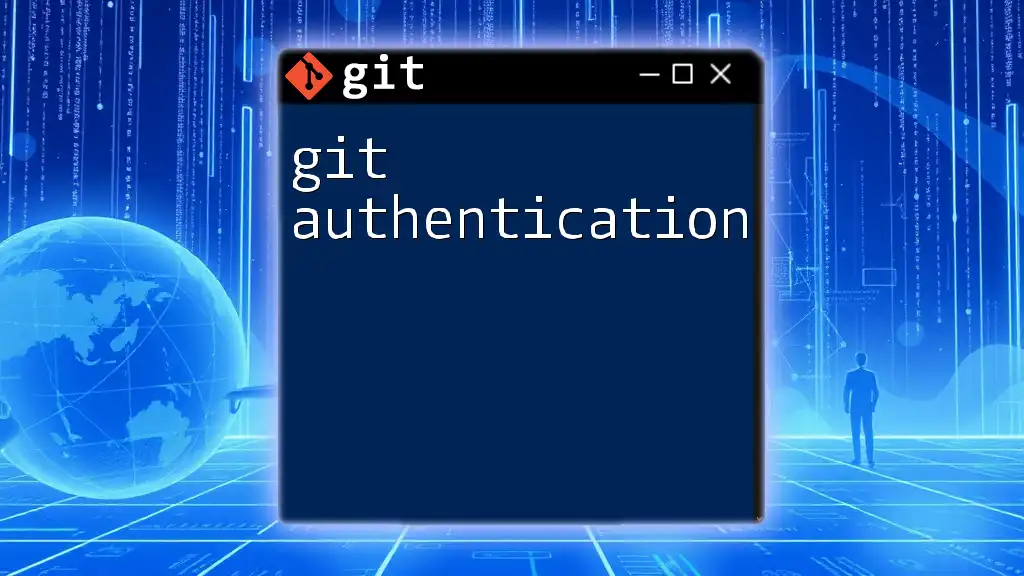
Additional Resources
For further reading on Git and SSH management, consider exploring documentation on GitHub, GitLab, or the OpenSSH website. Engaging with community forums can also provide additional support and insights for troubleshooting and best practices.
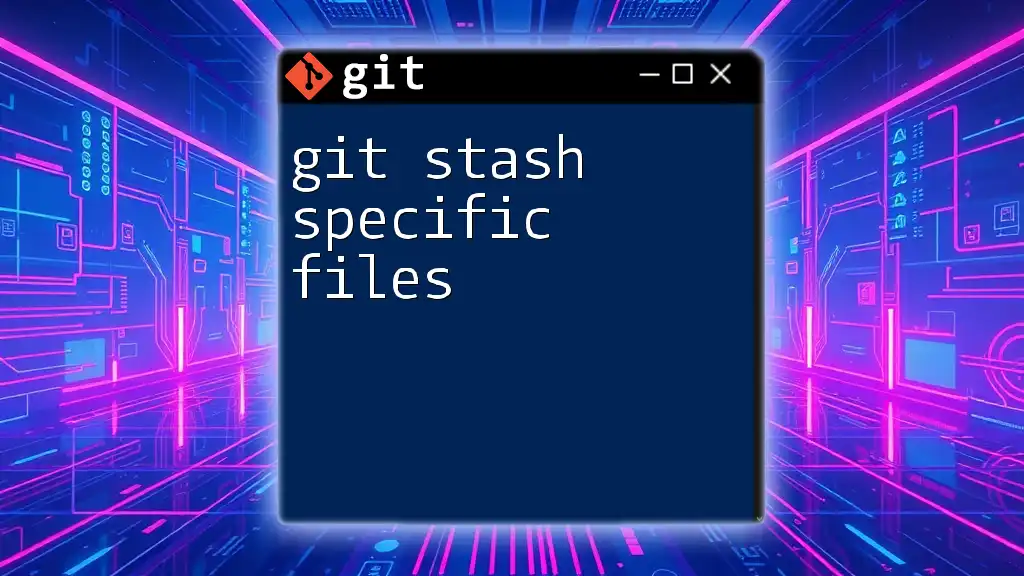
Call to Action
Stay connected and expand your Git skills by subscribing for more tips and tricks. We invite you to leave comments sharing your experiences or asking questions related to host key verification issues!