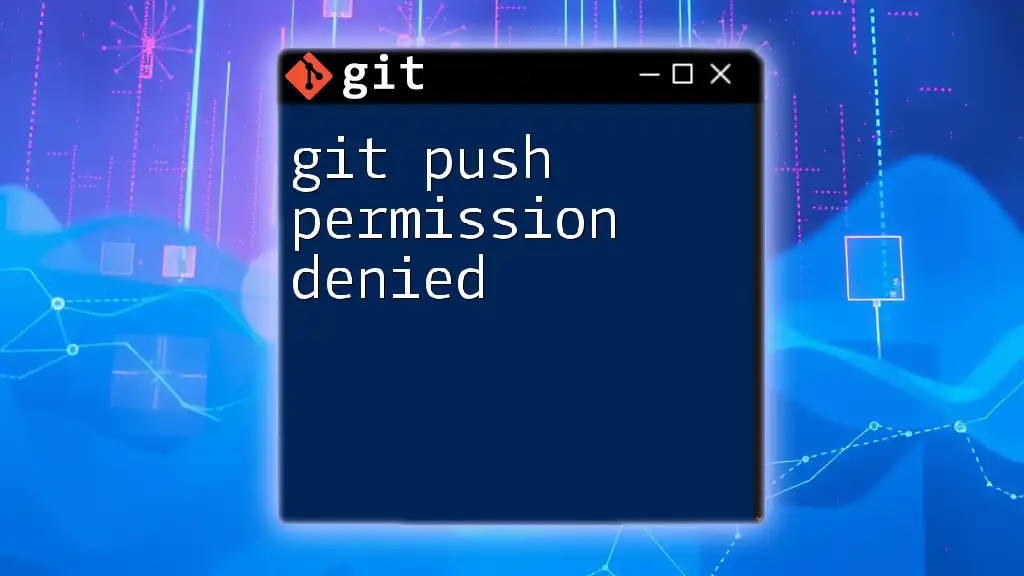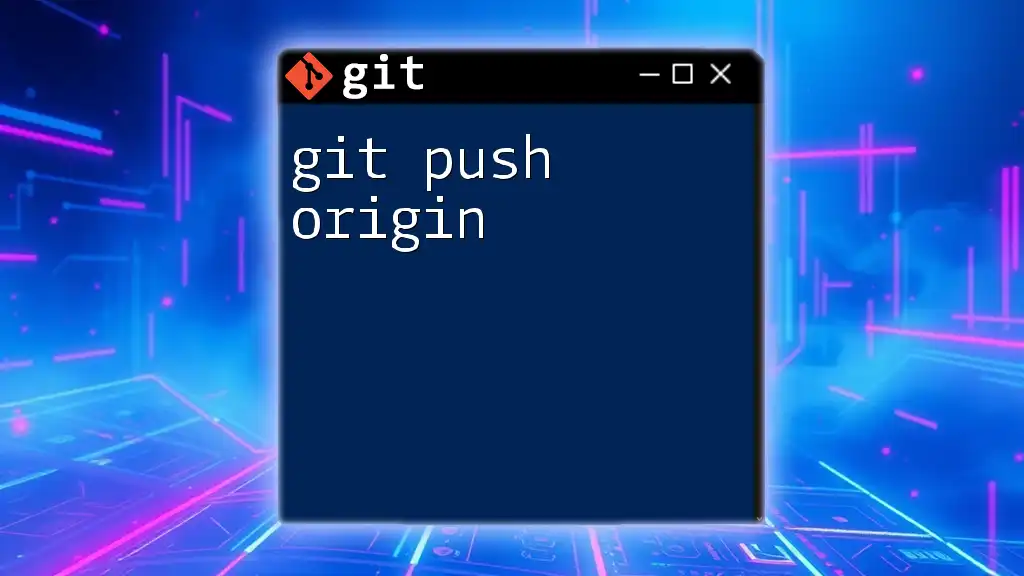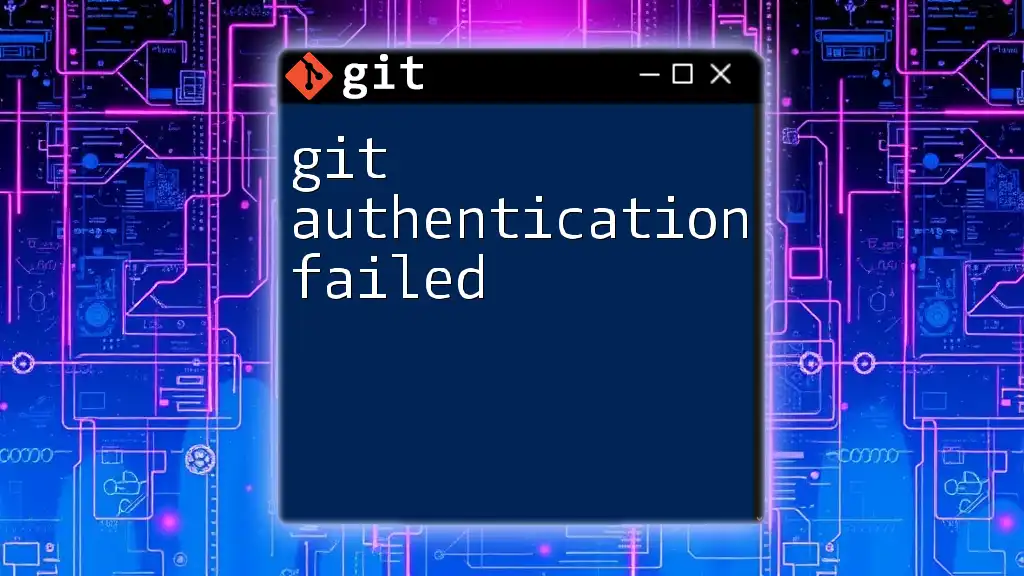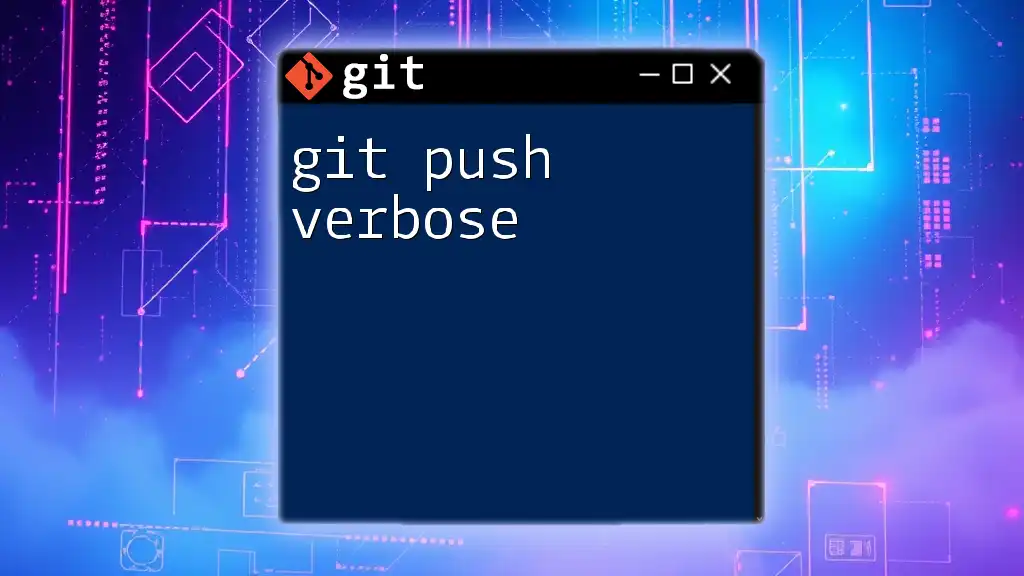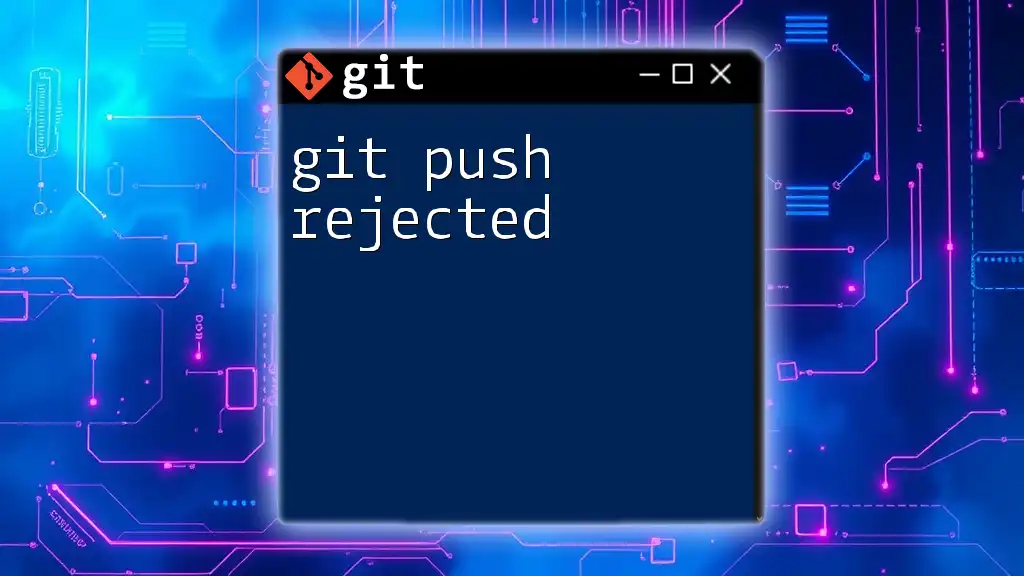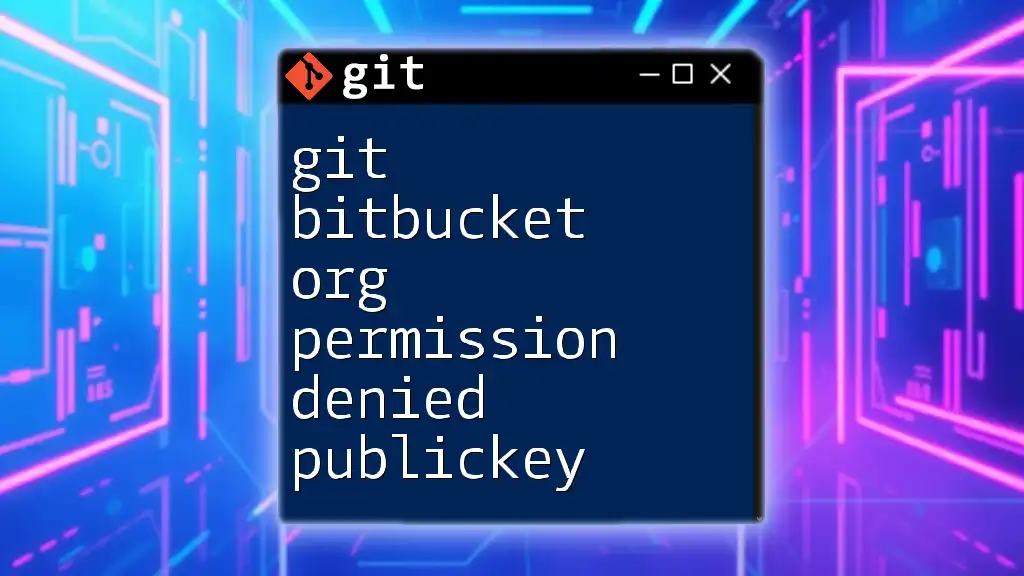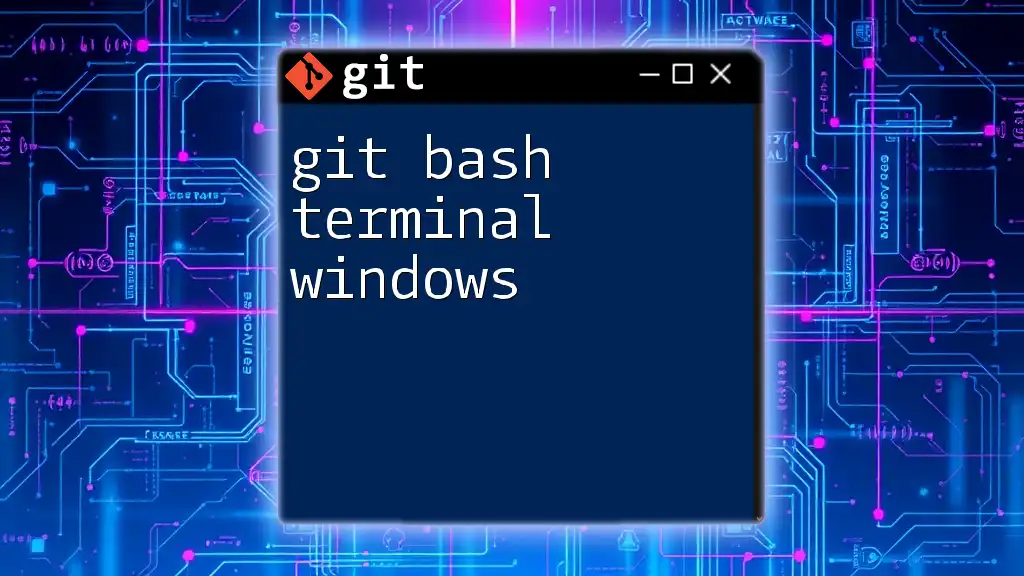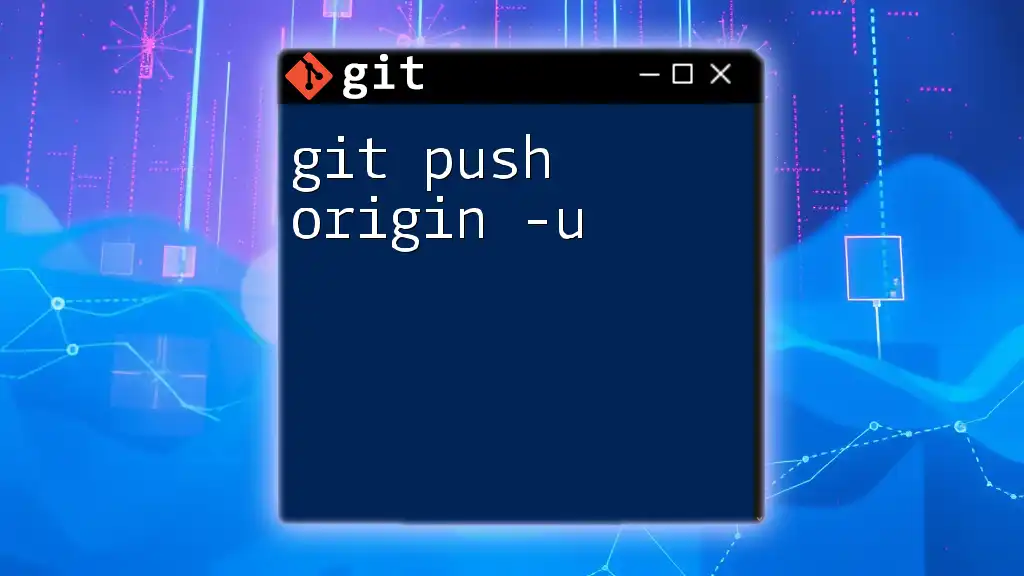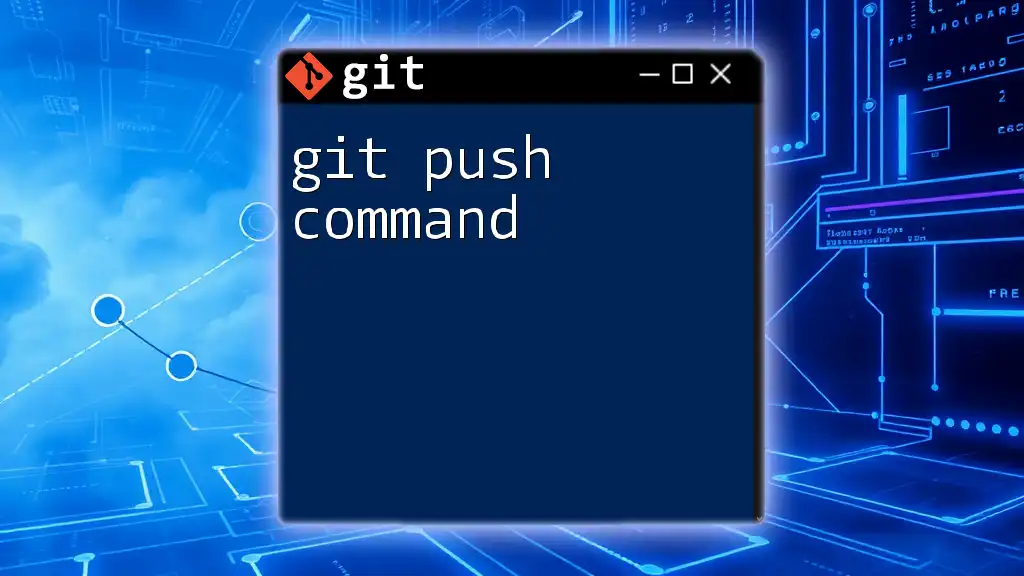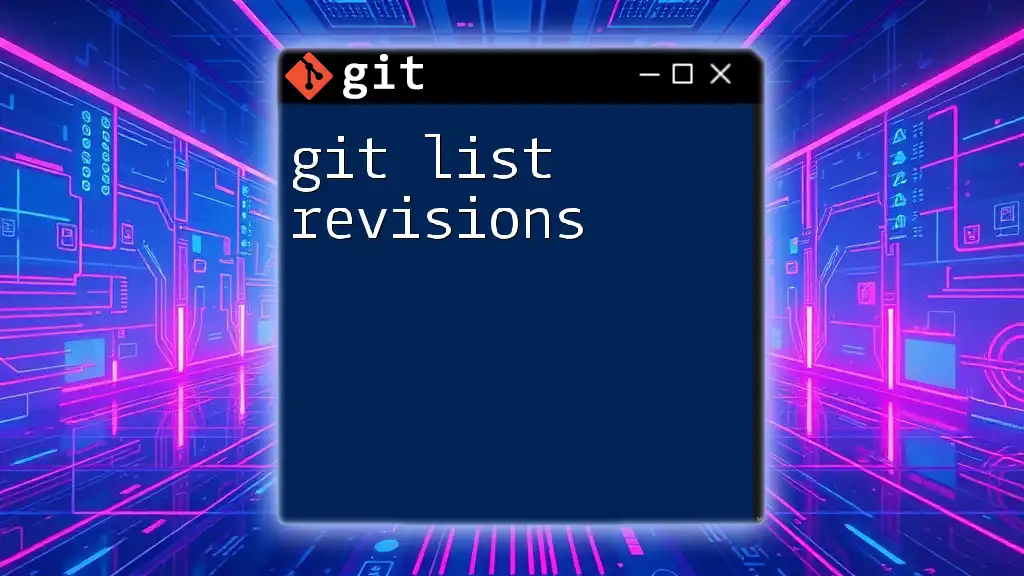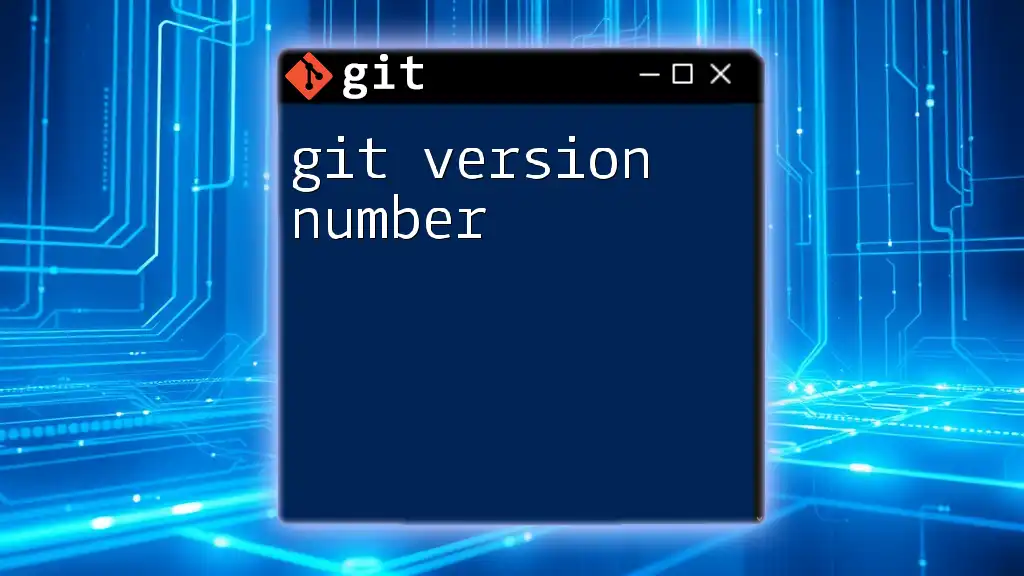The "git push permission denied" error typically occurs when you attempt to push changes to a remote repository without the necessary access rights, often due to incorrect authentication or insufficient user permissions.
git push origin main
Understanding Git Push
What is `git push`?
The `git push` command is an essential function in Git that allows developers to transfer their committed changes from a local repository to a remote repository. This operation is crucial for collaboration, as it ensures that all contributors can see and incorporate the latest changes into their own work.
When you execute `git push`, you are essentially synchronizing your local branch with its upstream counterpart on the remote server. This operation not only helps keep the codebase current but also allows teams to collaborate effectively by sharing their changes.
Common Scenarios for Using `git push`
Developers typically use `git push` in several scenarios, including:
- Pushing changes to a shared repository: When multiple contributors work on the same project, pushing changes to a central repository ensures everyone has access to the latest code.
- Collaborating with team members: Developers may push their updates to different branches to facilitate review and collaboration.
- Updating a personal branch on a remote server: Individual developers might push their changes to remote branches for future integration into the main branch.
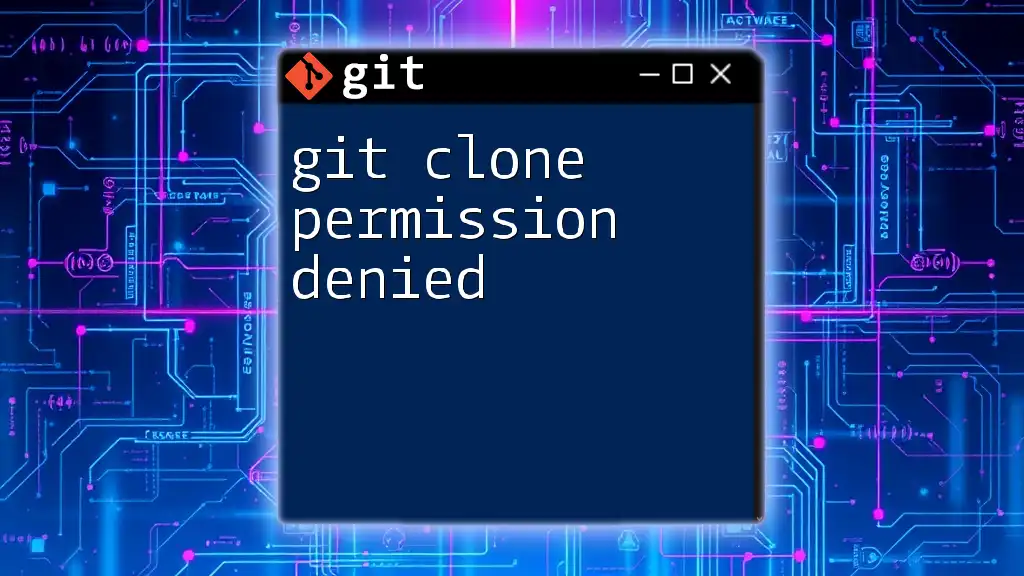
What Causes the "Permission Denied" Error?
Authentication Issues
One of the most common reasons for encountering "git push permission denied" errors is related to authentication issues. Git supports various authentication methods such as SSH and HTTPS. If your credentials are incorrect, Git will prevent you from pushing changes.
- SSH: If you’re using SSH, ensure that your SSH key is correctly configured and associated with your Git account.
- HTTPS: If you’re using HTTPS, make sure that your username and password are correct. Additionally, if you're using two-factor authentication, you might need to generate a personal access token.
Repository Access Rights
Access rights control who can read from or write to a repository. If you do not have the appropriate write permissions on the repository you are pushing to, you will encounter a permission denied error. Repository owners can easily restrict access, making this an important area to verify.
Misconfigured Remote URLs
Sometimes the error arises from a simple misconfiguration in the remote URLs. If your local repository is pointed to a different remote repository (or even the wrong account), Git may deny you permission to push changes to that remote. Always double-check the remote's URL to ensure it accurately reflects where you intend to push your changes.
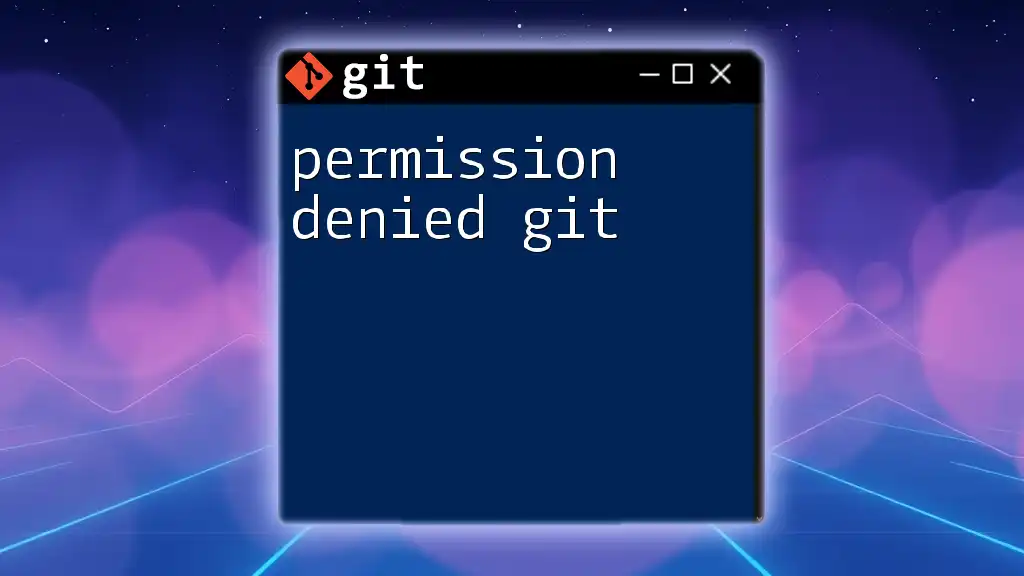
How to Solve "Git Push Permission Denied" Errors
Quick Checks Before Diving Deeper
Before diving into extensive troubleshooting, consider performing a few quick checks:
- Confirm that you are logged into the correct account and that it has permission to push to the repository.
- Ensure you are on the correct branch you intend to push.
Fixing Authentication Issues
Using SSH Keys
If your issue resides with SSH authentication, follow these steps:
-
Generate a new SSH key (if you don't have one):
ssh-keygen -t rsa -b 4096 -C "your_email@example.com"This command creates a new SSH key and associates it with your email address.
-
Add your SSH key to your Git account: After generating the key, you need to copy your public key and add it to your Git hosting service (e.g., GitHub). Use the following command to display your key:
cat ~/.ssh/id_rsa.pub -
Follow the hosting service's guidelines: Each service will have specific instructions on where to add the SSH key within your account settings.
Updating HTTPS Credentials
For those using HTTPS, it’s often necessary to update your credentials. You can clear the cached credentials with this command:
git credential-cache exit
Once cleared, the next time you push, Git will prompt you for your username and password.
Checking Repository Access Rights
To resolve permission errors related to repository access, verify your permissions on the hosting service:
- GitHub: Navigate to the repository, click on the "Settings" tab, and review your access under "Manage Access."
- GitLab / Bitbucket: Similar navigation through repository settings will show your access level.
If you find yourself without the appropriate permissions, consider reaching out to the repository owner to request access.
Correcting Remote Repository URL
Ensuring your remote URL configuration is correct is critical. You can check your current remotes by executing:
git remote -v
If you spot an incorrect URL, update it using:
git remote set-url origin new_url
Replace `new_url` with the actual repository URL you need to push to.
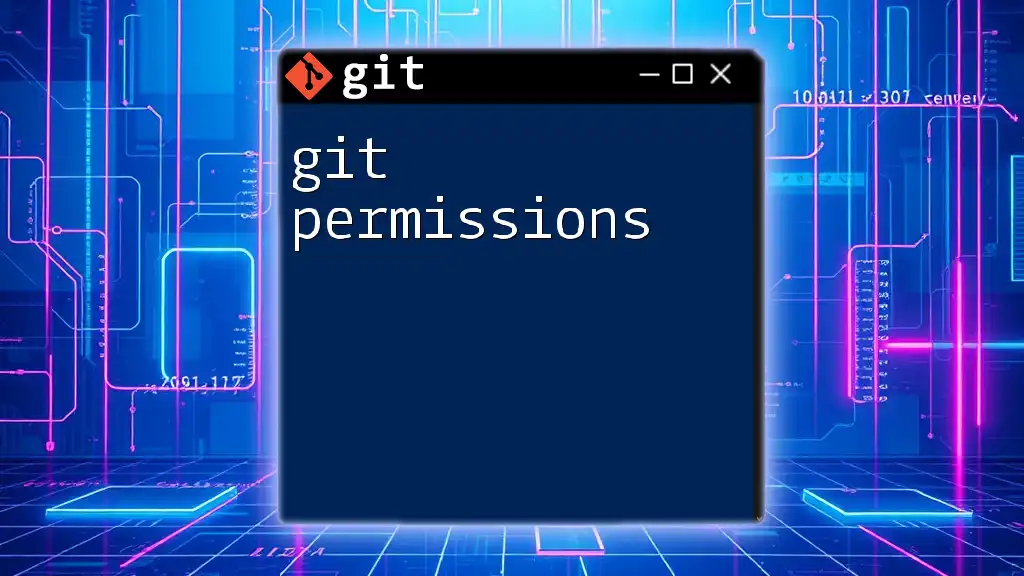
Additional Debugging Techniques
Enabling Verbose Mode
To gather more insight into the error messages, enable verbose mode by prepending your push command:
GIT_CURL_VERBOSE=1 git push
This command provides detailed output that can help you diagnose the source of the permission denied error.
Using SSH with Debugging
If you suspect SSH issues, you can run the following command to enable debugging for your SSH connections:
ssh -vT git@github.com
The verbose output will provide valuable information about the SSH connection process, identifying potential issues that may lead to permission problems.
Inspecting Permissions on Remote Services
Navigating the settings of your remote service is crucial. Regularly review and adjust permissions as needed, ensuring your user account has the requisite access to push changes.
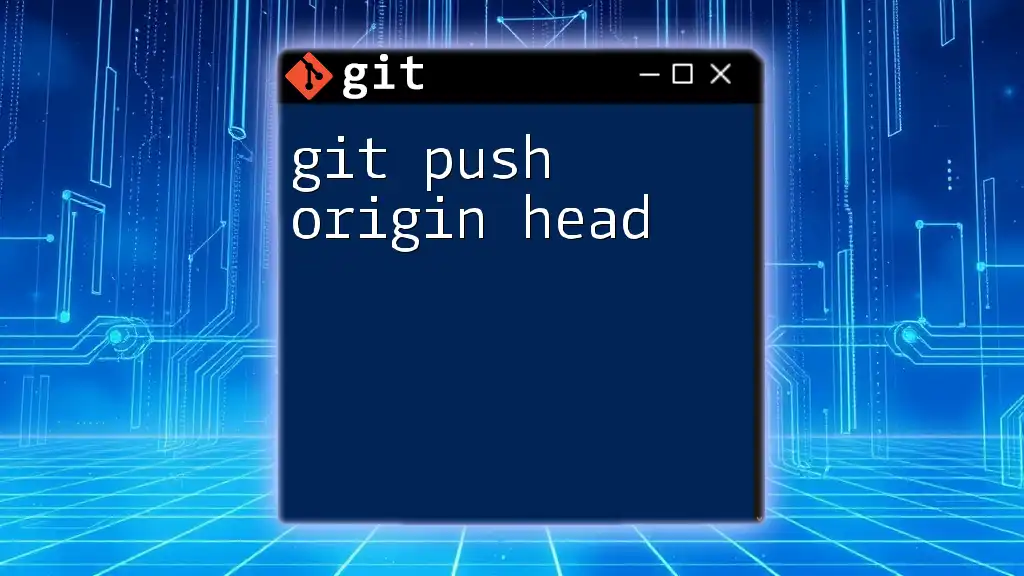
Preventing Future "Push Permission Denied" Errors
Best Practices for Managing SSH Keys
Managing SSH keys securely is vital for ensuring smooth operations. Regularly back up your SSH keys and avoid sharing them publicly. Use comprehensive password management tools to maintain and update your keys.
Keeping Your Local Repository Up-to-Date
A good practice in collaborative environments is to regularly pull changes from the main branch before pushing your own changes. This helps avoid conflicts and ensures that you are working with the latest version of the code. You can use the command:
git pull origin main
Substituting `main` with your branch name as needed ensures that your local repository is in sync.
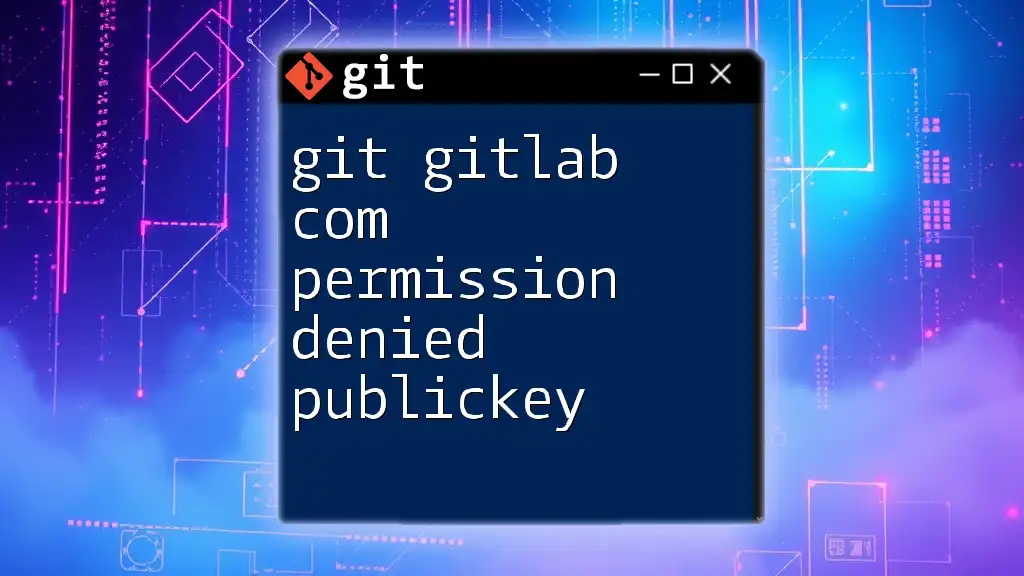
Conclusion
Throughout this guide, we covered essential concepts behind the "git push permission denied" error, exploring its causes and providing solutions. By systematically troubleshooting authentication issues, access rights, and remote URLs, developers can effectively resolve this common Git challenge. Remember to employ best practices to minimize the risk of encountering such errors in the future.
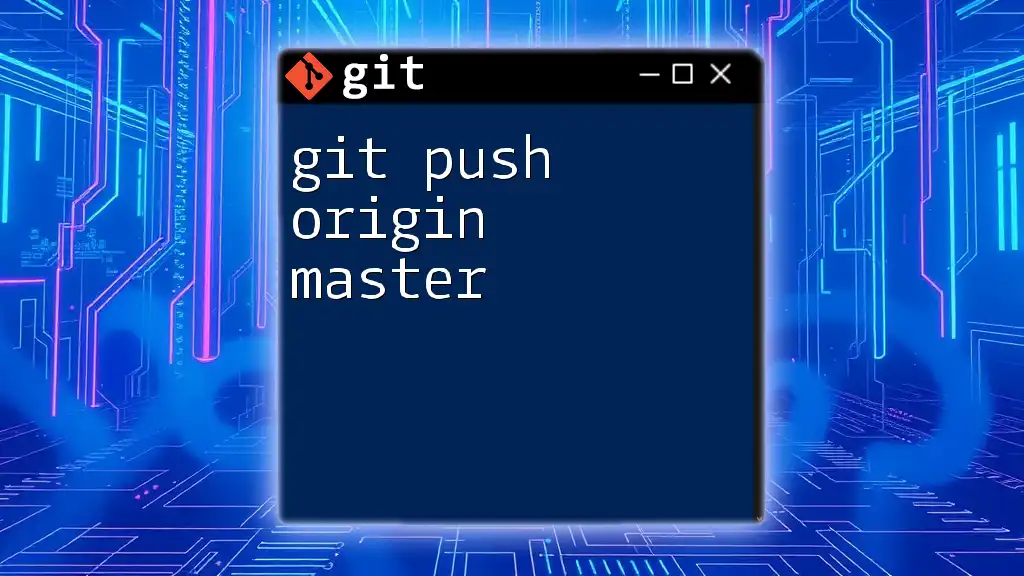
Additional Resources
For further reading and assistance, refer to the official documentation on Git and popular Git hosting services. Engaging with communities and forums dedicated to Git can also provide valuable insights and support in your Git journey.