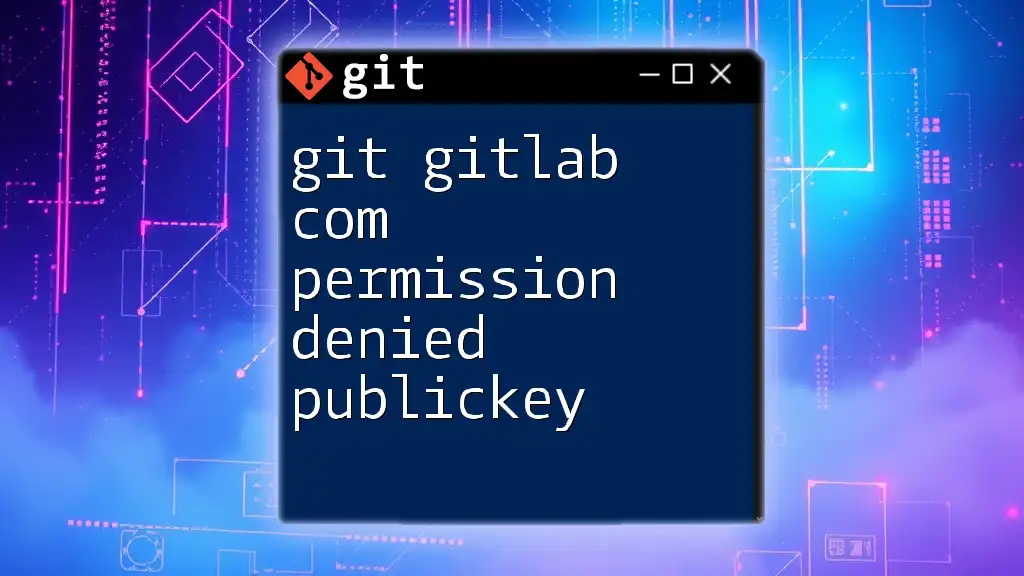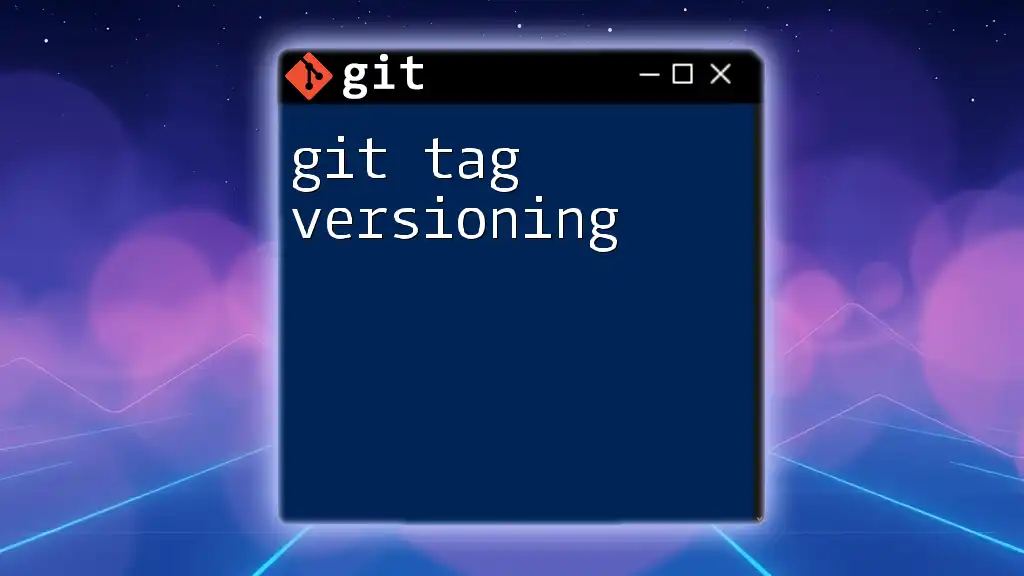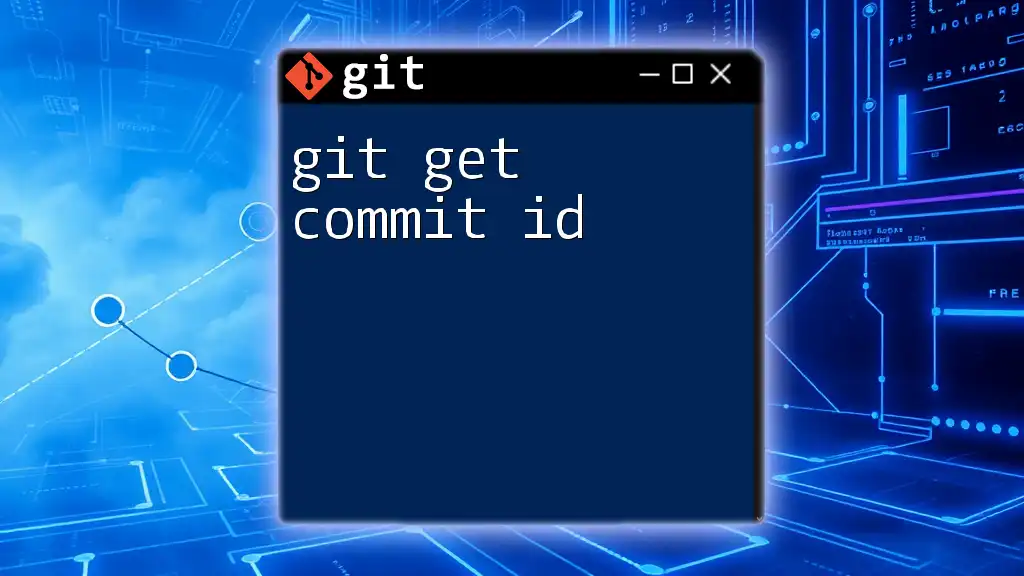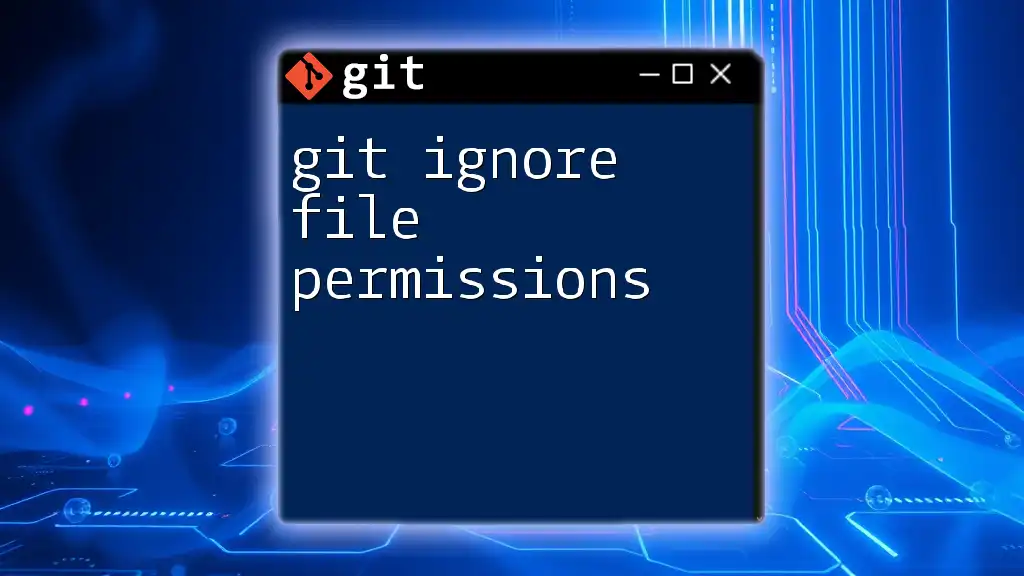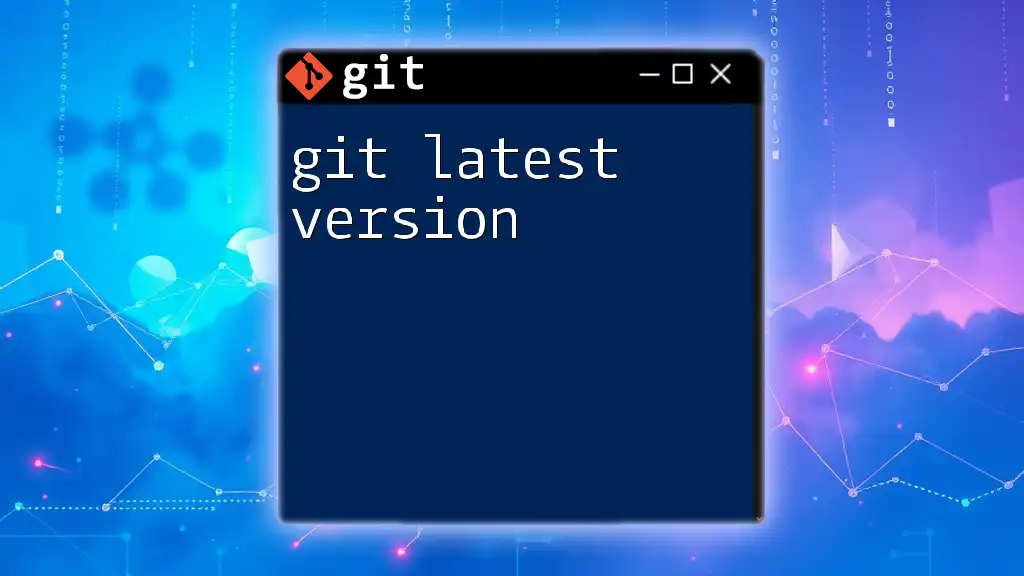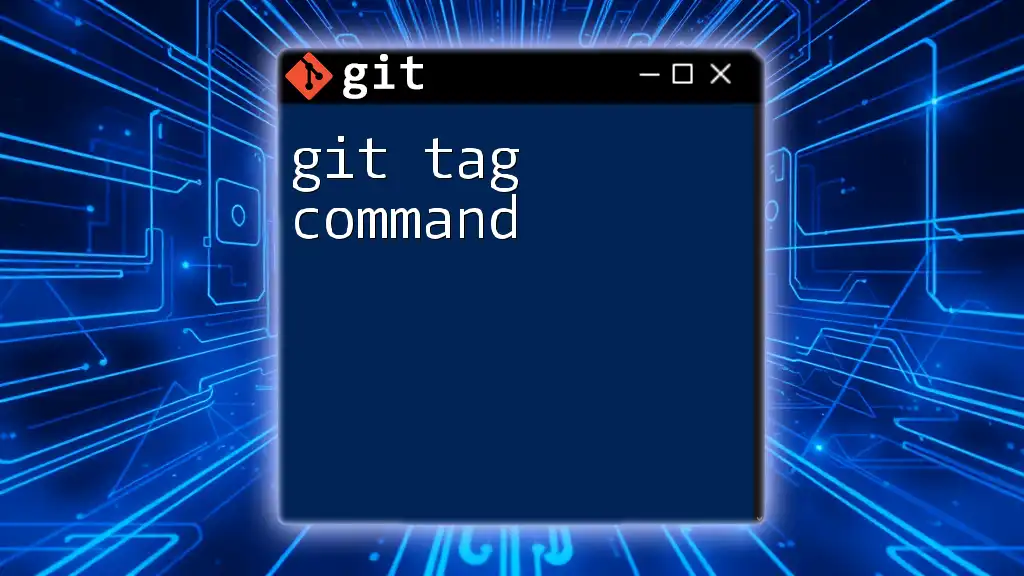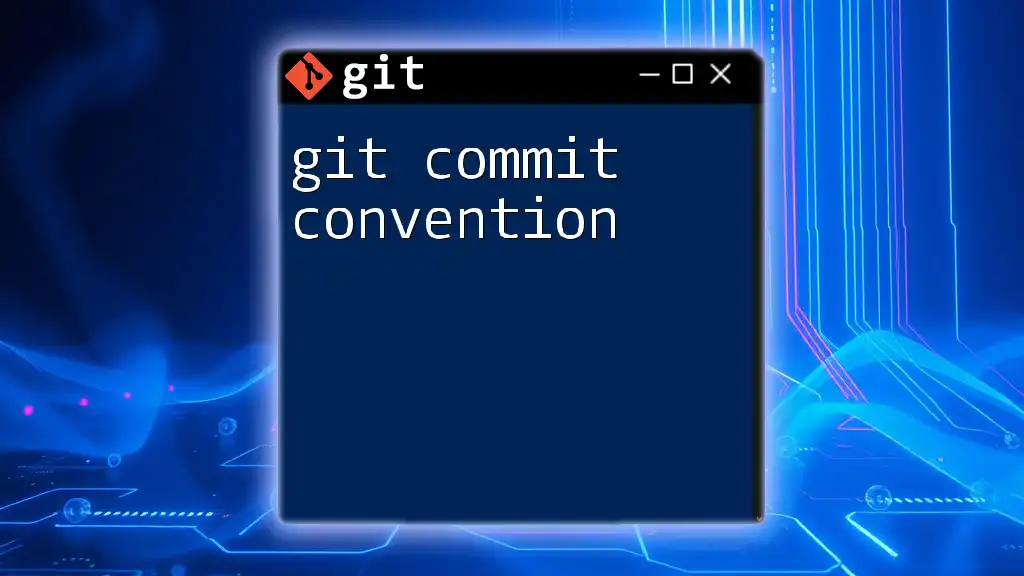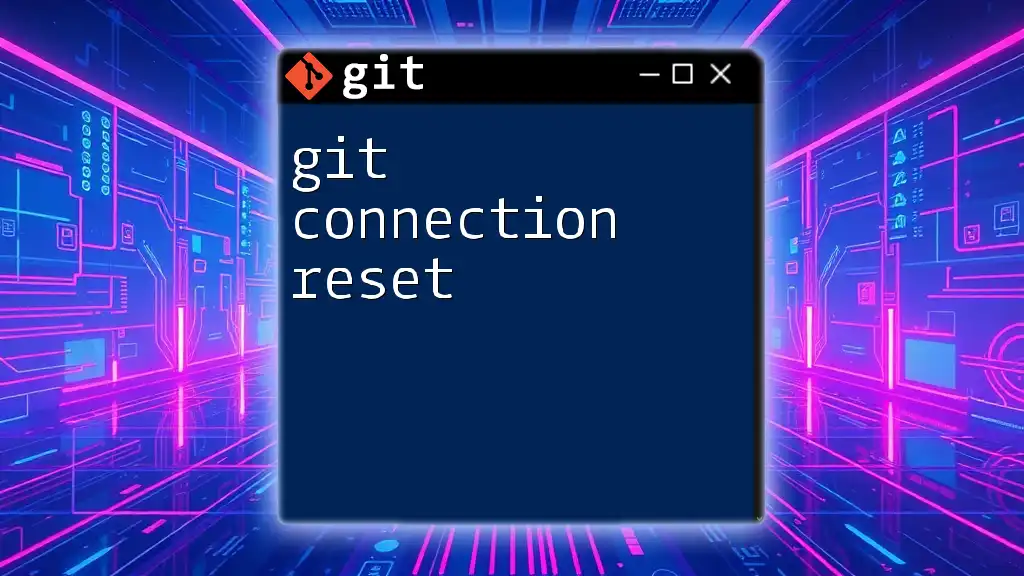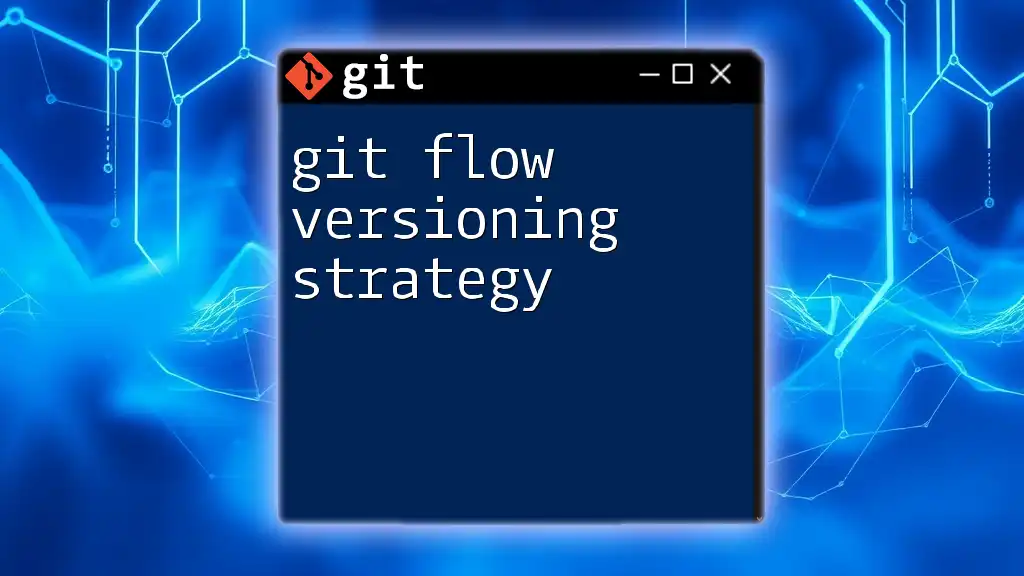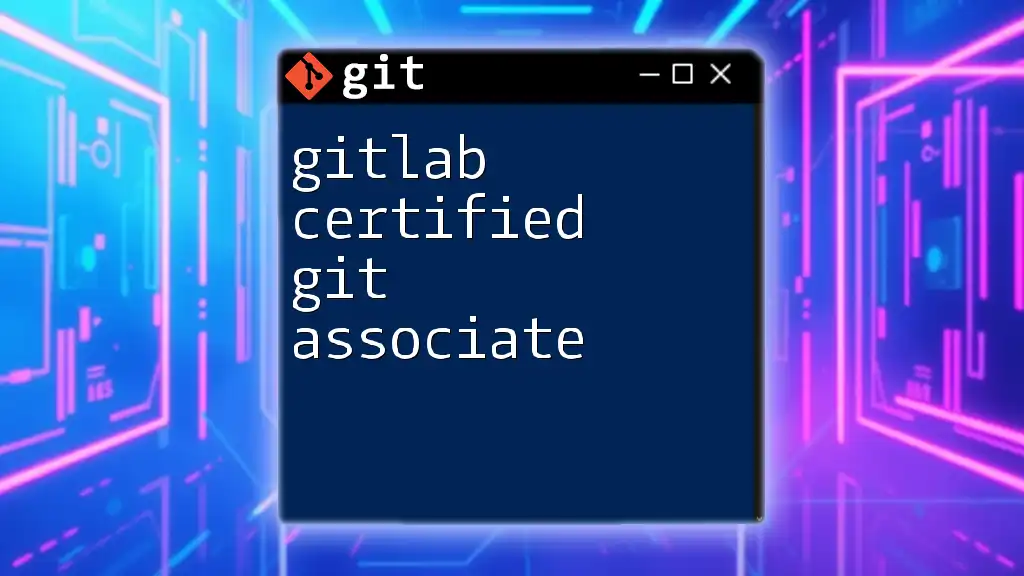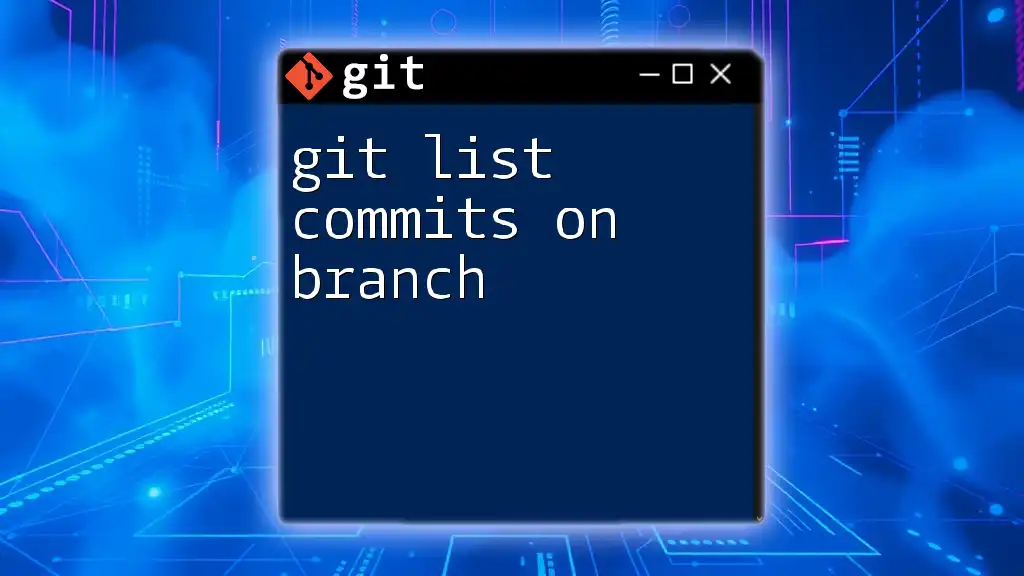The error message "Permission denied (publickey)" in GitLab typically indicates that your SSH key is not correctly set up or recognized, preventing you from accessing your repository.
ssh-keygen -t rsa -b 4096 -C "your_email@example.com" # Generate a new SSH key
ssh-add ~/.ssh/id_rsa # Add your SSH key to the ssh-agent
Understanding the Permission Denied Error
What is the Permission Denied Error?
The "Permission denied (publickey)" error is a common message encountered when trying to connect to GitLab using SSH. This error usually indicates that the SSH key being used for authentication is either not present, not recognized by GitLab, or incorrectly configured. When users see this error, it can hinder collaboration and access to repositories, making it imperative to understand its origins.
Why Public Key Authentication is Important
Public key authentication serves as a secure method of verifying users accessing remote servers. Unlike traditional password authentication, which can be vulnerable to brute-force attacks, public key authentication relies on a cryptographic key pair: a public key shared with the server and a private key kept secure by the user. This method enhances security by making it significantly harder for unauthorized users to gain access to sensitive resources, such as your GitLab repositories.
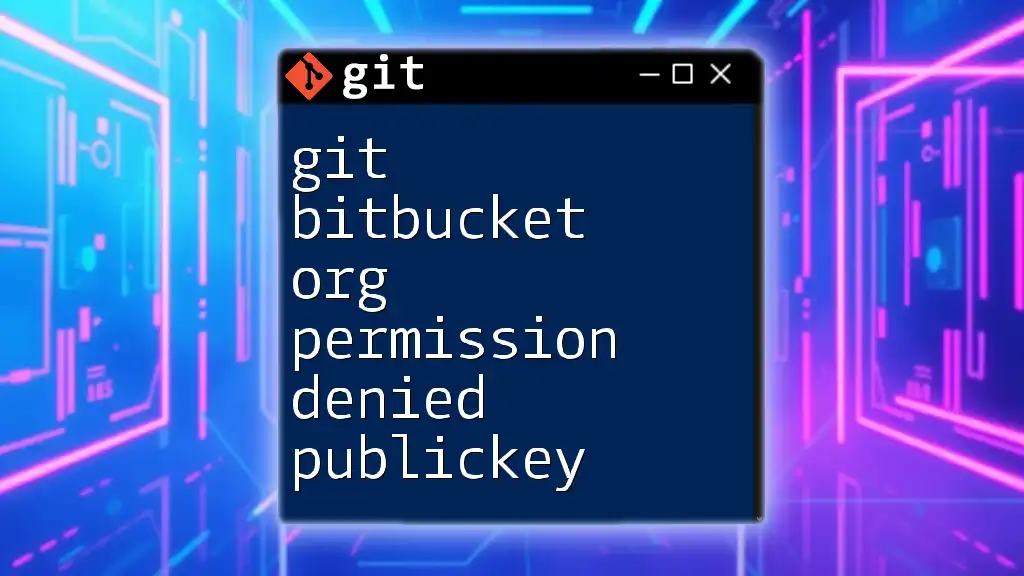
Prerequisites for Using Git with GitLab
Setting Up Git
Before diving into SSH authentication, you need to have Git installed on your machine. It’s essential to ensure that you have the latest version of Git and to configure it with your user details:
git config --global user.name "Your Name"
git config --global user.email "your_email@example.com"
By setting these configurations, you ensure that your commits are attributed correctly to you.
Creating an SSH Key Pair
To authenticate with GitLab via SSH, you must first create an SSH key pair. Follow these steps to generate your keys:
- Open your terminal.
- Run the following command (replace `"your_email@example.com"` with your email address):
ssh-keygen -t rsa -b 4096 -C "your_email@example.com"
This command generates a new SSH key using the RSA algorithm. During the process, you can accept the default file location by pressing Enter. You may also choose to set a passphrase for added security.
The two essential components created are:
- Public Key: This key can be shared and is generally saved in `~/.ssh/id_rsa.pub`.
- Private Key: This key must remain confidential and is stored in `~/.ssh/id_rsa`.
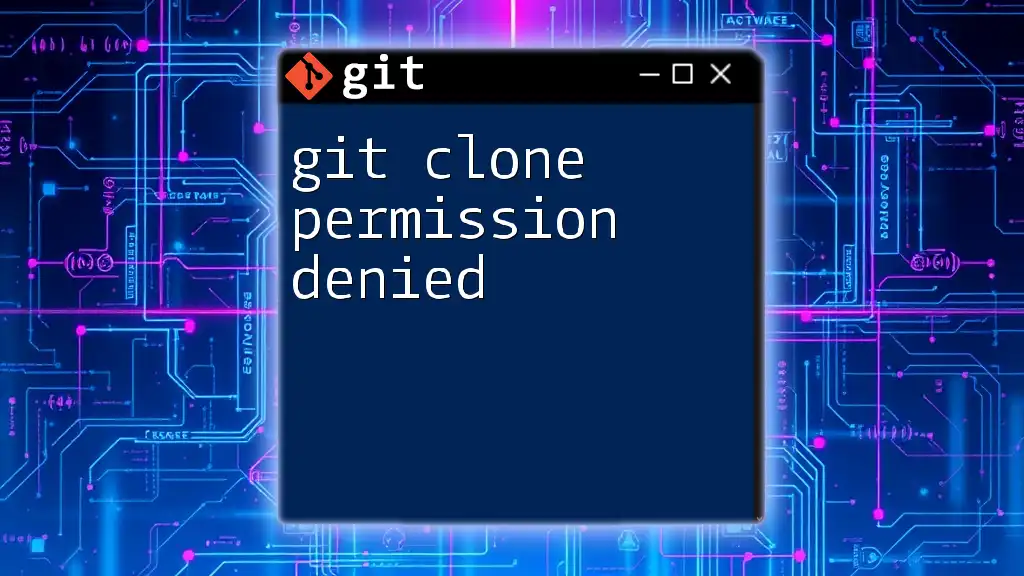
Configuring Your GitLab Account
Adding Your SSH Key to GitLab
Once you have created your SSH keys, the next step is to add the public key to your GitLab account. Here’s how:
- Copy the contents of your public key:
cat ~/.ssh/id_rsa.pub
- Log in to your GitLab account.
- Go to User Settings > SSH Keys.
- Paste your copied public key into the provided field and give it a relevant title for easy identification.
- Click Add key.
With the SSH key set up in GitLab, you’re ready to authenticate your Git operations.
Ensuring Correct SSH Key is Used
It’s essential to ensure that the correct SSH key is used when connecting. You can check your SSH agent to confirm which keys are added. Run the following command:
ssh-add -l
If your key is not listed, you can add it using:
ssh-add ~/.ssh/id_rsa
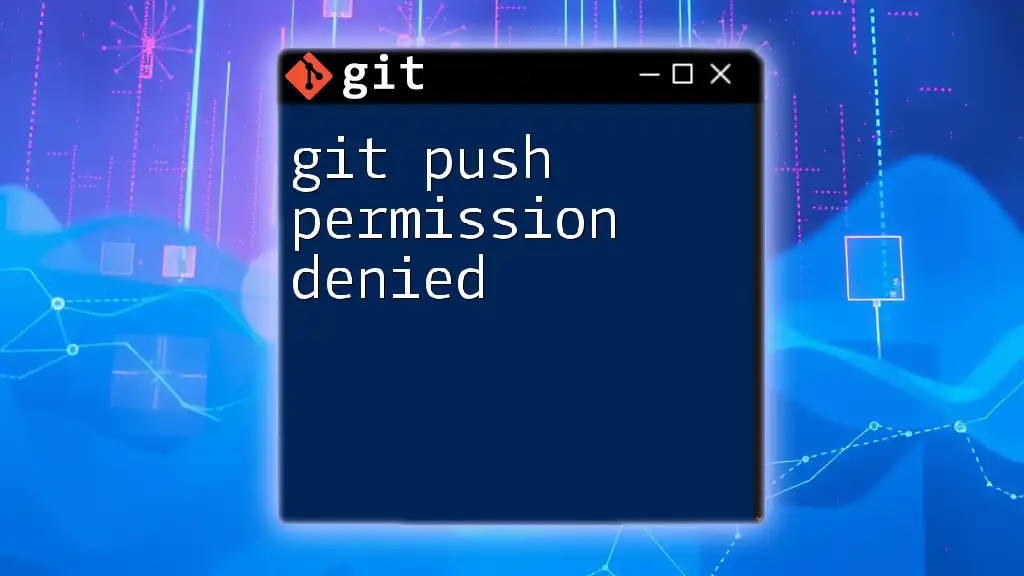
Troubleshooting Permission Denied Error
Diagnosing the Issue
If you encounter the "Permission denied (publickey)" error while interacting with GitLab, first check several common causes. Ensure that:
- Your SSH key has been added to your GitLab account.
- You’re using the correct email associated with the key.
Testing the SSH Connection
To test your SSH connection to GitLab, execute:
ssh -T git@gitlab.com
If everything is configured correctly, you should receive a success message stating that you’ve successfully authenticated.
Examining SSH Configuration
You can check the `~/.ssh/config` file for proper SSH configurations. If it doesn’t exist, you can create one to manage your SSH keys effectively. A straightforward example of the configuration could look like:
Host gitlab.com
HostName gitlab.com
User git
IdentityFile ~/.ssh/id_rsa
This ensures that when you connect to GitLab, it uses the specified SSH key.
Permissions and Ownership Issues
Permissions and ownership of your SSH files are critical to prevent unauthorized access. Check permissions using:
ls -l ~/.ssh
Ensure the private key has the correct permissions:
chmod 600 ~/.ssh/id_rsa
If the file ownership is incorrect, adjust it with:
chown $(whoami) ~/.ssh/id_rsa
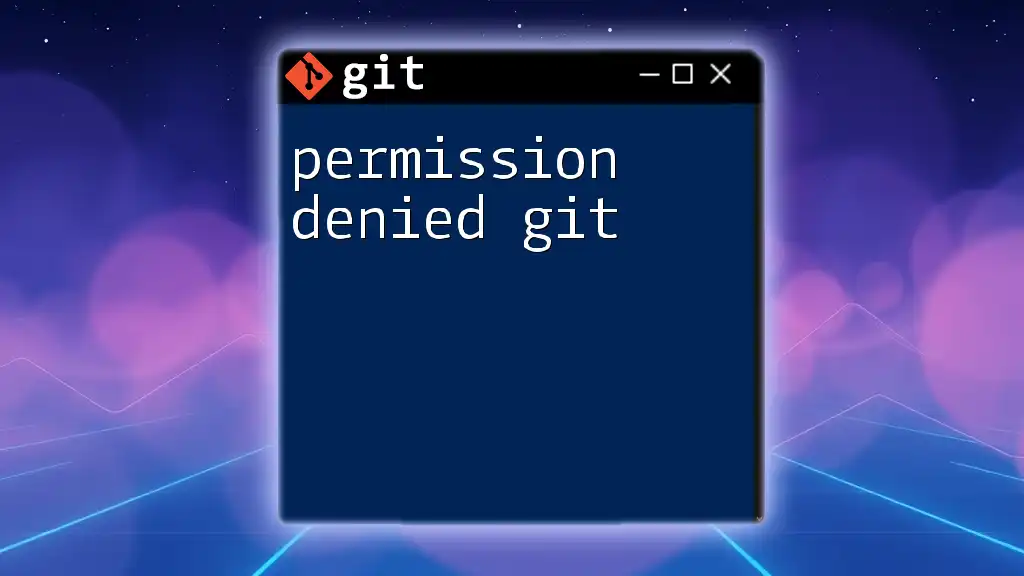
Advanced Troubleshooting Techniques
Checking for Multiple SSH Keys
If you have multiple SSH keys, it may lead to confusion about which key is used for which Git service. To clarify, ensure that the correct key is specified in the `~/.ssh/config` file or use `ssh-add` to manage loaded keys effectively.
Debugging SSH Connections
To gain more insight into your SSH connection issues, you can enable verbose mode with:
ssh -vvv git@gitlab.com
The output will provide detailed information on the connection process, helping you pinpoint where the authentication is failing and allowing for more targeted troubleshooting.
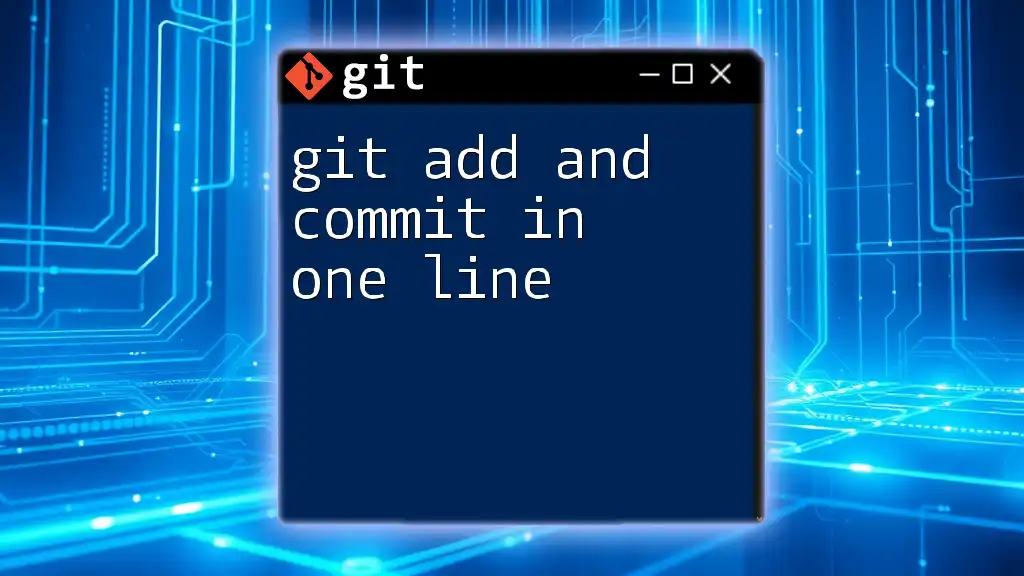
Conclusion
In summary, overcoming the git gitlab com permission denied publickey error involves understanding how SSH works, ensuring your keys are correctly set up, and troubleshooting any authentication issues that arise. By following best practices for SSH key management and connection testing, you'll enable smooth interactions with GitLab, enhancing your collaborative development process.
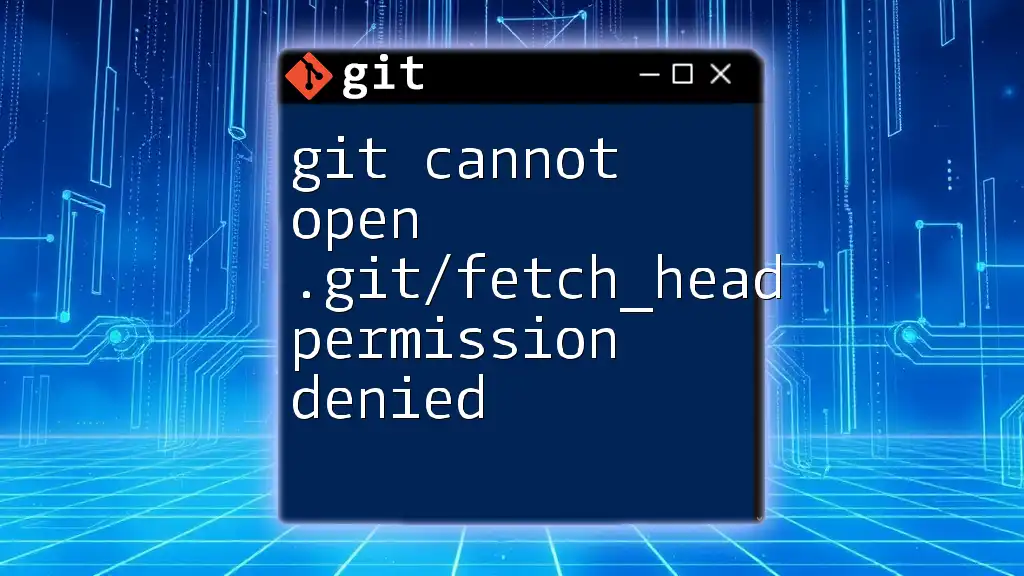
Frequently Asked Questions
What if I don't have an SSH key?
If you’re starting from scratch, follow the steps outlined earlier regarding SSH key generation. Be sure to add this key to GitLab once created.
Can I switch back to password authentication?
Yes, you can switch to HTTPS to authenticate using a username and password. However, using SSH is recommended for its enhanced security.
How do I revoke an old SSH key?
To remove an outdated SSH key, log into your GitLab account, navigate to User Settings > SSH Keys, find the key you wish to revoke, and click Remove.
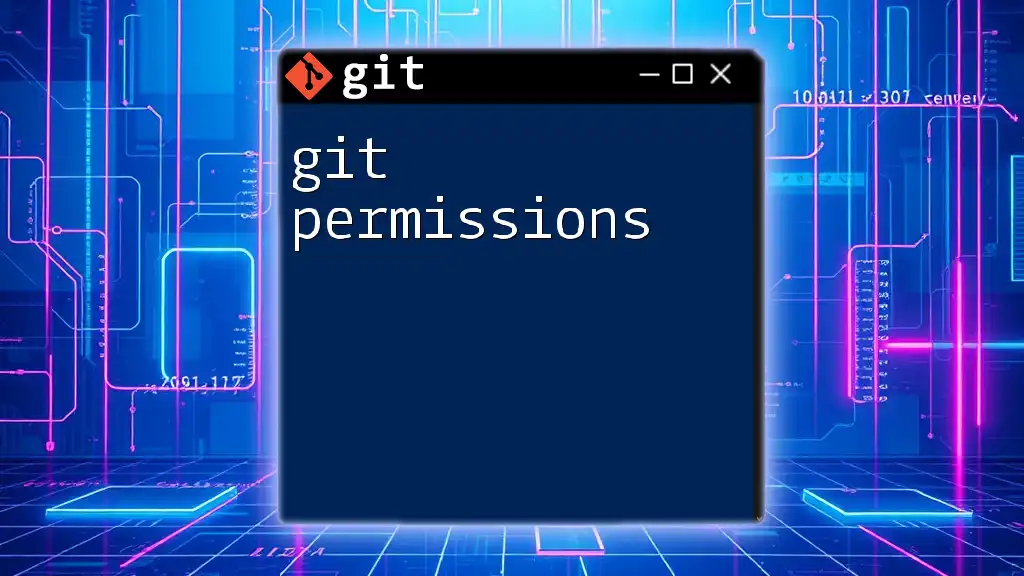
Additional Resources
Useful Links
- [GitLab Documentation on SSH](https://docs.gitlab.com/ee/ssh/)
- [Tutorials and Courses for Mastering Git Commands](https://www.codecademy.com/learn/learn-git)
Recommended Tools and Software
- Git GUI Clients (e.g., Sourcetree, GitKraken)
- SSH management tools (e.g., PuTTY, OpenSSH)
By understanding these concepts and following the provided steps, you can effectively navigate the pitfalls of SSH authentication with GitLab and enhance your development workflow.