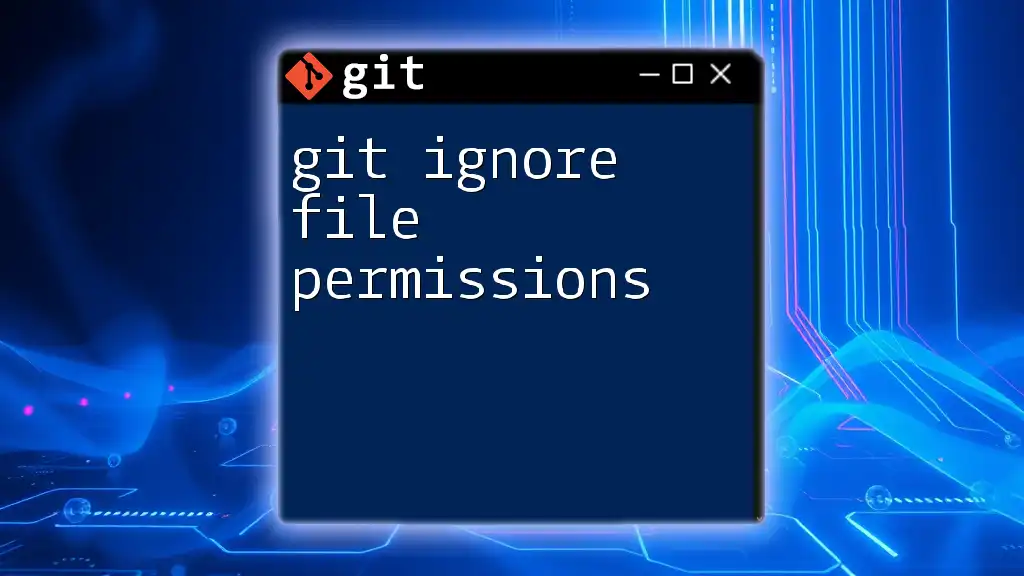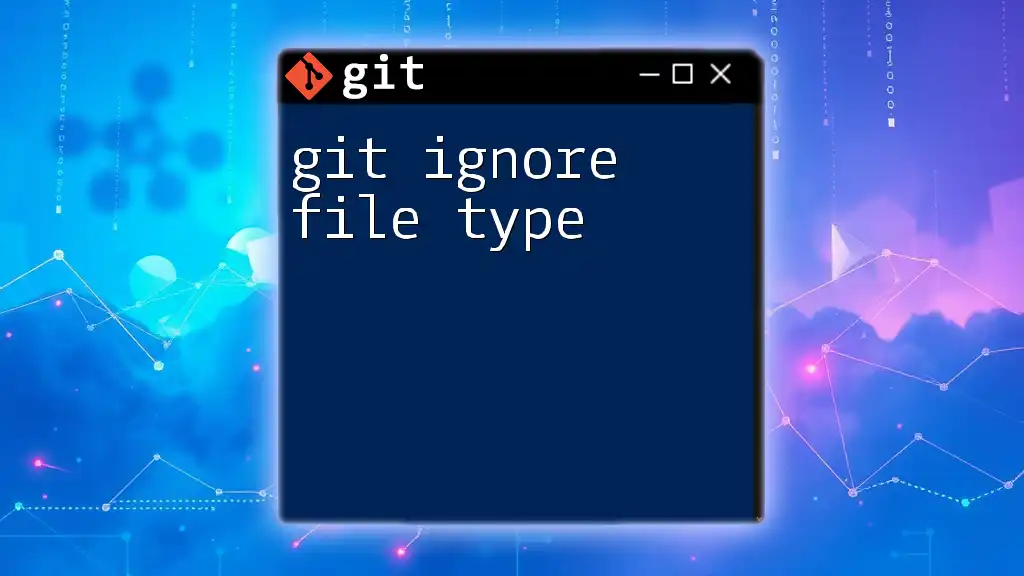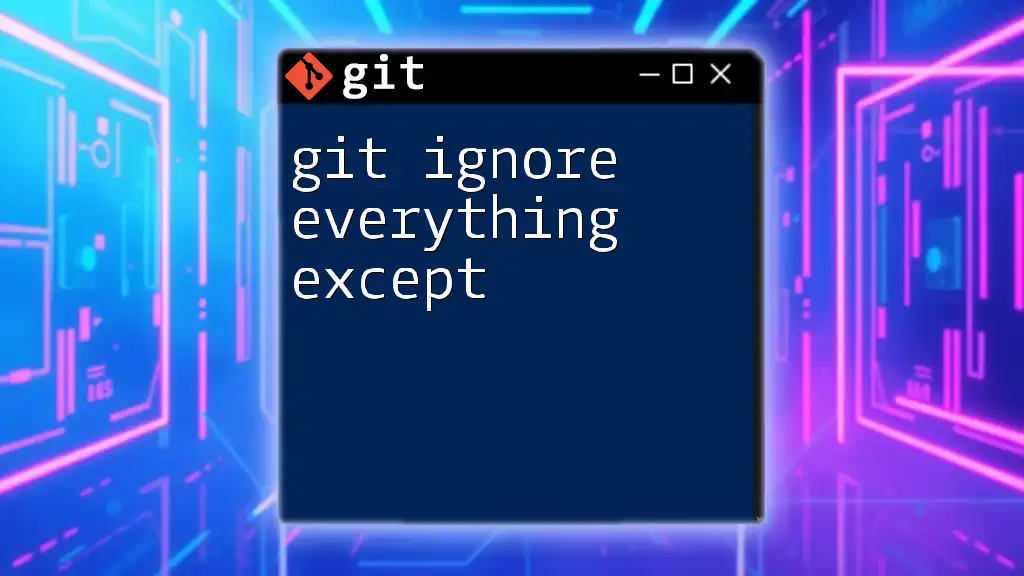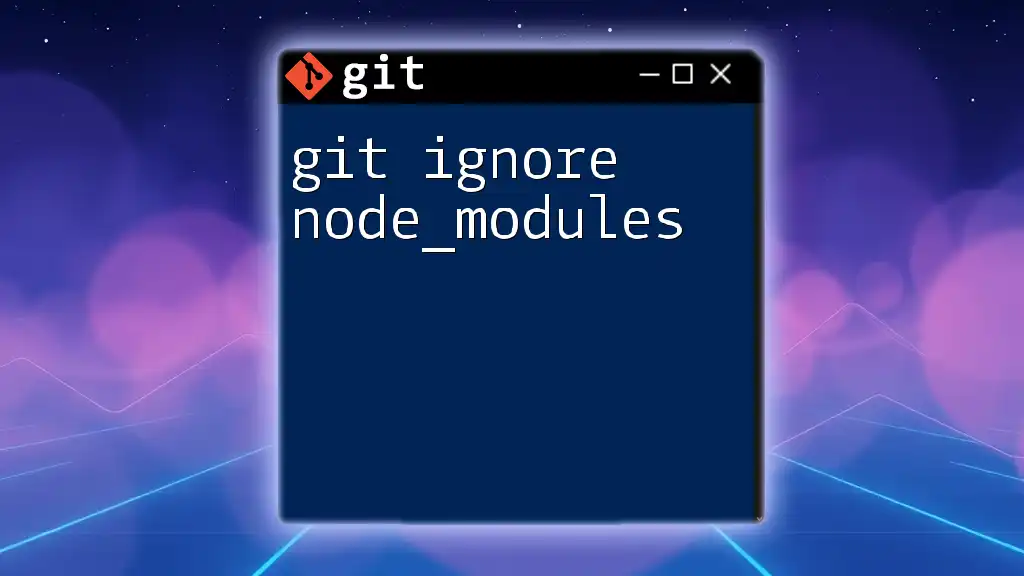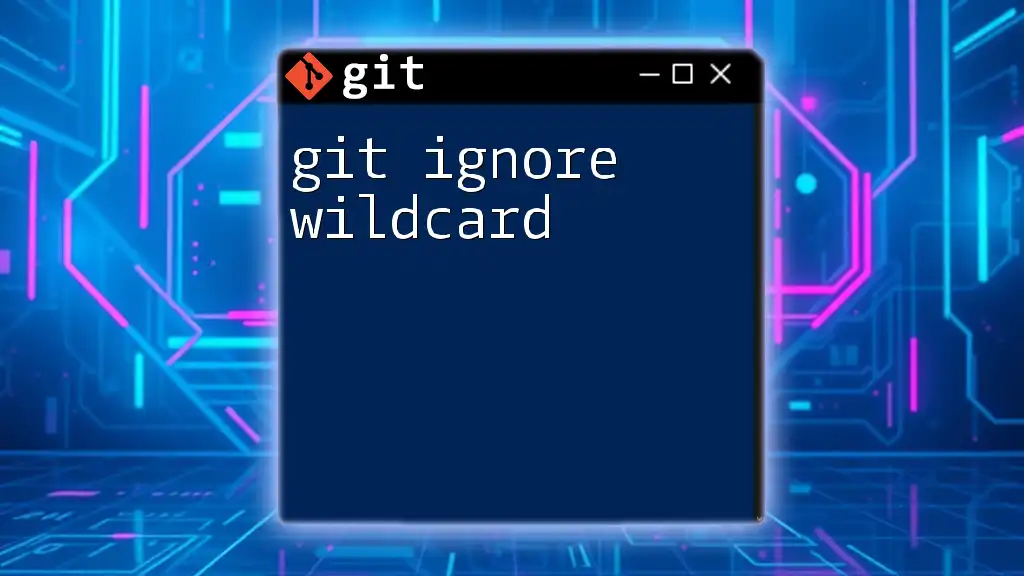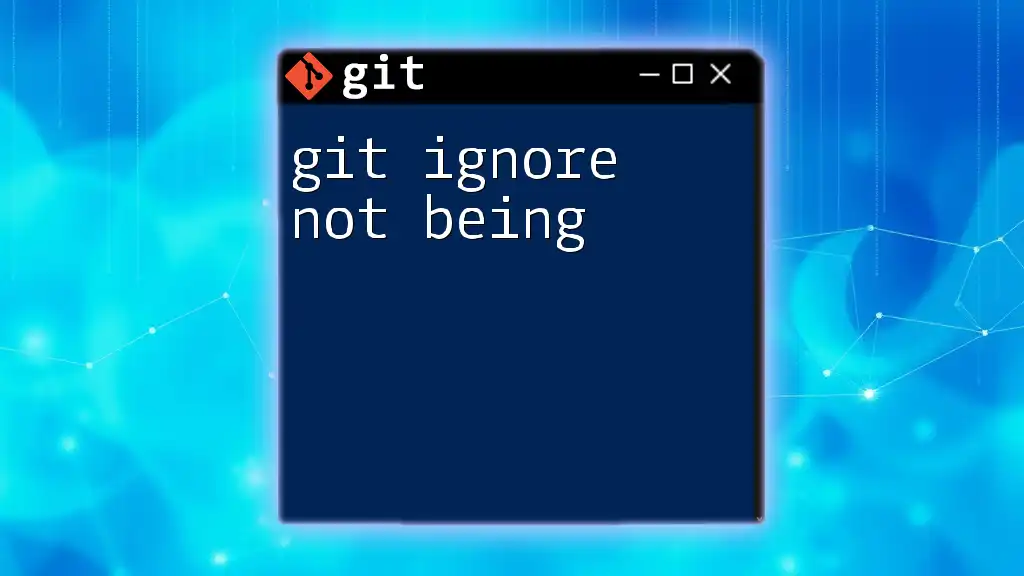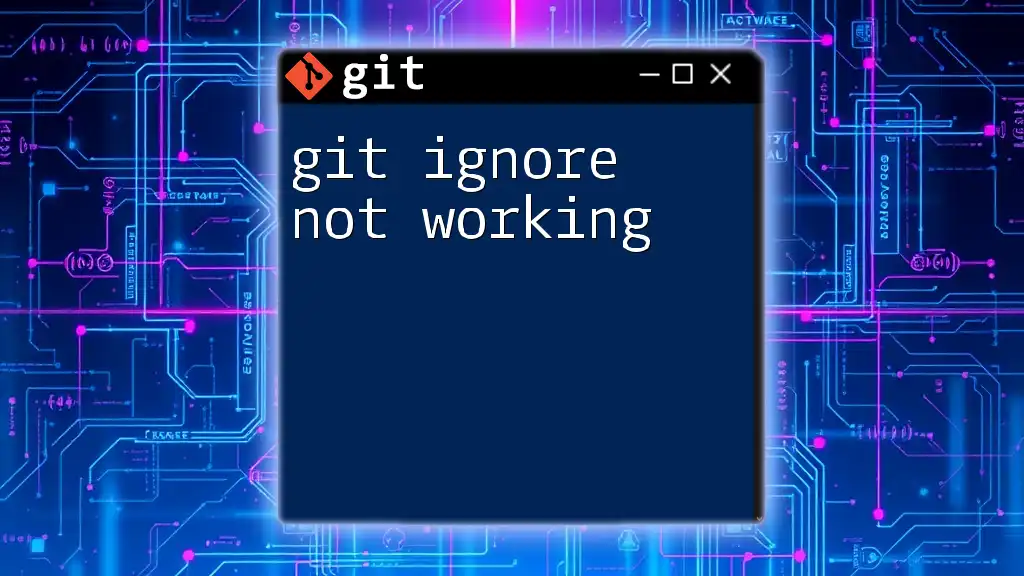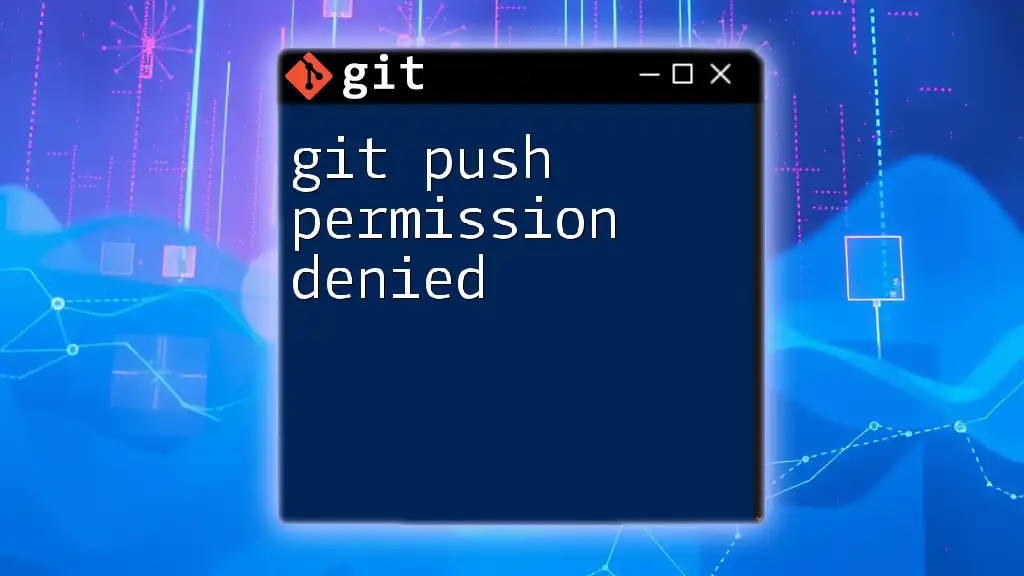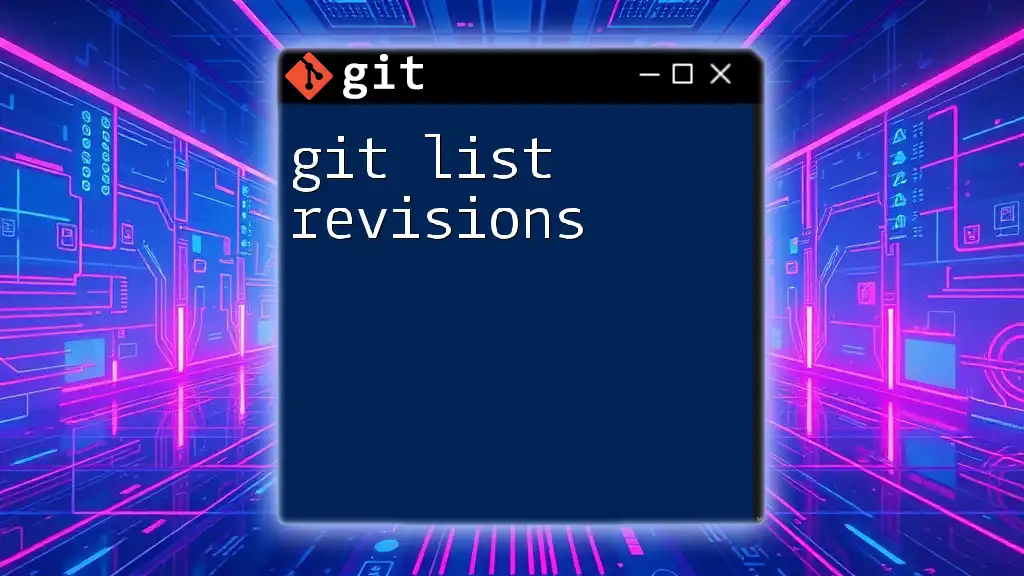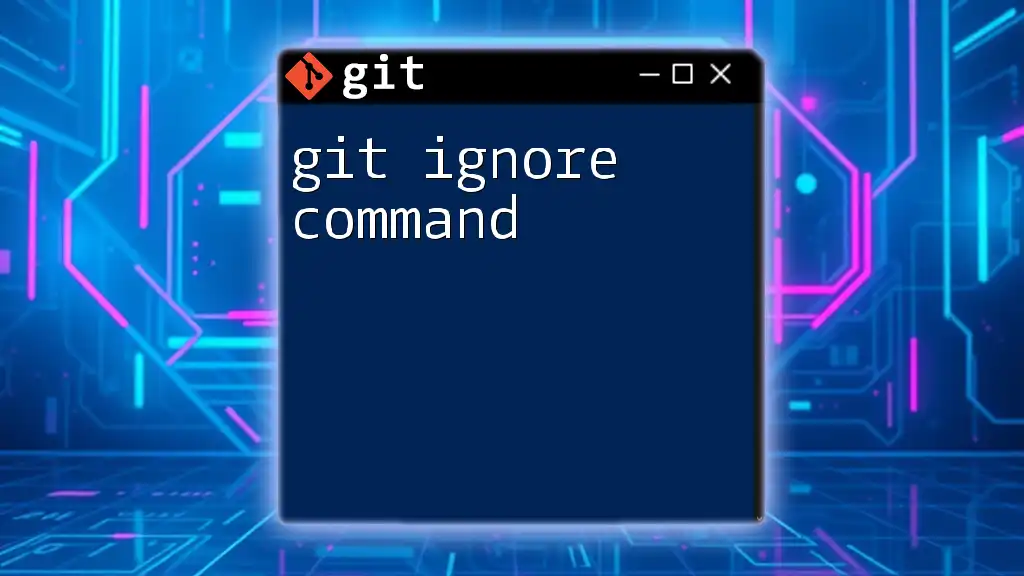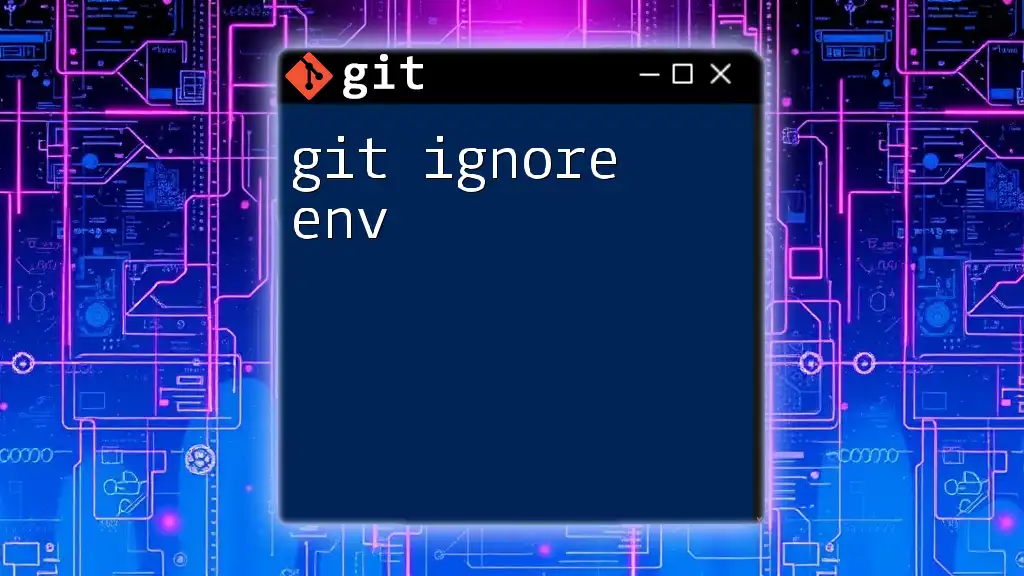The `.gitignore` file is used to specify which files or directories Git should ignore, but it does not affect the file permissions of the ignored files; you can simply list unwanted files or patterns to prevent them from being tracked by Git.
Here's a simple example of a `.gitignore` file excluding files with specific permissions:
# Ignoring all .log files and the "temp" directory
*.log
temp/
What is a Git Ignore File?
A `.gitignore` file plays a crucial role in any Git-managed project, serving as a directive to the system about which files and directories Git should ignore. This is particularly useful for preventing clutter in your version control, allowing you to sidestep files like temporary files, build artifacts, or any system-generated files that are not relevant to your project.
Why File Permissions Matter
Understanding file permissions is essential for effective collaboration. File permissions determine who can read, write, or execute files within your repository. By comprehending permissions, you can avoid unauthorized changes, ensuring that team members can work seamlessly without conflicts.
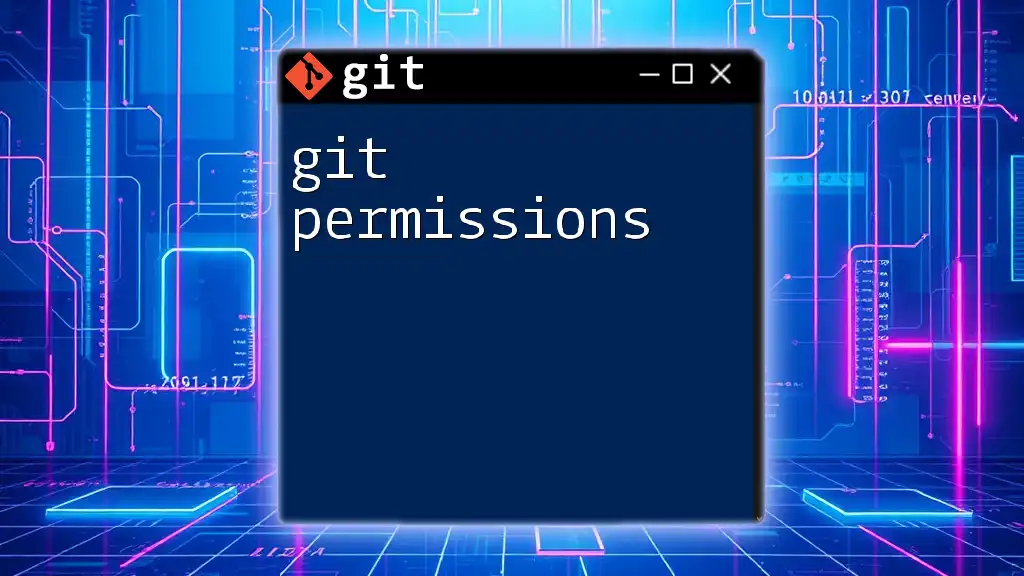
Setting Up a `.gitignore` File
Creating a Git Ignore File
Creating a `.gitignore` file is simple. Navigate to your project directory and create a new file named `.gitignore` using the command:
touch .gitignore
Syntax and Patterns
The syntax used within the `.gitignore` file is relatively straightforward but powerful. Here are some key elements to keep in mind:
- Wildcards: Use the `` character to match any string of characters. For instance, `.log` will ignore all files that end with `.log`.
- Negation: You can exclude specific files from being ignored with the `!` symbol. For example:
This pattern ignores all log files except for `important.log`.*.log !important.log
Best Practices for Organization
To make your `.gitignore` file more manageable, consider these best practices:
- Group by Category: Organize ignored entries based on their file type or purpose. For example, keep all temporary files together.
- Comments: You can add comments for clarity in your `.gitignore` file by prefixing a line with `#`, helping you and your collaborators understand the rationale behind each entry.
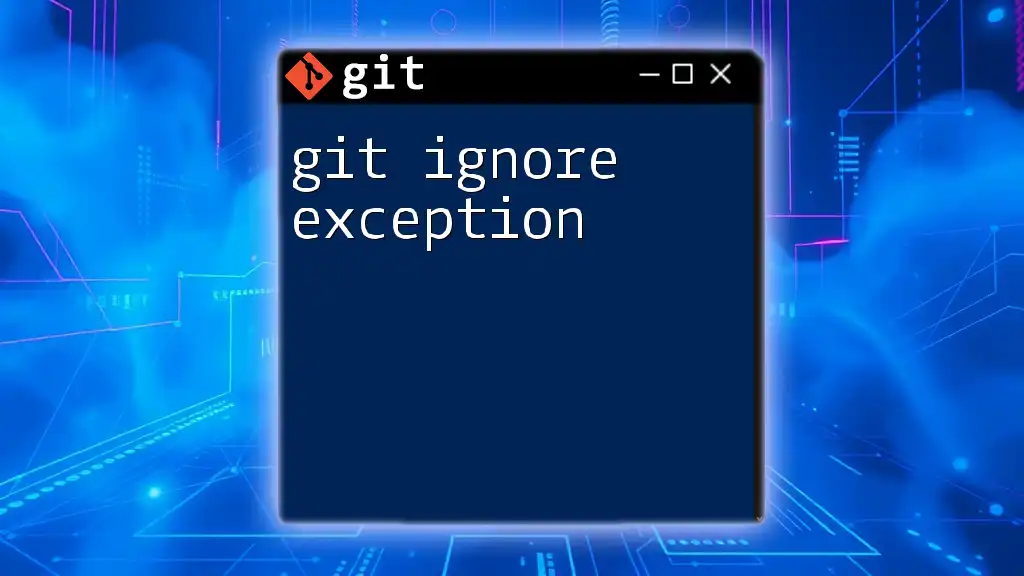
Understanding File Permissions in Git
Overview of File Permissions
In a typical Linux/Unix environment, file permissions are structured around three types:
- Read (r): Allows the file to be read.
- Write (w): Permits modifying the file.
- Execute (x): Lets the file be executed as a program.
Each file's permissions are categorized for three user roles: Owner, Group, and Others.
Impact of File Permissions on Git
Git primarily tracks executable permissions related to files. It's important to note that changes in read or write permissions do not have any effect on Git's tracking of files. Thus, the primary focus for Git is whether a file is executable or not.
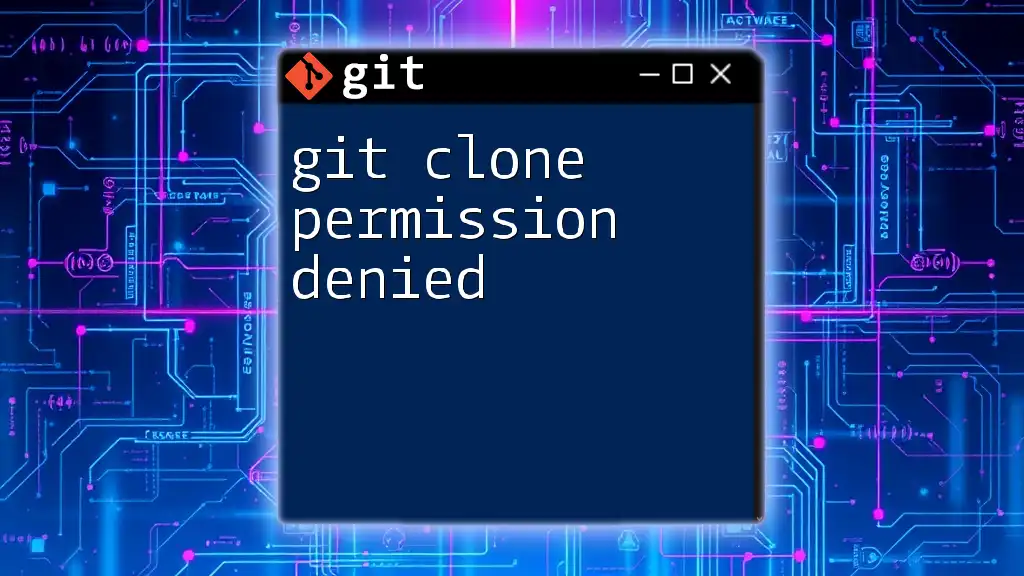
Configuring File Permissions in Your Repository
Changing File Permissions
To change the permissions of a file, you can use the `chmod` command. For example:
chmod 755 filename
This command sets the file permissions to allow the owner to read, write, and execute the file while giving the group and others read and execute permissions.
Understanding Permissions in `.gitignore`
Files that are specified in the `.gitignore` file will not be tracked. Therefore, any file ignored won't have its permissions managed by Git. For a file to be tracked while ensuring its permissions are set correctly, it must be added directly to the Git repository with the following commands:
git add filename
git commit -m "Added executable script"
In collaborative environments, incorrect permission settings can lead to unexpected issues. If one contributor changes file permissions that another member needs to access, it may lead to confusion or errors.
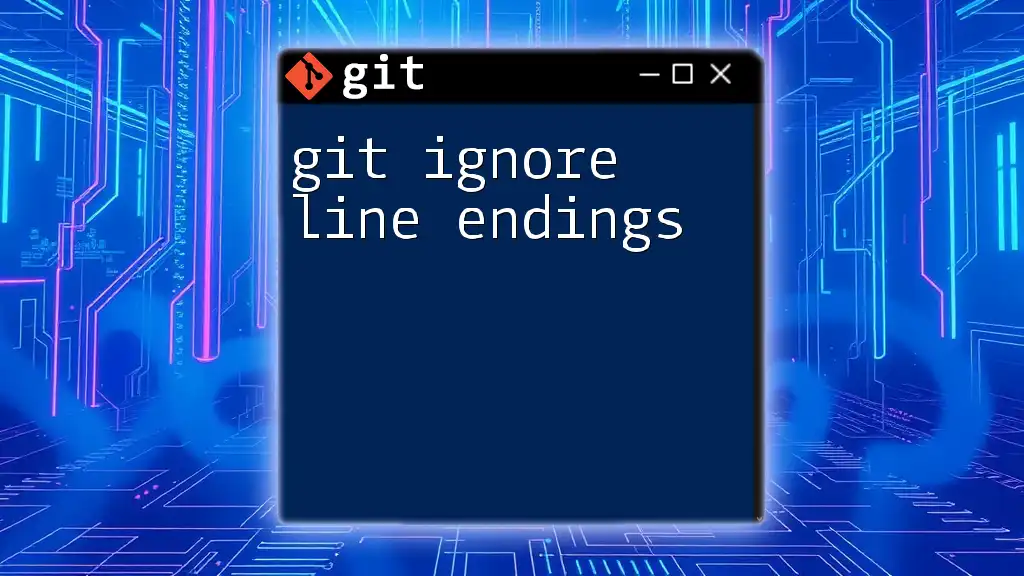
Advanced Techniques with Git Ignore and File Permissions
Using Git Attributes
Beyond the `.gitignore` file, you can manage file attributes with .gitattributes. This file can specify settings such as line endings, merge strategies, and even specific permission attributes for files. For instance, to ensure a shell script maintains consistent line endings, you might include:
*.sh text eol=lf
Handling Merged Permission Changes
When merging repositories, it's crucial to manage permission changes effectively. If one contributor adjusts a file's permission while another adds new code, merging these changes can create conflicts. Always review and resolve merged permission changes carefully to maintain a functional collaborative environment.
Common Scenarios and Solutions
Scenario 1: A team member accidentally tracks a file with incorrect permissions.
Solution: Use the following command to remove the file from Git's tracking while keeping it locally:
git rm --cached filename
Scenario 2: You need specific permissions for deployment on an ignored file.
Solution: Consider setting the necessary permissions in your deployment scripts or using Git hooks such as post-checkout or post-merge to adjust permissions automatically.
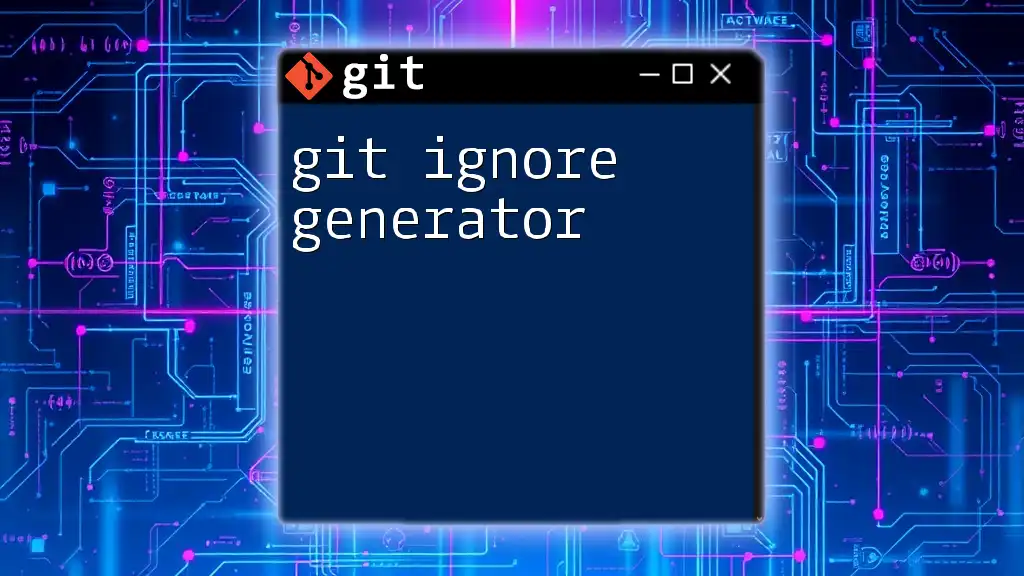
Conclusion
Through understanding the interplay between git ignore file permissions and file permissions in general, you can enhance your workflow and collaboration. Remember that while Git helps to track code, file permissions are crucial to ensure that each team member can effectively handle files without stepping on each other's toes.
Final Thoughts
As you embrace the powerful features of Git, encourage a culture of best practices around managing `.gitignore` files and file permissions. By doing so, you not only facilitate smoother collaboration but also create a more organized and efficient development environment.
Call to Action
We'd love to hear about your experiences and questions regarding Git ignore files and file permissions. Share your thoughts or any challenges you've faced in the comments!
Additional Resources
For further reading, refer to the official Git documentation on `.gitignore` and explore tutorials that offer deeper insights into managing file permissions in your projects.