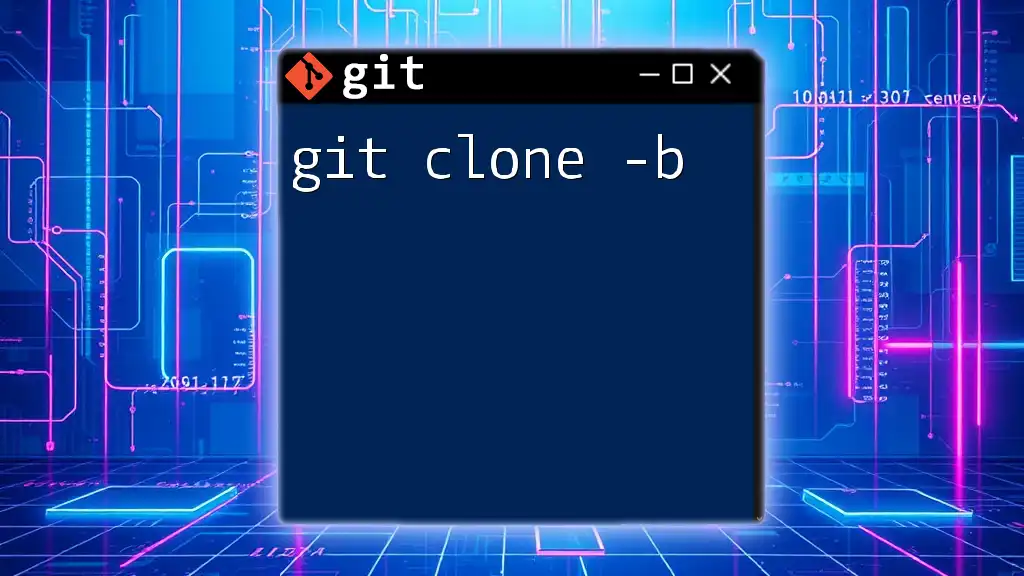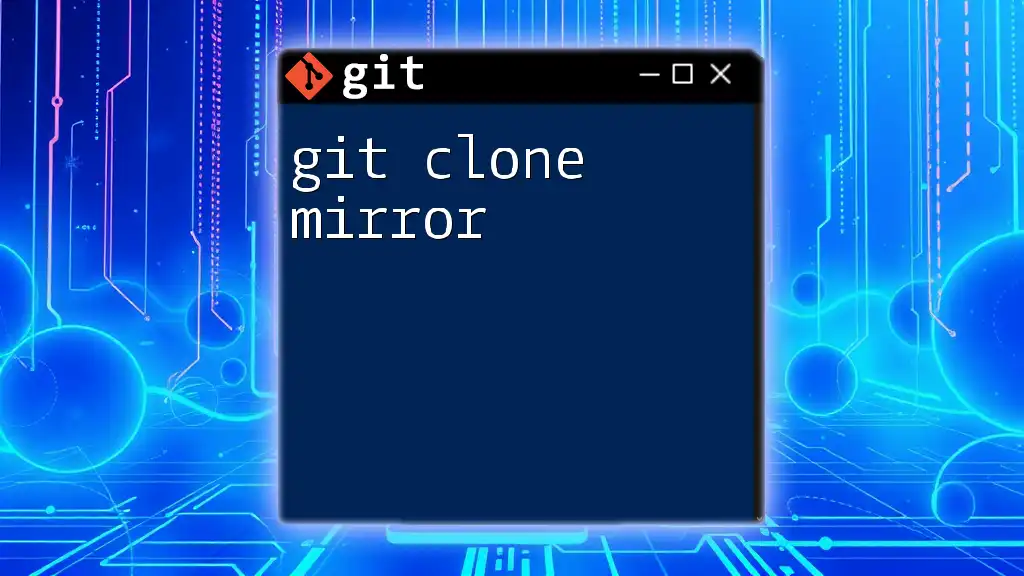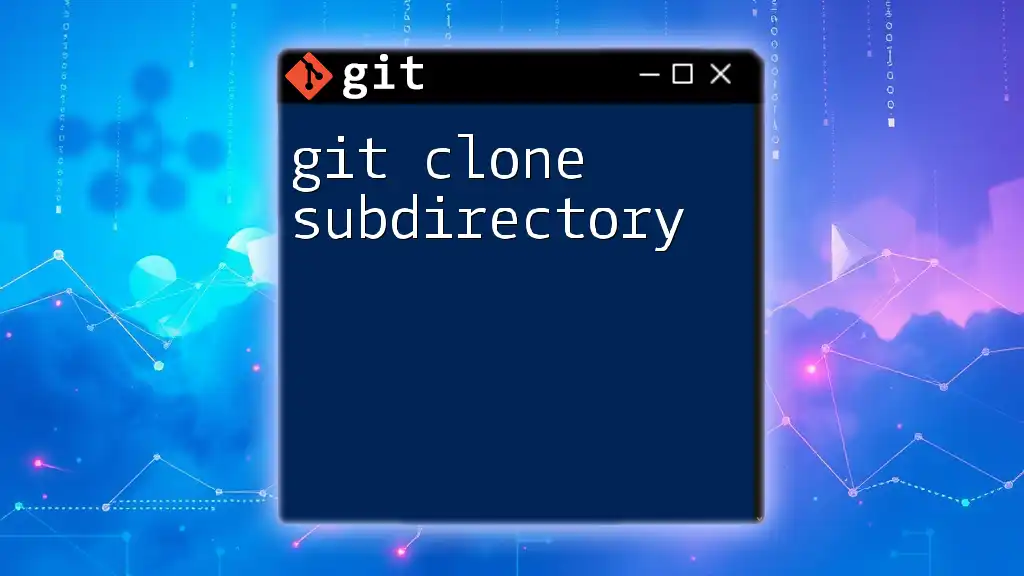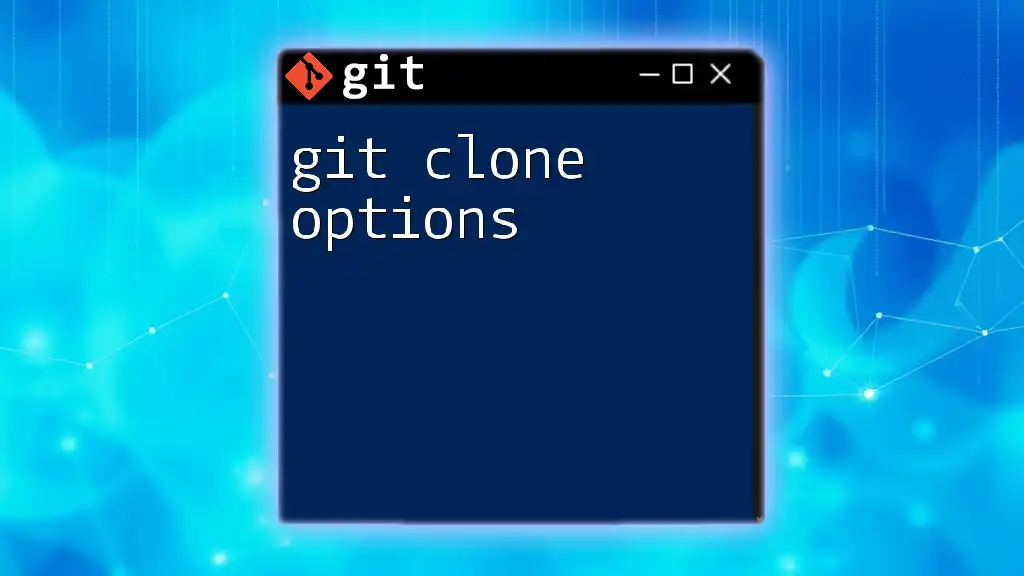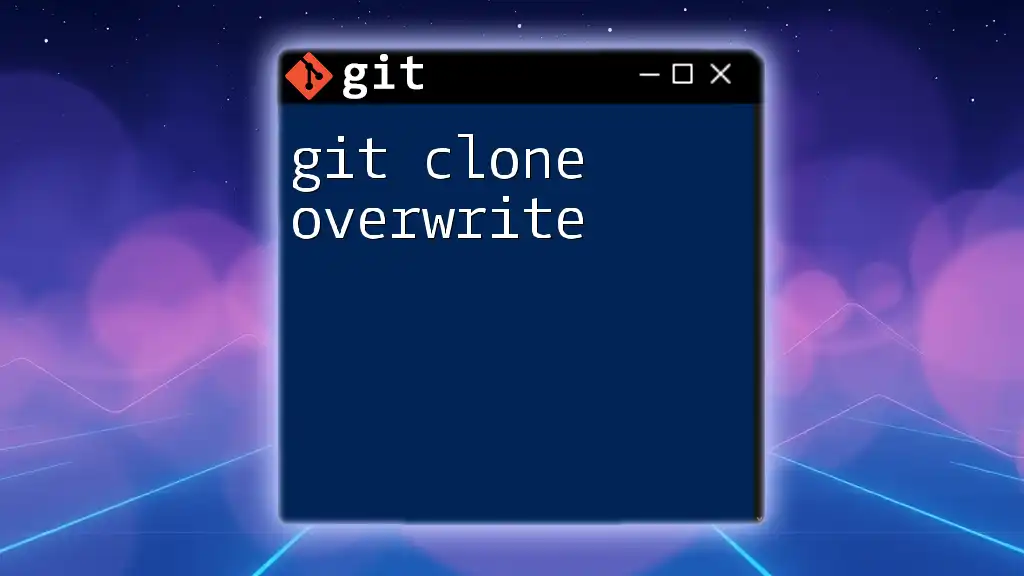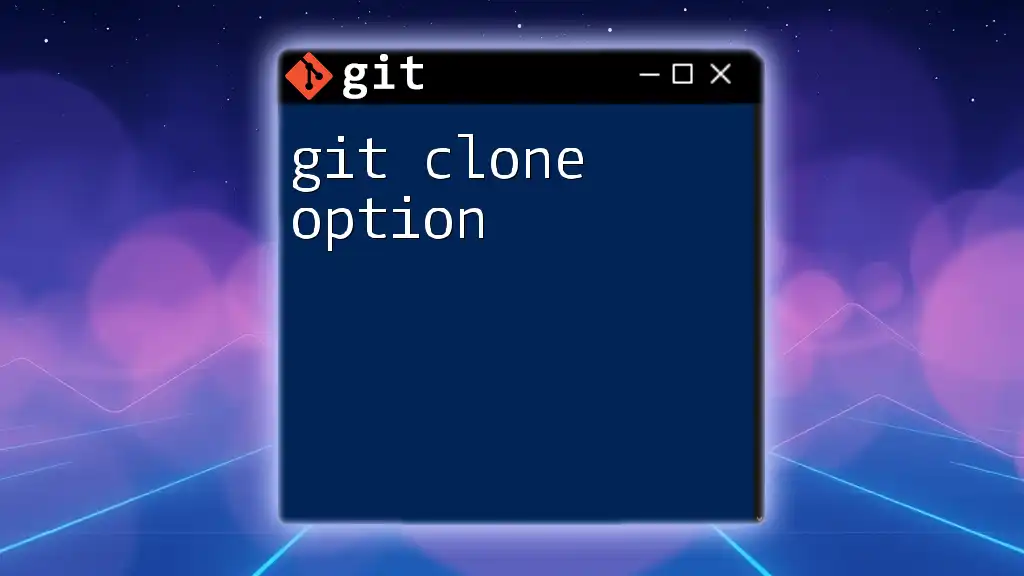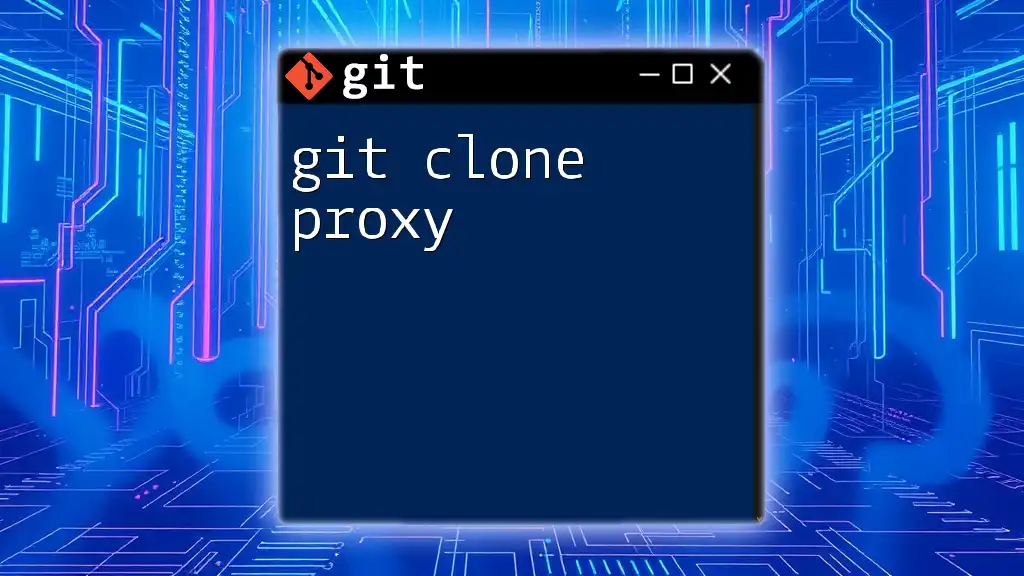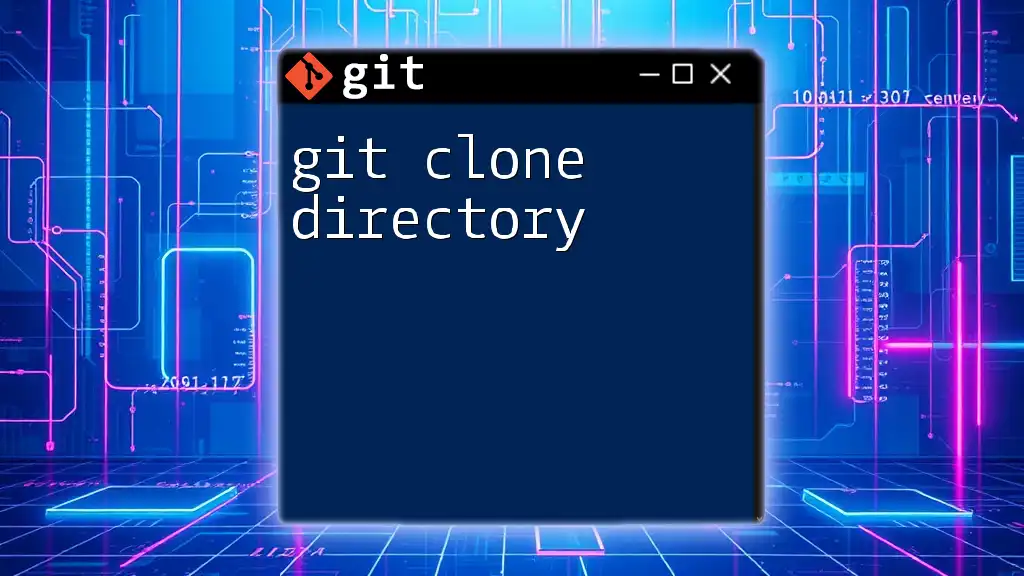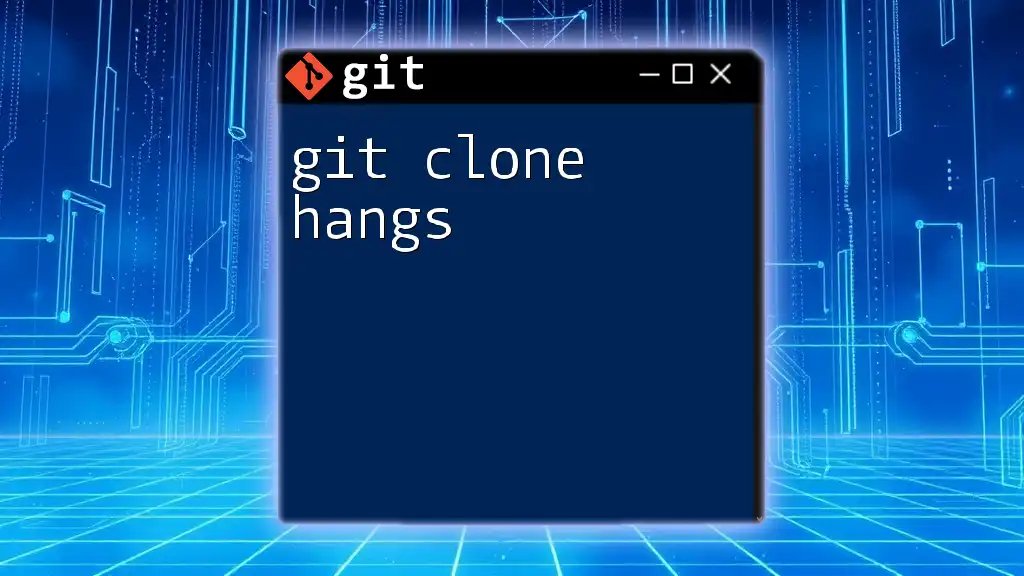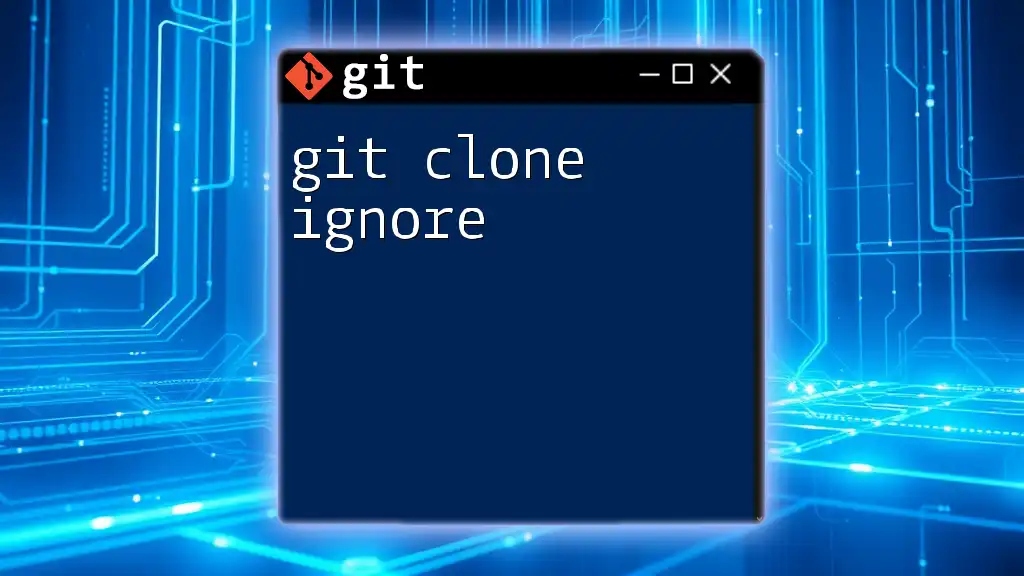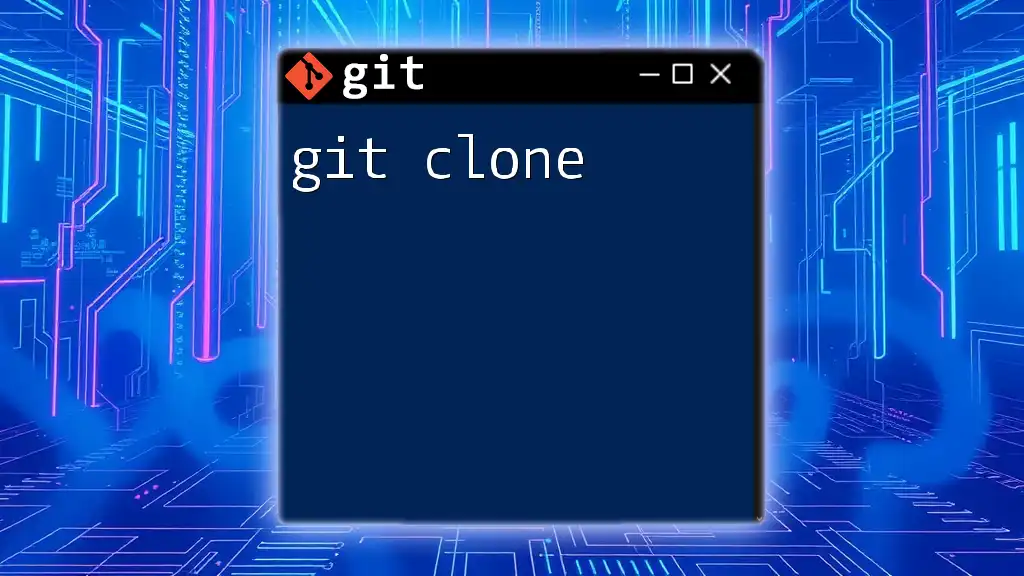The `git clone -b` command is used to clone a specific branch from a remote repository, allowing you to create a local copy of just that branch.
git clone -b <branch-name> <repository-url>
Understanding `git clone`
What is `git clone`?
`git clone` is a fundamental command used in Git to create a copy of an existing repository. This command is particularly useful when you want to work on an existing project without altering the original version. When you clone a repository, Git retrieves all the files, history, and branches from the original source, allowing you to start working on it locally.
Basic syntax of `git clone`
The basic syntax for the `git clone` command is straightforward. It typically follows this structure:
git clone <repository-url>
For example, if you wanted to clone a public repository from GitHub, you might use a command like this:
git clone https://github.com/user/repo.git
This command will create a new directory named after the repository and populate it with all the contents from the remote repository.
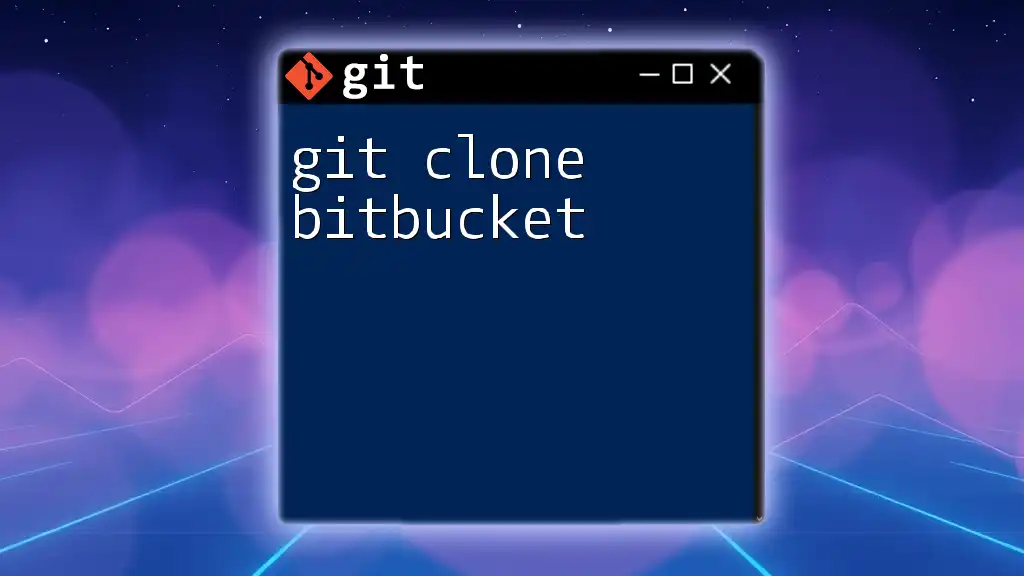
What is `-b` in `git clone`?
Explanation of the `-b` option
The `-b` option in `git clone` allows you to specify a particular branch to clone from the repository. This is particularly useful when you want to focus only on a specific part of the project's development history, avoiding distractions from other branches.
Why use `-b`?
Using the `-b` flag can be crucial in several scenarios:
- Working on specific features: Often, developers work on feature branches. If you only need to implement a feature or fix a bug on a specific branch, cloning the entire repository may not be necessary.
- Large repositories: In projects with numerous branches, cloning a specific branch can help you avoid downloading unnecessary data. This is particularly beneficial in large-scale enterprise applications.
For example, if you're collaborating on a large team project and need to work on a particular feature without interacting with other ongoing developments, `git clone -b` is the preferred way to keep your local workspace clean.
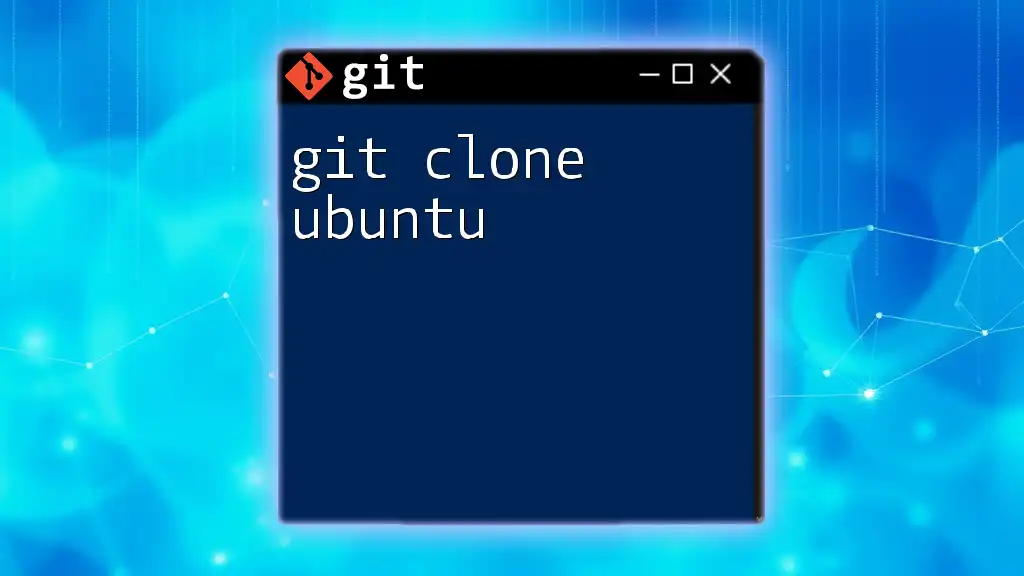
How to Use `git clone -b`
Basic usage
To use the `-b` option effectively, utilize the following command structure:
git clone -b <branch-name> <repository-url>
For instance, if you want to clone a specific feature branch named `feature-branch`, you would execute:
git clone -b feature-branch https://github.com/user/repo.git
This command will clone just the `feature-branch` and not any other branches, streamlining your workspace from the start.
Common mistakes and pitfalls
When using the `-b` option, keep an eye out for a few common mistakes:
- Misspelling the branch name: Ensure that the branch name is spelled correctly. Git will throw an error if the branch does not exist.
- Cloning a branch that doesn’t exist: If the branch you're trying to clone has not been created yet, Git will return an error. Always verify the branch's existence through the remote repository's interface.
> Tip: A good practice is to check the remote repository for branch names before cloning. This will save time and headaches later.
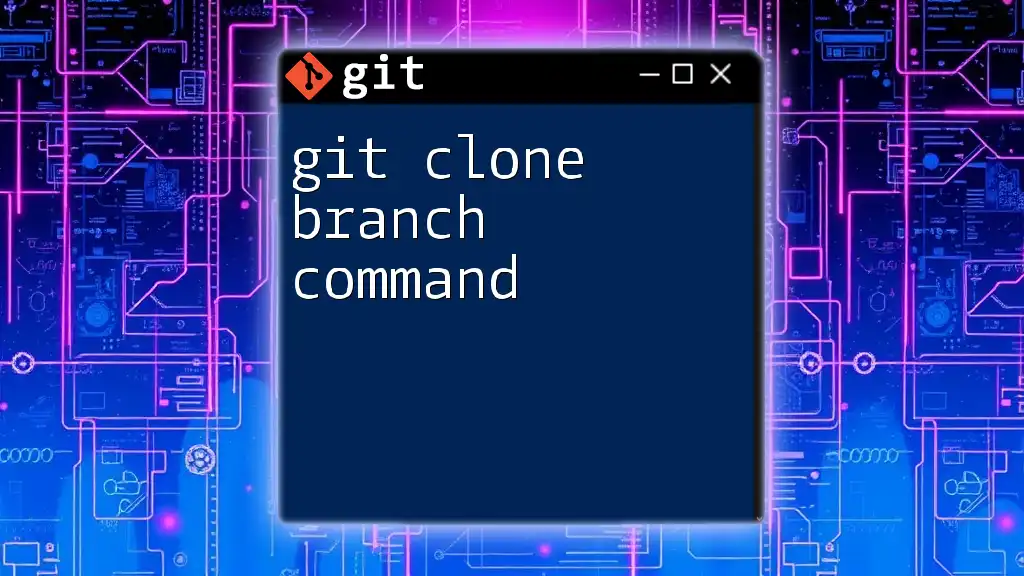
Practical Examples
Example 1: Cloning a feature branch
Here’s how to clone a feature branch step-by-step:
-
Explore the repository: Begin by visiting the repository on GitHub or your chosen platform. Identify the feature branch that you want to clone.
-
Check the branch: Make sure the desired branch is listed on the remote repository page. This can usually be found in a dropdown labeled "branches."
-
Execute the clone command: Once confirmed, run the command:
git clone -b feature-branch https://github.com/user/repo.git
This command will clone only the specified branch, providing you with a clean slate where you can start your work.
Example 2: Cloning with SSH
Using SSH can enhance security during cloning. To clone a specific branch over SSH, use the following command:
git clone -b develop git@github.com:user/repo.git
SSH authentication provides a more secure method of accessing private repositories, ensuring a hassle-free experience while managing credentials.
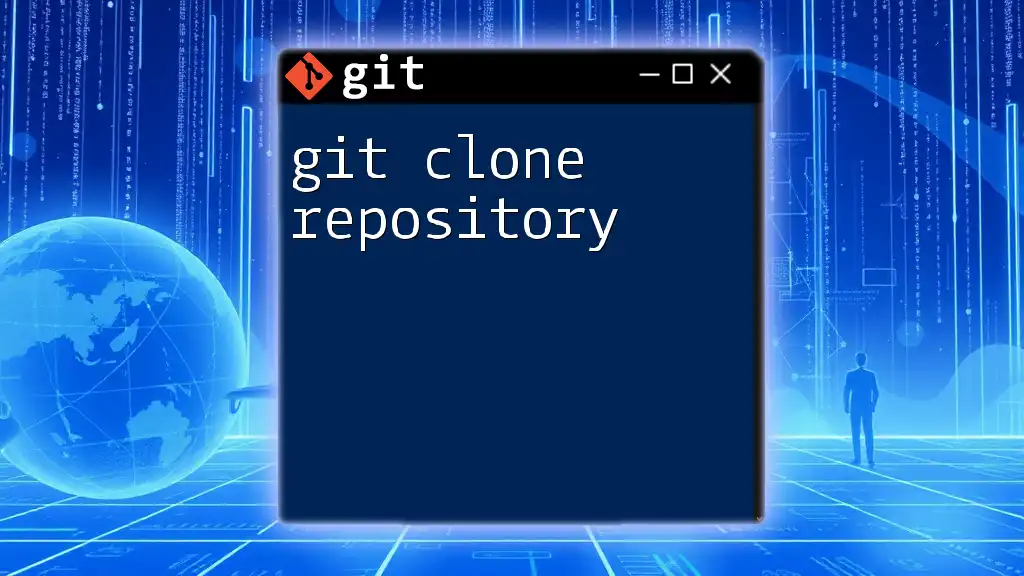
Working with Branches After Cloning
Checking current branches
Once you have cloned the repository, you may want to check which branch you are currently on. This can be easily done with:
git branch
This command will list all the branches you have in your local repository, highlighting the currently active one.
Switching branches
If you decide to work on another branch later, you can switch branches using:
git checkout <other-branch>
For example, if you need to switch to a `main` branch, you would execute:
git checkout main
Updating your cloned repository
If you need to keep your cloned branch updated with any remote changes, you can pull the latest updates with:
git pull origin <branch-name>
This command will fetch and merge changes from the remote branch, ensuring your local branch stays current.
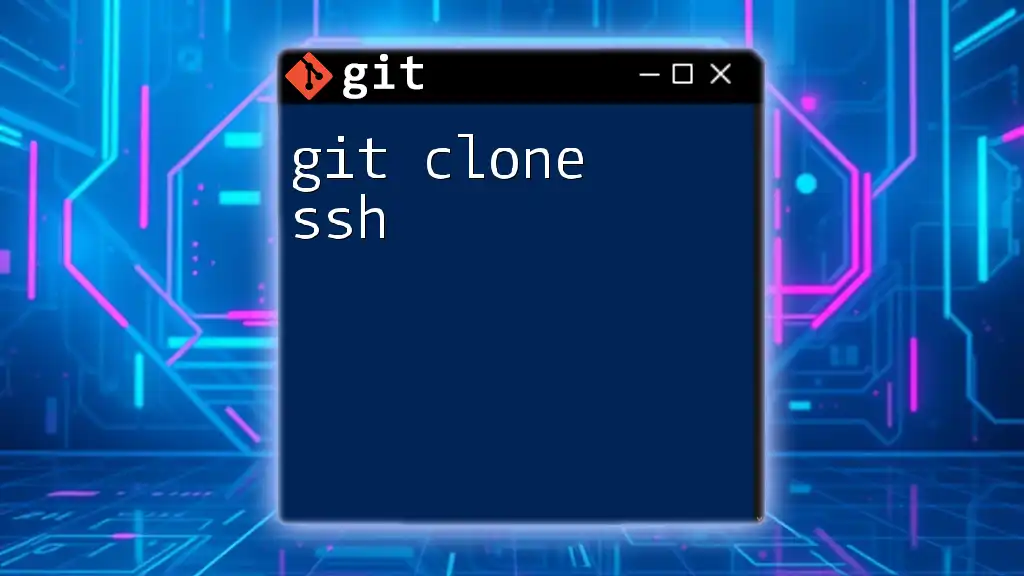
Troubleshooting Common Issues
Error messages related to `git clone -b`
While using `git clone -b`, you may encounter certain error messages:
- "Branch ‘branch-name’ not found": This error indicates that the branch you requested does not exist in the remote repository. Always double-check the branch name before executing your clone command.
Resources and further reading
For in-depth understanding and advanced usage, refer to the [official Git documentation](https://git-scm.com/doc) and engage in community forums or discussions, as they can provide additional insights and troubleshooting tips.
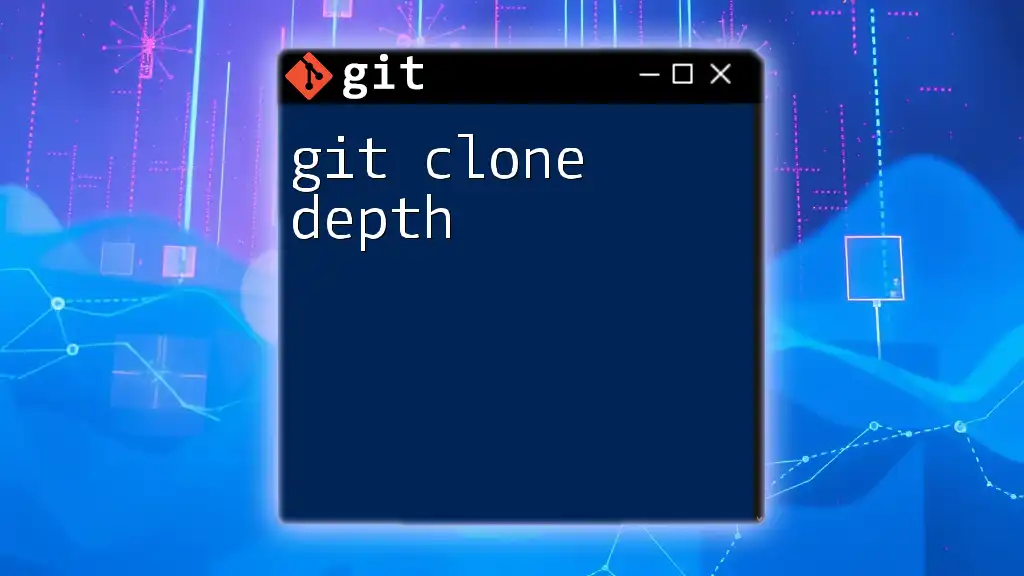
Conclusion
The `git clone -b` command is an essential tool in any developer's toolkit, providing a streamlined way to focus on specific branches when cloning repositories. As you practice and implement this command, you will find that it enhances your workflow, allowing you to concentrate on what truly matters in your development process. We encourage you to experiment with various repositories and share your experiences or questions in the comments!
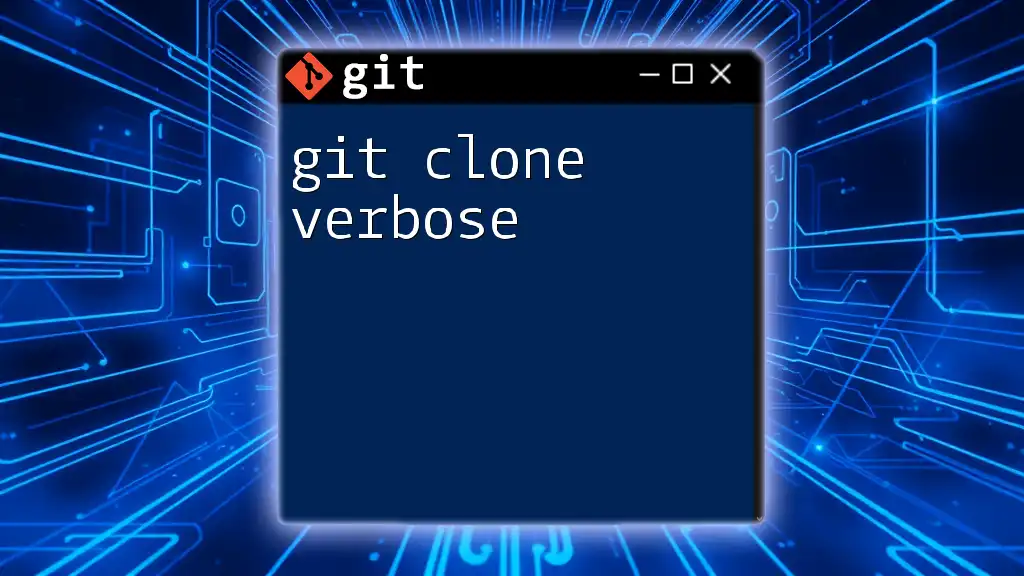
Call to Action
If you enjoyed this guide and want to deepen your Git knowledge, sign up for our tutorials on Git commands. Don’t forget to share this article on social media to help others navigate their Git journey as well!