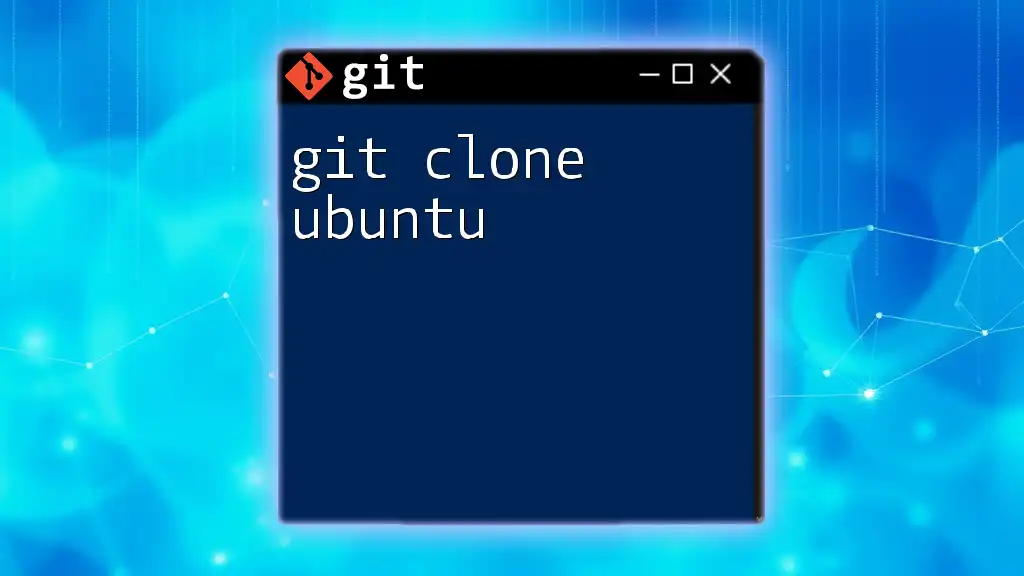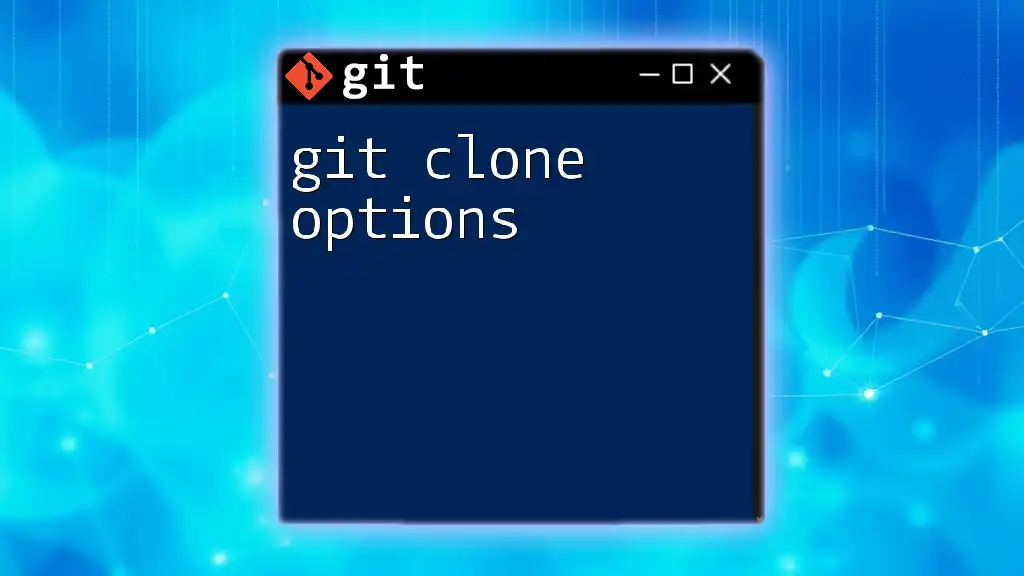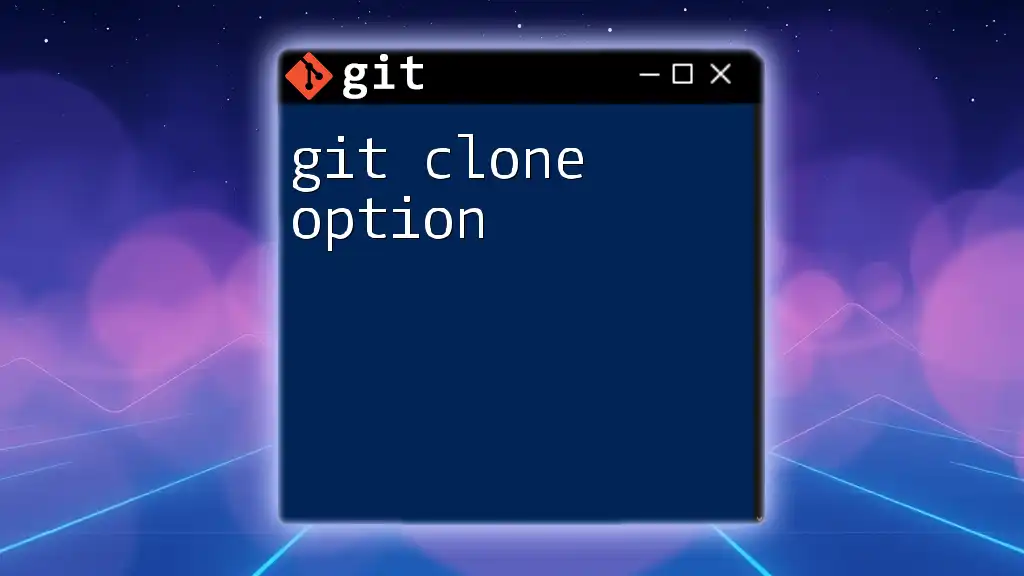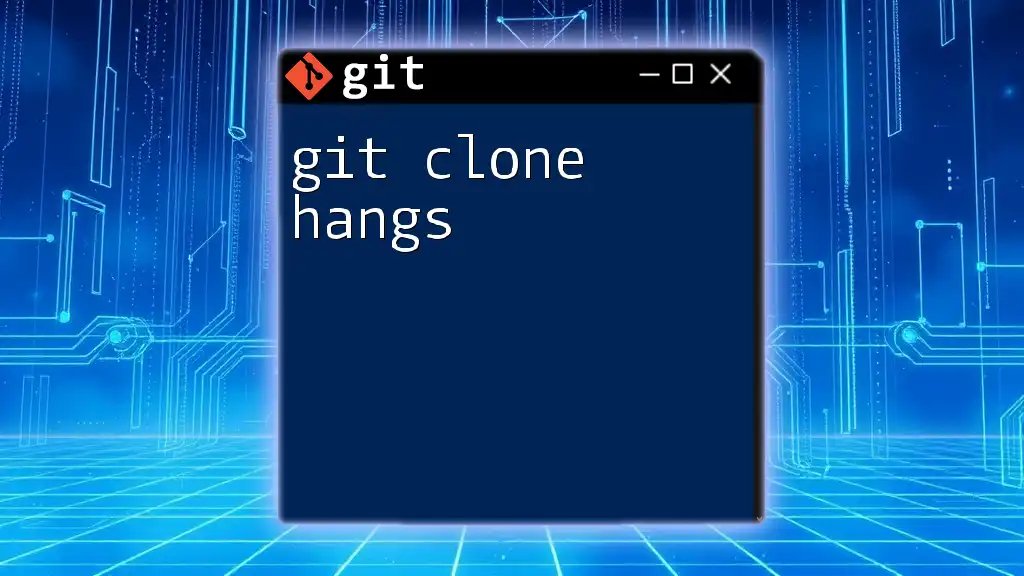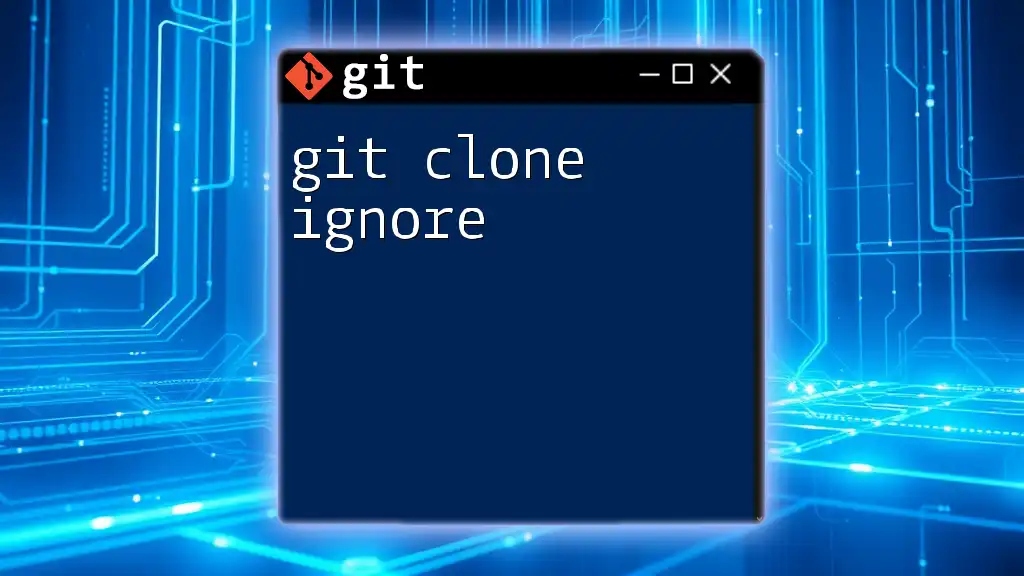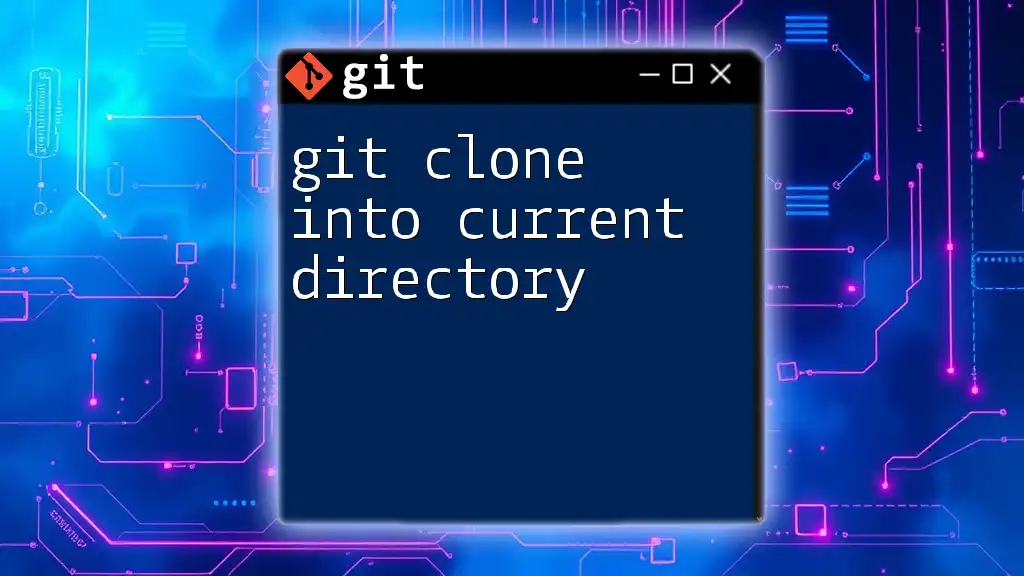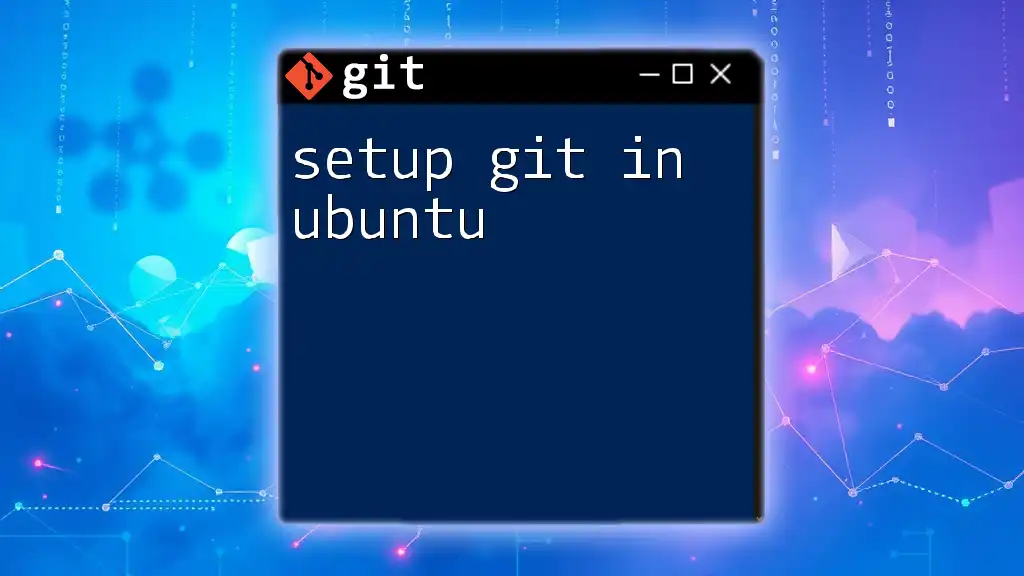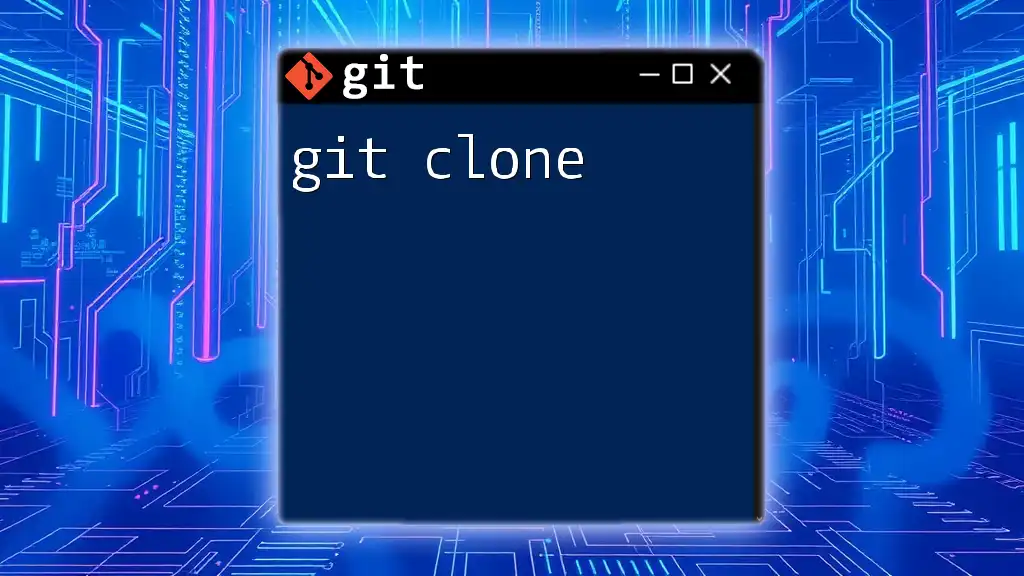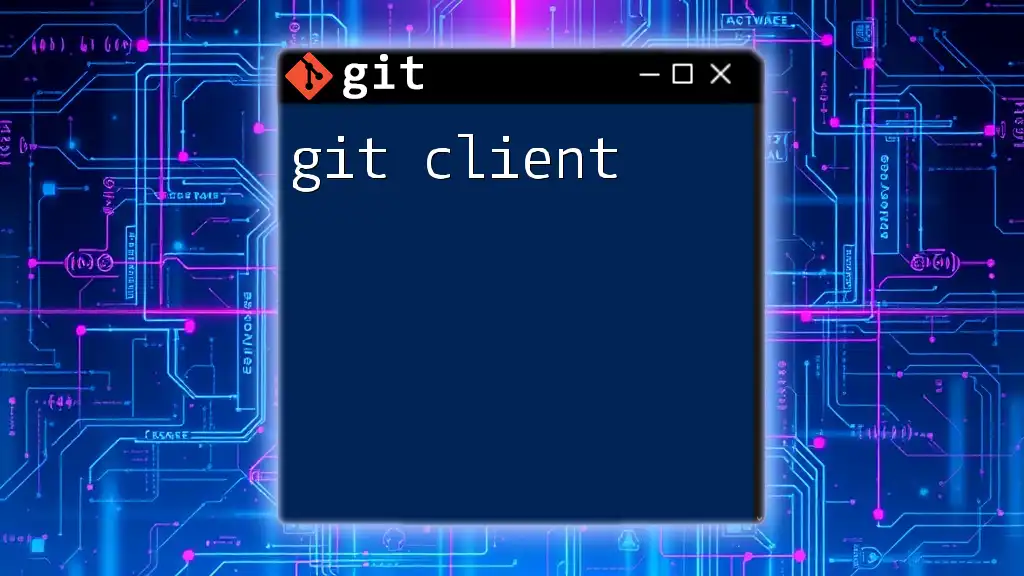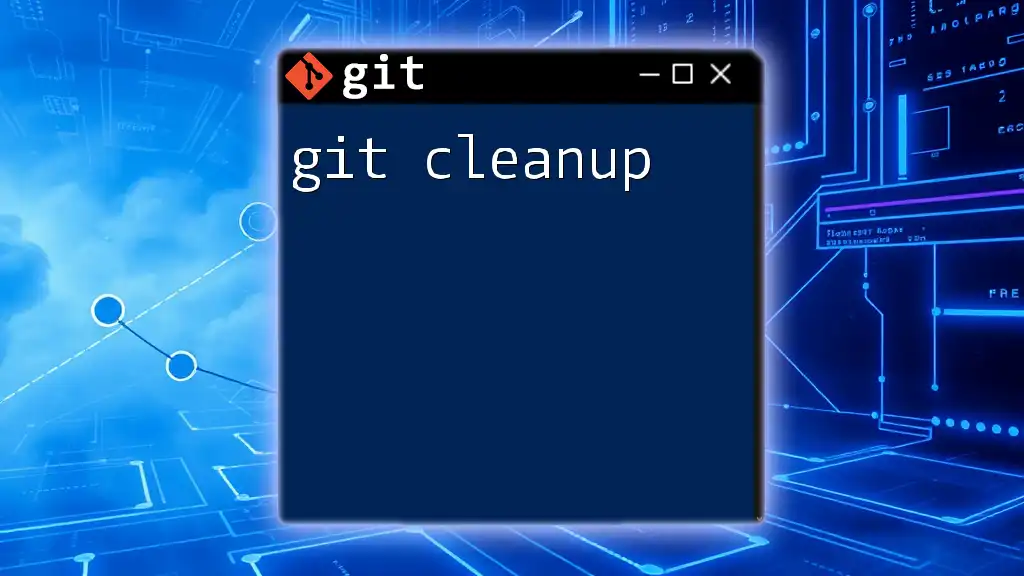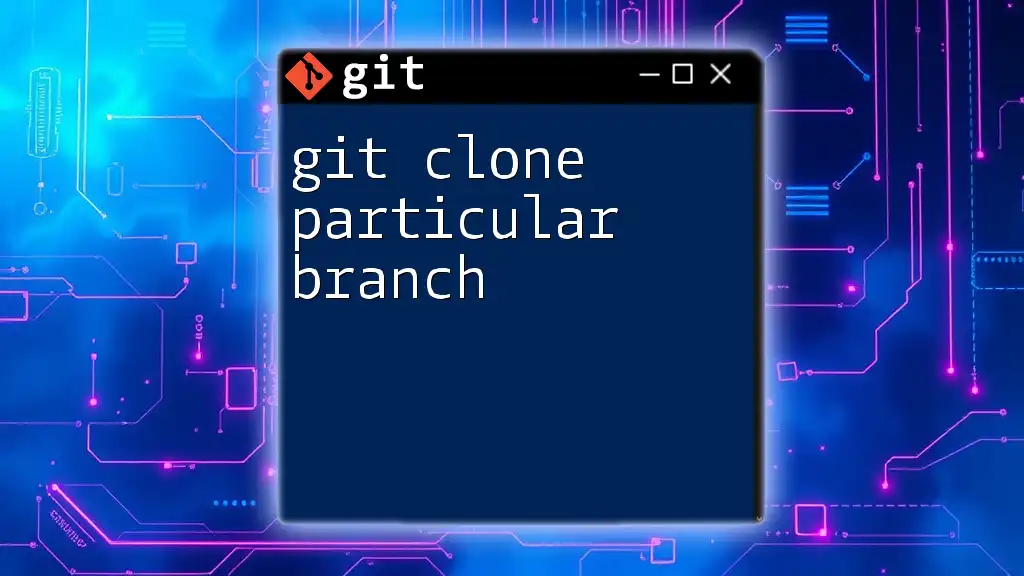To clone a Git repository on Ubuntu, use the `git clone` command followed by the repository's URL. Here's how you can do it:
git clone https://github.com/username/repository.git
Setting Up Git on Ubuntu
Installing Git on Ubuntu
To get started with `git clone ubuntu`, you first need Git installed on your machine. Follow these simple steps:
- Open your terminal and update your package index:
sudo apt update - Install Git using the following command:
sudo apt install git
Once installed, it’s essential to verify that Git was installed correctly. You can do this by checking the version of Git you have installed:
git --version
This command should return the current version number of Git, confirming a successful installation.
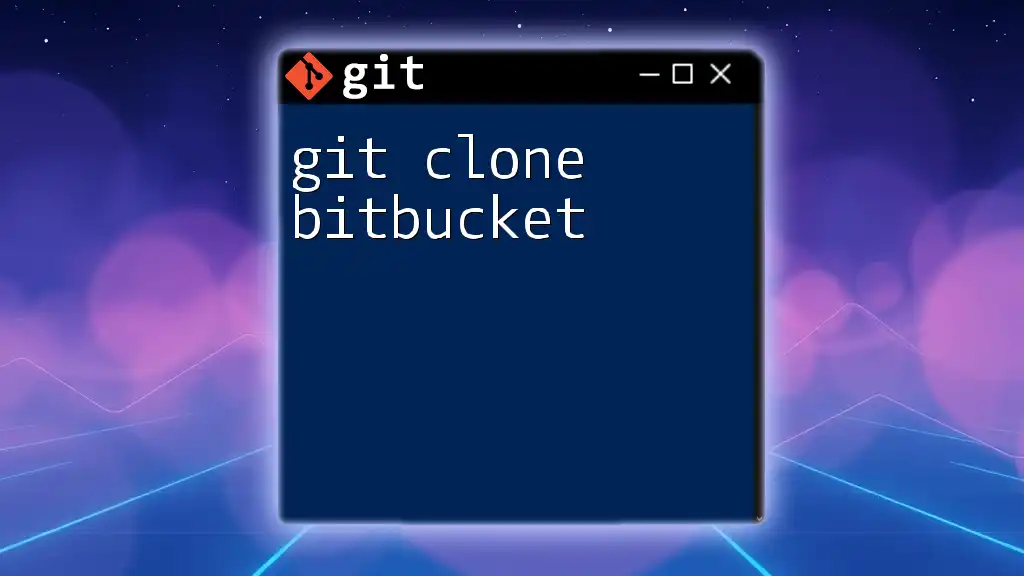
Cloning a Repository
Understanding Repository URLs
Before cloning a repository, it's crucial to know the type of URL you'll be using. GitHub (and similar platforms) typically provide two types of URLs for cloning:
- HTTPS URL: Often looks like `https://github.com/username/repo.git`
- SSH URL: Follows the format `git@github.com:username/repo.git`
Choose the format that suits your setup, especially if you are using SSH keys for secure access.
Basic `git clone` Command
The fundamental command for cloning a repository is:
git clone <repository-url>
Here, replace `<repository-url>` with the actual URL of the GitHub repository you want to clone.
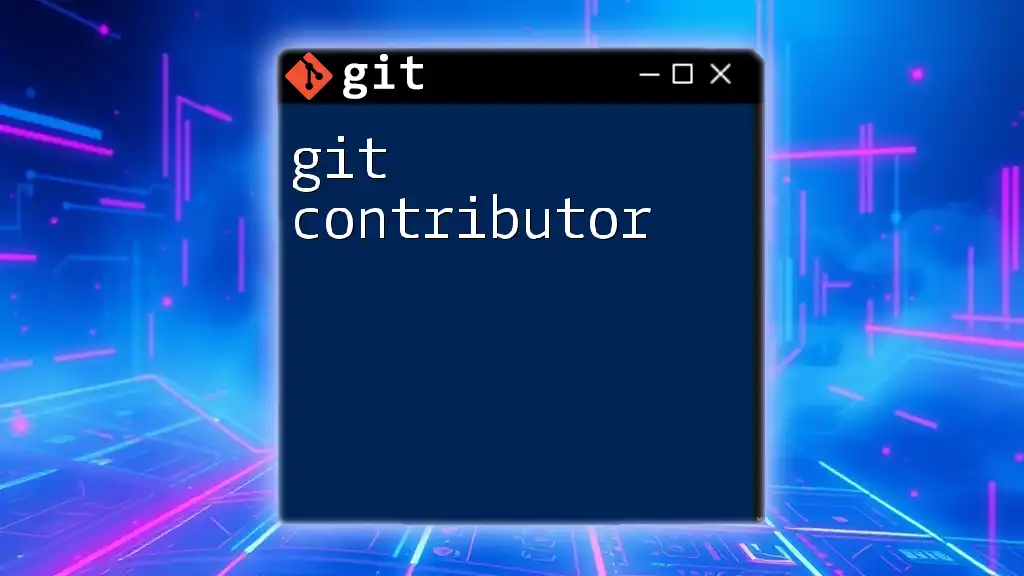
Step-by-Step Guide to Cloning
Cloning a Public Repository
To clone a public repository, you simply need to execute the command with its HTTPS URL. Here’s an example:
git clone https://github.com/username/repo.git
Once you run this command, Git will create a local copy of the repository in a folder named `repo` (or whatever the repository name is). You'll see output that shows you the progress of the download, confirming that the clone was successful.
Cloning a Private Repository
For private repositories, authentication is required. You can clone them using either HTTPS or SSH. If you're using the HTTPS method, you will be prompted to enter your username and password. Here’s how you might clone a private repo using SSH:
git clone git@github.com:username/repo.git
Before using this method, make sure you have set up your SSH keys.
Setting Up SSH Keys
If you haven’t set up SSH keys yet, you can do so easily:
- Generate a new SSH key:
ssh-keygen -t rsa -b 4096 -C "your_email@example.com" - Follow the prompts and then add your new SSH key to your GitHub account. This will allow you to clone private repositories without needing to enter your credentials every time.
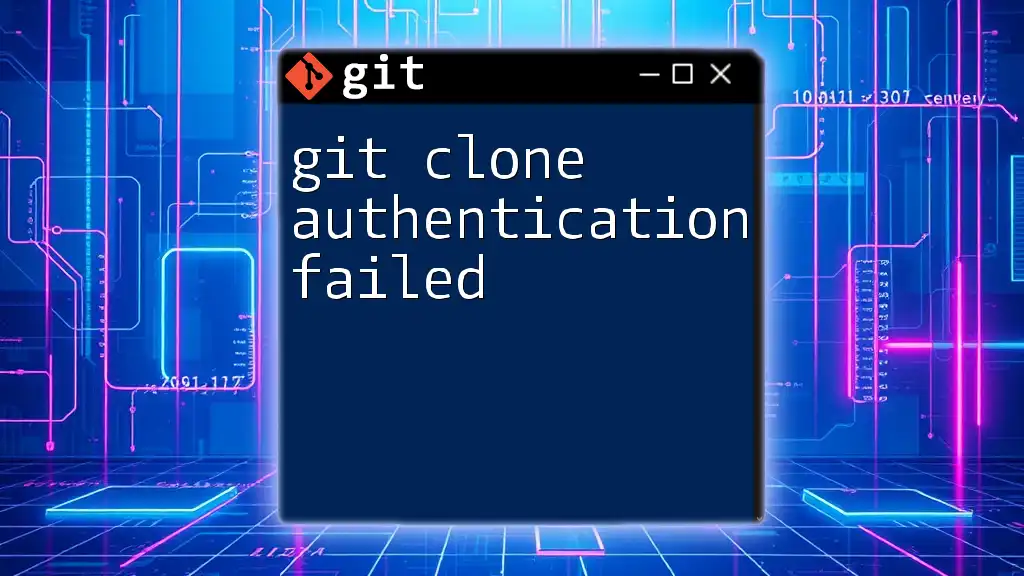
Advanced Cloning Options
Cloning a Specific Branch
Sometimes, you might not want to clone the entire repository but rather a specific branch. You can achieve this by using the `-b` option to specify the branch name:
git clone -b branch-name https://github.com/username/repo.git
This command clones only the specified branch, helping to save time and disk space.
Shallow Clones
A shallow clone allows you to clone a repository without its entire history. This is particularly useful for large repositories. Use the following command:
git clone --depth 1 https://github.com/username/repo.git
With this command, you will get only the latest snapshot of the repository, making the clone faster and reducing local storage usage.
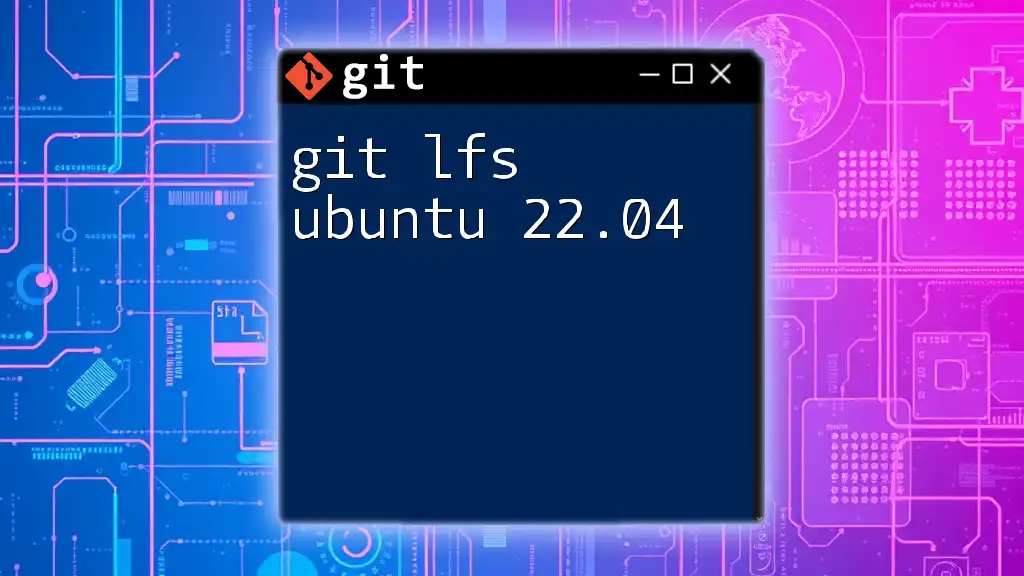
Post-Cloning Actions
Navigating to the Cloned Repository
Once cloning is complete, you will want to navigate into the cloned repository. Use the `cd` command as follows:
cd repo
Checking the Remote Repository
To verify the details of the cloned repository, you can check the remote settings:
git remote -v
This command lists the remote repository URL(s), allowing you to confirm that you have cloned the correct source.
Updating the Cloned Repository
After cloning, you may want to pull the latest changes from the remote repository. You can do this using:
git pull origin main
Make sure to replace `main` with the appropriate name of the branch you are working on if it’s different.
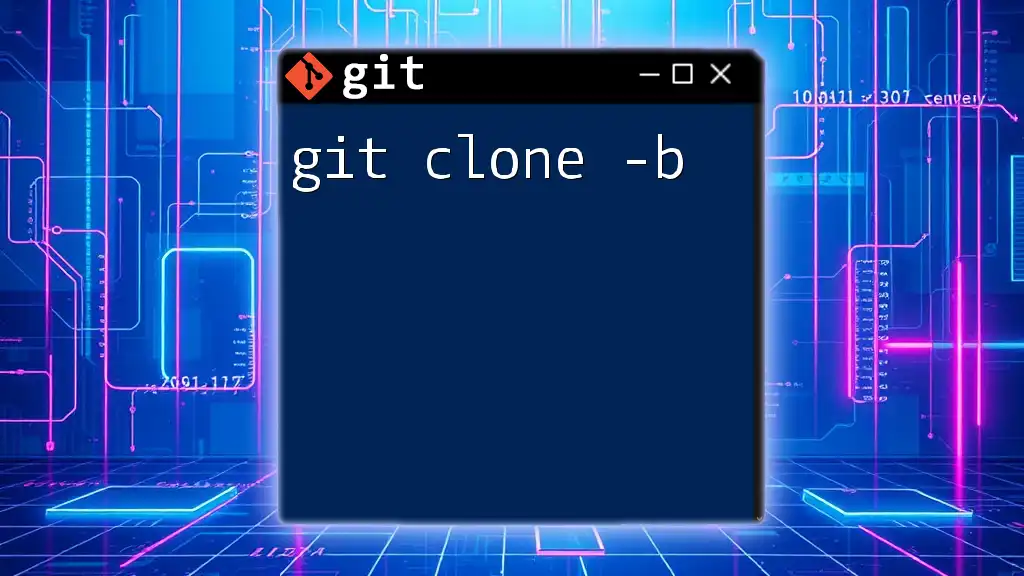
Troubleshooting Common Issues
Permission Denied Errors
If you encounter a "Permission Denied" error when trying to clone a private repository, verify that your SSH keys are correctly set up or ensure you have access to the repository.
Repository Not Found
If you see a "Repository Not Found" message, double-check the URL you entered. Ensure that the repository exists or that you have permission to access it, particularly if it’s private.
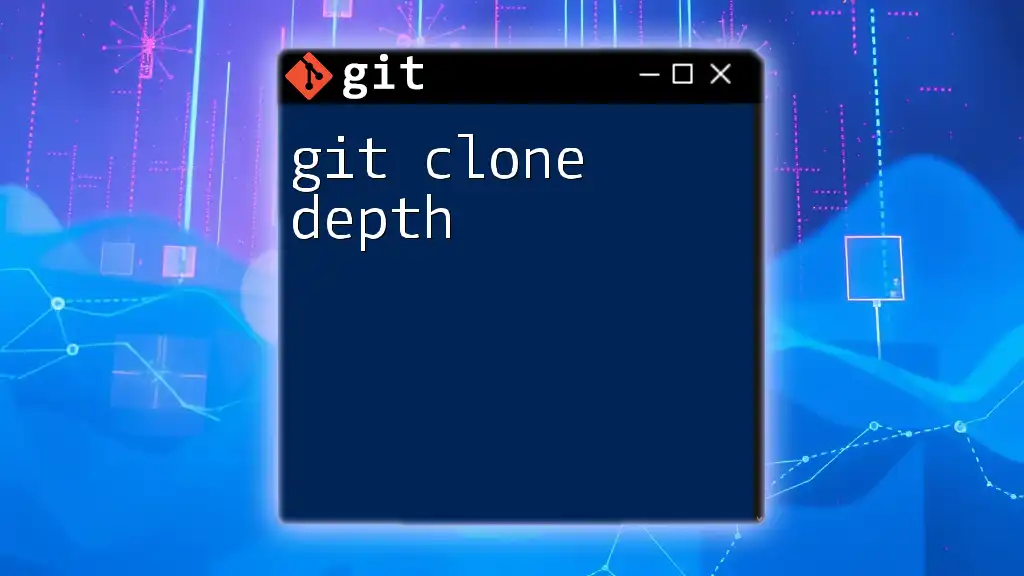
Conclusion
In this guide, you have learned how to use the `git clone` command on Ubuntu effectively. From installing Git to troubleshooting common errors, you now have a comprehensive understanding of the essential commands necessary for cloning repositories.
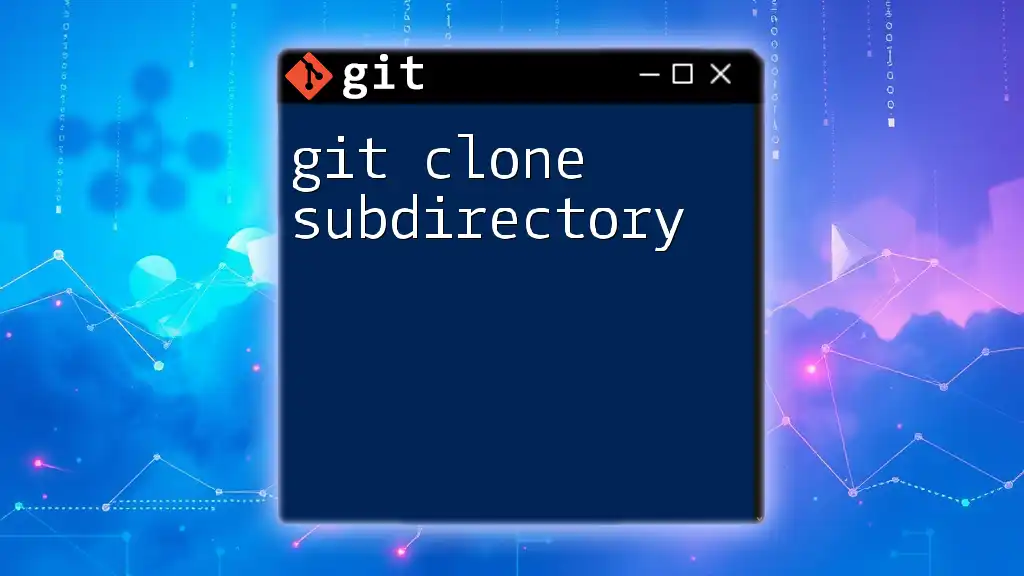
Call to Action
It's time to practice cloning repositories. Don’t hesitate to dive into different GitHub projects, or if you have any questions or need further assistance, feel free to reach out. Happy coding!