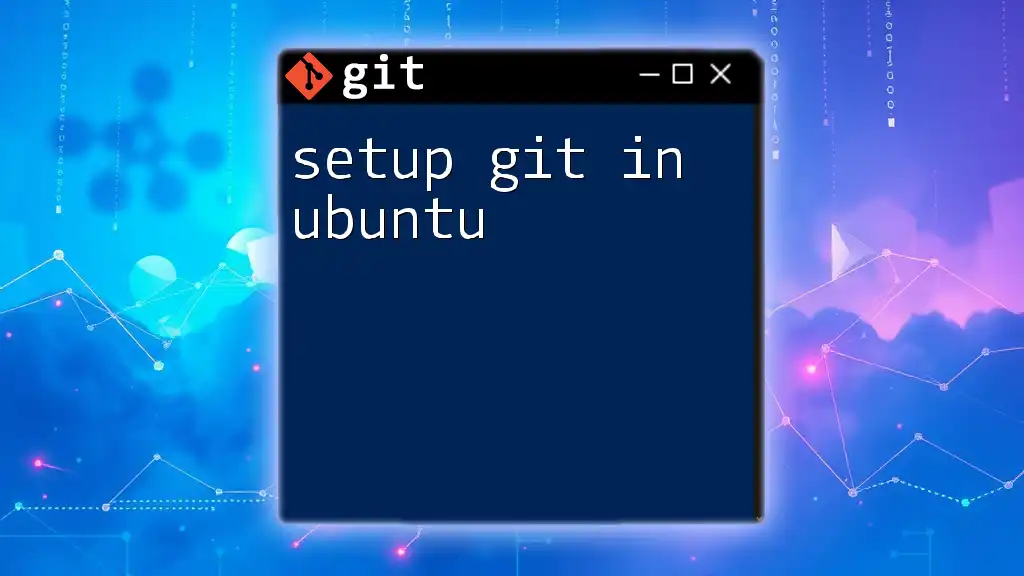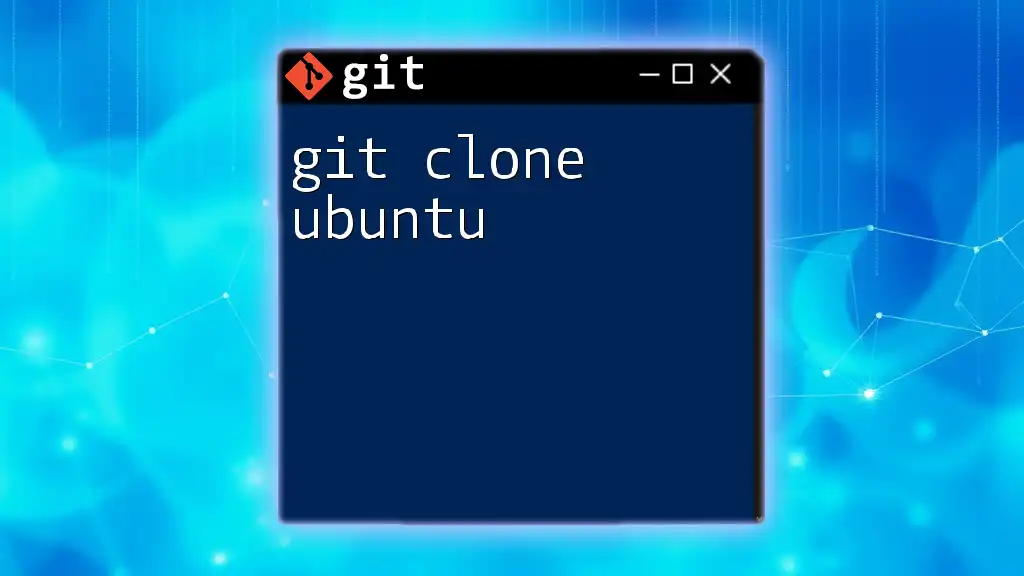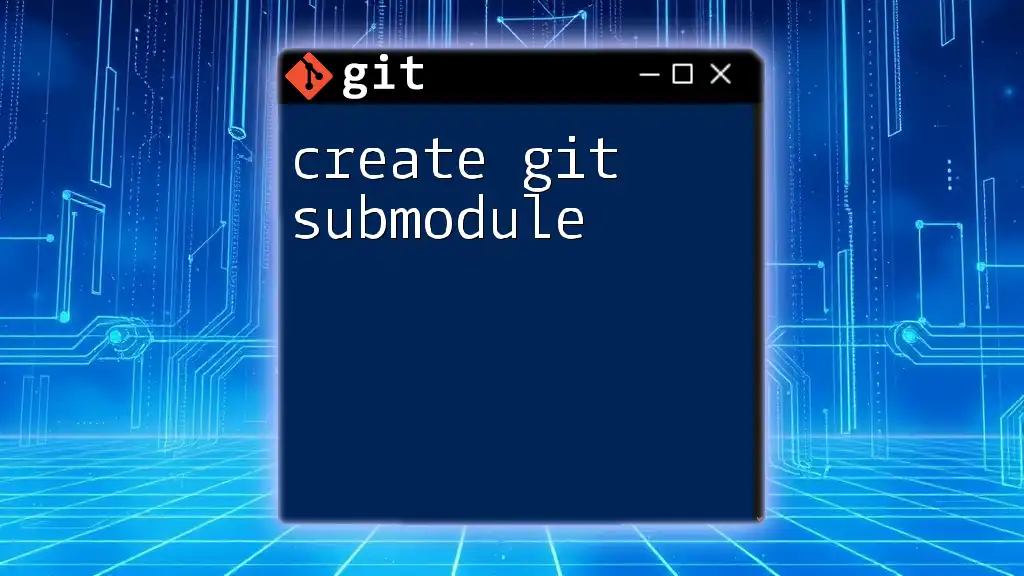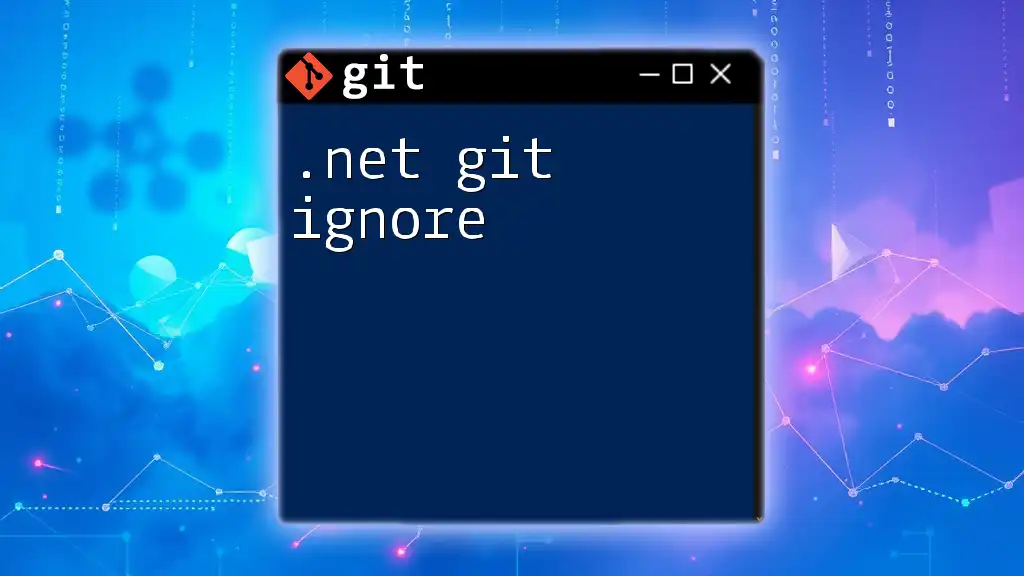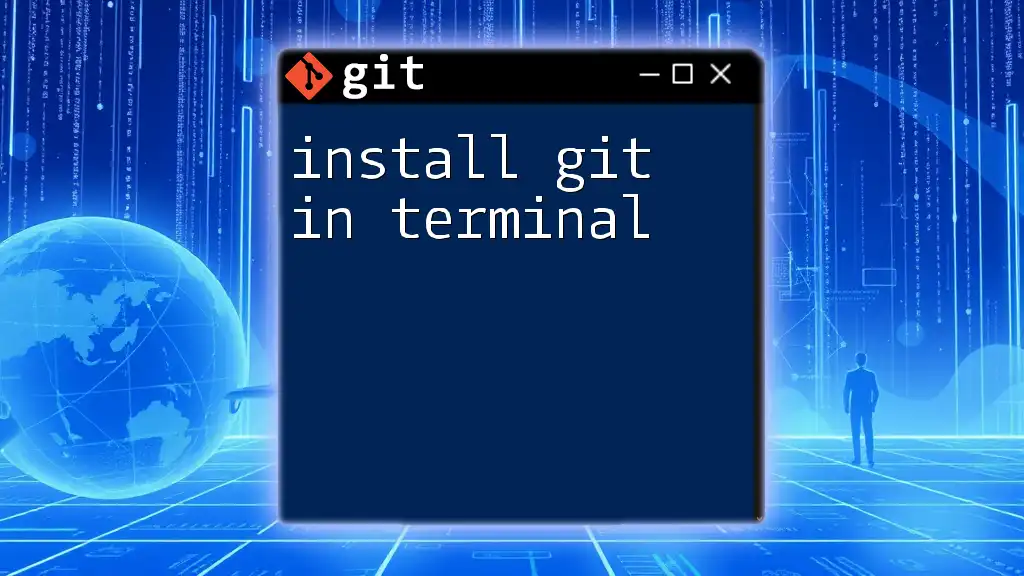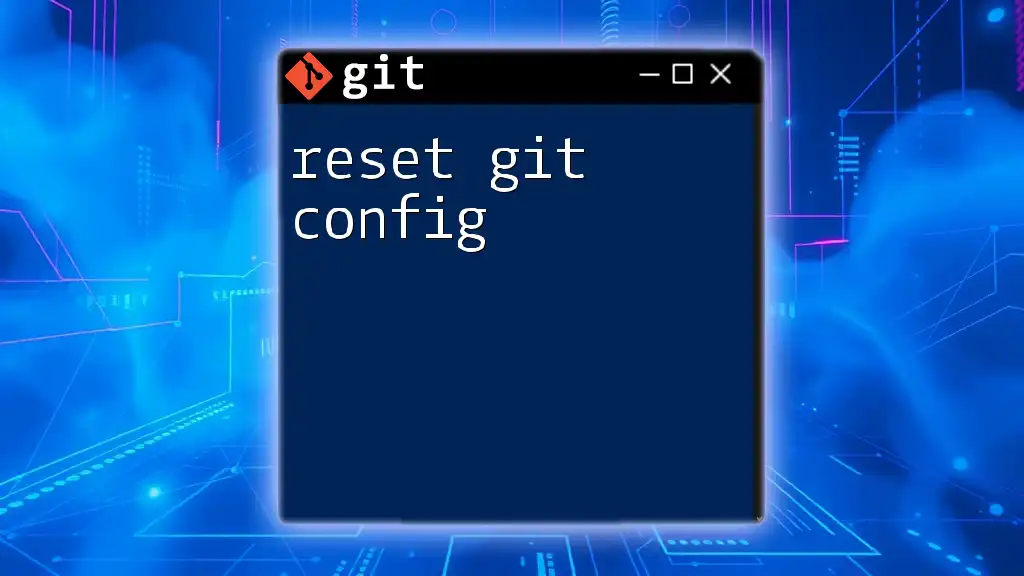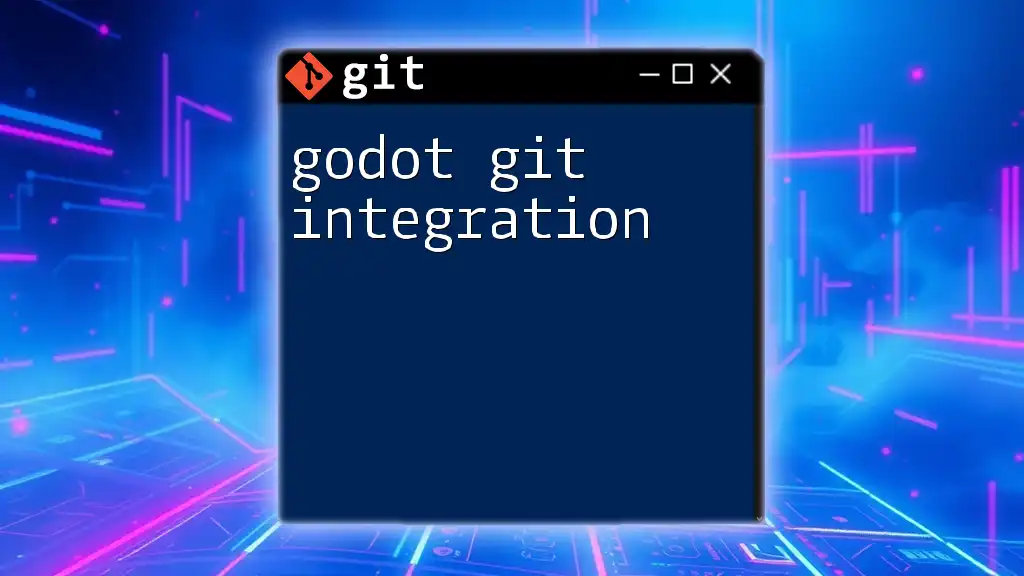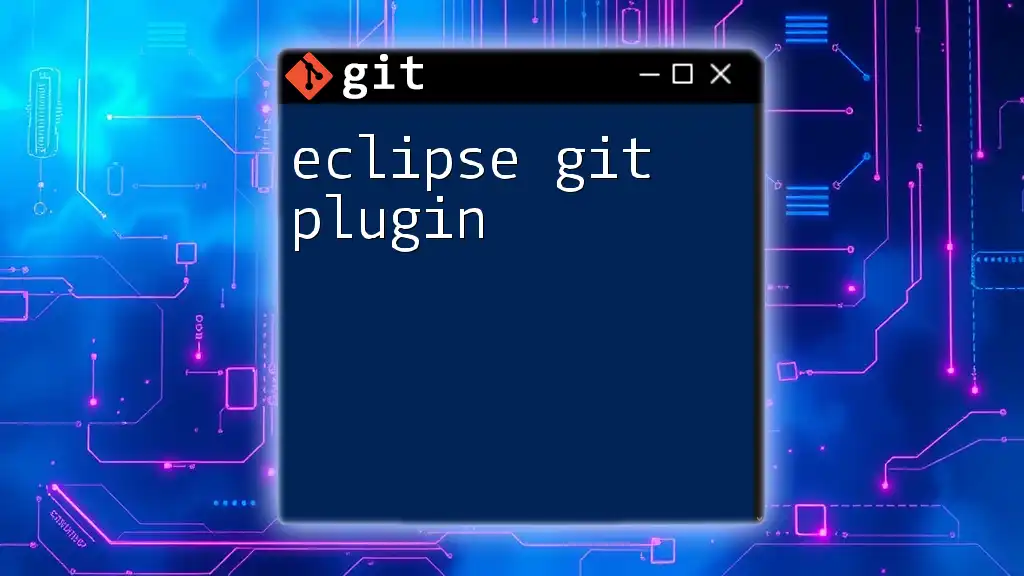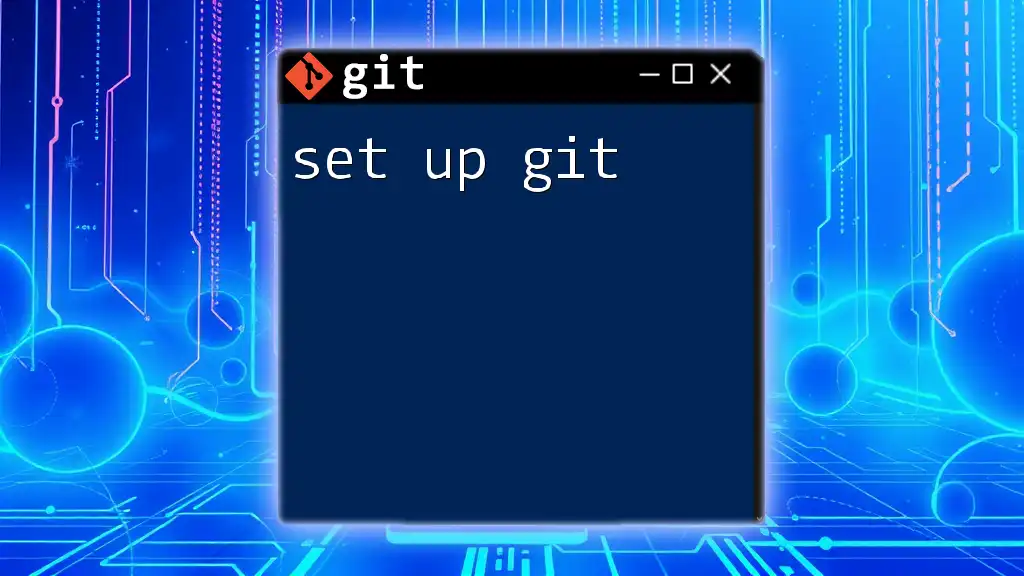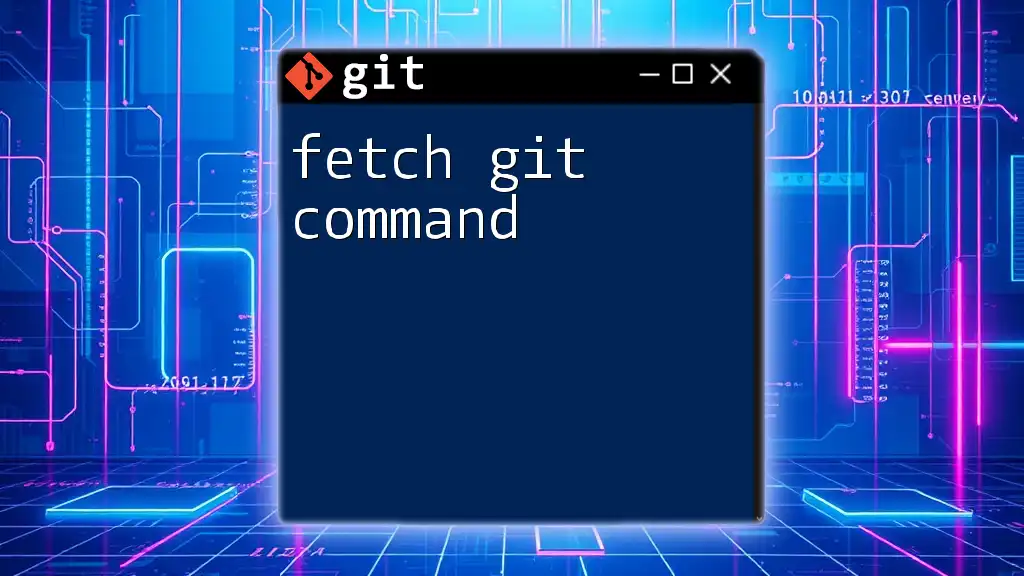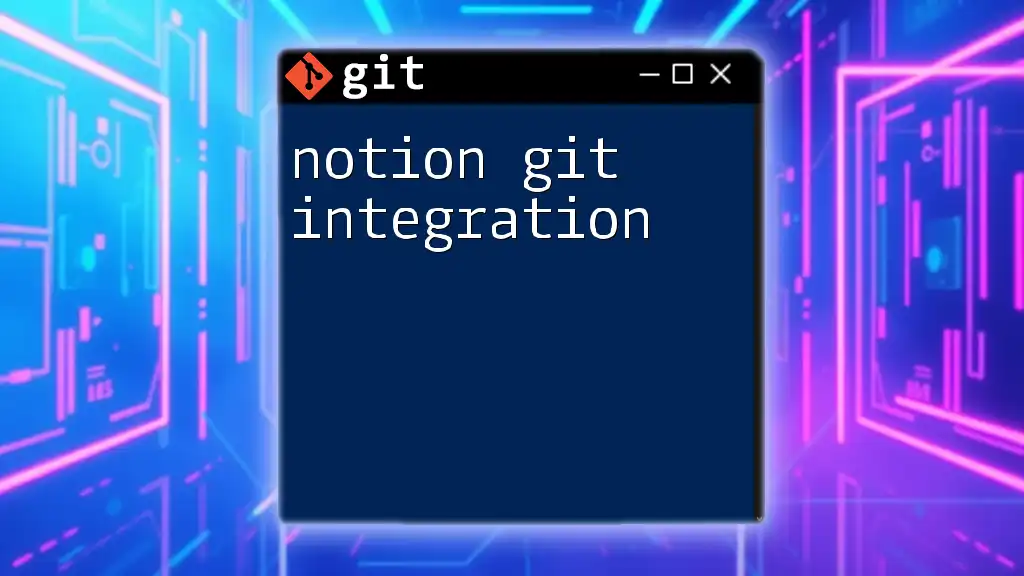To set up Git on Ubuntu, you can install it using the following command in your terminal:
sudo apt update && sudo apt install git
Why Use Git?
Git is a powerful version control system that streamlines collaboration and project management, especially in software development. Utilizing Git allows developers to track changes, revert to previous versions, and collaborate with others seamlessly. Its branching and merging capabilities also enhance productivity, enabling multiple developers to work on different features simultaneously without conflict.
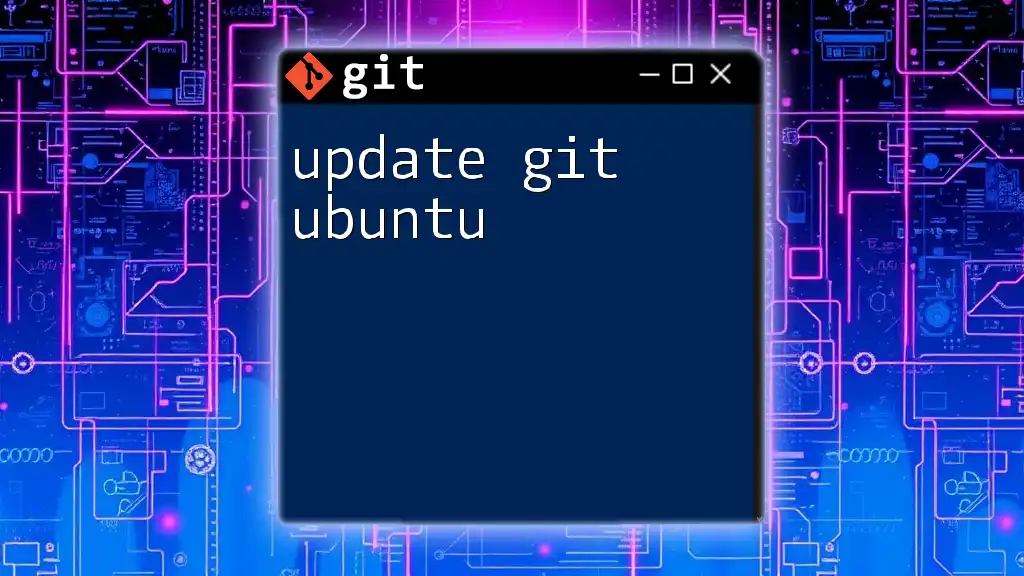
System Requirements
Before diving into installation, ensure your system meets the necessary requirements:
- Supported Versions: The latest version of Ubuntu is generally recommended, but older versions (such as 18.04 and 20.04) also support Git.
- Installed Packages and Dependencies: It's crucial to have the latest packages to avoid potential issues.
- Basic Hardware Requirements: Minimal hardware is needed for Git, making it suitable for various devices.
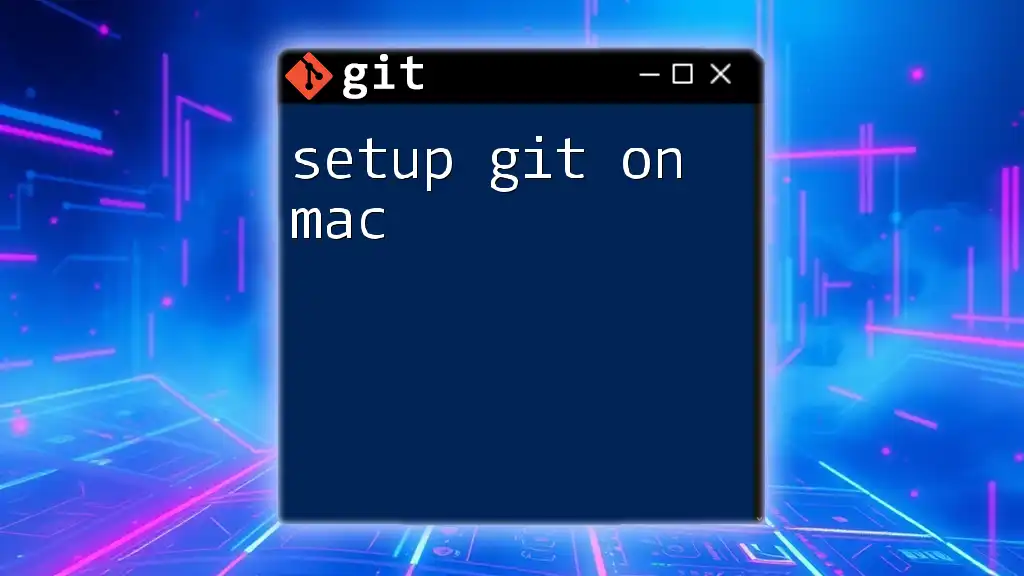
Installing Git on Ubuntu
Using the Terminal
The command line is a powerful tool for installing Git. Here’s how to do it effectively:
Step 1: Update the Package List
Before installation, it's essential to update the package list to ensure the latest version is installed. Run the following command:
sudo apt update
Step 2: Install Git
Once the package list is updated, install Git using the command below:
sudo apt install git
Step 3: Verify Installation
To confirm Git has been installed successfully, check the version:
git --version
This command will display the installed version of Git, providing confirmation that the setup was successful.
Using GUI Package Managers
If you prefer a graphical interface, you can use the Ubuntu Software Center:
- Open the Ubuntu Software Center.
- Search for "Git".
- Click on "Install".
This method is user-friendly, particularly for those who may not be comfortable with command-line tools.
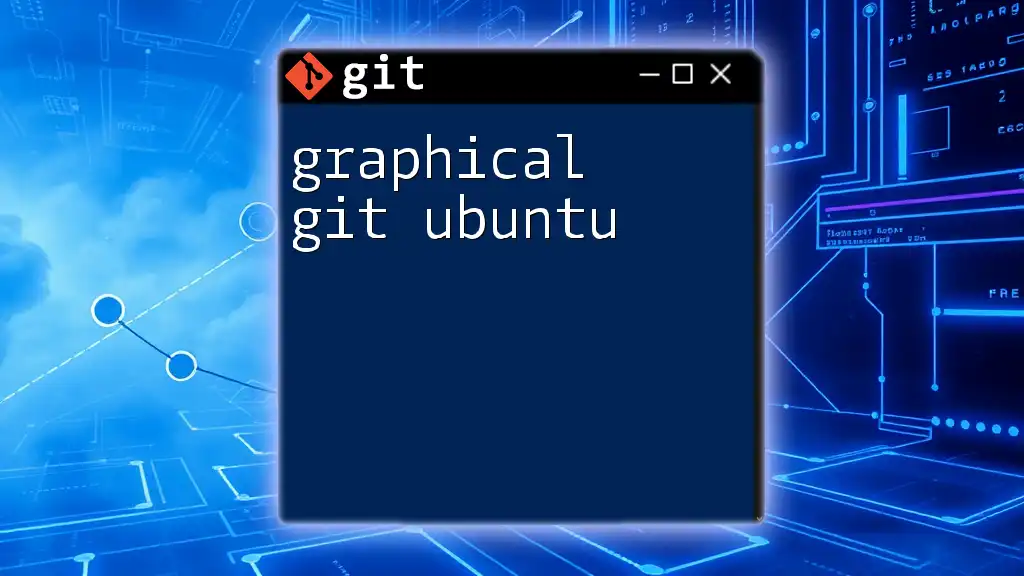
Initial Git Configuration
Configuring Git after installation is vital to ensure proper functionality. This step sets your identity and preferred editor, which impacts all your commits.
Setting Up Your User Information
Git requires basic user information for commits to ensure accurate attribution. To set your name and email, use the following commands:
git config --global user.name "Your Name"
git config --global user.email "you@example.com"
It's important to use the email associated with your GitHub or other repositories to maintain consistency across platforms.
Configuring Editor
Choosing a default editor is a good practice to enhance your Git usage. For instance, if you prefer using the nano editor, set it with:
git config --global core.editor nano
This configuration ensures that any time Git needs you to enter a commit message, it will open your preferred editor.
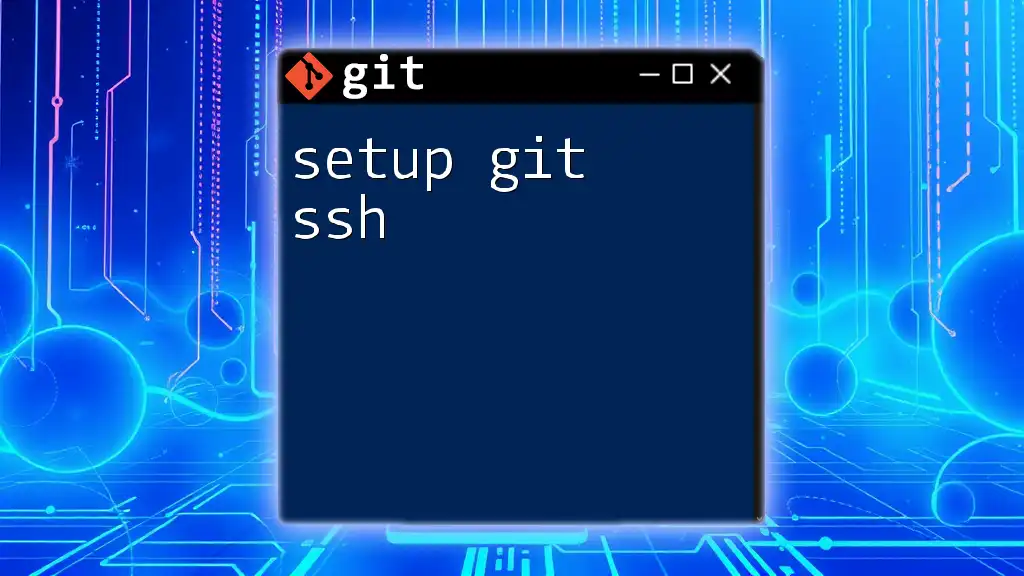
Basic Git Commands to Know
Understanding essential Git commands is crucial for effective version control.
Creating a New Repository
To start a project, you must create a new repository. Use the following commands to do so:
mkdir my-project
cd my-project
git init
The `git init` command initializes a new Git repository, allowing you to begin tracking changes.
Staging Changes
Changes made in your project need to be staged before committing. Use the following command to stage a specific file:
git add filename
Staging separates your working changes from your committed changes, providing you with greater control.
Committing Changes
After staging, it's time to commit your changes. Commits should include clear messages to describe the changes made:
git commit -m "Initial commit"
Commits are a fundamental part of version control, allowing you to save the history of your project.
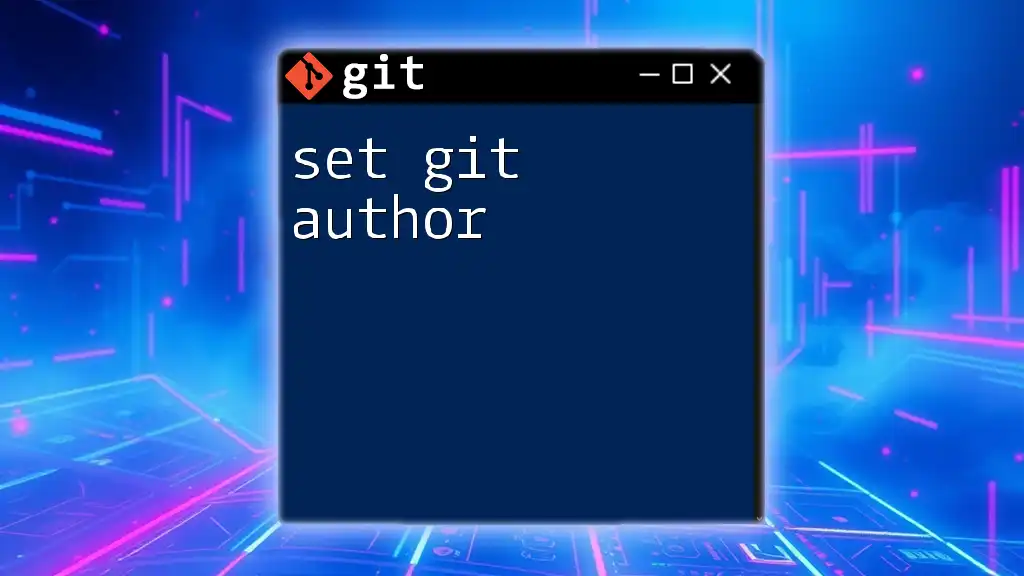
Managing Git Repositories
Git enables you to manage repositories effectively, whether you're starting fresh or collaborating with others.
Cloning Repositories
If you want to work on an existing project, you can clone a repository. The following command clones a specified repository:
git clone https://github.com/user/repo.git
Cloning creates a local copy of the repository, allowing you to work independently while maintaining a link to the original project.
Branching and Merging
Branches are essential for working on features without affecting the main project. To create and switch to a new branch, use:
git checkout -b new-branch
To merge branches, first switch back to the main branch and then execute the merge command:
git checkout main
git merge new-branch
Merging allows you to integrate changes from one branch into another, ensuring collaboration is streamlined.
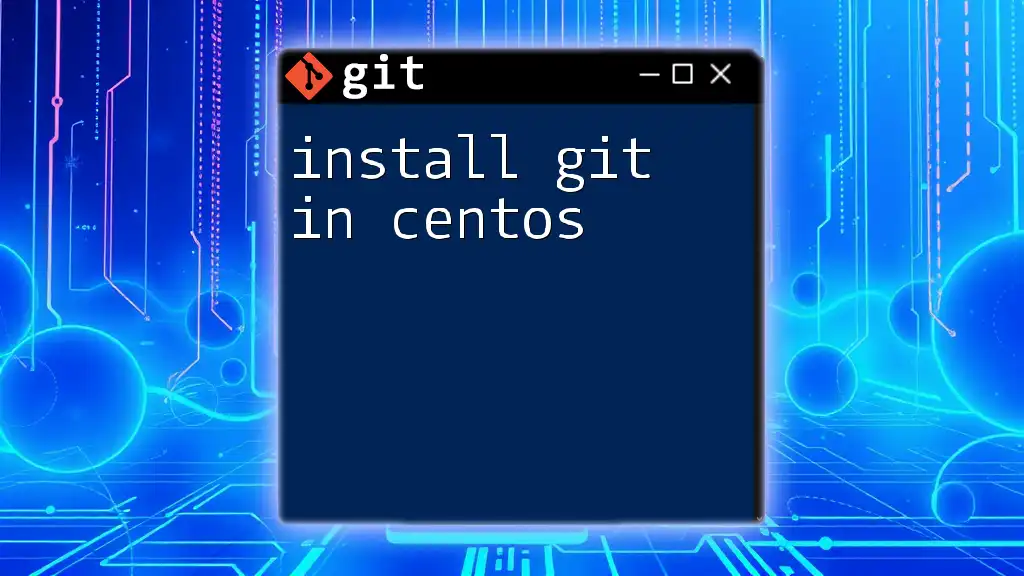
Common Errors and Troubleshooting
As with any software, you might encounter errors while using Git. Here are some common issues and solutions:
- Merge Conflicts: These occur when changes in different branches overlap. You’ll need to manually resolve conflicts in the files indicated by Git.
- Detached HEAD: This state can occur if you check out a specific commit rather than a branch. Returning to a branch will resolve this.
- Tips for Seeking Help: Utilize online resources such as Git forums, documentation, and community discussions to troubleshoot specific problems.
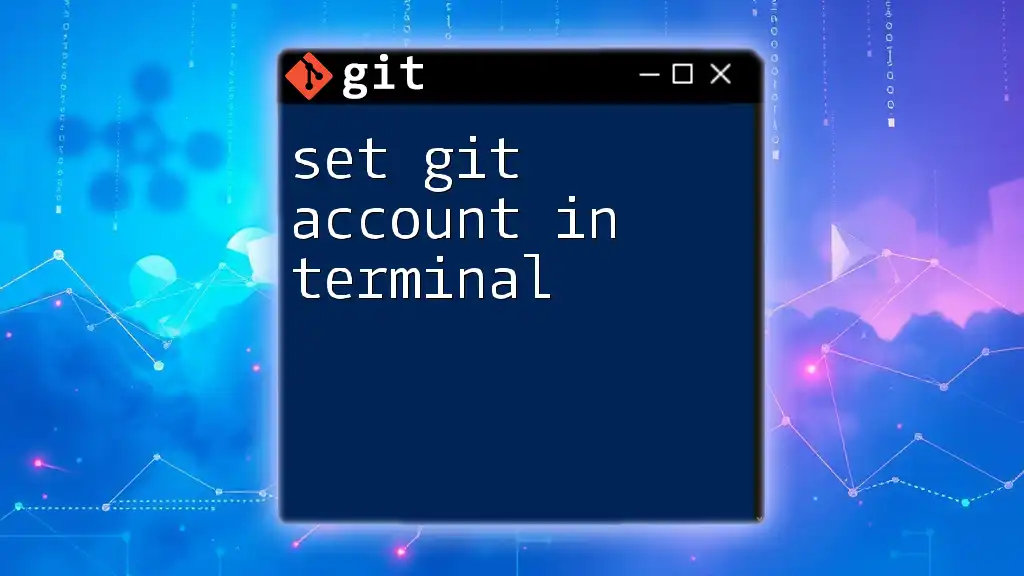
Further Resources
For those keen to advance their Git skills, the following resources are invaluable:
- Official Git Documentation: Comprehensive resource for understanding all Git features.
- Recommended Books: Titles such as "Pro Git" offer in-depth insights into Git's functionality.
- Tutorials and Videos: Online platforms provide tutorials for both beginners and advanced users.
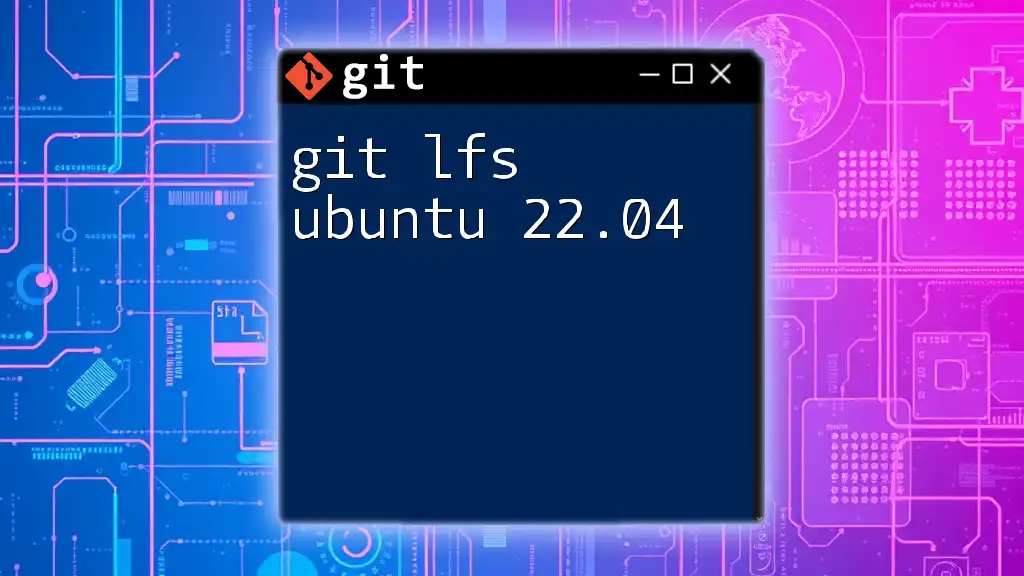
Conclusion
Setting up Git in Ubuntu opens up a world of version control capabilities, making project management far more efficient. With practice and the right configuration, beginners can quickly become proficient Git users, ready to tackle more complex versioning techniques. Always remember that the key to mastering Git is consistent use and exploration of its vast features.