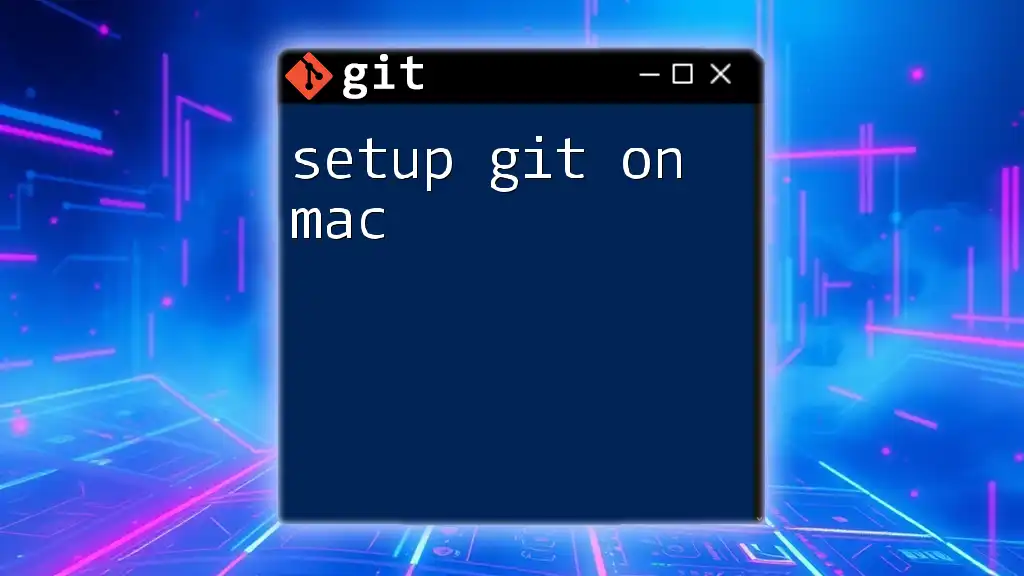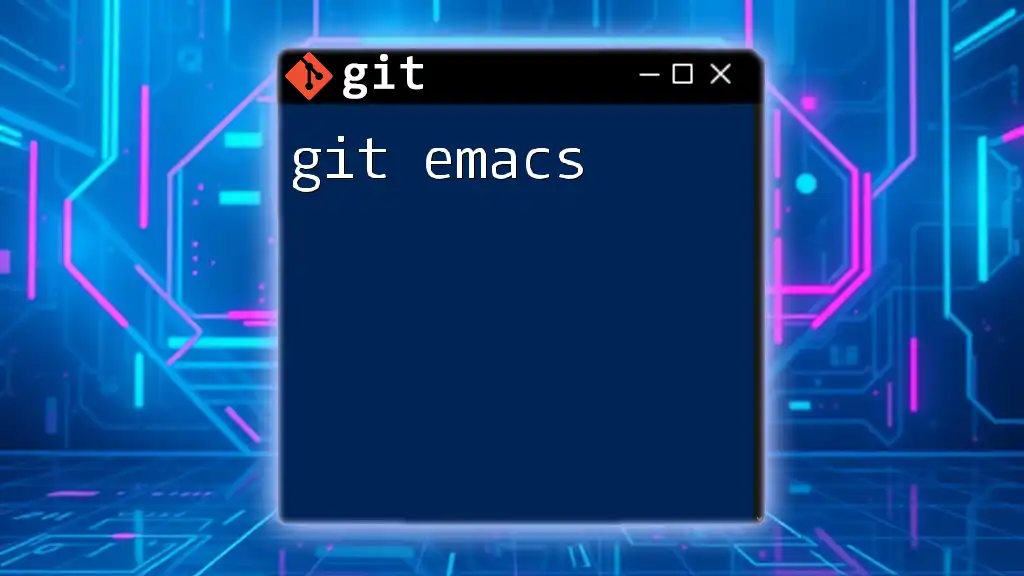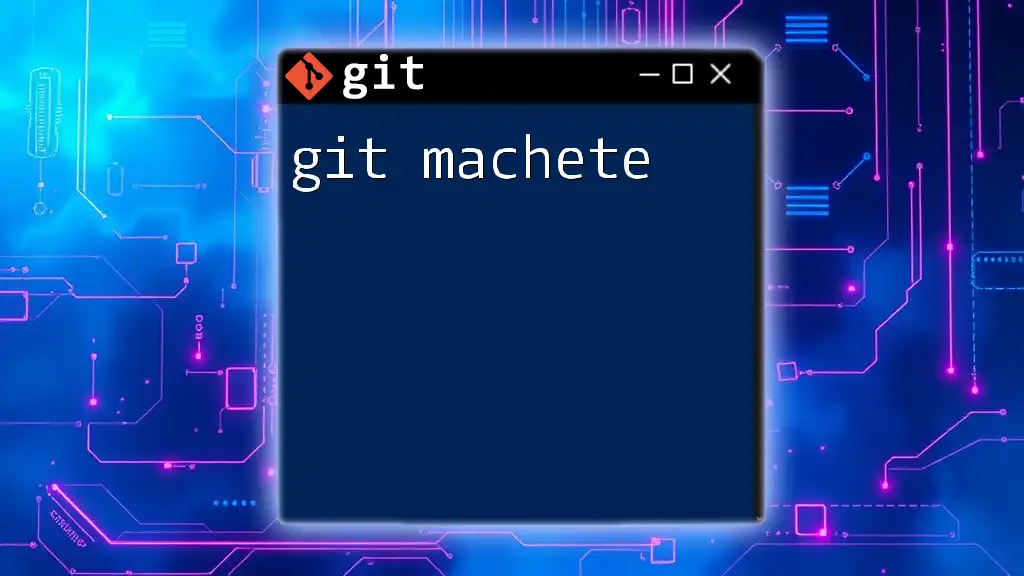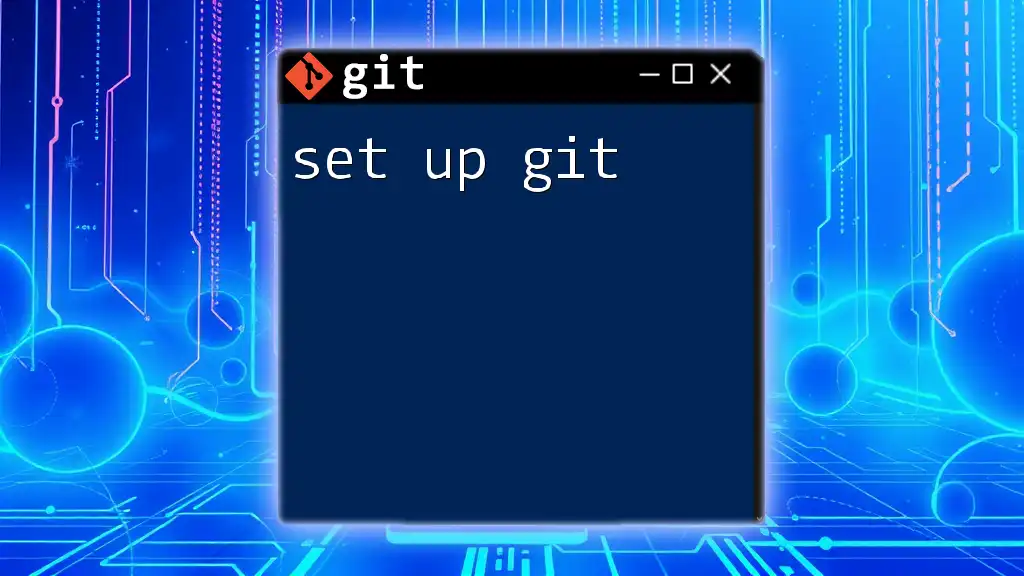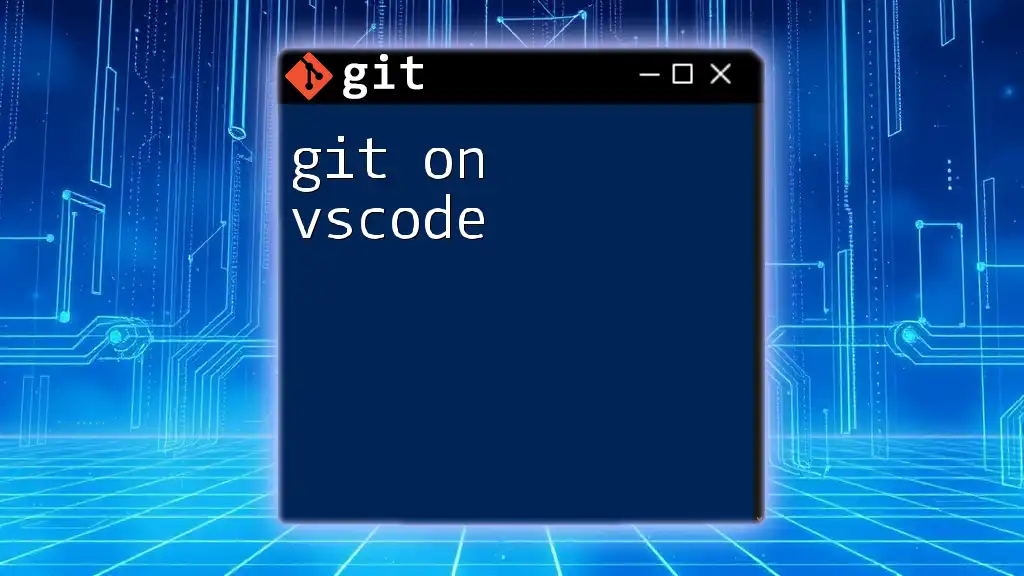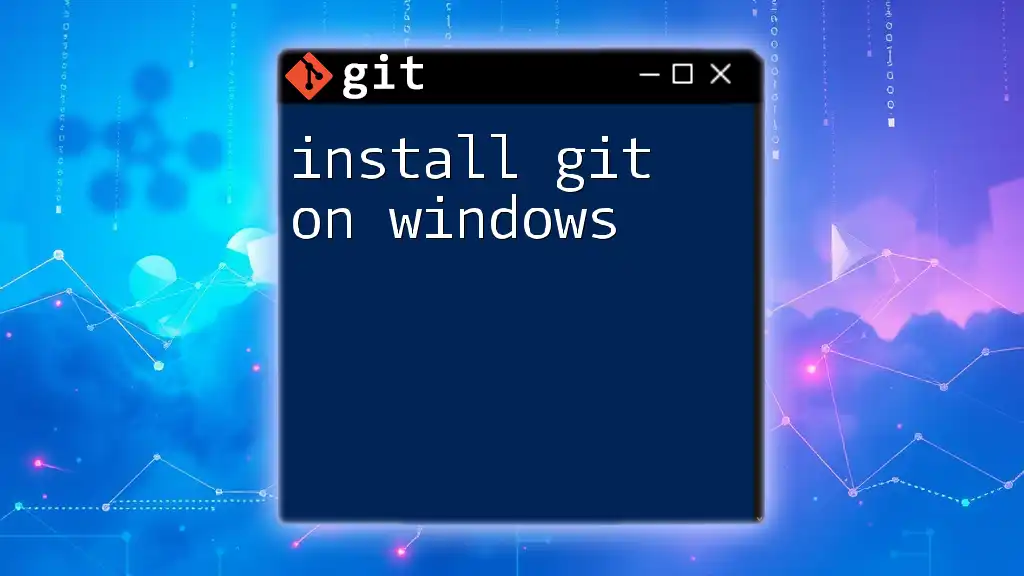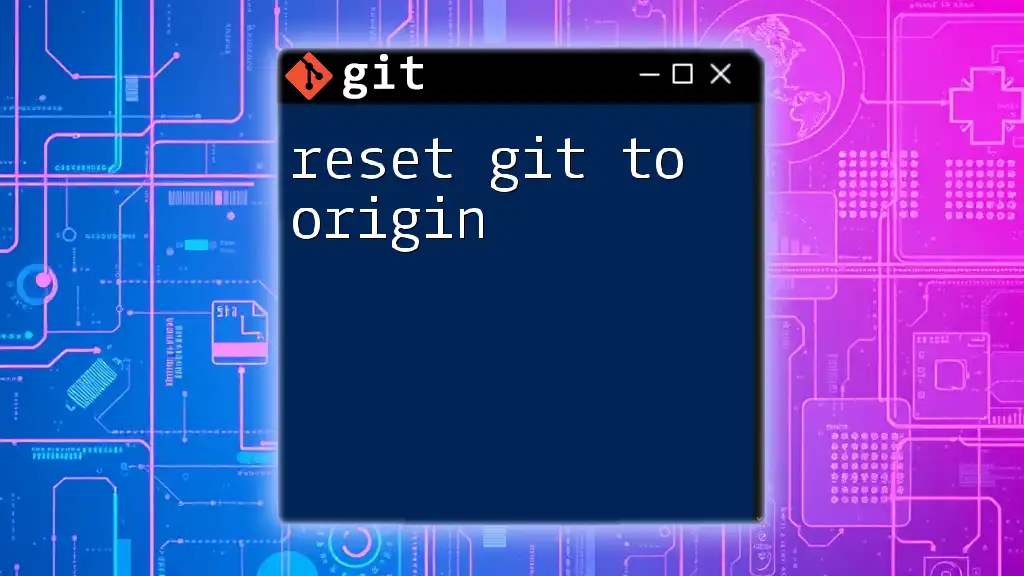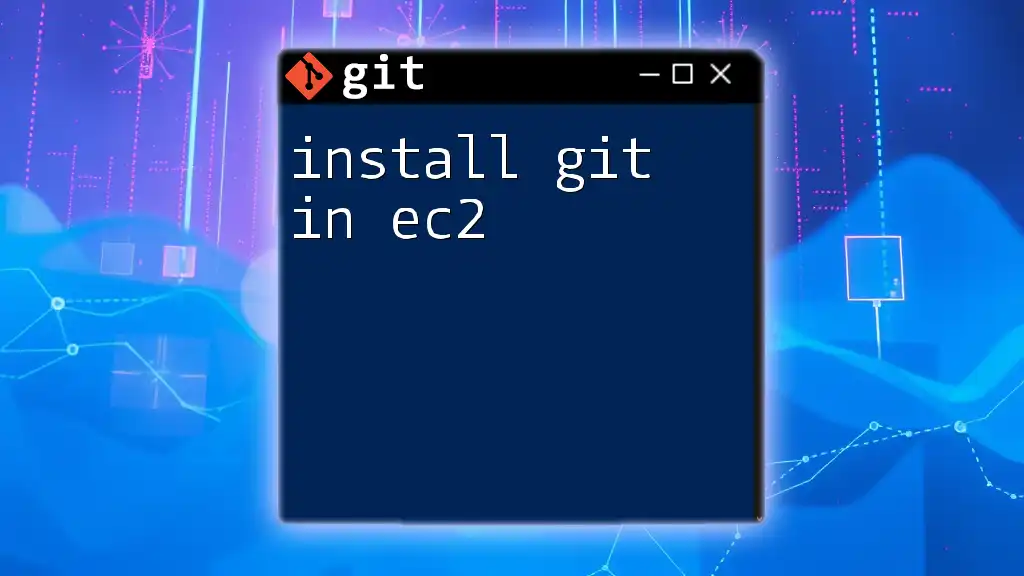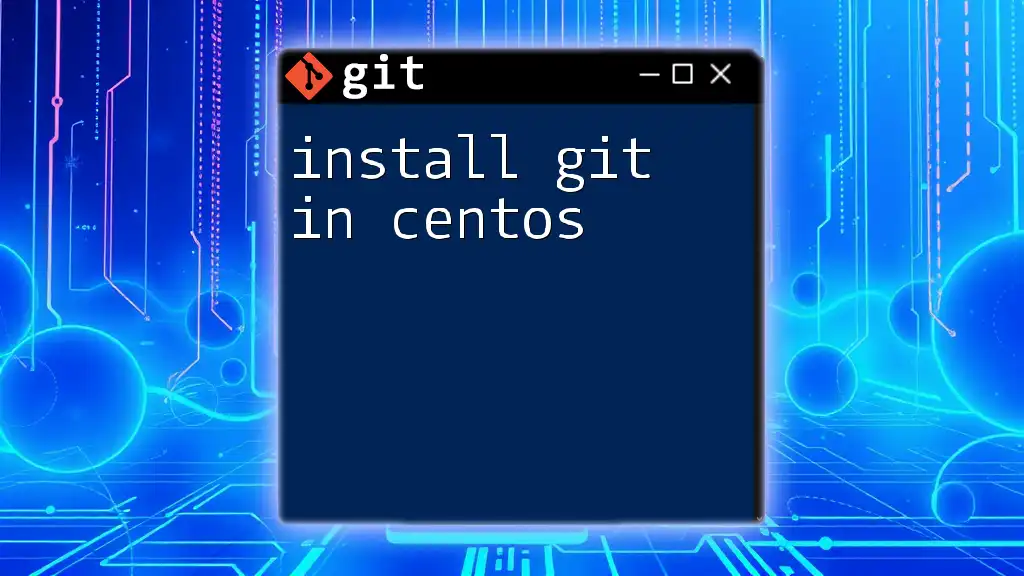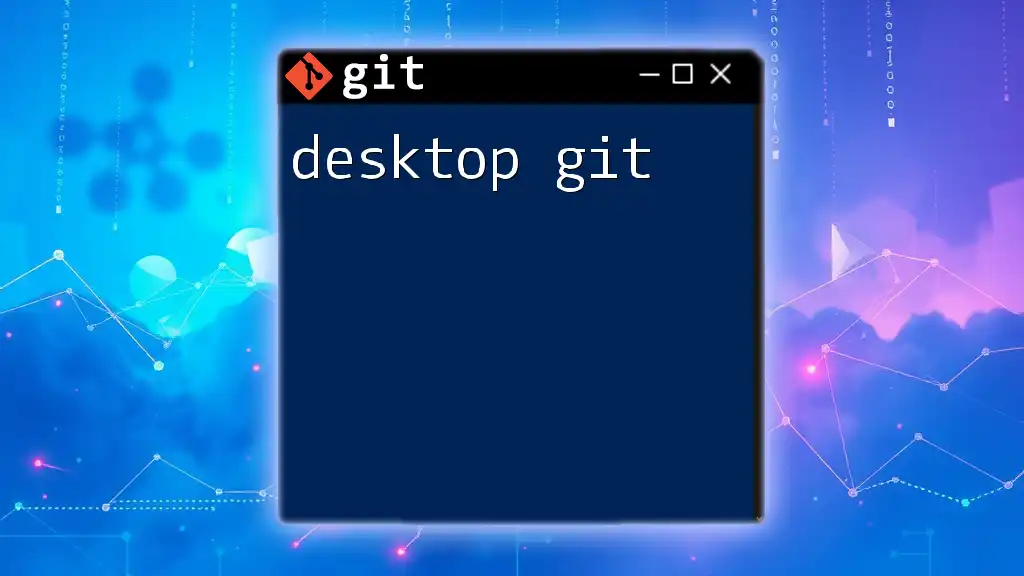To set up Git on a Mac, install it using Homebrew and verify the installation with the following commands:
brew install git
git --version
Understanding Git
What is Git?
Git is a distributed version control system that enables multiple developers to collaborate on projects by tracking changes in source code during software development. Its design supports non-linear workflows, allowing users to work independently and merge changes seamlessly. Unlike centralized version control systems, Git maintains a complete history of changes on each user's local repository, ensuring that no data is lost.
Why Use Git on a Mac?
Using Git on a Mac offers several advantages. Firstly, macOS is built on a Unix-based architecture, meaning that many command-line tools native to Unix are also available. This familiarity can streamline development workflows significantly. Additionally, Mac users benefit from superior integration with various development tools, including IDEs and text editors, making the setup and usage of Git more intuitive and efficient.
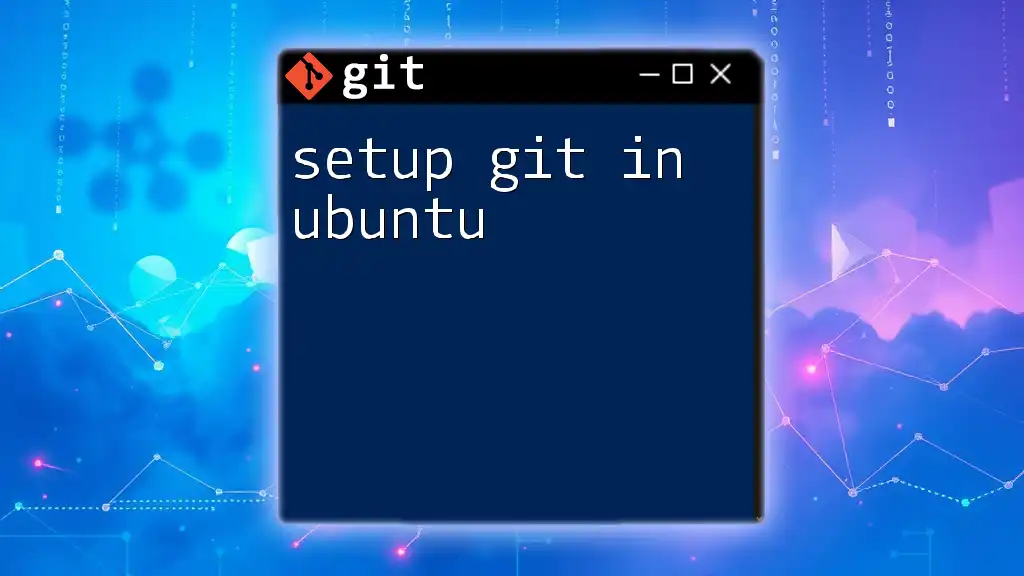
Prerequisites for Setting Up Git
System Requirements
Before you begin, ensure that your Mac is running a compatible version of macOS. While Git can run on older versions, using the latest releases is recommended for security and compatibility with modern development environments.
Installing Homebrew (if not already installed)
Homebrew is a popular package manager for macOS that simplifies the installation of software.
To install Homebrew, open your terminal and paste the following command:
/bin/bash -c "$(curl -fsSL https://raw.githubusercontent.com/Homebrew/install/HEAD/install.sh)"
After Homebrew is installed, you can check if it's properly set up by running:
brew --version
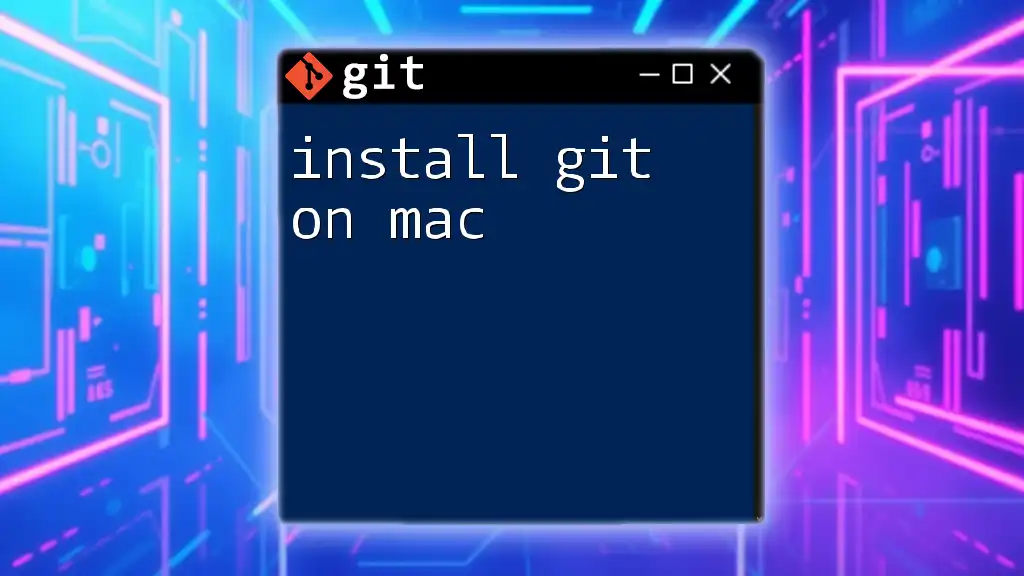
Installing Git
Installation via Homebrew
The simplest way to install Git on your Mac is through Homebrew.
To install Git, enter the following command in your terminal:
brew install git
Once the installation is complete, verify that Git is installed correctly by checking its version:
git --version
Manual Installation (Optional)
If you prefer not to use Homebrew, you can manually download Git from its [official website](https://git-scm.com/downloads). Look for the macOS installer and follow the provided instructions to complete the installation.
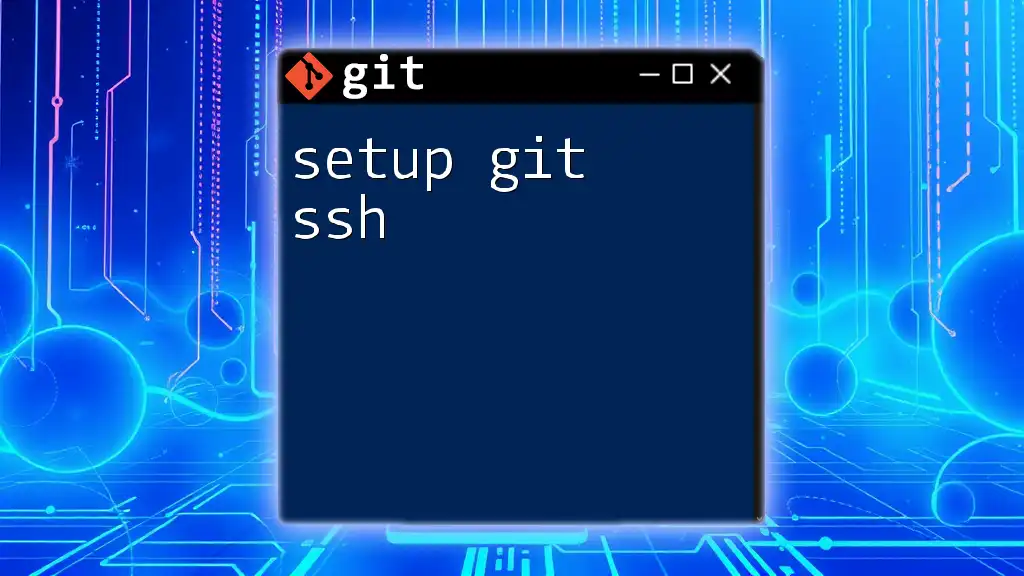
Configuring Git
Setting Up User Information
After installing Git, you must configure your user information, which is crucial for recording who makes specific changes in the project. Execute the following commands to set your name and email in Git:
git config --global user.name "Your Name"
git config --global user.email "you@example.com"
Configuring Default Text Editor
Choosing a default text editor enhances your experience while working with Git, especially when writing commit messages. You can set your preferred editor by running the following command:
git config --global core.editor "code --wait" # For Visual Studio Code
Replace `"code --wait"` with the command for your chosen editor if you are using a different one (e.g., `nano`, `vim`).
Aesthetic Customization (Optional)
While not essential, customizing your Git setup can improve readability. For instance, enabling colored output for Git commands makes it easier to differentiate between various types of output. Use the command below to do so:
git config --global color.ui auto
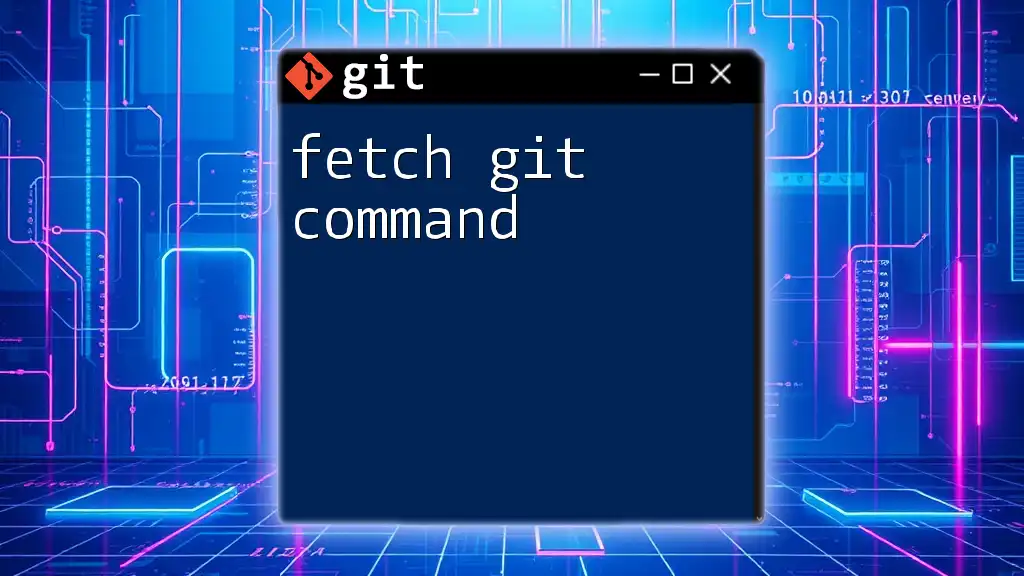
Creating Your First Repository
Making a New Directory
To start your first Git project, first create a new directory. You can do this by entering the following commands in your terminal:
mkdir MyProject
cd MyProject
Initializing the Repository
Next, you'll want to initialize a Git repository in this new directory. This action sets up all the necessary files and directories Git needs to track changes. Run the following command:
git init
Checking the Status of the Repository
To check the status of your repository and see which files are tracked by Git, use:
git status
This command will show you the current branch, any changes staged for commit, and untracked files.
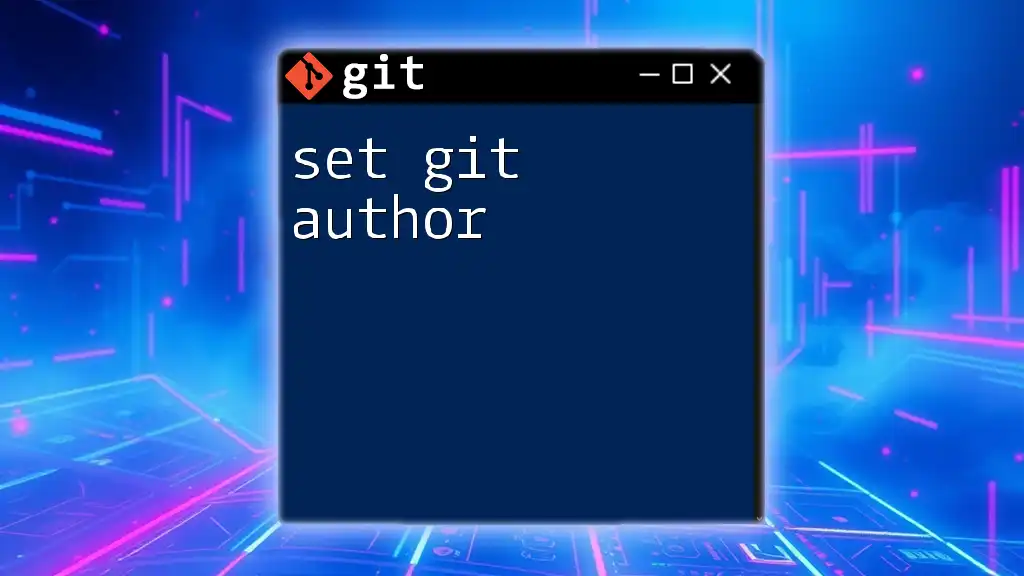
Basic Git Commands for Beginners
Staging Changes
Staging changes is an essential part of the Git workflow. By moving changes into the staging area, you prepare them for the next commit. To stage a specific file, use:
git add filename.txt
Replace `filename.txt` with the name of the file you want to stage. To stage all changed files, simply use:
git add .
Committing Changes
Once you have staged your changes, you will want to commit them. This action records the changes in the repository with a message describing what you altered. For example:
git commit -m "Initial commit"
Your commit message should always be clear and descriptive, as it serves as the documentation of your project history.
Viewing Commit History
To view the history of commits in your repository, use the `git log` command. This command outputs a list of all commits, along with their unique hashes, authors, and date/time stamps:
git log
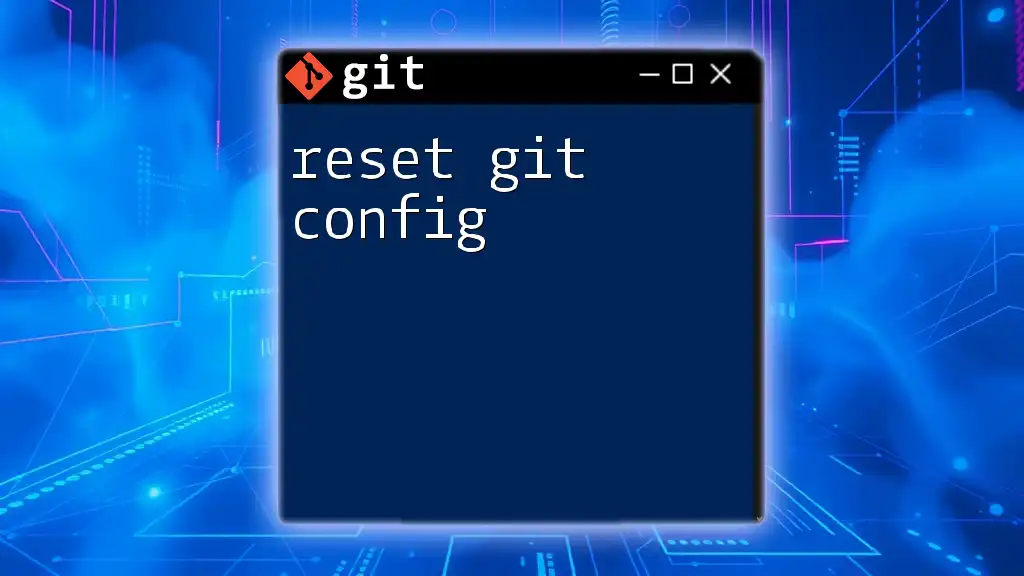
Setting Up GitHub (Optional)
Creating a GitHub Account
If you plan to share your work or collaborate with others, creating a GitHub account is essential. Head to [GitHub’s website](https://github.com) and sign up for a new account.
Creating a New Repository on GitHub
Once your account is set up, navigate to the GitHub homepage and click on the + icon at the top right, then select New repository. Fill out the necessary details such as repository name, description, and visibility (public or private).
Connecting Local Repo to GitHub
After creating your repository on GitHub, connect your local Git repository to it. Use the following command, replacing the URL with your actual repository URL:
git remote add origin https://github.com/username/repo.git
Pushing Changes to GitHub
Finally, to push your local changes to the remote repository on GitHub, use:
git push -u origin main
Make sure that `main` is your branch name, as some repositories may use `master`.
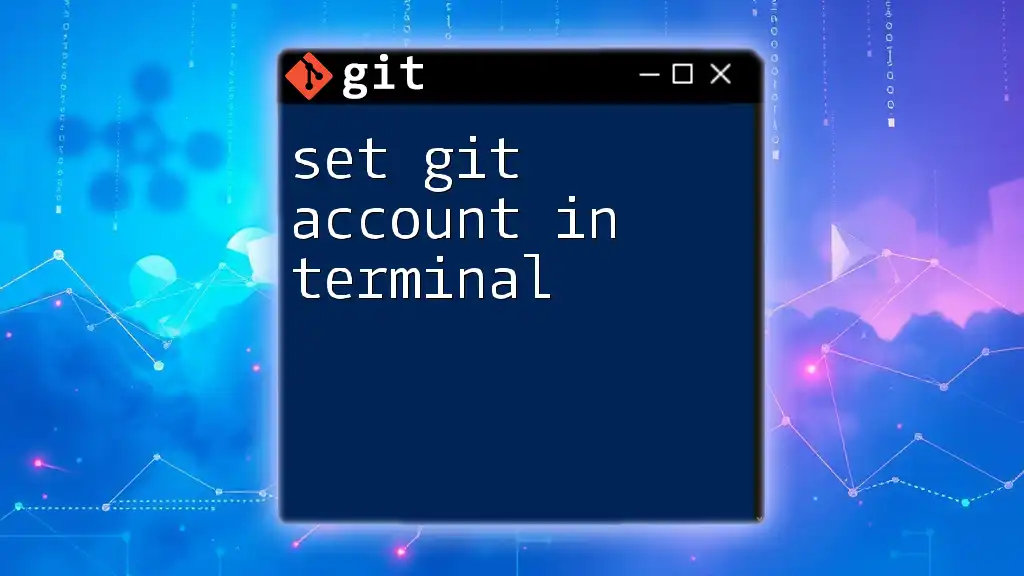
Troubleshooting Common Issues
Permission Denied Errors
One common issue is encountering permission denied errors when pushing changes. This problem often stems from SSH key issues or incorrect repository URLs. Ensure that your SSH keys are properly set up in your GitHub account.
Repository Not Found
If you see a "repository not found" error, double-check your remote repository URL. Ensure that you are using the correct case and that the repository name matches exactly what you have on GitHub.
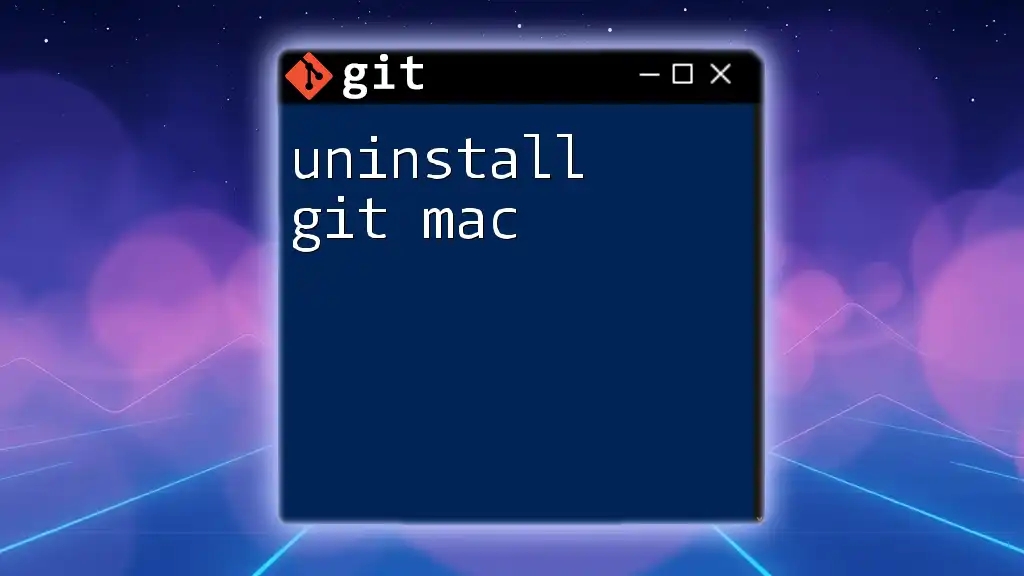
Conclusion
Setting up Git on a Mac is a straightforward process that establishes a powerful tool for version control and collaboration. By understanding Git fundamentals, configuring your environment, and connecting to GitHub, you'll be well-equipped to manage your projects effectively. Start practicing these commands and explore the capabilities of Git to enhance your coding experience.
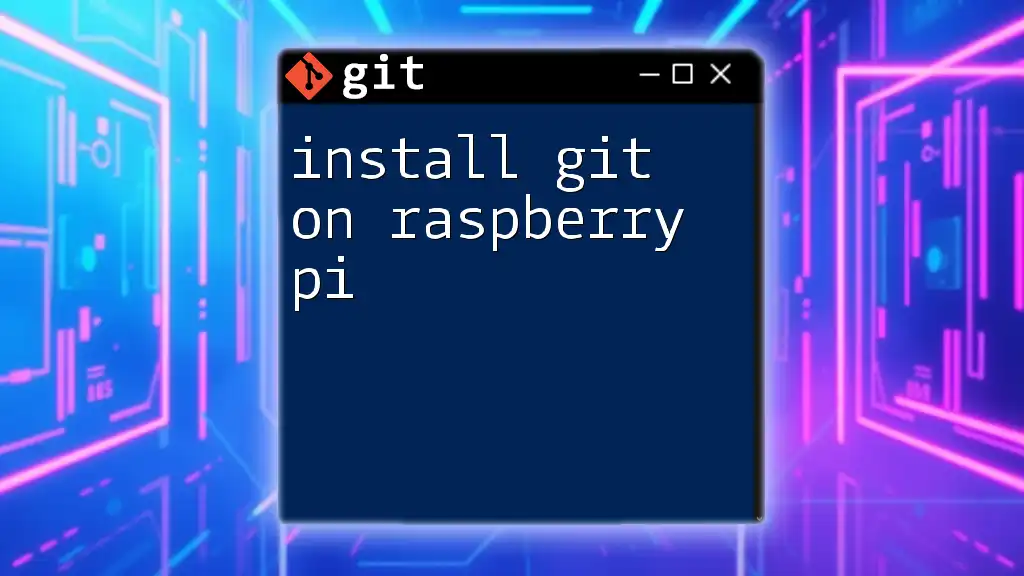
Additional Resources
For further learning and deeper understanding of Git, the official Git documentation is an invaluable resource. Tutorials and guides on platforms like GitHub also provide practical exercises to sharpen your skills. Engaging with these materials will further enhance your workflow and development practices.