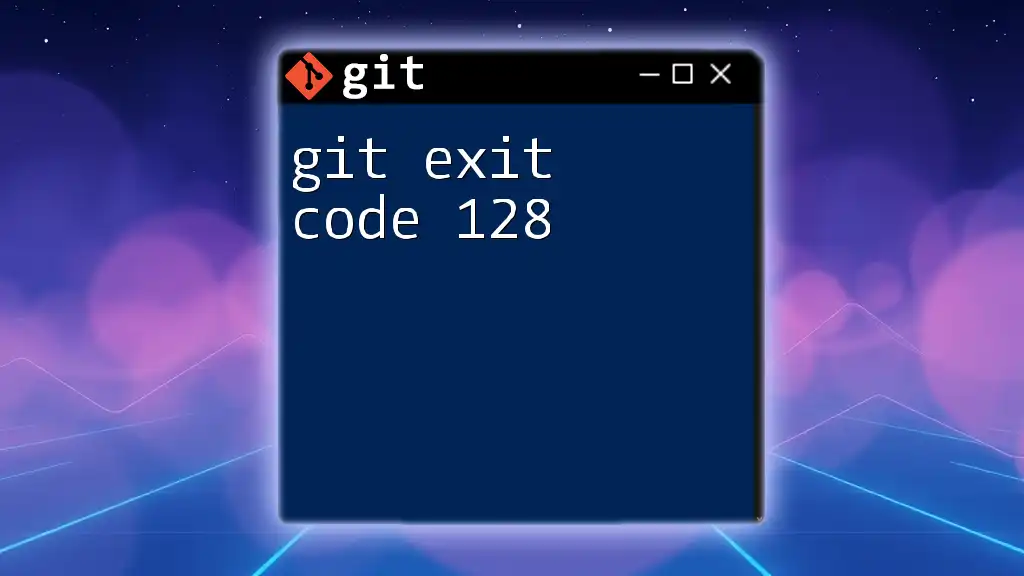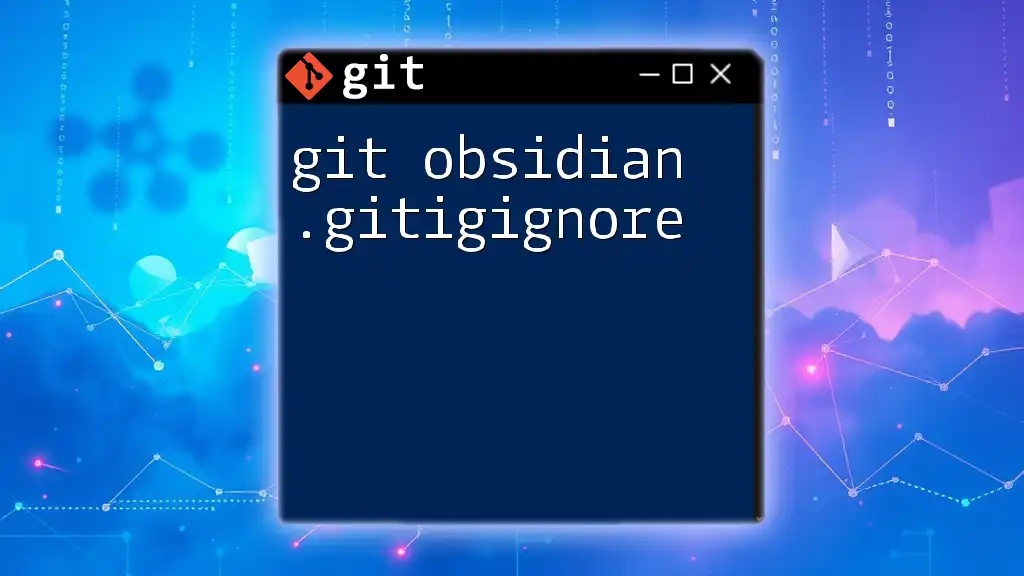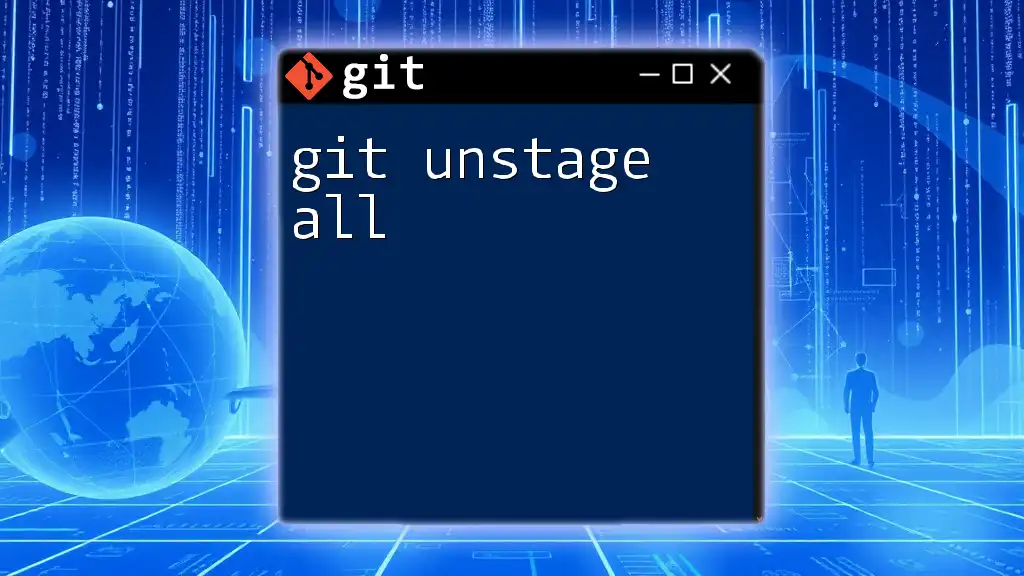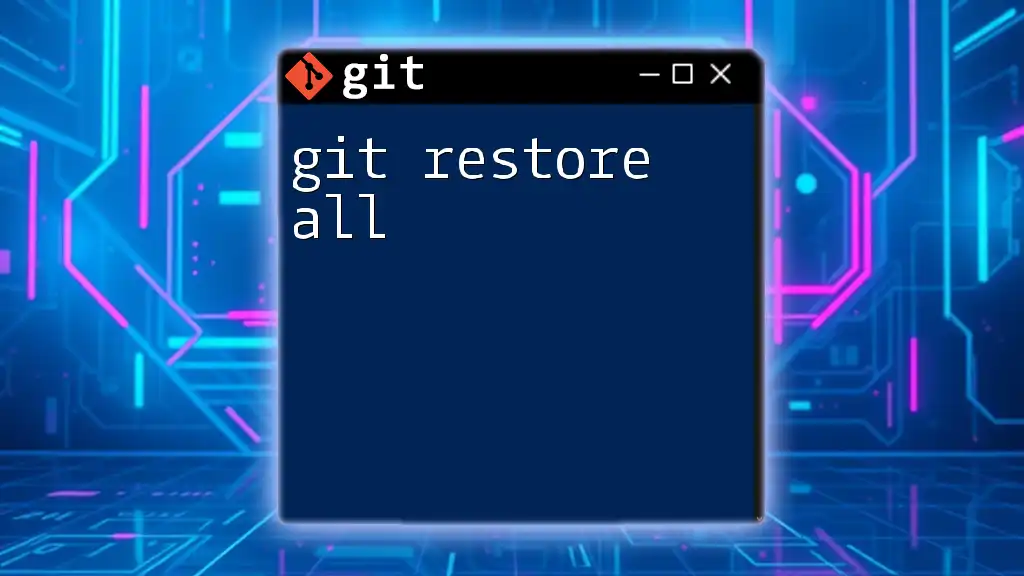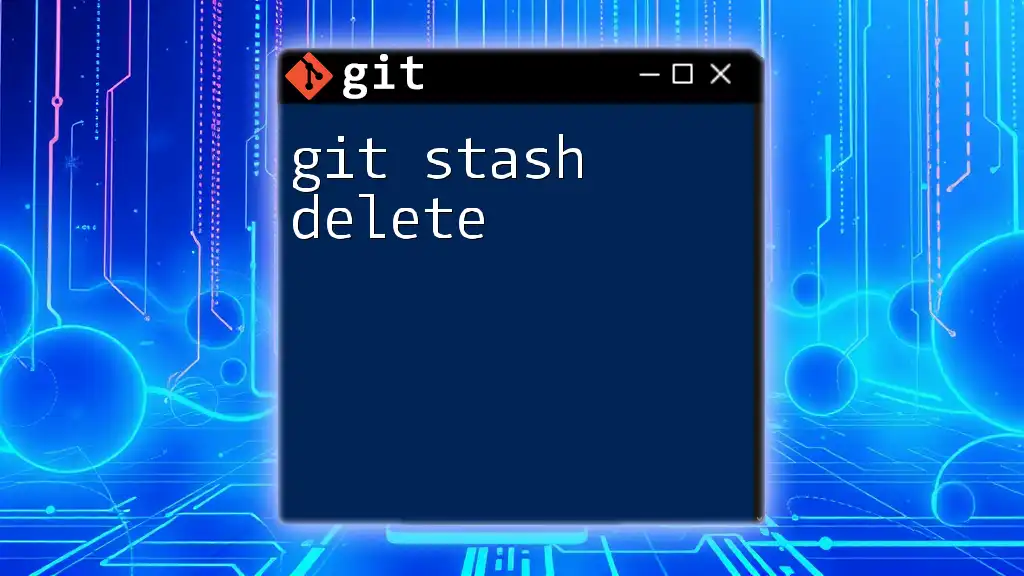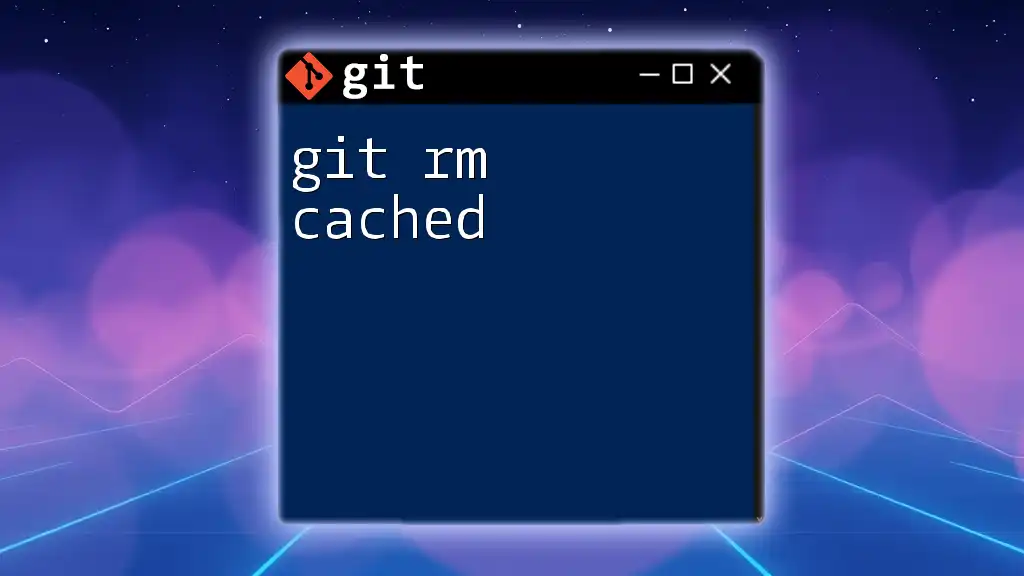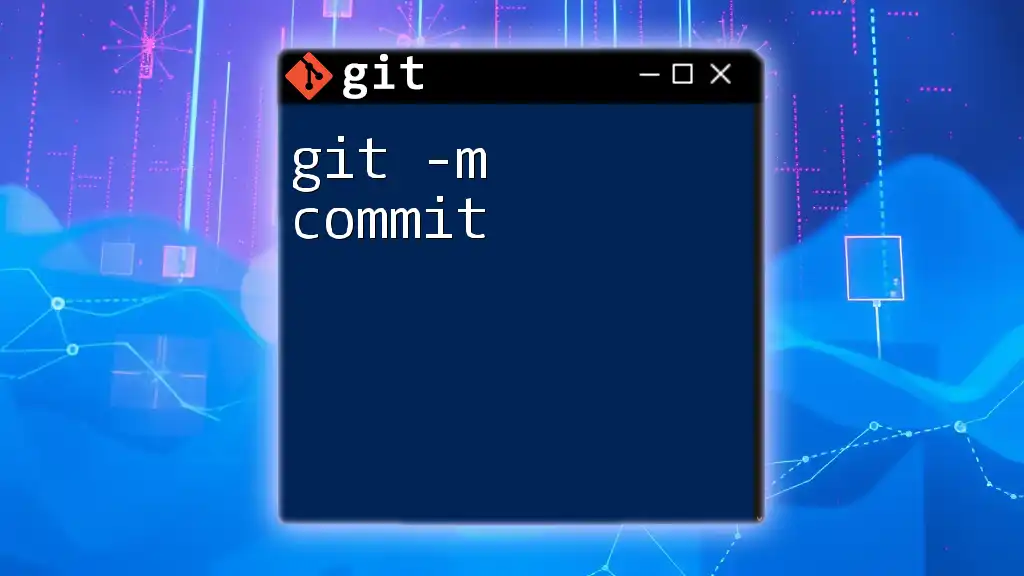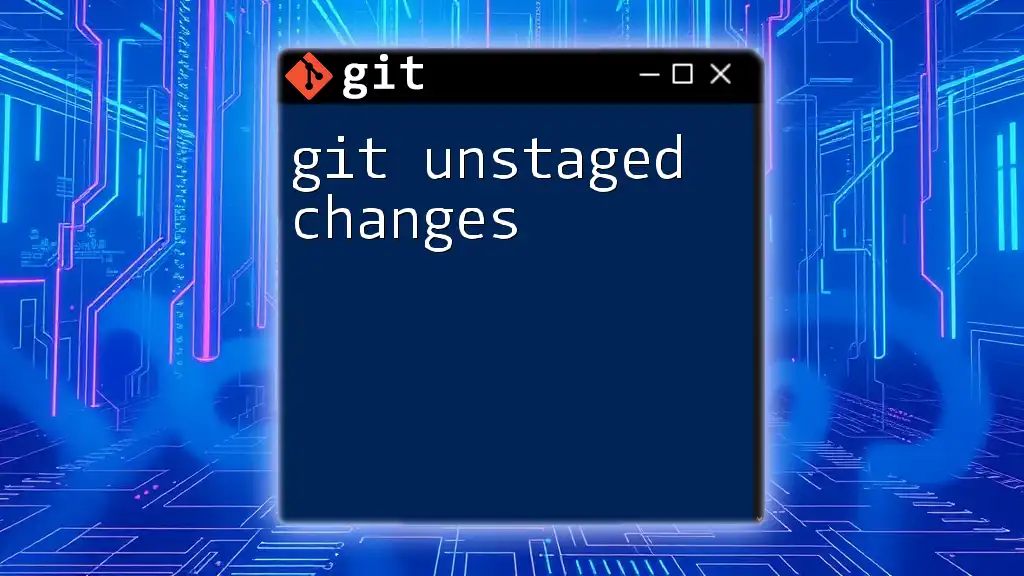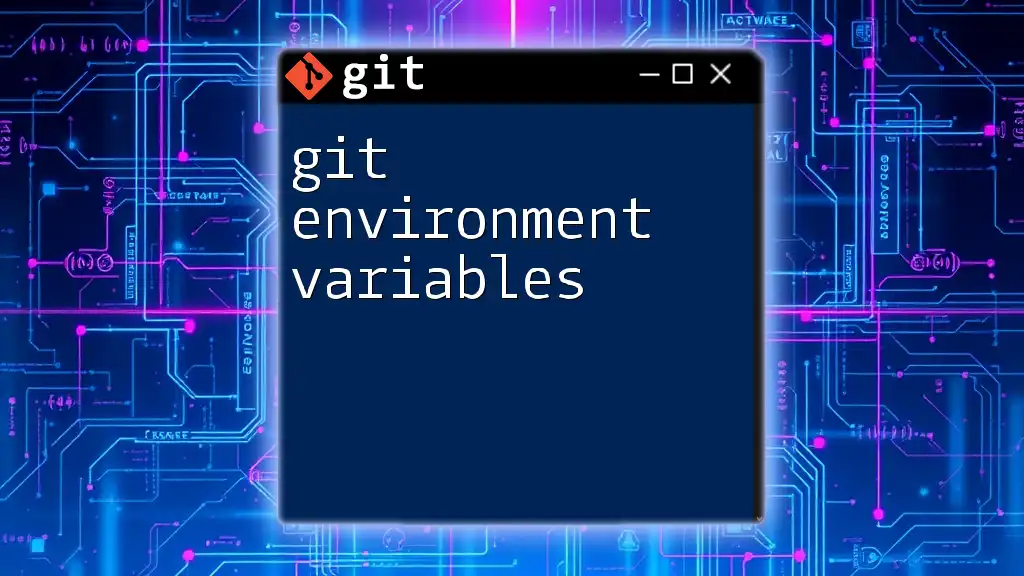"Git on VSCode allows developers to integrate version control directly within their code editor, streamlining the workflow with intuitive commands."
Here's a basic example of initializing a new Git repository in VSCode:
git init
Setting Up Git in VSCode
To get started using Git on VSCode, you first need to have Git installed on your system. Here's how to set it up:
Installing Git
-
Download the Installer
- Visit the [official Git website](https://git-scm.com/downloads) to download the appropriate installer for your operating system (Windows, Mac, or Linux).
-
Run the Installer
- Follow the installation instructions specific to your OS. On Windows, ensure you check the box to use Git from the command line and also use Git with your preferred terminal.
-
Verify the Installation
- Open your terminal or command prompt and run the following command:
git --version- You should see the version of Git that you've installed.
Setting Up VSCode
-
Download and Install VSCode
- If you haven’t installed Visual Studio Code yet, download it from the [VSCode website](https://code.visualstudio.com/). Follow the installation instructions for your OS.
-
Essential Git Extensions
- To enhance your Git experience in VSCode, consider installing essential extensions, such as:
- GitLens – Provides a rich set of features that supercharge the Git capabilities built into VSCode.
- Git Graph – Offers a compact view of the history of your repository and allows for easy visualization.
- To enhance your Git experience in VSCode, consider installing essential extensions, such as:
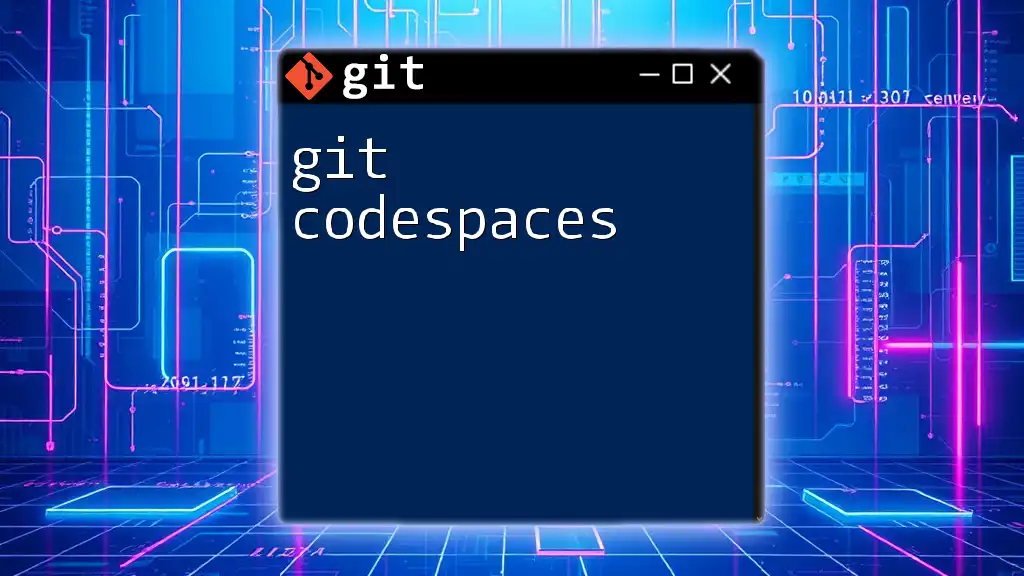
Configuring Git in VSCode
Once Git and VSCode are set up, you need to configure your Git identity for both global and local settings.
Global Configuration
Setting Your User Name and Email
- These details will be associated with your commits. To set them globally, open VSCode terminal and enter:
git config --global user.name "Your Name"
git config --global user.email "your.email@example.com"
- This allows Git to attribute your commits correctly across all repositories on your machine.
Local Repository Configuration
Initializing a New Git Repository
- To create a new repository, navigate to your project folder in the terminal and run:
git init
- This command creates a new `.git` subdirectory in your project, allowing you to start tracking changes.
Cloning an Existing Repository
- If you’re joining an existing project, you can clone it using:
git clone https://github.com/username/repository.git
- Replace "username" and "repository" with the actual GitHub username and repository name.
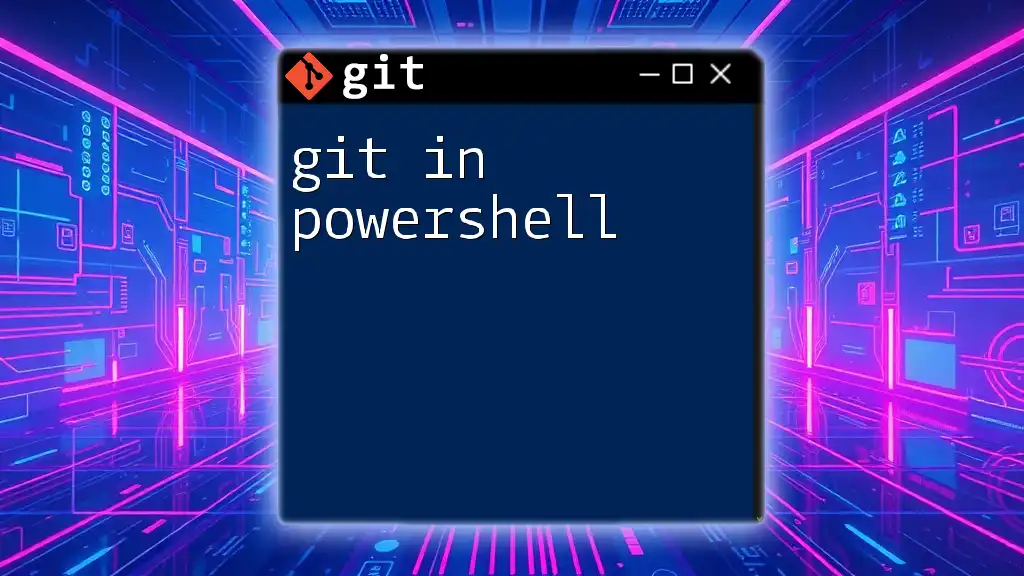
Visualizing Git in VSCode
VSCode offers an intuitive interface for interacting with Git through the Source Control Panel.
Source Control Panel Overview
- Access this panel by clicking on the `Source Control` icon on the left sidebar or by using the shortcut `Ctrl + Shift + G`. Here, you can see all changes made to files, staged files, and pending commits.
Viewing Changes and File History
-
To view changes, simply click on any modified file within the Source Control panel. This will bring up a diff view where you can see what has changed.
-
To explore file history, you can right-click a file in the Explorer panel and select "Show History" (if using GitLens). This allows you to access previous versions of that file directly.
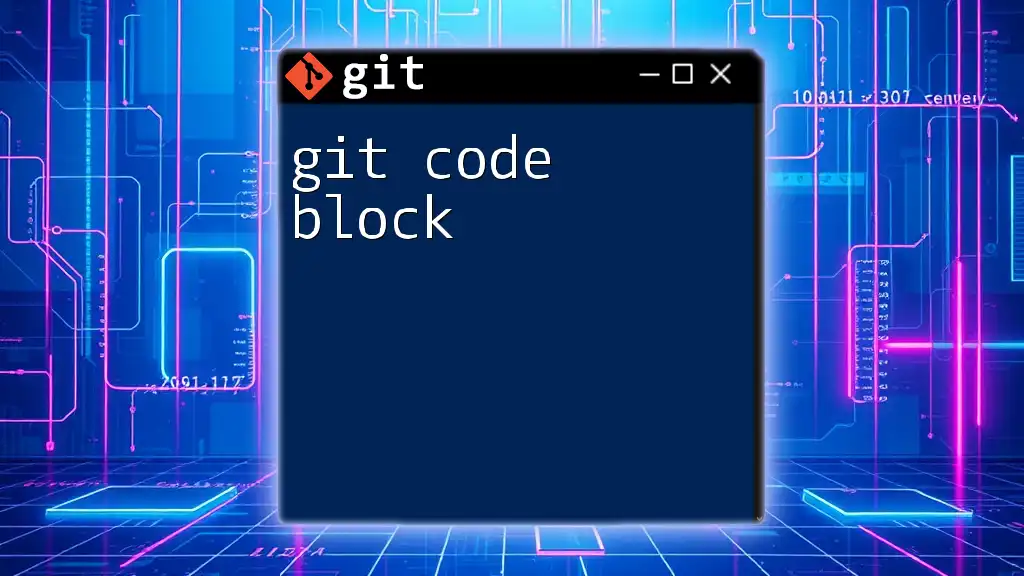
Common Git Commands in VSCode
With the basic functionalities covered, let's delve into some of the common Git commands you will use frequently in VSCode.
Creating and Switching Branches
Creating a New Branch
To create a new branch, run:
git checkout -b <branch-name>
This command not only creates a new branch but also switches you to it.
Switching Branches
You can also switch between branches using the Source Control panel. Just click on the branch icon at the bottom of the window and select the branch you want to switch to.
Committing Changes
-
Stage Changes: In the Source Control panel, hover over the file you want to stage and click on the "+" icon or right-click and select "Stage Changes".
-
Create a Commit: After staging your changes, enter a meaningful commit message in the box at the top of the Source Control panel and click the checkmark icon to commit.
Pushing and Pulling Changes
Pushing Changes
Once you've committed your changes, push them to the remote repository using:
git push origin <branch-name>
Pulling Changes
To update your local branch with changes from the remote repository, use:
git pull origin <branch-name>
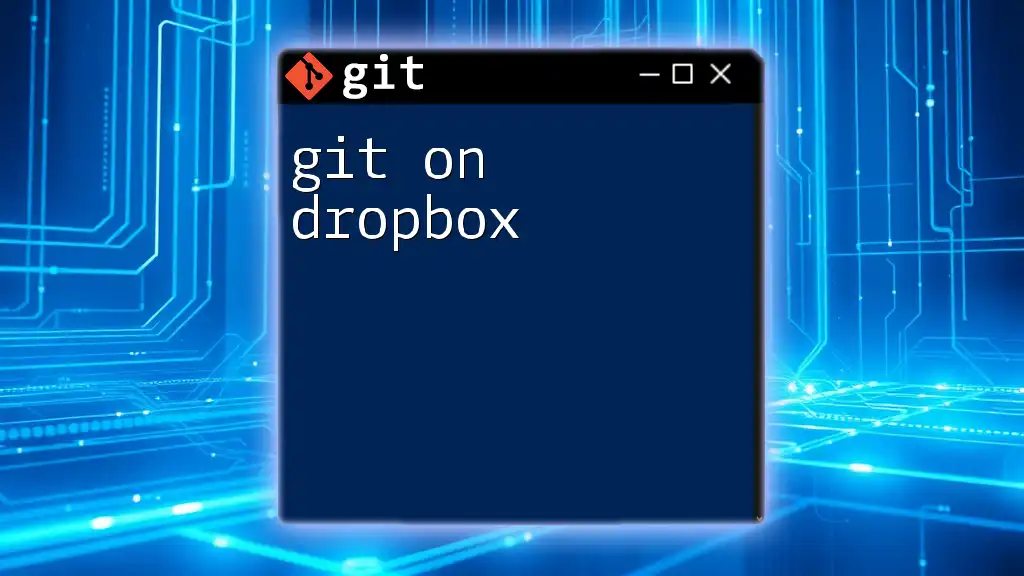
Advanced Git Features in VSCode
After mastering the basics, you may want to explore more complex functionalities that Git offers.
Using Git Stash
What is Git Stash?
- Git stash allows you to temporarily save changes that you’re not ready to commit. This is useful when you need to switch branches.
Stashing Changes To stash your changes, run:
git stash
Retrieving Stashed Changes When you're ready to get back to your stashed changes, use:
git stash pop
Rebasing and Merging
Differences Between Merging and Rebasing
- Merging combines branches, while rebasing rewrites history. Choose merging for simplicity and rebasing for a cleaner project history.
Performing a Merge Operation
In VSCode, switch to the branch you wish to merge into and run:
git merge <branch-name>
This will combine changes from the specified branch into your current branch. Be sure to resolve any conflicts that arise.

Collaborating with Git in VSCode
Collaboration is essential in modern development, and Git provides robust tools for this within VSCode.
Working with Remote Repositories
- Setting Up Remote Repositories: You can add a remote repository using:
git remote add origin https://github.com/username/repository.git
- Fetching and Pulling Changes: To fetch updates from the remote repository without merging, use:
git fetch origin
Reviewing Pull Requests
Using VSCode, you can easily review pull requests. With GitLens or the built-in features, click on a pull request in your team’s repository to see the changes, comments, and commit history.
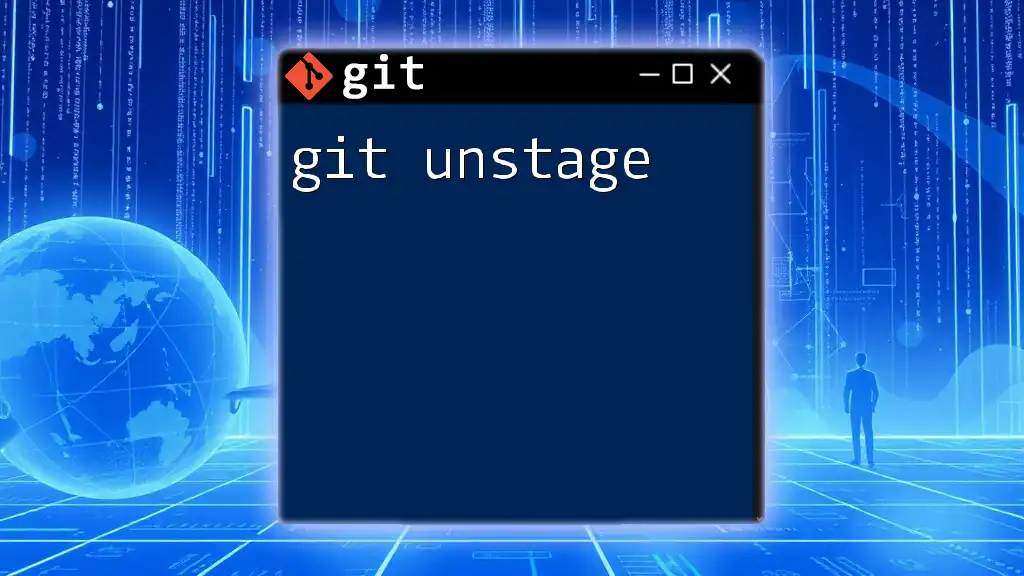
Troubleshooting Common Git Issues in VSCode
When working with Git on VSCode, you may encounter several common issues.
Common Error Messages
Some frequent errors include merge conflicts and authentication issues. Always read the error messages carefully—they usually suggest the necessary steps to resolve them.
Using the Output and Problems Panel
VSCode provides an output panel (accessible from the View menu) where you can see detailed logs of your Git commands. This is invaluable for debugging and resolving issues effectively.

Best Practices for Using Git in VSCode
Commit Regularly and Meaningfully
- Make it a habit to commit frequently and include meaningful messages. This helps in understanding the evolution of your project over time.
Branch Naming Conventions
- Adopt a consistent naming convention for branches, such as `feature/your-feature-name` or `bugfix/fix-bug-name`, to ensure clarity among team members.
Frequent Pulls to Stay Updated
- Regularly pull changes from the main branch to stay updated with your team's developments. This helps prevent major merge conflicts later on.
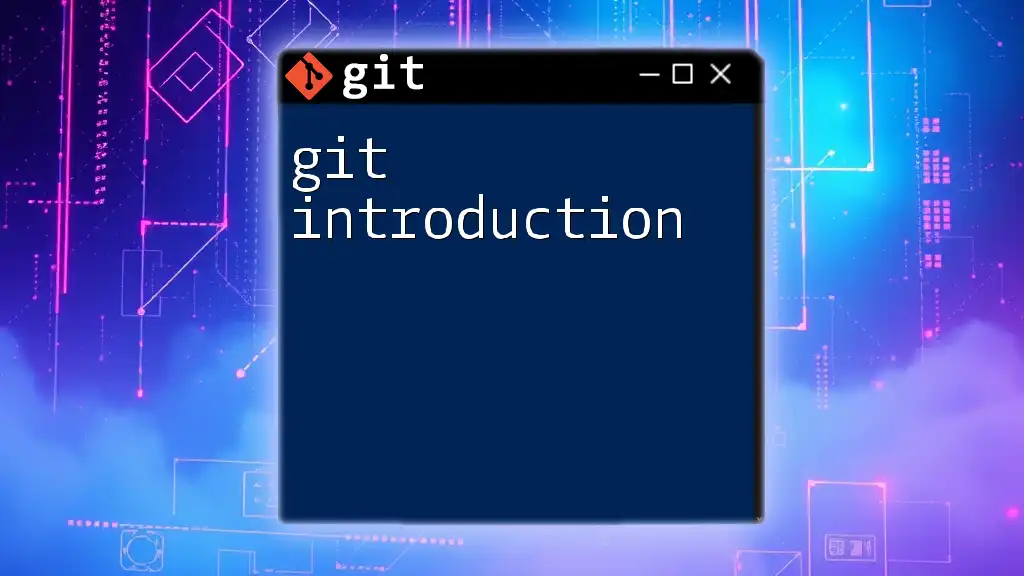
Conclusion
In summary, mastering Git on VSCode empowers developers to manage their code effectively with integrated tools that streamline version control. By following the setup guide, familiarizing yourself with commands, and adopting best practices, you’ll enhance both your productivity and collaboration skills in software projects. Continuous practice with these tools will build your confidence and proficiency in using Git.
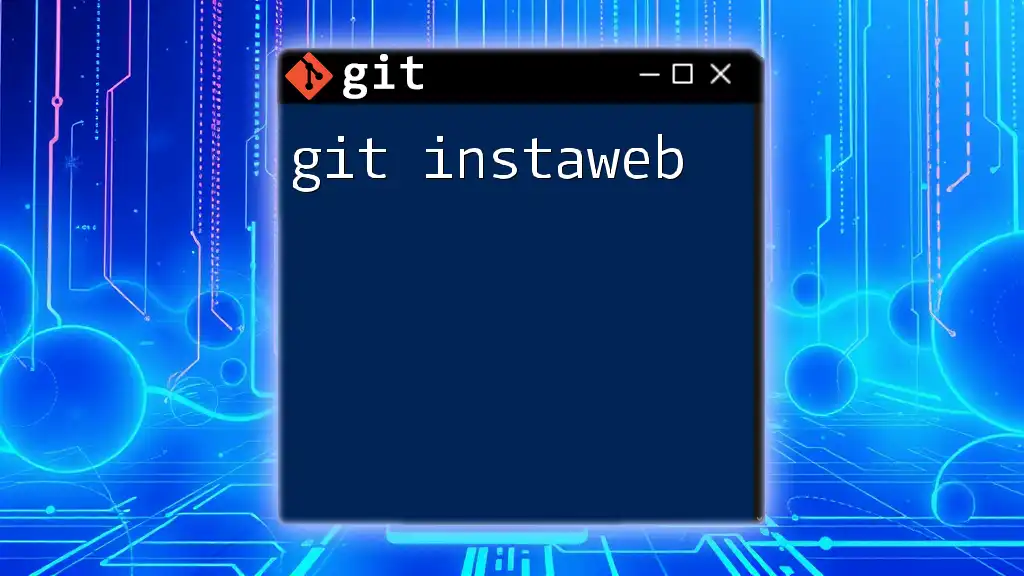
Additional Resources
For further exploration of Git and VSCode, consult the official documentation:
- [Git Official Documentation](https://git-scm.com/doc)
- [VSCode Git Documentation](https://code.visualstudio.com/docs/editor/versioncontrol)
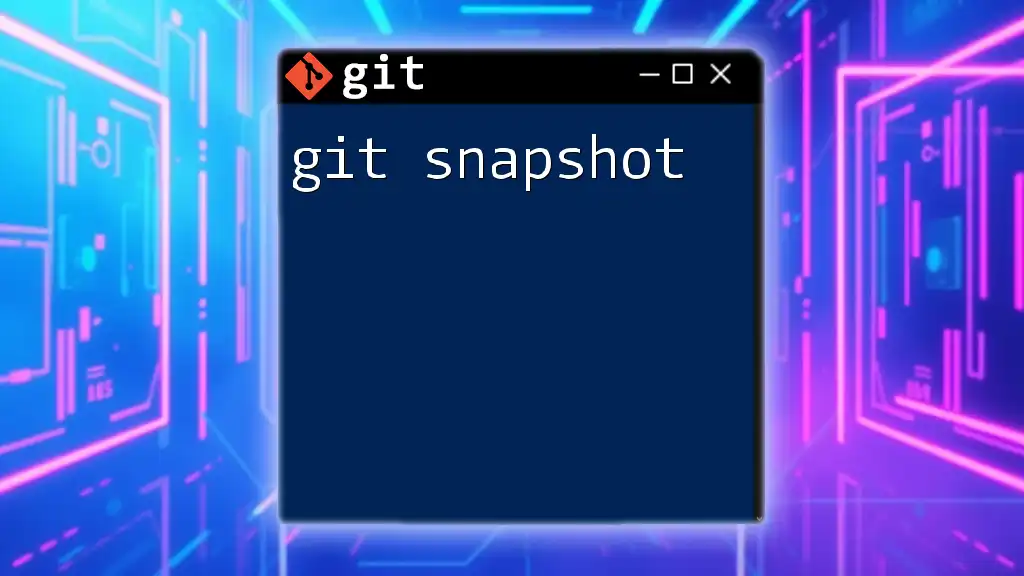
FAQs
Feel free to engage with comments or questions as you dive deeper into using Git on VSCode. Your journey into version control awaits!

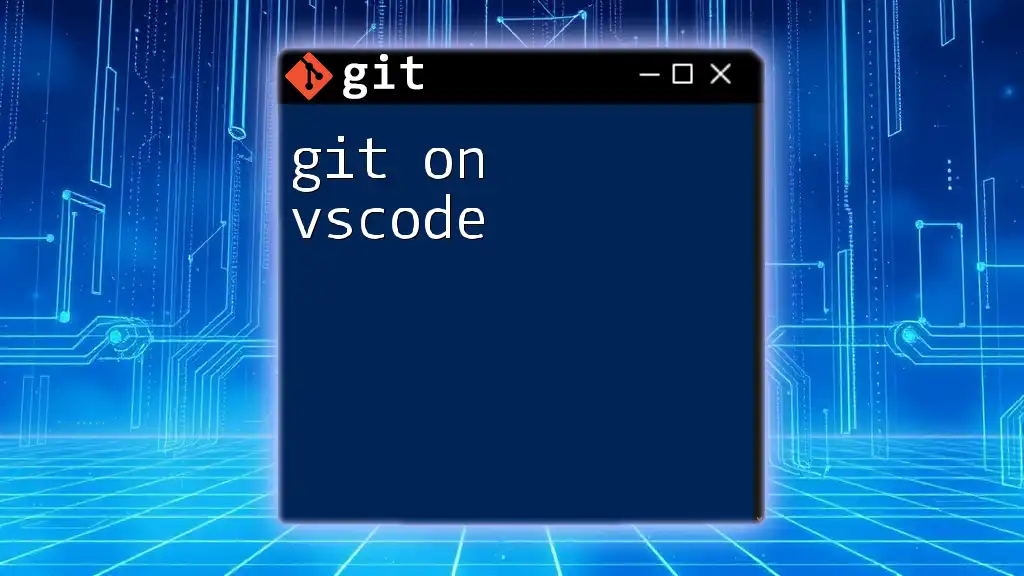





![How to Disable Git in VSCode [Quick Guide] featured](/images/posts/h/how-to-disable-git-in-vscode.webp)