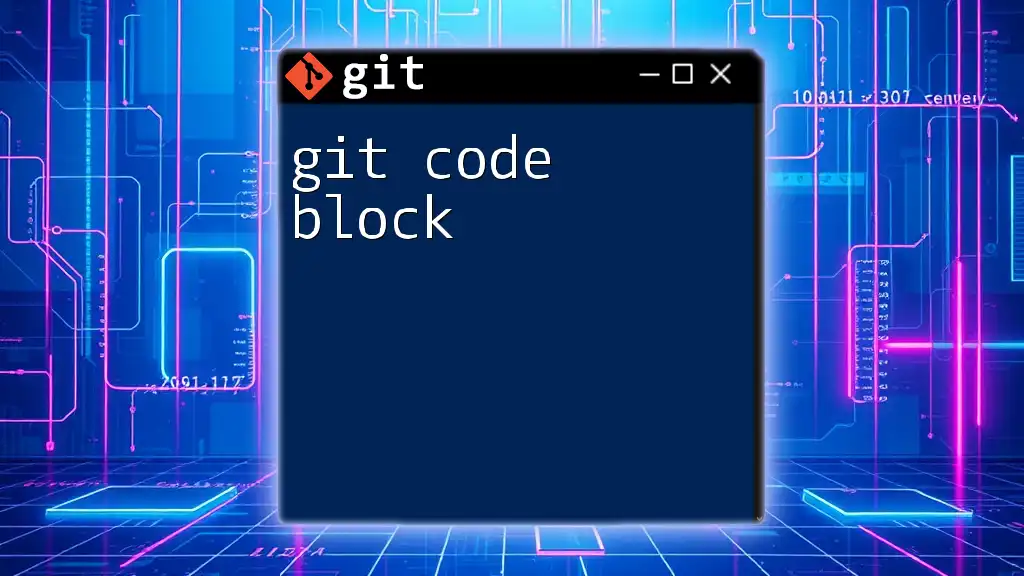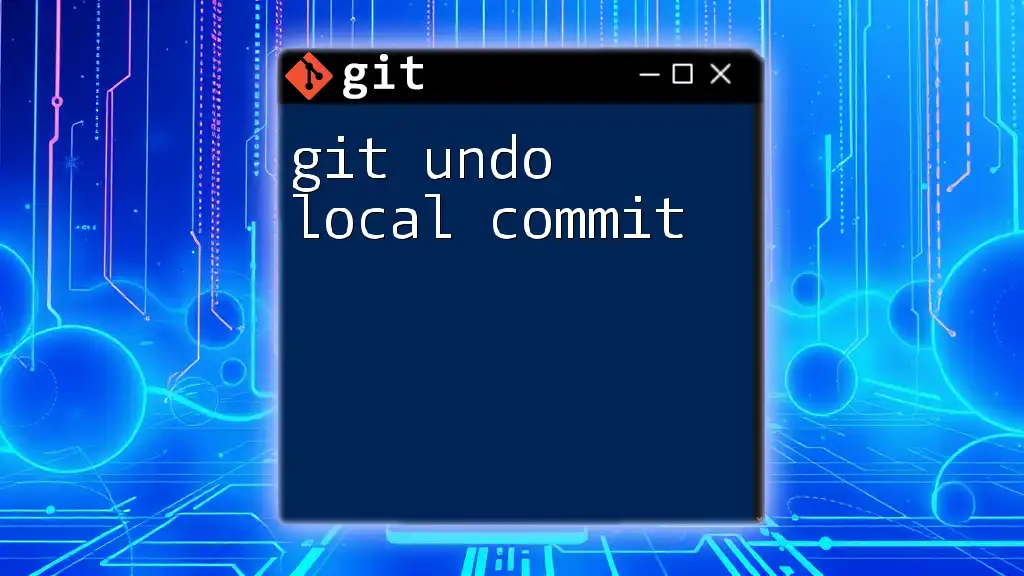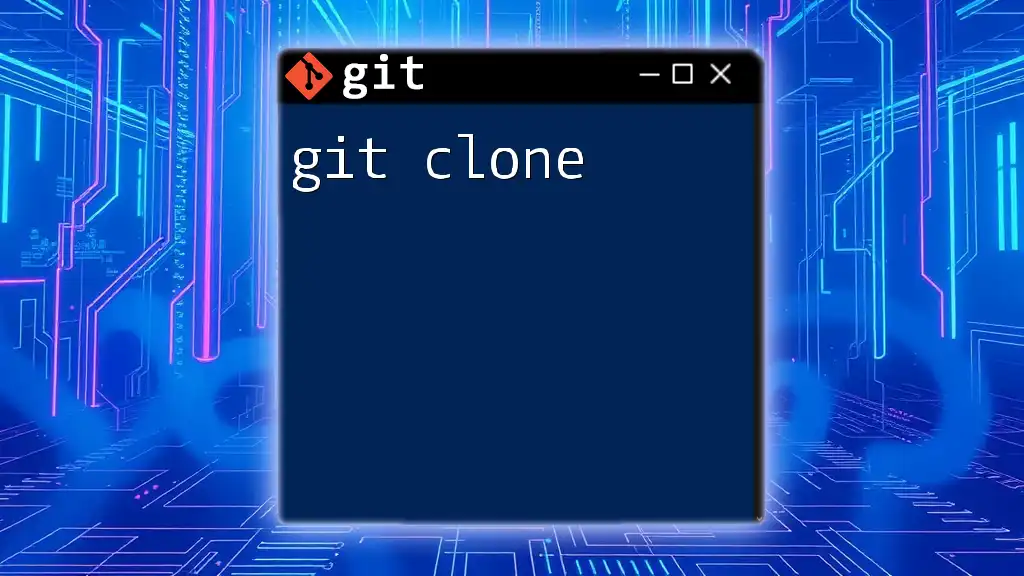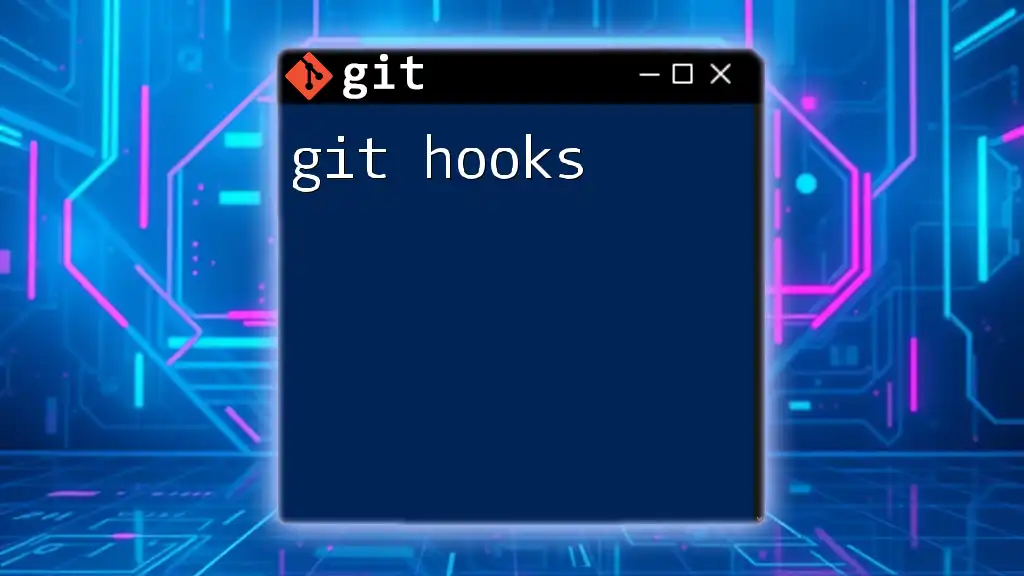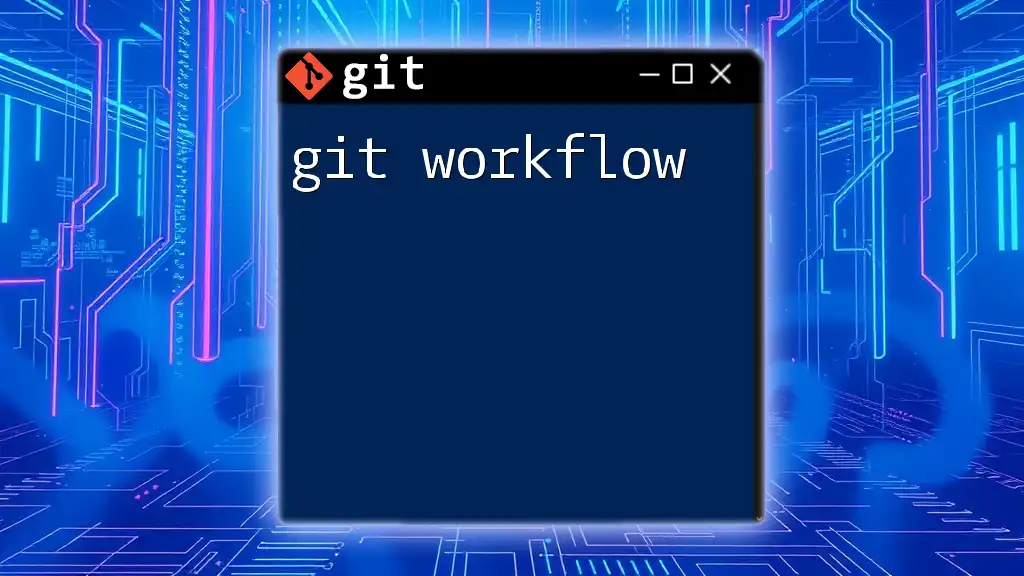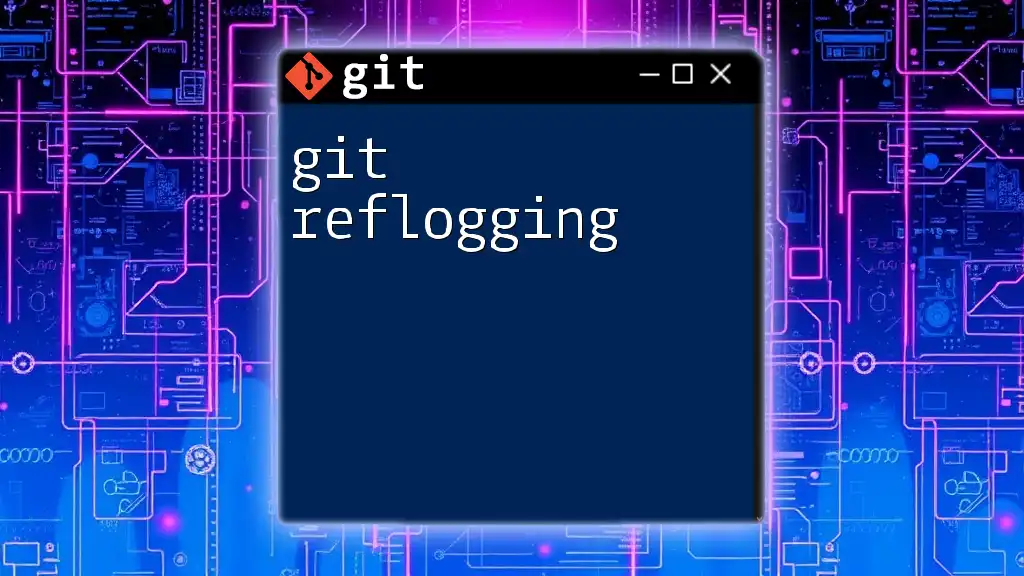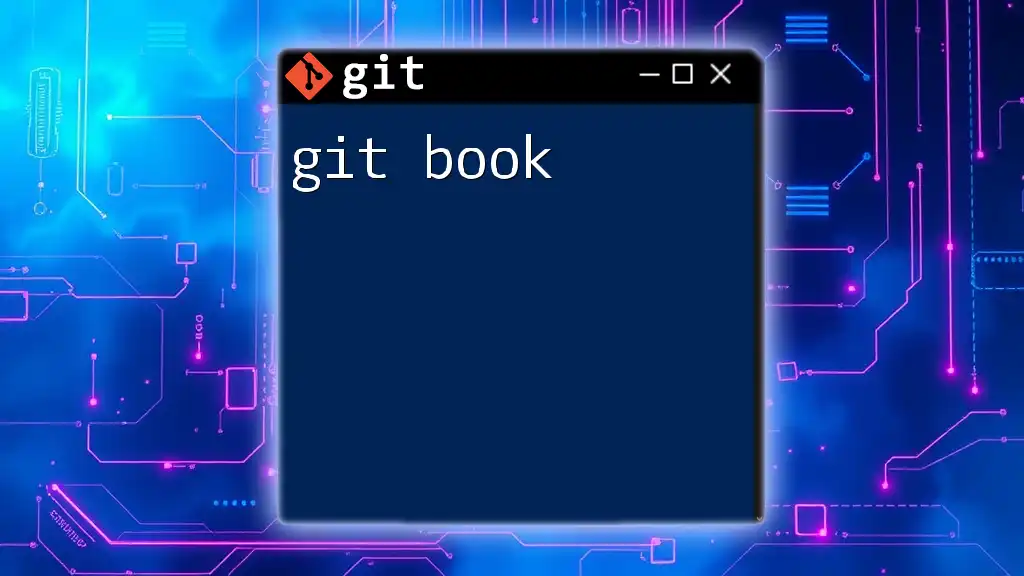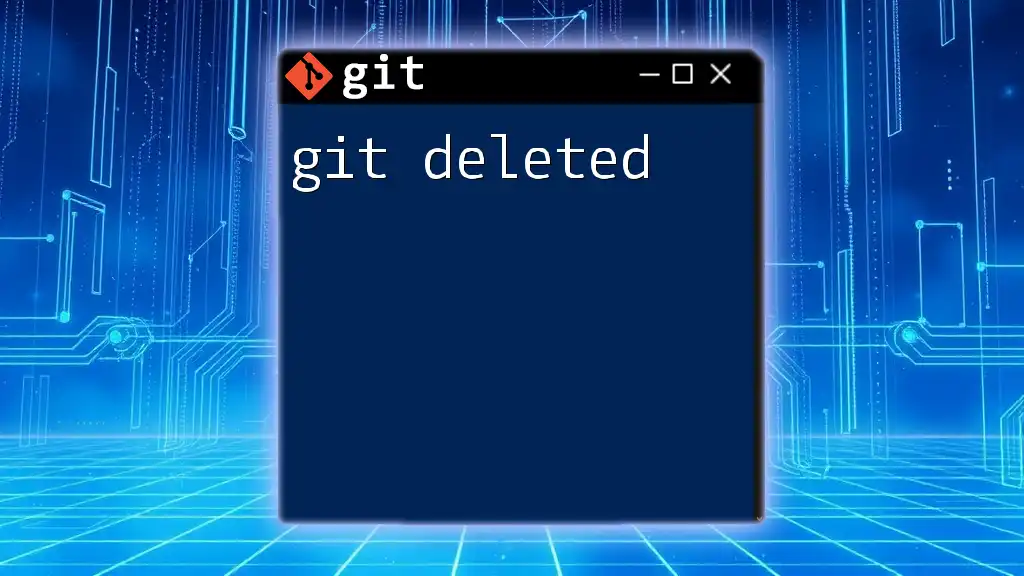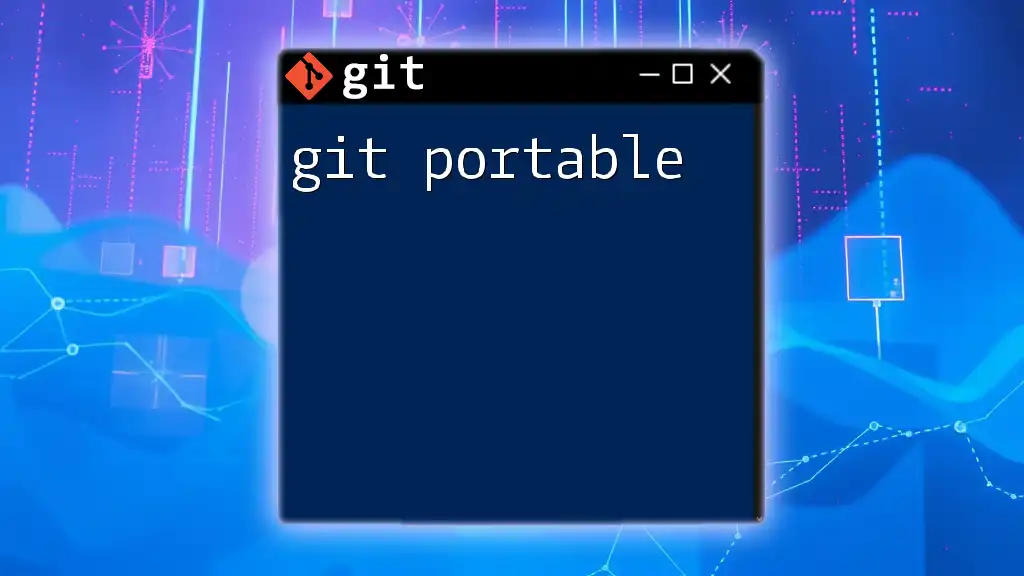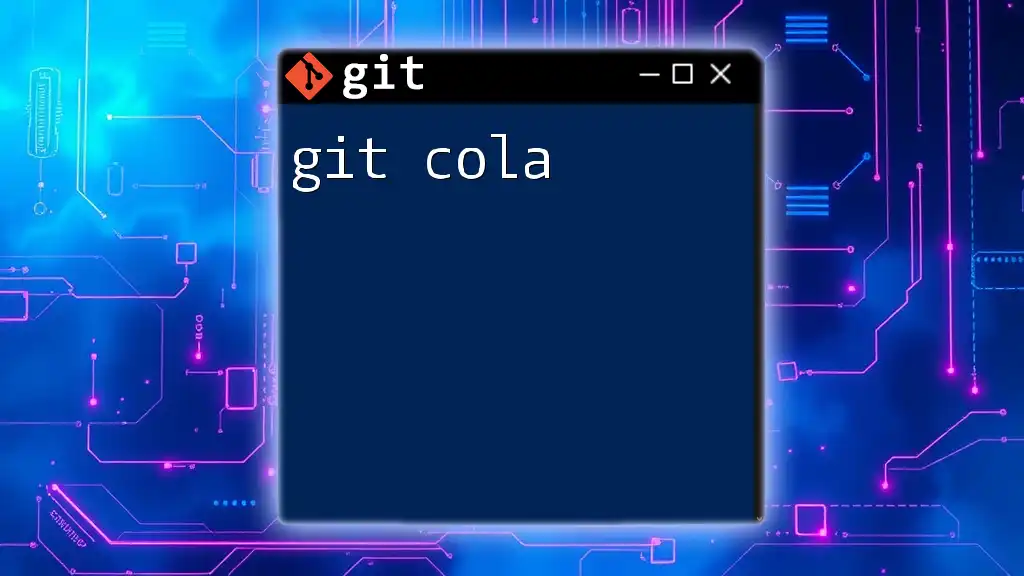A "git code block" refers to a section of text in markdown that presents Git commands clearly, allowing users to easily copy and paste them.
Here’s an example of a Git command to clone a repository:
git clone https://github.com/username/repository.git
What is a Git Code Block?
A Git code block refers to a segment of code or a segment of your project's files that you can manage using Git, a popular version control system. Code blocks are essential for keeping projects organized, especially in collaborative environments. They allow developers to work on specific features or fixes without affecting the entire project, ensuring a clean and efficient coding process.
Common Uses of Code Blocks
Code blocks play a crucial role in the software development lifecycle. They are often used to:
- Facilitate collaboration between team members by isolating changes.
- Allow multiple features or issues to be developed simultaneously without interference.
- Keep track of project history, making it easy to revert to previous states if needed.
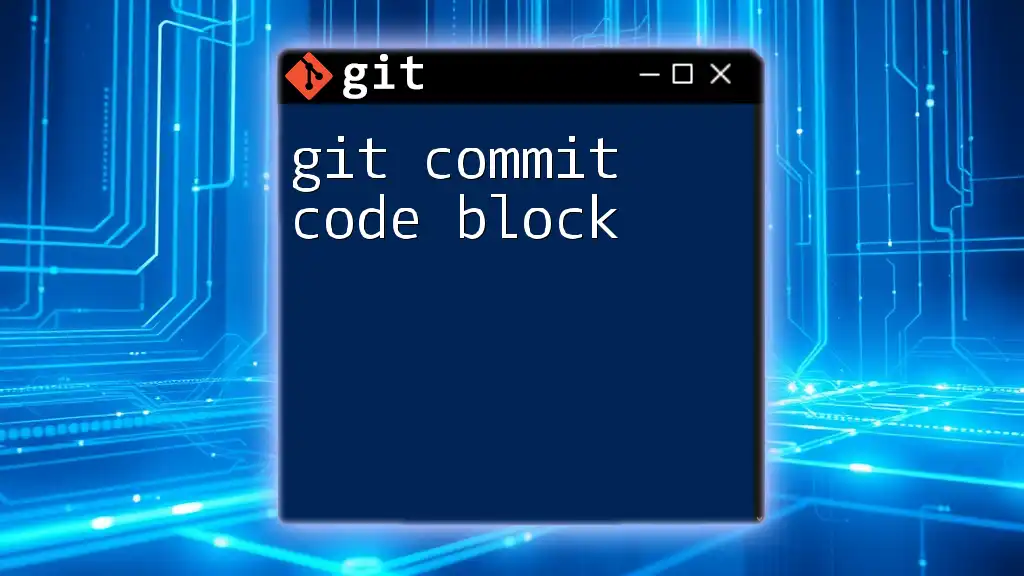
Creating and Managing Code Blocks in Git
Setting Up a Repository
To start managing your code blocks, you first need to initialize a Git repository. This repository will house all your project files and their version history. You can easily create a new repository using the following command:
git init <repository-name>
Replace `<repository-name>` with your desired name. This command sets up a new Git repository in your specified directory.
Creating a Branch for Code Blocks
Branching is essential for creating isolated code blocks within your Git workflow. It allows you to work on a feature or fix without affecting the main codebase (usually the `main` or `master` branch).
To create a new branch and switch to it, you can use:
git branch <branch-name>
git checkout <branch-name>
This creates a new branch and allows you to start committing your changes without interrupting others' work.
Best Practices for Writing Code Blocks
Making Commits Meaningful
When you’re making changes, it's crucial to write meaningful commit messages. A good commit message helps collaborators understand the purpose of changes at a glance. Use the following command to commit your changes with a clear message:
git commit -m "Brief description of the changes"
For instance, instead of using a generic message like "Fixed stuff," specify what you fixed, like "Fixed the user login bug."
Keeping Code Blocks Short and Focused
When writing code, it is best to keep your code blocks short and focused. This makes them easier to read and understand. Here's an example of a well-structured JavaScript code block:
function greet(name) {
return `Hello, ${name}!`;
}
This code block performs a single task—greeting a user—demonstrating clarity and purpose.
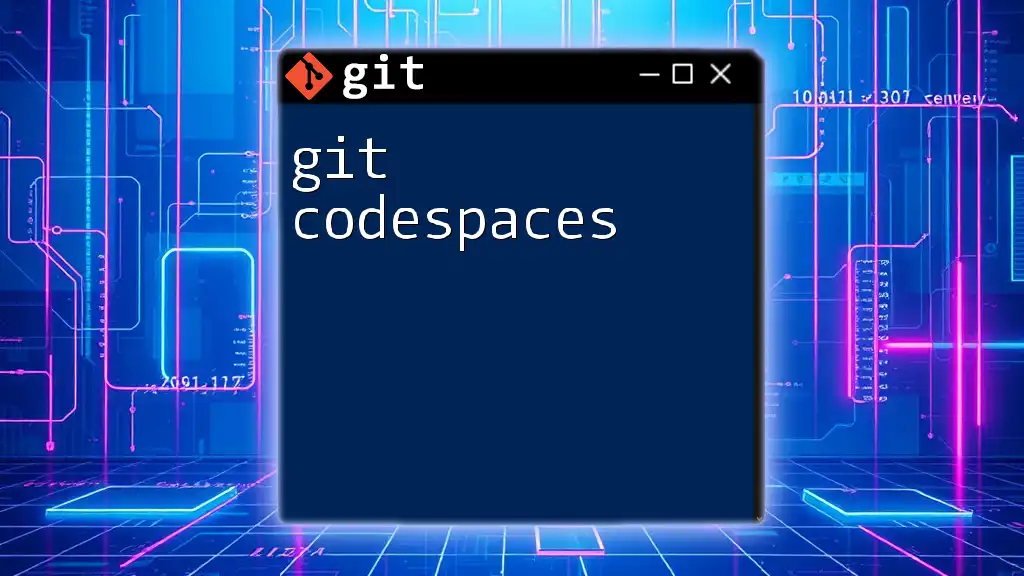
Code Review and Collaboration
Using Pull Requests
In collaborative projects, pull requests are vital for facilitating code reviews. A pull request allows team members to see changes you've made in a code block and provide feedback before merging it into the main branch.
You can create a pull request through your project's Git hosting service (like GitHub or GitLab) after pushing your branch.
Handling Feedback and Adjustments
It's common to receive feedback on your code blocks during pull requests. Addressing comments and making adjustments is part of maintaining quality in collaborative projects. If you need to change previous commits, you can use interactive rebase:
git rebase -i HEAD~<number_of_commits>
This command allows you to modify recent commits and ensure that your code is polished before merging.
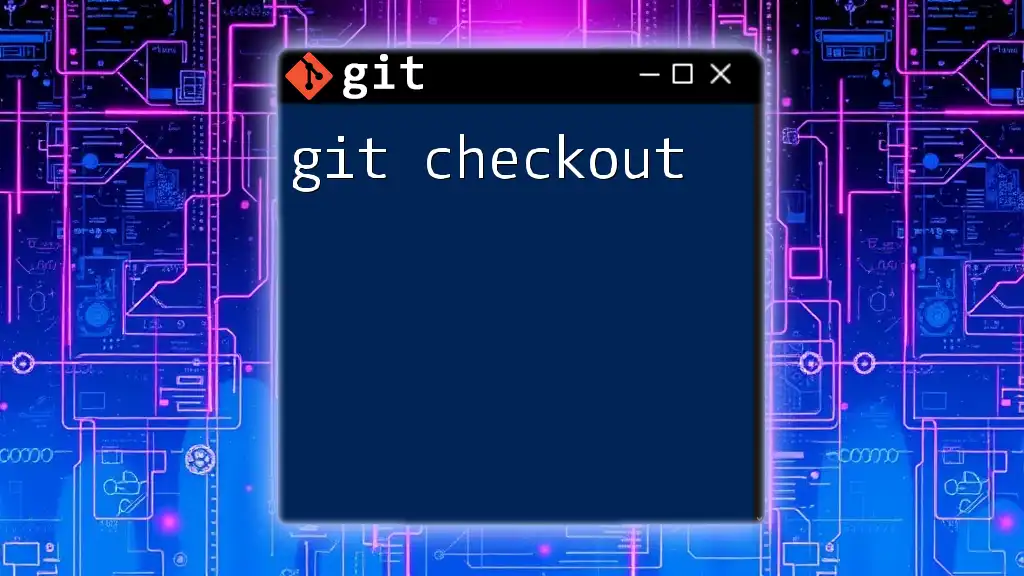
Merging Code Blocks
Merge Strategies
When you're ready to integrate a code block into the main project, you'll need to merge your branch. Git provides different merge strategies, like Fast-forward or Recursive. Understanding which one to use can help you maintain a clean history in your repository.
Conflict Resolution
Sometimes, when merging code blocks, you might run into conflicts. Conflicts occur when changes made in different branches cannot be automatically merged. To initiate a merge, use:
git merge <branch-name>
If conflicts arise, Git will mark the conflicted areas, and you will need to manually resolve them before finalizing the merge.
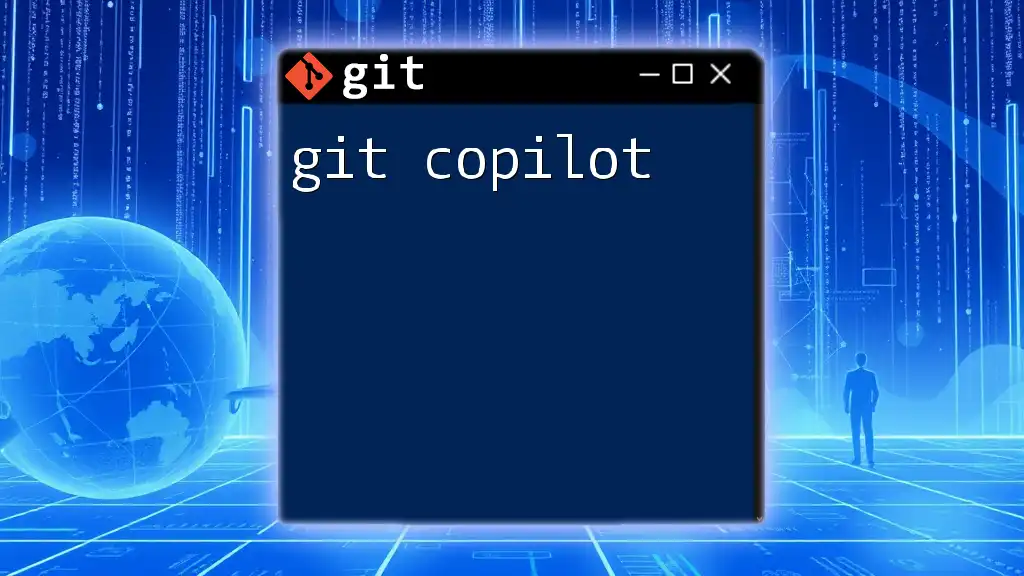
Advanced Techniques with Code Blocks
Cherry-Picking
At times, you might want to isolate and apply a specific change from another branch. This is where cherry-picking becomes useful. You can use this command to apply a specific commit to your current branch:
git cherry-pick <commit-hash>
This allows you to selectively apply changes, which can be particularly helpful for features or bug fixes that need to be integrated separately.
Creating Temporary Code Blocks
During development, there might be times when you are working on a feature that is not ready to be committed. In such cases, you can stash your changes temporarily:
git stash
Stashing allows you to save your unfinished work and switch to another branch without losing any progress. You can later retrieve your stashed changes using `git stash pop`.
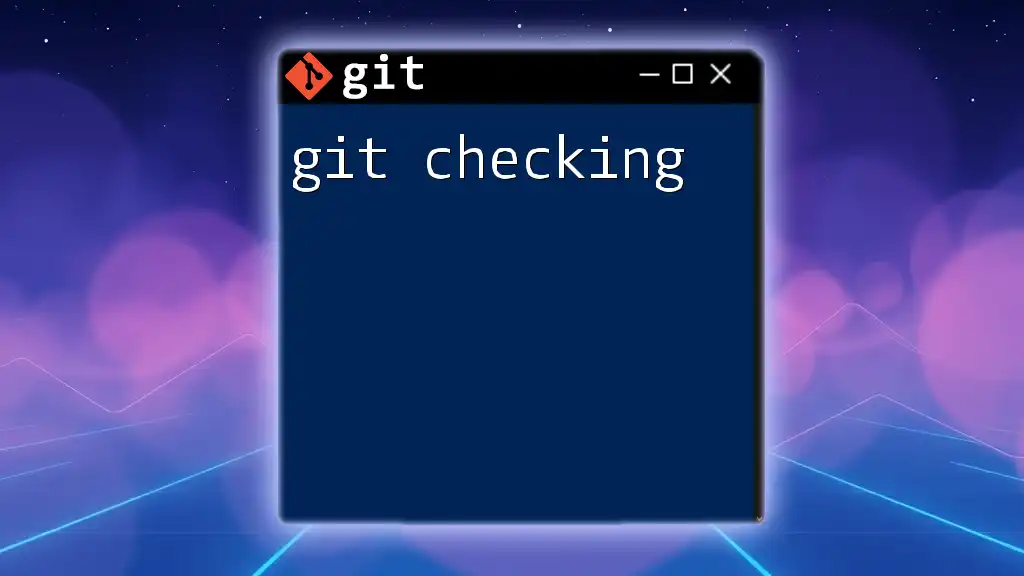
Conclusion
In understanding what a git code block is and how to effectively manage it, you have equipped yourself with the essential skills needed for a productive development workflow. By keeping commits meaningful, utilizing branches efficiently, and mastering merging strategies, you can significantly improve your code management practices. Remember, the aim is to keep your code clean and maintainable, thereby promoting collaboration and efficiency among team members.
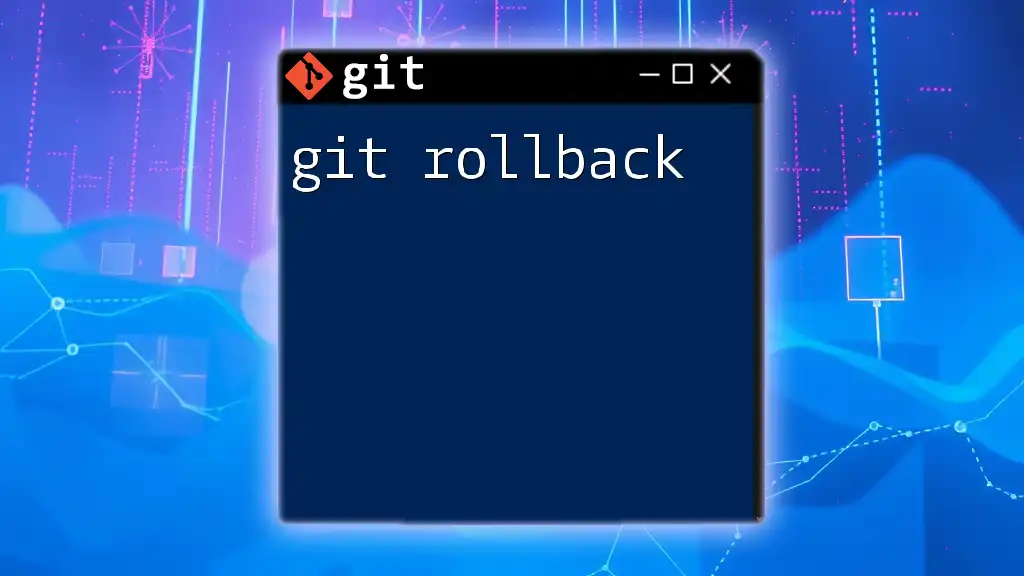
Additional Resources
For a deeper dive into Git and code management, consider exploring the official Git documentation, online courses, or books that cover Git workflows best practices.
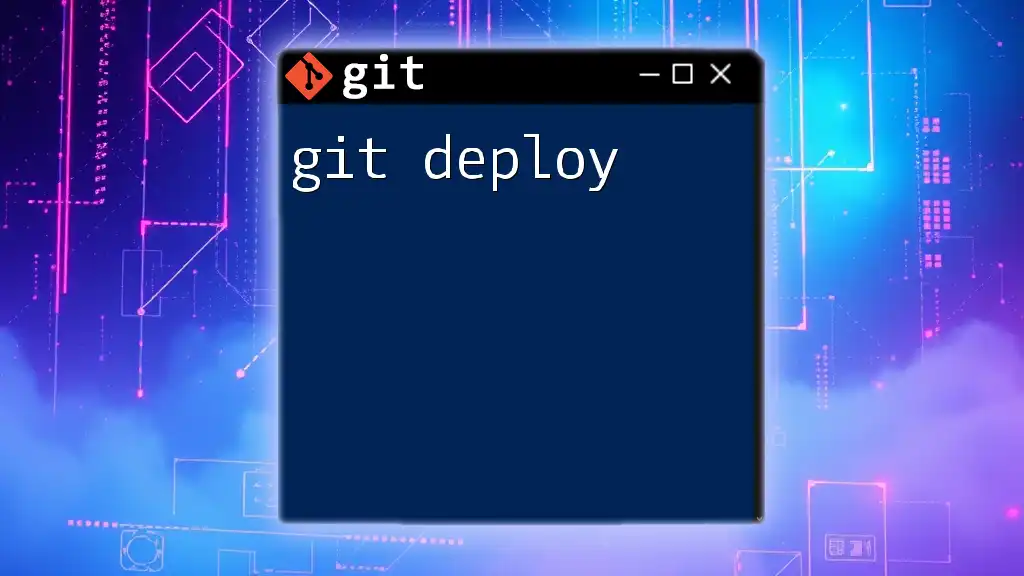
FAQs about Git Code Blocks
What is a code block in Git?
A code block is a chunk of code managed within a Git repository that can be developed and tracked.
How do I branch in Git?
You can create a branch using the commands `git branch <branch-name>` and then switch to it using `git checkout <branch-name>`.
What if I encounter merge conflicts?
When conflicts arise during a merge, Git will highlight the areas of contention. You'll need to manually edit the files to resolve the conflicts and then proceed with the merge.