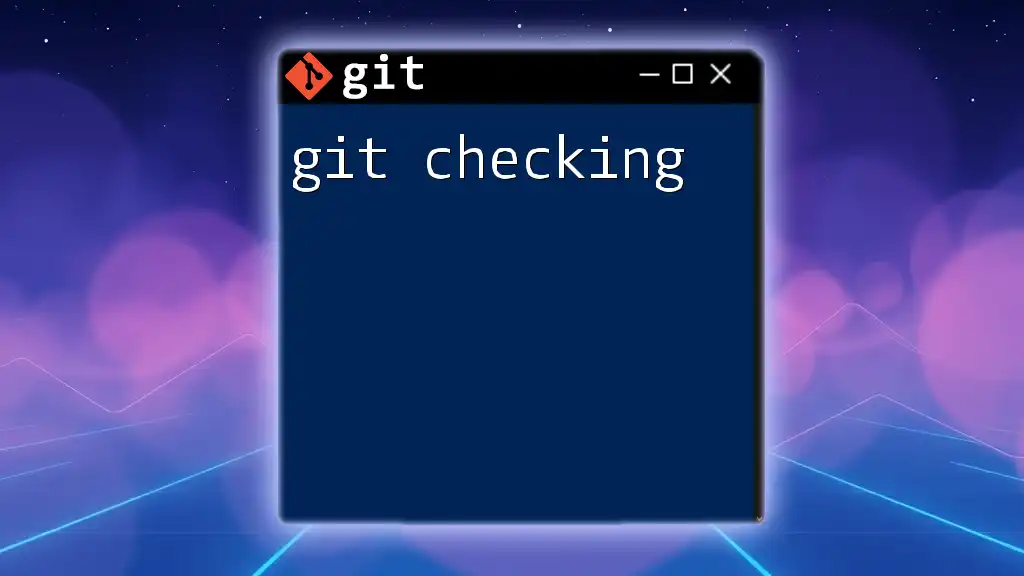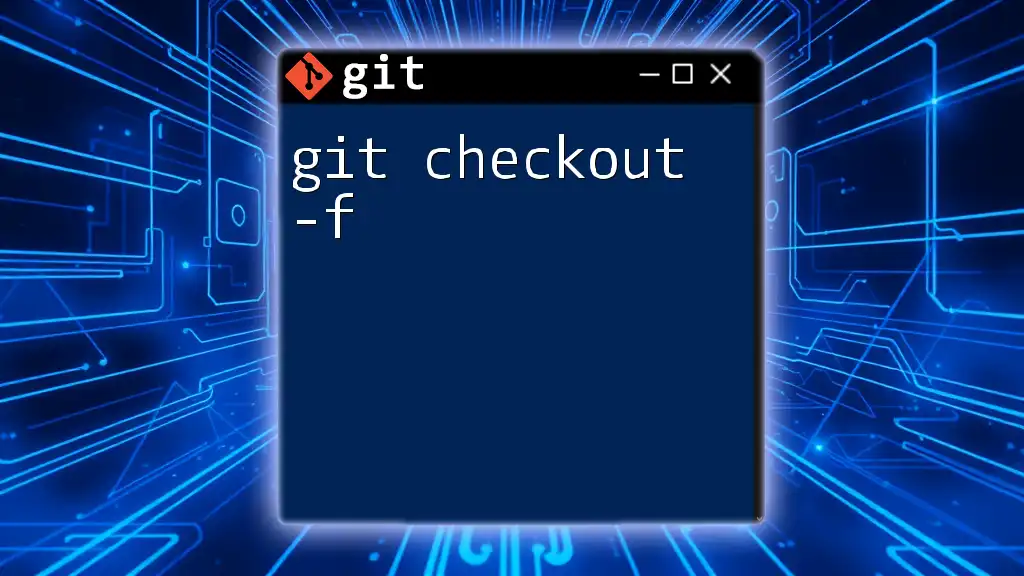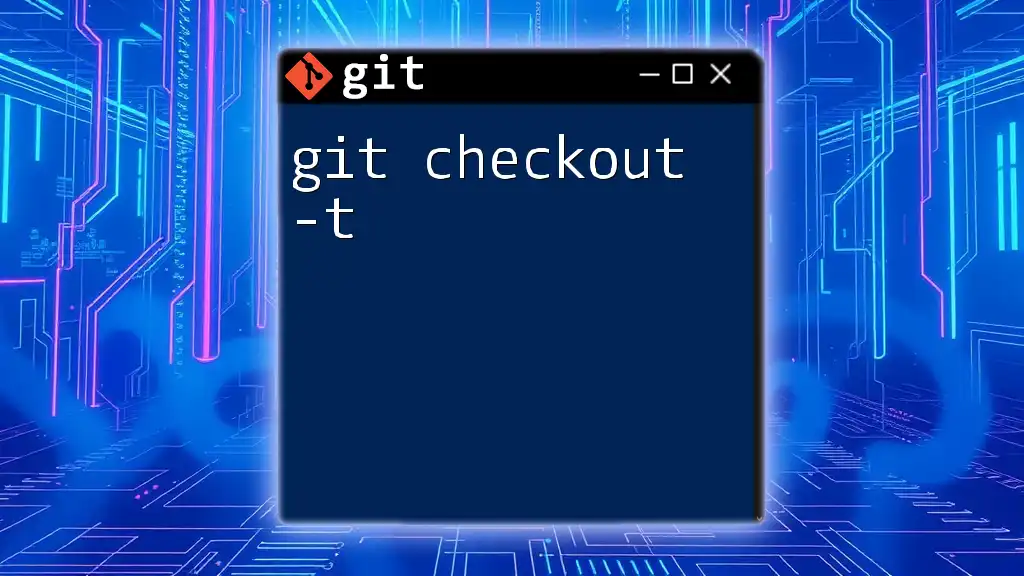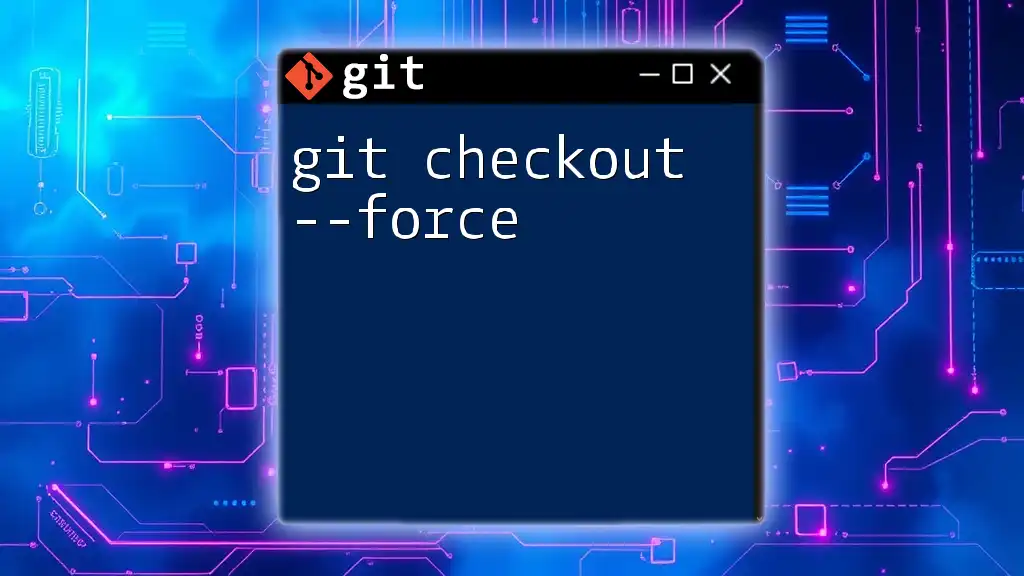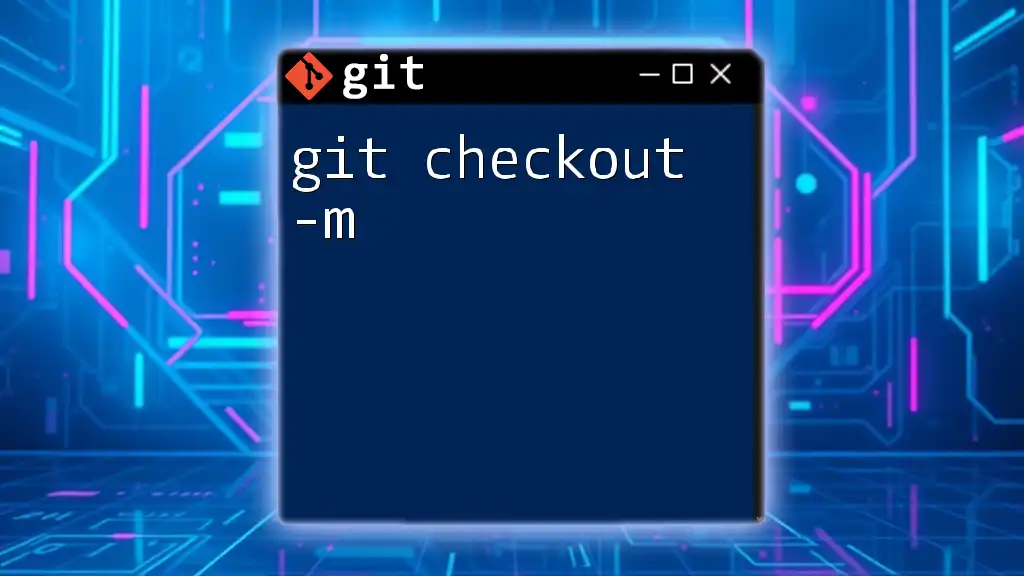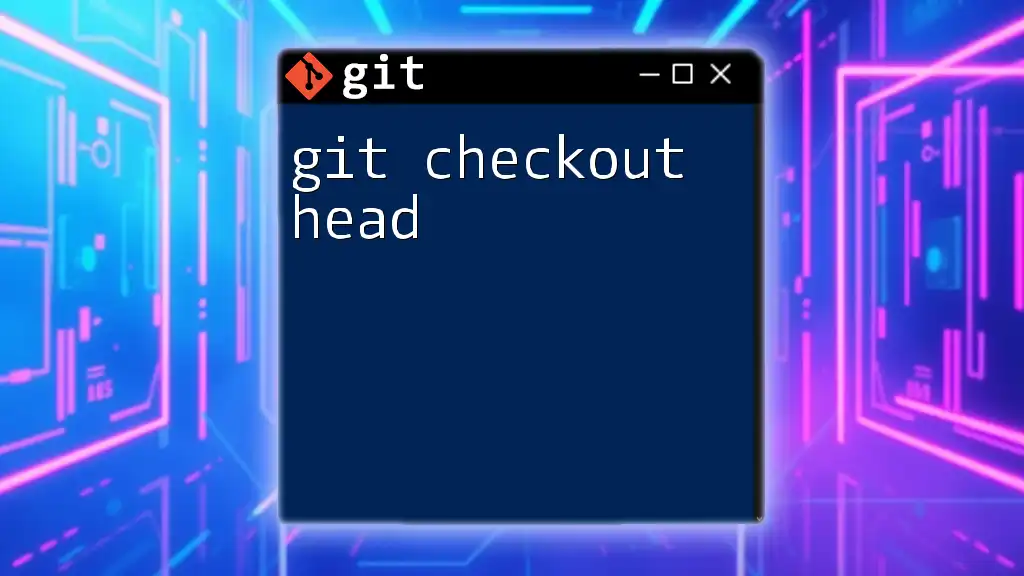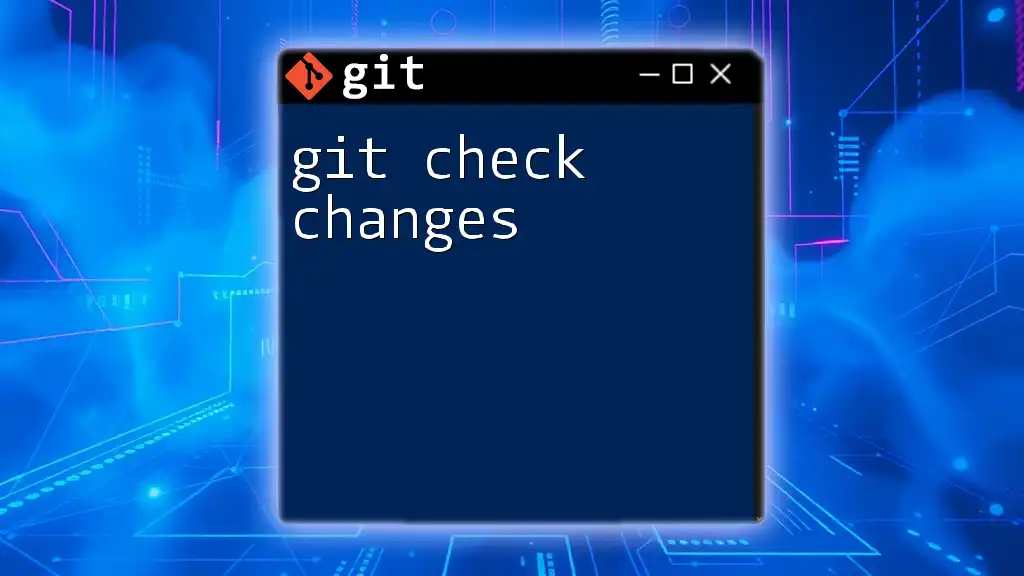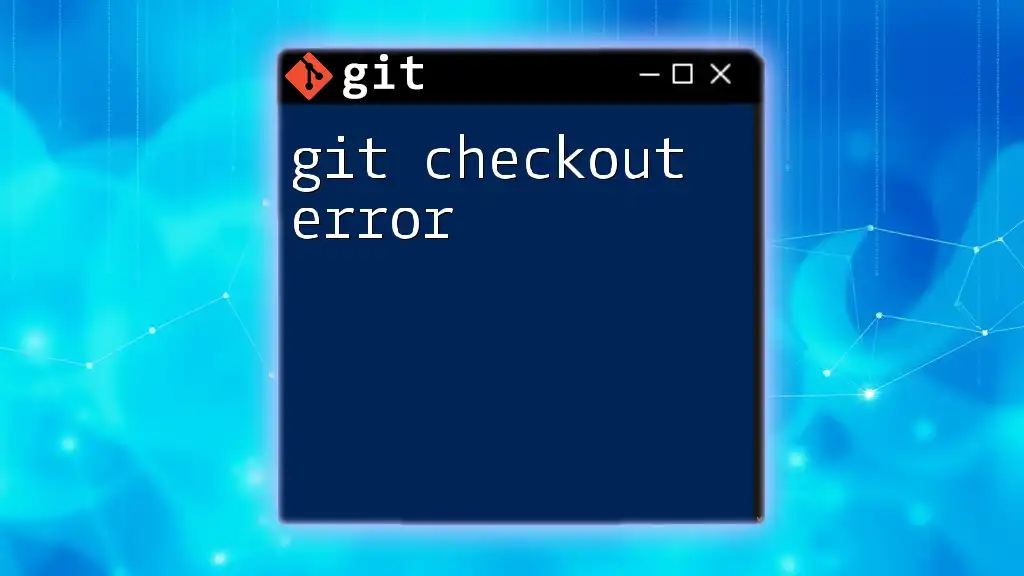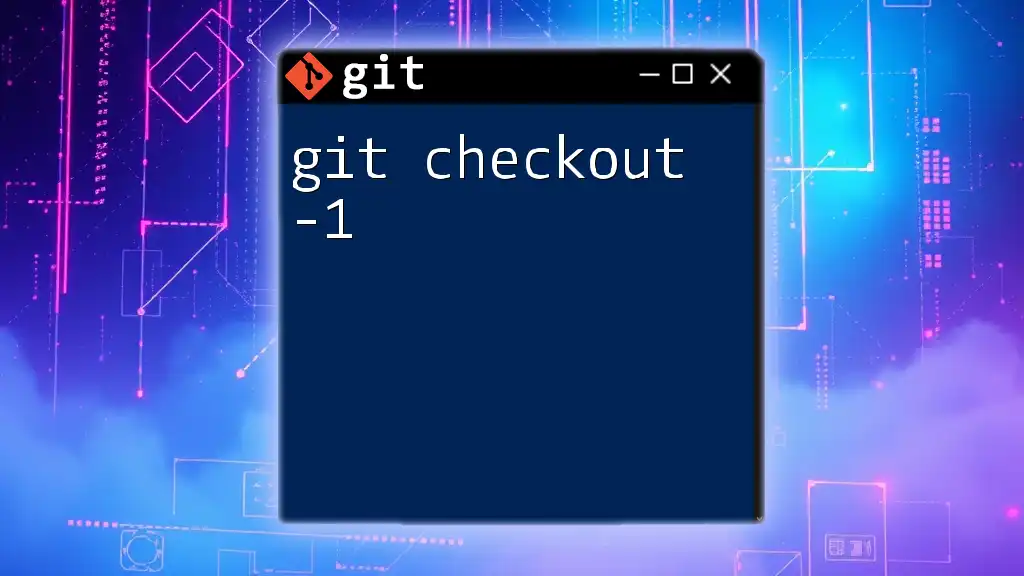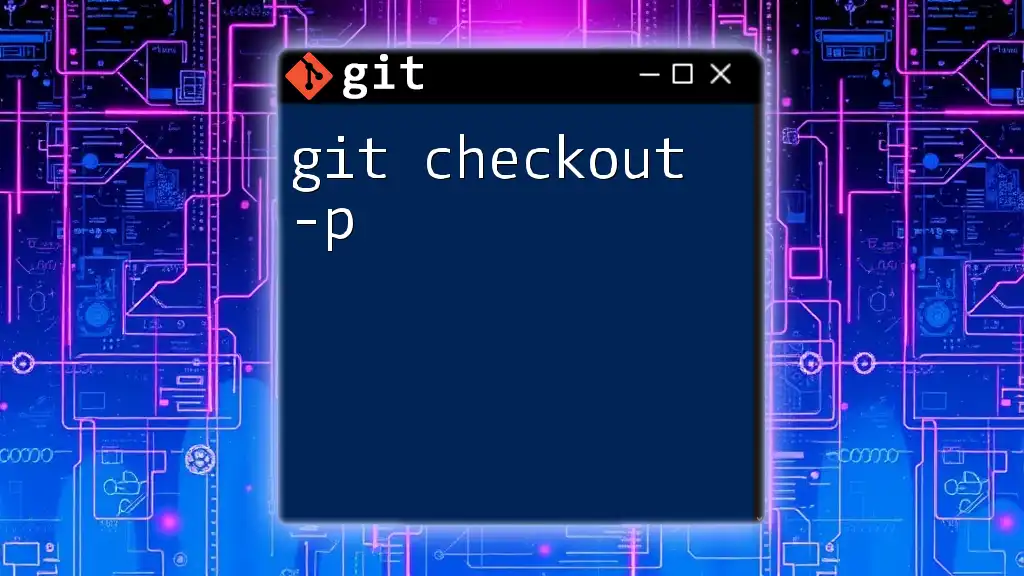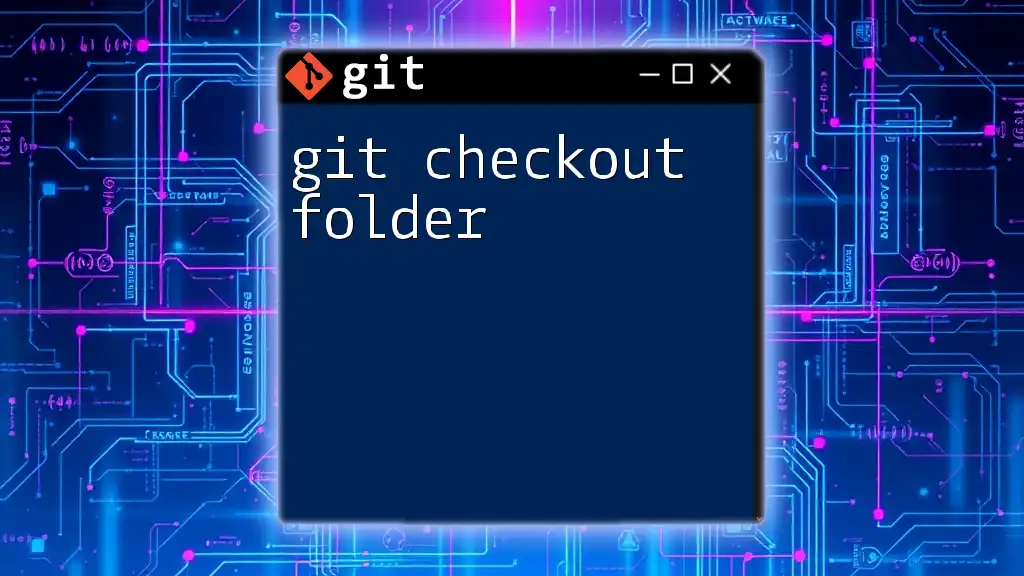"Git checking refers to the process of verifying the status of your files and the current branch in your repository, which can be done using the `git status` command."
Here’s a code snippet for reference:
git status
What is Git Checking?
Git checking refers to a wide range of commands and processes in Git that allow developers to verify the state of their repository. This includes understanding the current status of files, reviewing historical changes, and observing the differences between various commits or branches. Mastering git checking is essential for working effectively with version control, especially in collaborative projects.
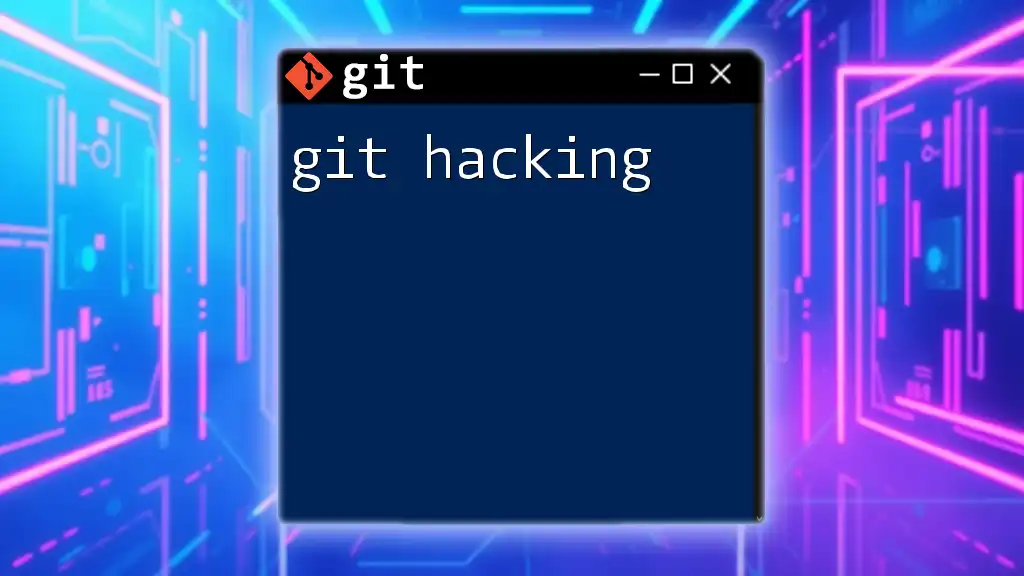
Essential Git Checking Commands
Checking Status
Understanding `git status`
The `git status` command provides a snapshot of your working directory, allowing you to see which files are staged for commit, which are modified but unstaged, and which files are untracked. This command is fundamental and should be one of the first you use whenever you are about to commit changes.
Here’s how to run this command:
git status
When you execute this command, Git returns a detailed output that includes:
- Staged changes: These are files that are ready to be committed.
- Unstaged changes: These files have modifications that are not yet staged.
- Untracked files: These files exist in your directory but are not yet added to Git's version control.
Common scenarios for using `git status`
Using `git status` regularly can help avoid unexpected situations such as committing changes you didn't mean to. It’s particularly useful:
- Before committing: It helps you ensure that only the intended changes are staged.
- After merging branches: Running `git status` can alert you to any issues that need resolution after a merge.
Checking Logs
Understanding `git log`
The `git log` command is fundamental for viewing the history of commits in your repository. It records every change made, which is crucial for tracking progress and understanding the project's evolution.
To display the commit logs, you simply need to run:
git log
This provides output that includes:
- Commit IDs: Unique identifiers for each commit.
- Commit messages: Descriptions provided by the developer concerning what changes were made.
- Date and author: Information about when the commit was made and by whom.
Advanced logging options
You can tailor the output to meet your needs using various flags. For example, to get a simpler one-line format for each commit, you can execute:
git log --oneline
For a visual representation of your commit history, use:
git log --graph --oneline --all
Use cases for `git log`
The `git log` command is invaluable:
- Reviewing project history: It allows you to audit changes and track development over time.
- Debugging: When issues arise, you can trace back through commit history to identify when a problem was introduced.
Checking Differences
Understanding `git diff`
The `git diff` command shows the differences between various states of your repository, such as changes in your working directory and staged files. This helps developers understand what changes have been made before they commit.
To view differences between files, run:
git diff
The output will highlight changes made to files compared to the latest staged version, providing a before-and-after view.
Comparing commits
To compare the changes between two commits, use:
git diff <commit1> <commit2>
This command allows you to see exactly what changed between the two commits, aiding enormously in project management and debugging.
Use cases for `git diff`
`git diff` is especially useful in two scenarios:
- Before staging changes: It helps prevent unintended modifications from being included in your commit.
- After reviewing changes in different branches: By comparing branches, you can ensure that you understand differences before merging.
Checking Branches
Understanding `git branch`
Branching is a powerful feature in Git, enabling multiple paths of development. The `git branch` command helps you see which branches exist in your repository and indicates which one you are currently on. To list all branches, use:
git branch
The output will show active branches, highlighting the one currently in use, which is usually indicated with an asterisk.
Switching branches
To navigate between branches, you can use the checkout command:
git checkout <branch-name>
This command not only switches your working directory to the specified branch but also updates your files to reflect the state of that branch.
Use cases for checking branches
Checking your branches is essential, particularly:
- Before merging: To ensure you understand what branch you’re merging into and its current state.
- Understanding development progress: It helps maintain an overview of active developments and assists in project management.
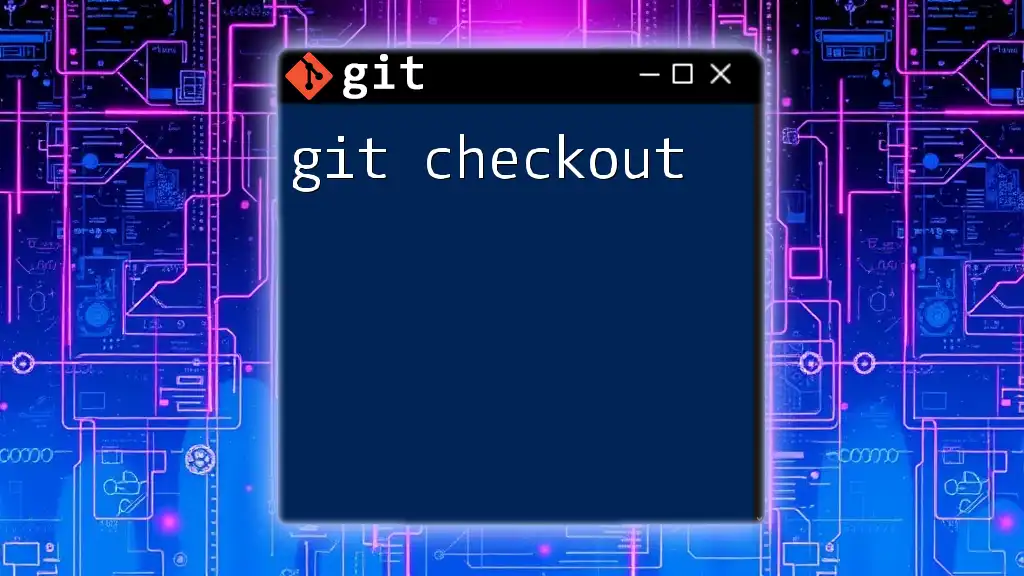
Best Practices for Git Checking
To make the most out of git checking, incorporate these best practices into your workflow:
- Regularly check status before committing. This simple habit ensures you know exactly what you are about to submit.
- Review logs after significant changes to maintain awareness of your project's history.
- Compare diffs before merging branches. Always understand what will change before making a merge to avoid conflicts.
- Use descriptive branch names to facilitate easier navigation and checking when working within collaborative environments.
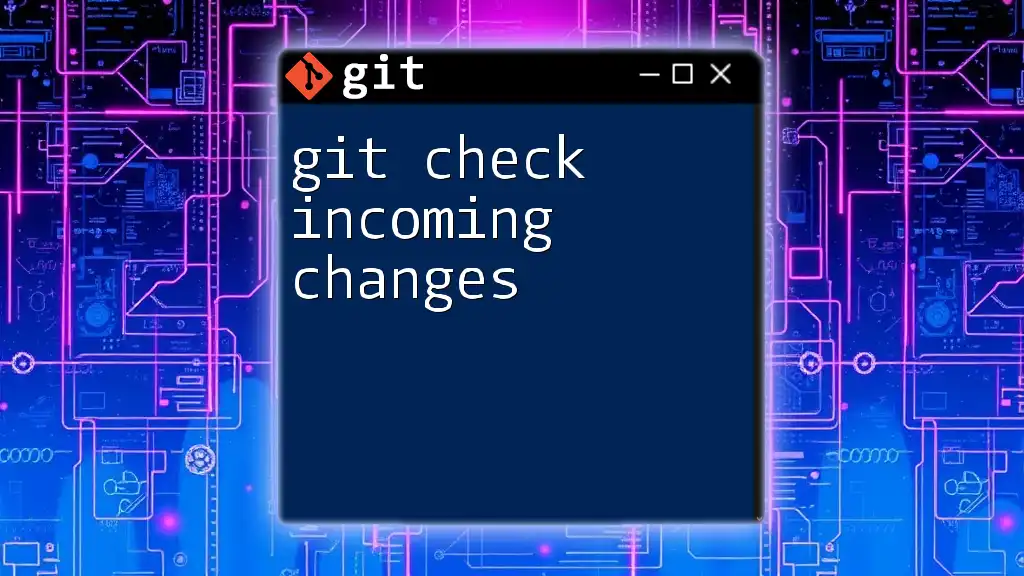
Troubleshooting Common Issues
Untracked Files
Untracked files can clutter your Git status output and make it hard to see what changes you have made. You can identify these by running `git status`. To manage untracked files, you can remove them altogether with:
git clean -f
Note: Be cautious with this command. It will permanently delete untracked files.
Conflicts in Branches
Conflicts often arise during merges when changes in different branches contradict each other. To identify these conflicts, use `git status`. The command will show conflicted files, allowing you to resolve them manually before completing a merge.
Running the following command can help streamline conflict resolution:
git status
This output will specify which files have conflicts, guiding you on the necessary steps to resolve them effectively.
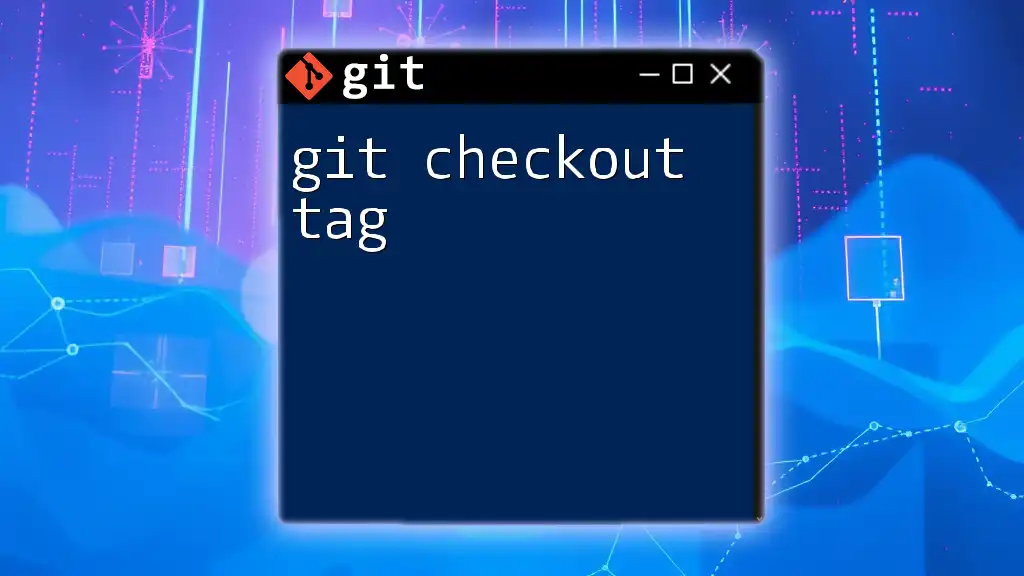
Conclusion
Mastering git checking is integral to efficient version control. By regularly using commands such as `git status`, `git log`, `git diff`, and others, you gain critical insights into your project’s progress and history. These skills will enhance your capability to manage changes, avoid mistakes, and collaborate more efficiently with your team.
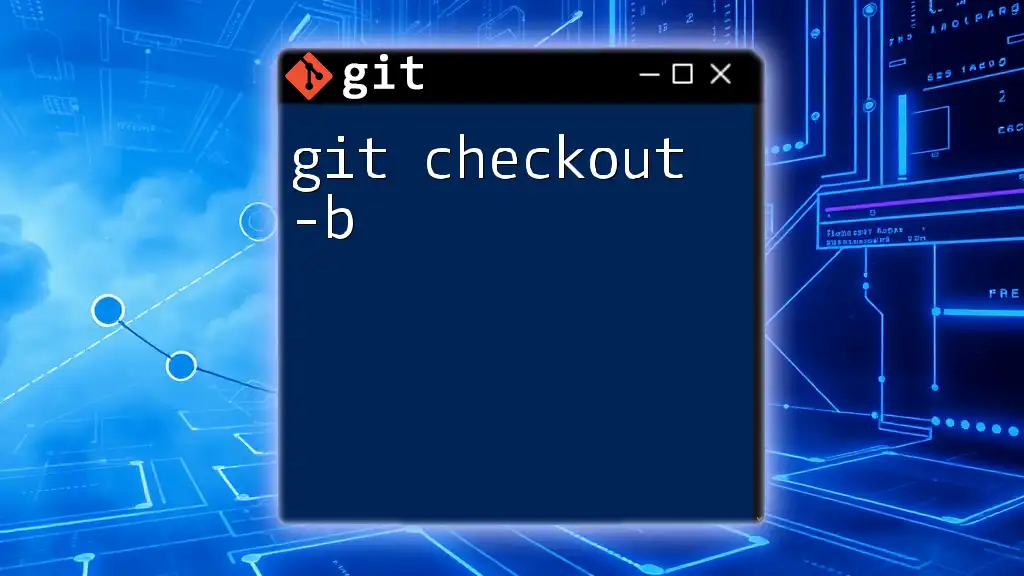
Call to Action
If you’re eager to dive deeper into Git commands and boost your version control skills, consider enrolling in our specialized training programs. Join the conversation in the comments below and share your experiences with Git checking!