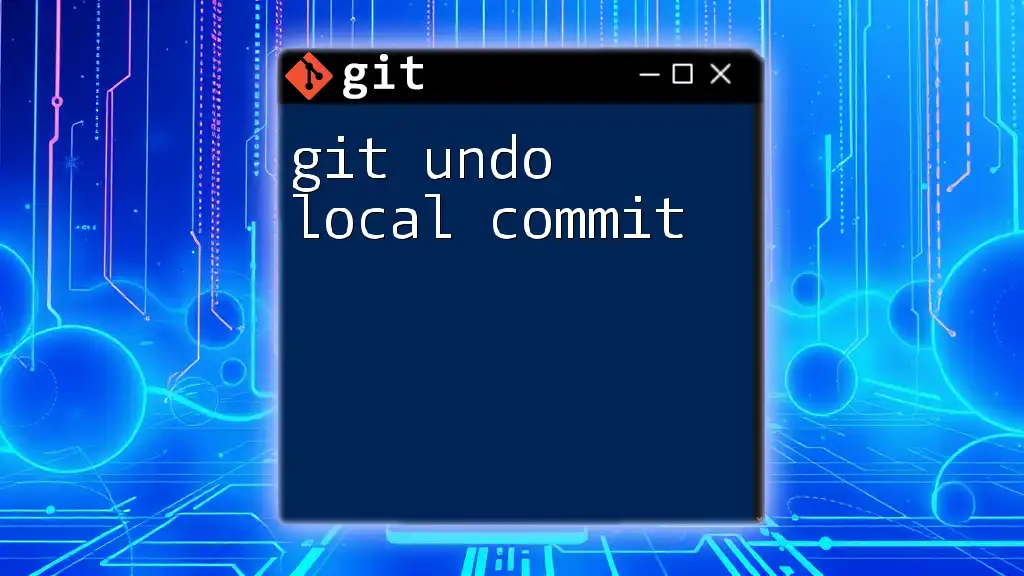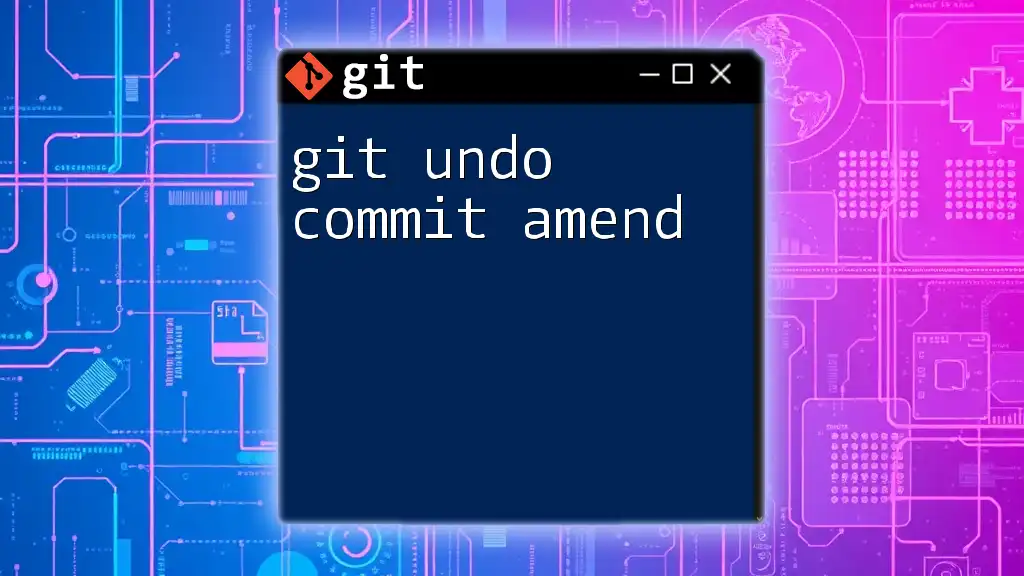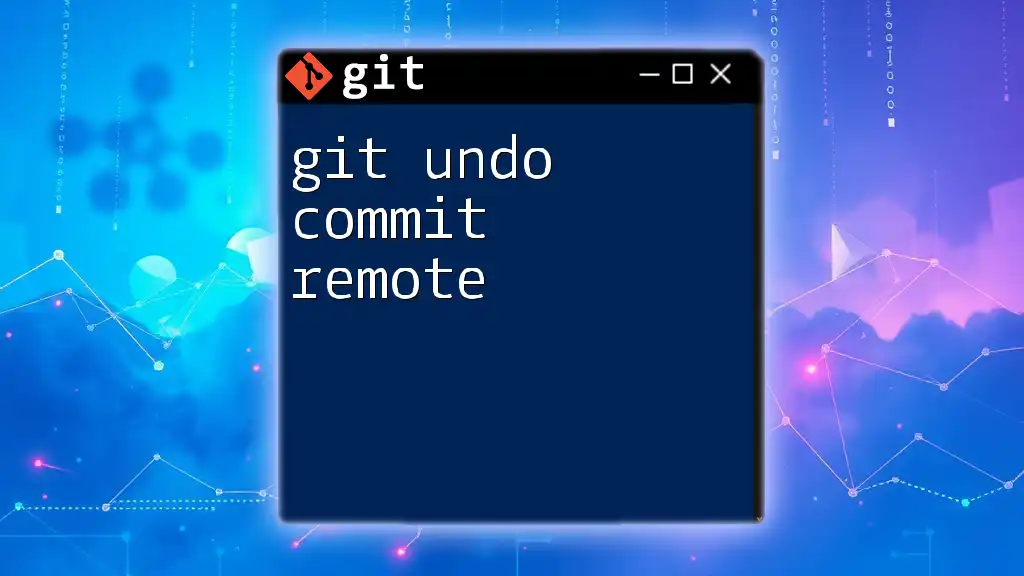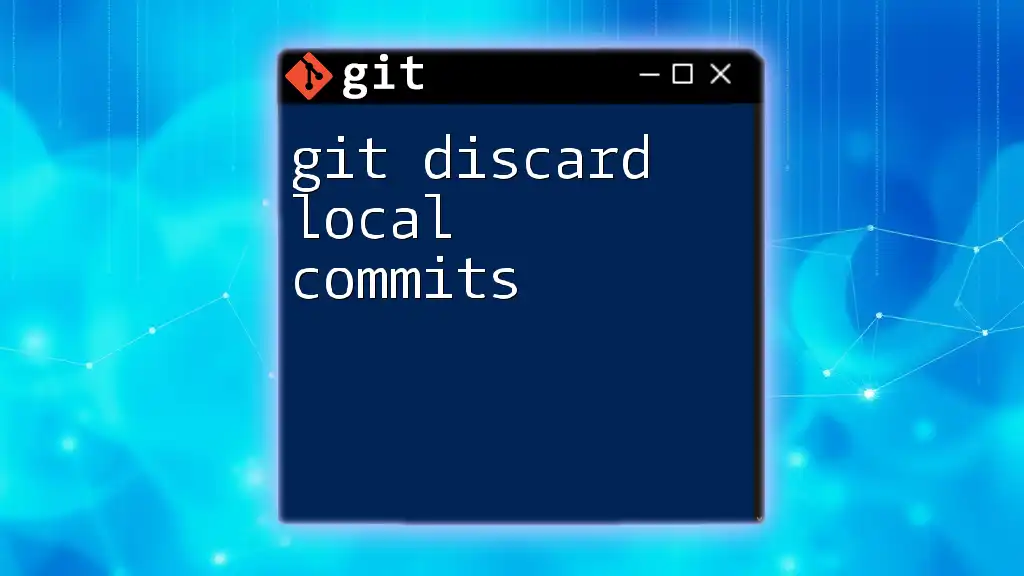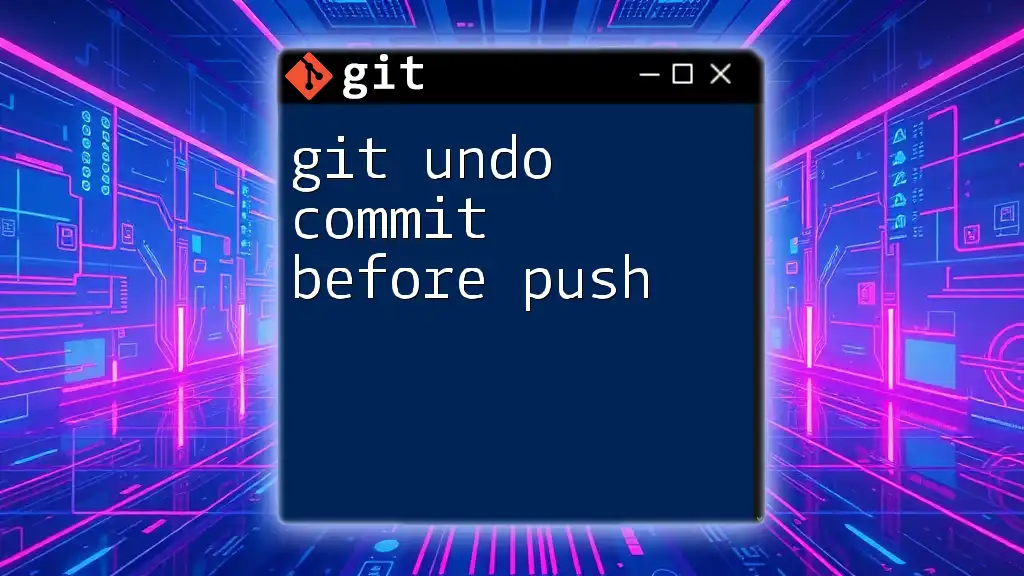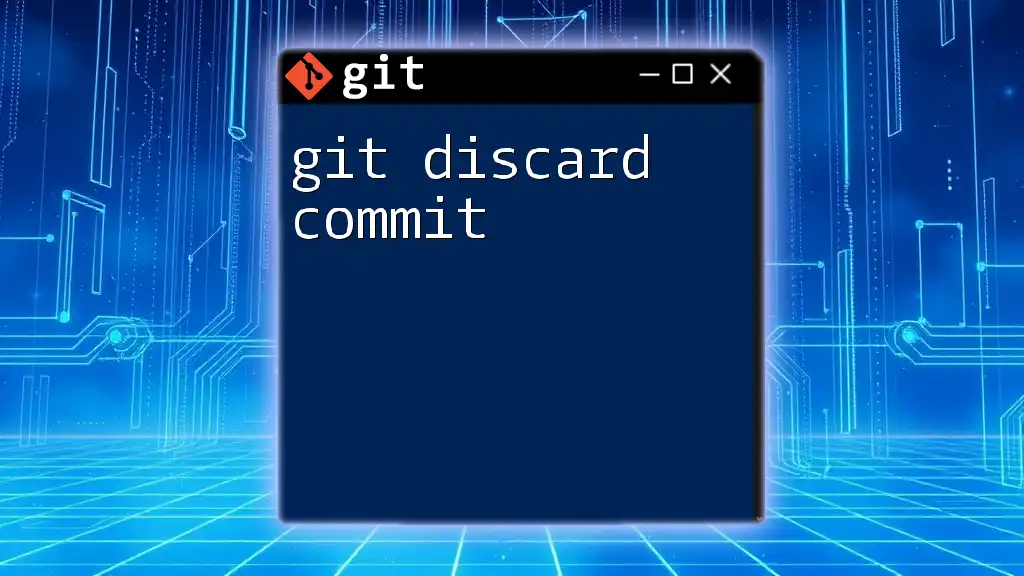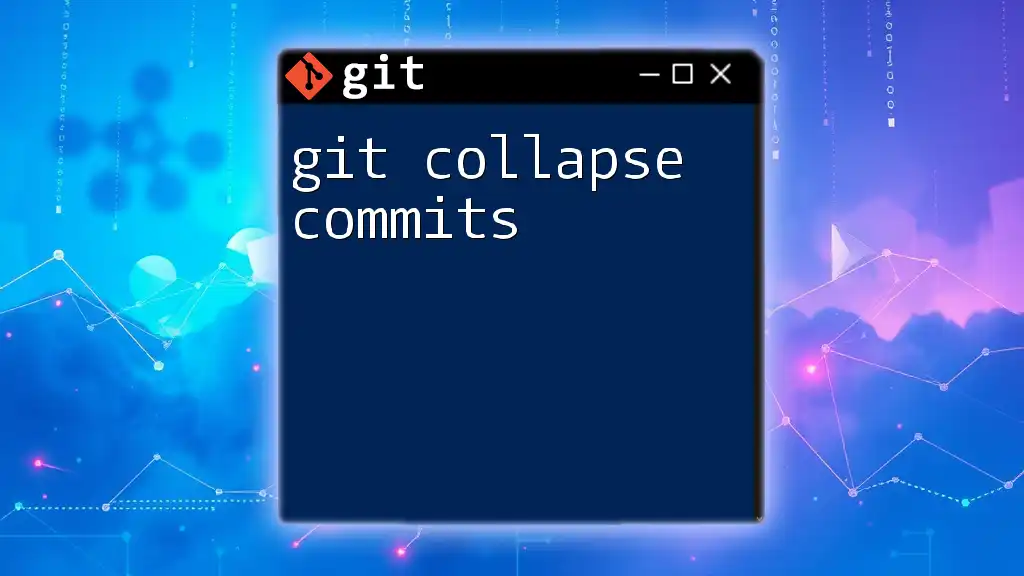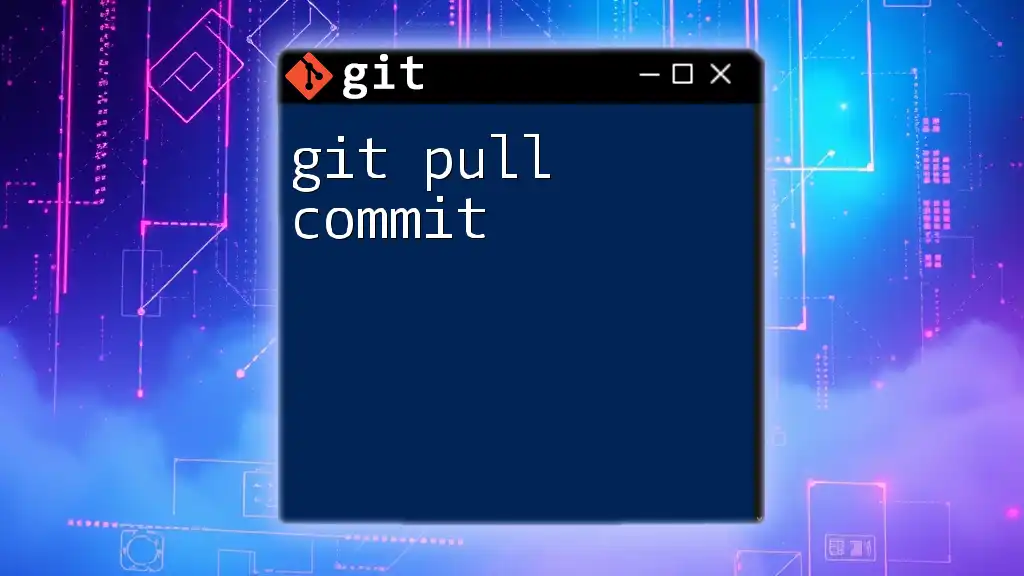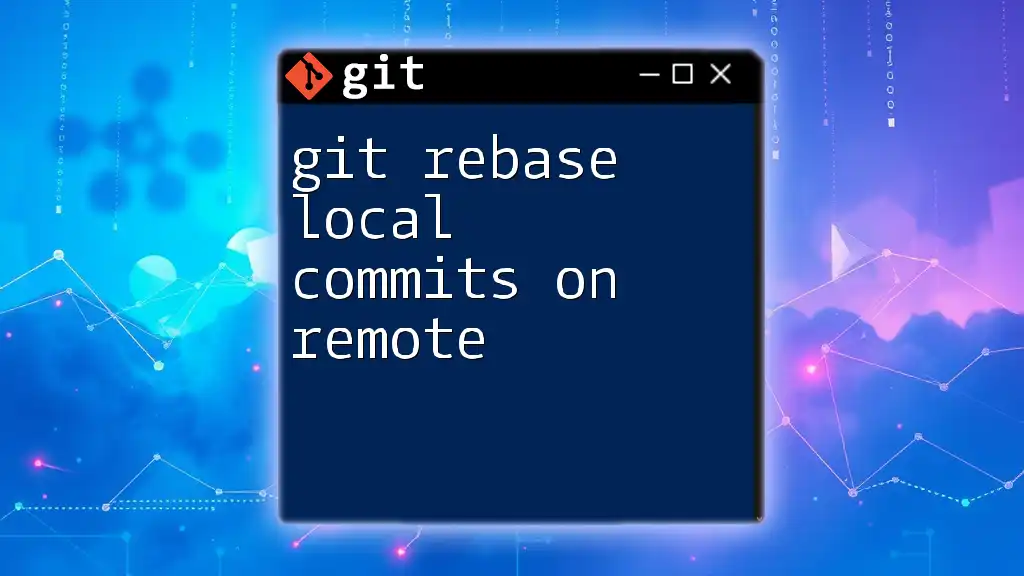To undo a local commit in Git, you can use the `git reset` command, which will move the HEAD pointer back to the previous commit while keeping your changes in the working directory, enabling you to modify them if needed.
git reset --soft HEAD~1
Understanding Commits in Git
What is a Commit?
A commit in Git is a snapshot of your project at a specific point in time. Each commit contains a unique identifier, a timestamp, detailed information about the changes made, and an associated commit message that conveys the purpose of the commit. This collected history allows developers to track phases of development, revert back to earlier states, and collaborate with others effectively.
The Commit History
Commits are stored in a linear history that can be visually inspected using the `git log` command. This command displays a chronological list of all commits, providing information that includes commit hashes, authors, date and time, and commit messages. Understanding your commit history is crucial when deciding how to "undo" a local commit, as you'll see all recent changes you've made.
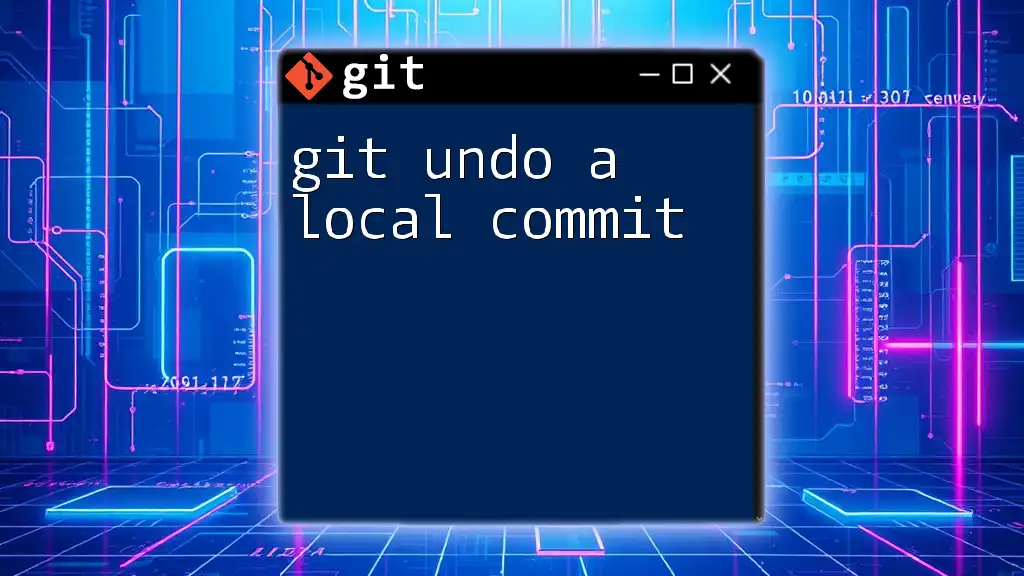
Reasons to Undo a Local Commit
Mistaken Commits
There are numerous scenarios where you might need to undo a local commit. For instance, you might realize that you accidentally committed changes that included sensitive information, a typo, or incorrect files. Identifying these mistakes is essential to maintain the integrity of your project and history.
Reorganizing Changes
In some cases, you may want to reorganize your changes for clarity. Perhaps certain commits should be combined or adjusted for better understanding when others look at your history. Keeping your commit history clean not only aids your workflow but also enhances the experience for any collaborators who review your changes.
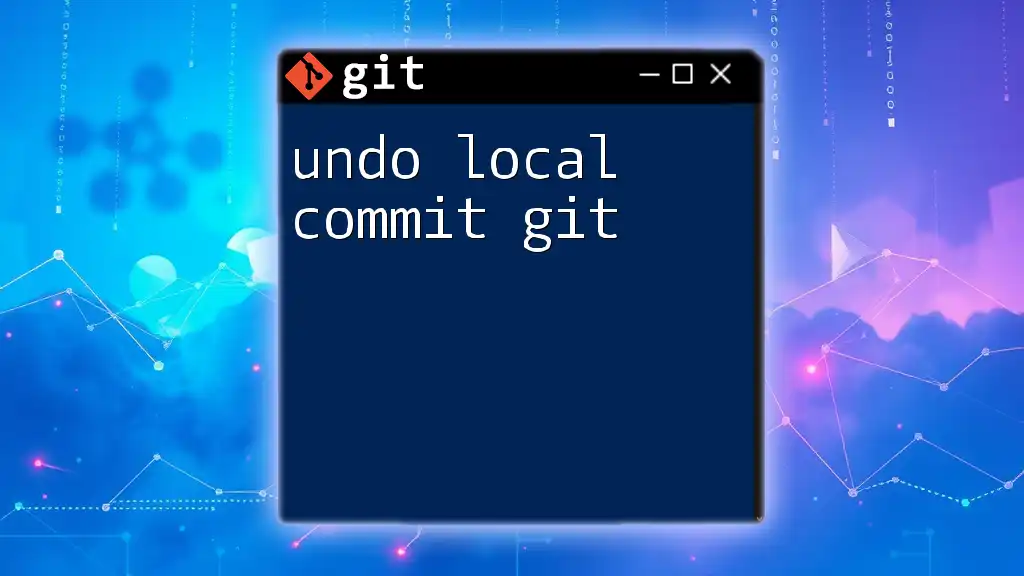
Different Methods to Undo Local Commits
Using `git reset`
Soft Reset
For situations where you want to keep your changes but simply undo the commit itself, a soft reset is useful. By executing:
git reset --soft HEAD~1
This command moves the `HEAD` pointer back one commit while leaving your changes staged. You can then modify your changes and recommit. This is especially helpful if you made an error in the commit message or included unintended files.
Mixed Reset (Default Reset)
If you'd prefer to keep your changes but not staged, you can utilize a mixed reset. The command:
git reset HEAD~1
will reset the `HEAD` back to the previous commit, leaving your working directory intact while unstage the changes. This allows you the freedom to modify files before deciding to stage them again and create a new commit.
Hard Reset
In cases where you want to both undo the commit and erase the associated changes from your working directory, a hard reset is your solution. However, utilize this command with caution, as it will result in permanent data loss. To perform a hard reset, execute:
git reset --hard HEAD~1
This moves the `HEAD` pointer back and effectively discards any changes made in that commit. It is most appropriate when you are certain that the changes made are no longer needed.
Using `git revert`
Another approach to undo a commit is through the `git revert` command, making it an excellent option for shared repositories. This command doesn't erase the commit history; instead, it creates a new commit that reverses the changes made in the specified commit. Use it as follows:
git revert HEAD
This command will generate a new commit that negates the changes made in the last commit. This method is particularly useful when you want to maintain history while correcting errors, ensuring collaborative transparency.
Using `git checkout` and `git restore`
You can also utilize `git checkout` or `git restore` to revert to changes from previous commits or modify the current index. This method is particularly effective if you want to revert a single file to its previous state. For example, you can run:
git checkout HEAD~1 -- <file>
Alternatively, `git restore` is now growing in popularity. For unstaged changes, use:
git restore --staged <file>
These commands allow for granular control over what changes you want to keep or discard.
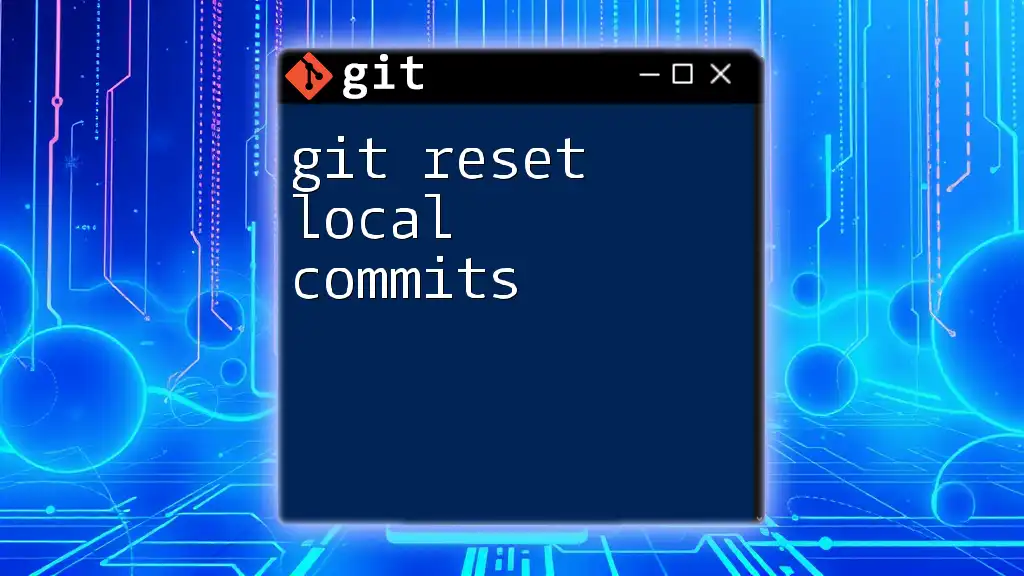
Best Practices for Undoing Commits
Understanding the Impact
Before executing any command to undo a local commit, it's critical to understand the impact of your decision. Each command has its consequences, and an accidental hard reset can lead to loss of vital changes. Always assess the state of your repository and the importance of the changes before proceeding.
Commit Frequently and Clearly
To minimize errors that may necessitate undoing commits, develop the habit of committing frequently with clear messages. Frequent commits allow you to isolate changes better and make it easier to understand the history when reviewing your project. Clear commit messages improve collaboration as they indicate the purpose of each change, reducing confusion for others reviewing your work.
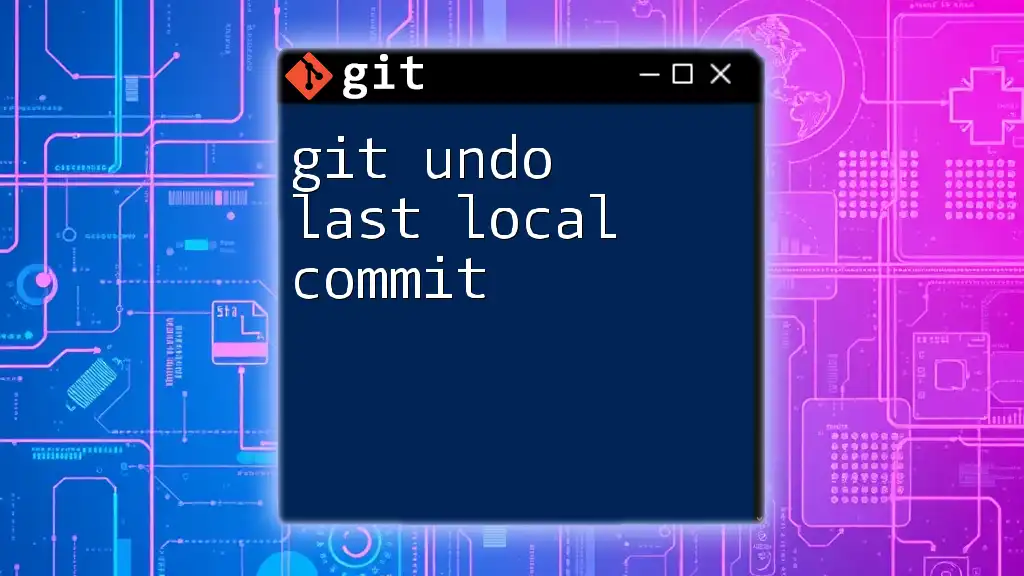
Conclusion
Undoing a local commit in Git is an essential skill to master as a developer. With a variety of methods at your disposal—whether through `git reset`, `git revert`, or targeted file commands—strategically selecting the right approach based on the situation allows for more effective version control. Maintaining a clean commit history not only benefits you but also your collaborators, ensuring that your development process remains efficient and organized.
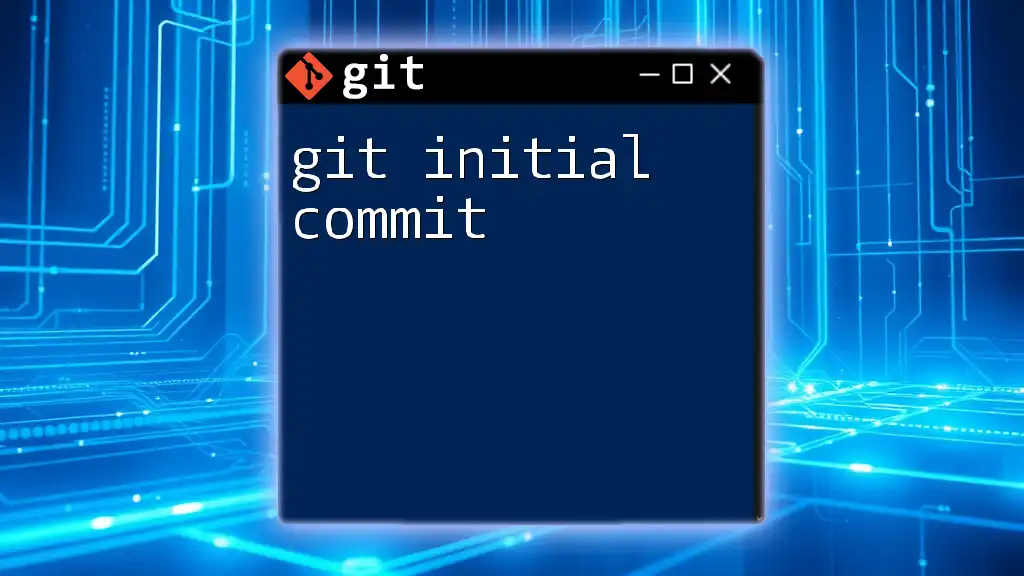
Additional Resources
For further exploration into Git commands and more comprehensive understanding, refer to the official Git documentation, or dive into tutorials and courses that expand on Git functionalities. By continuously learning, you can navigate version control with confidence and proficiency.