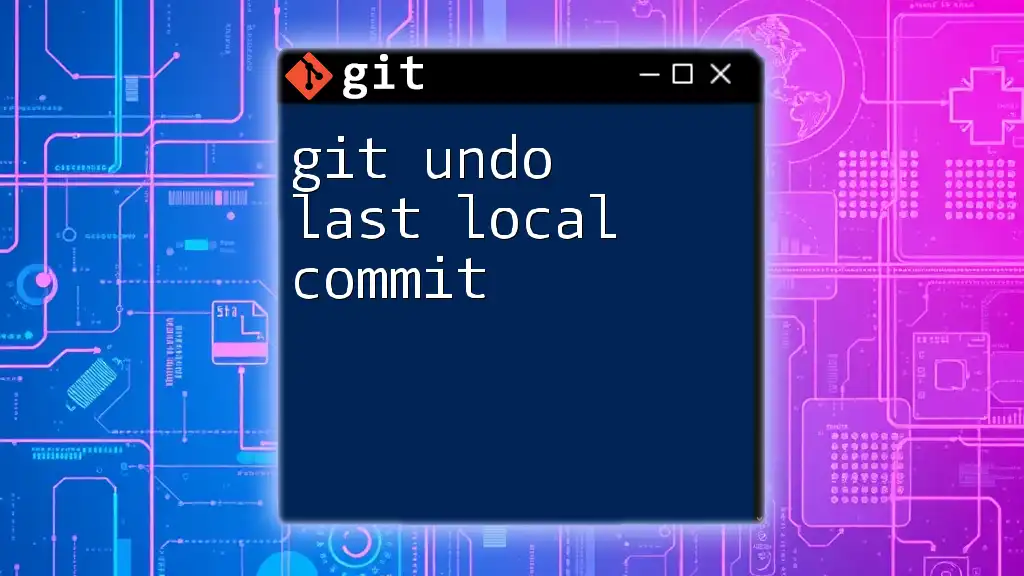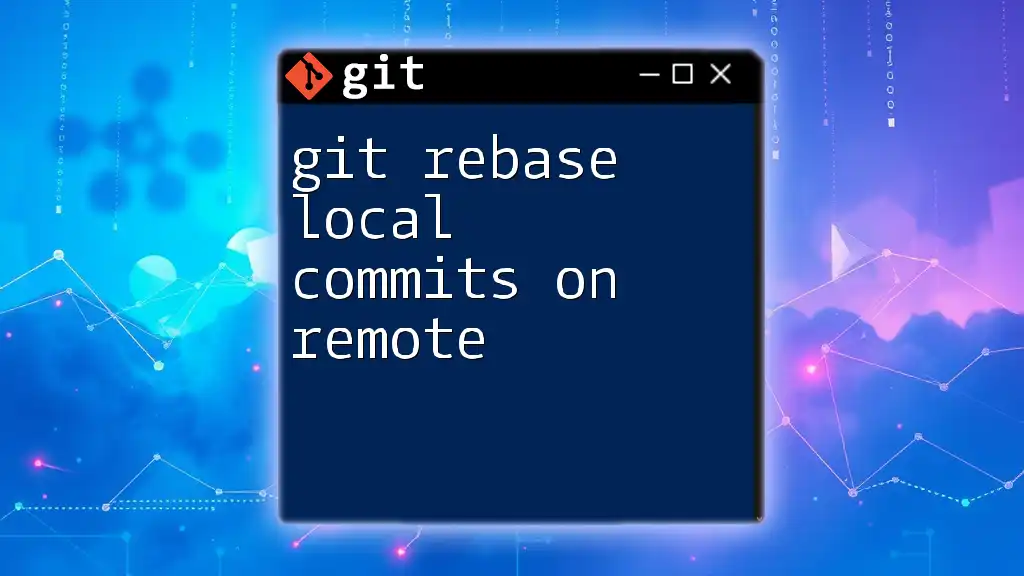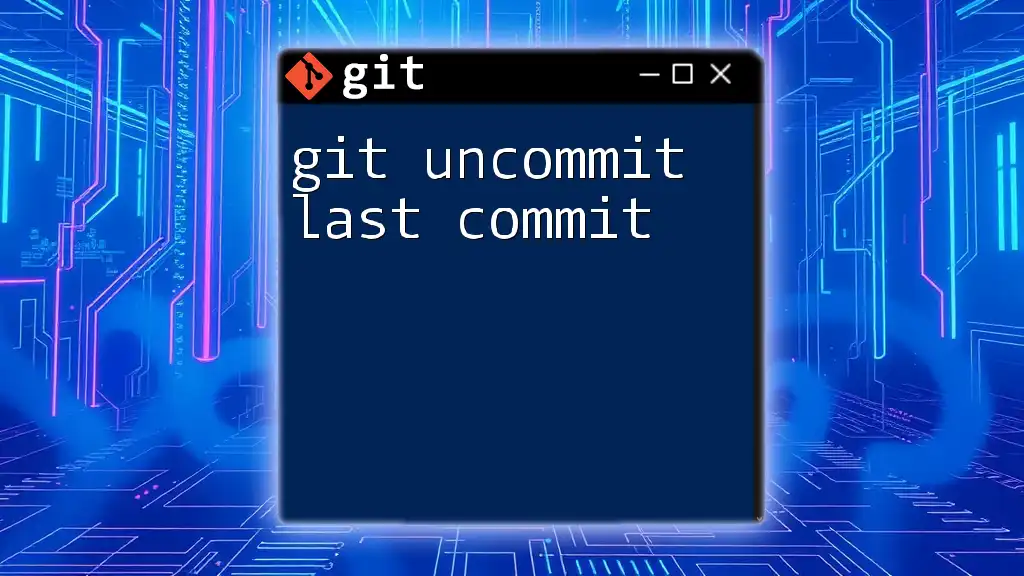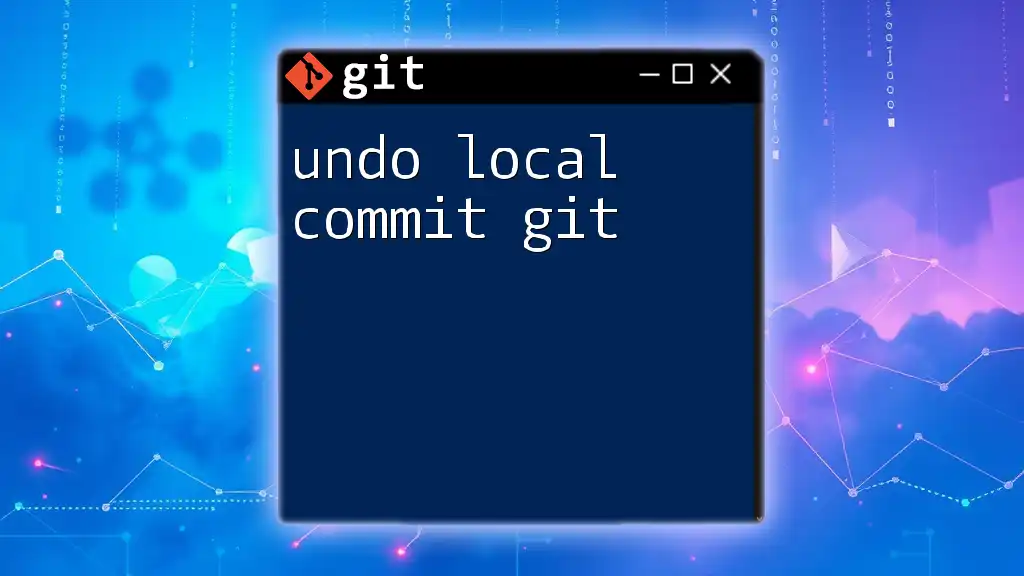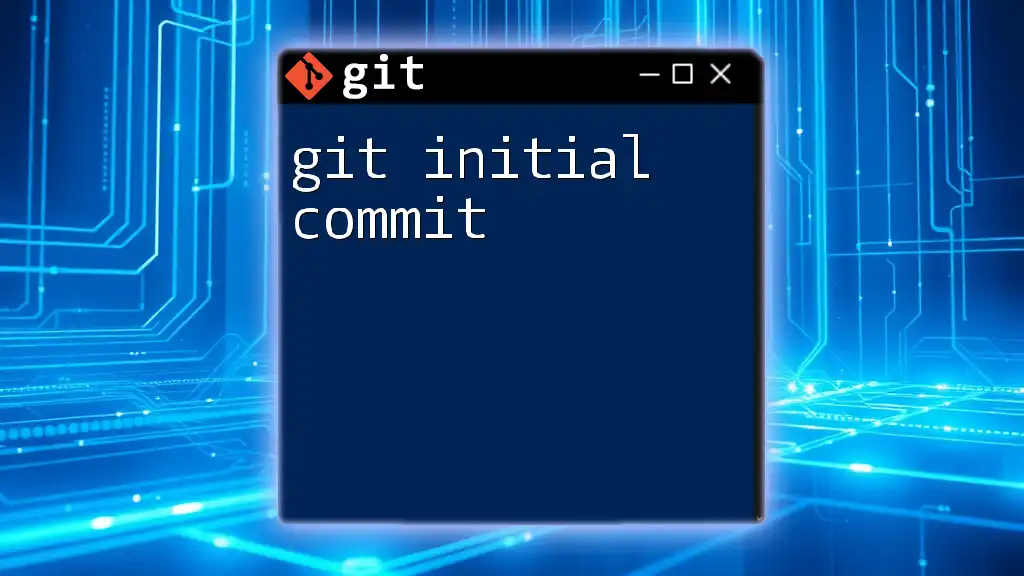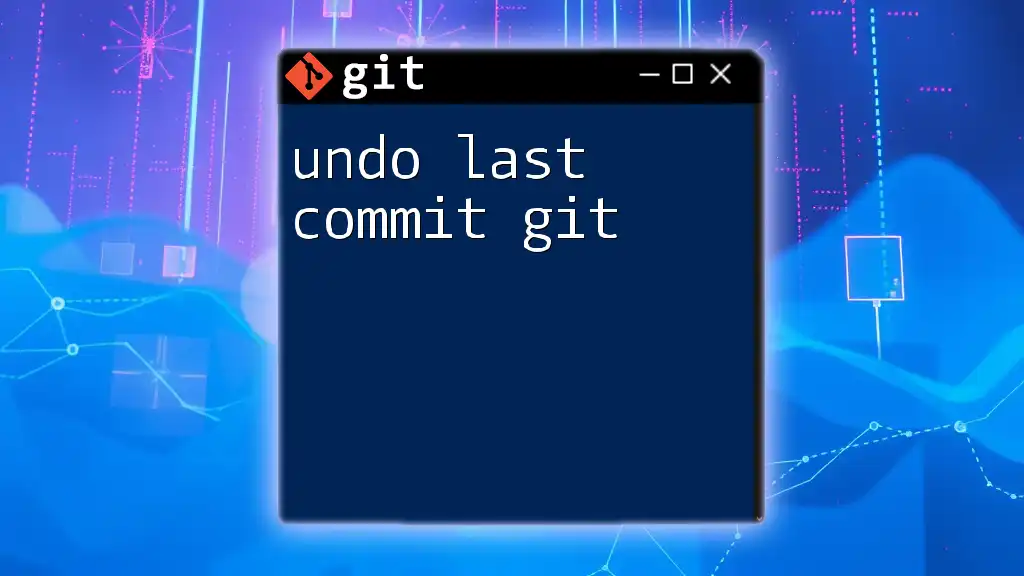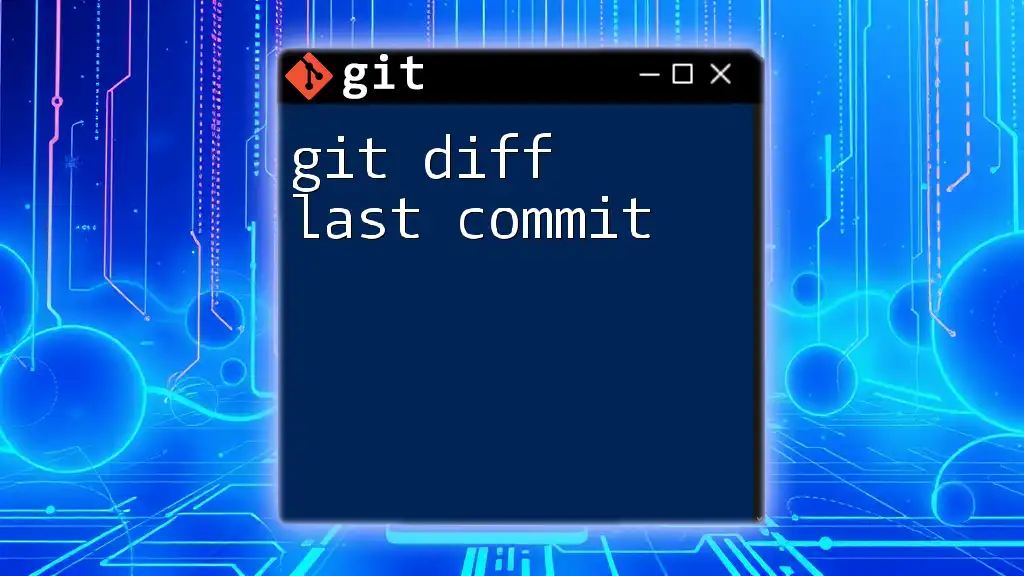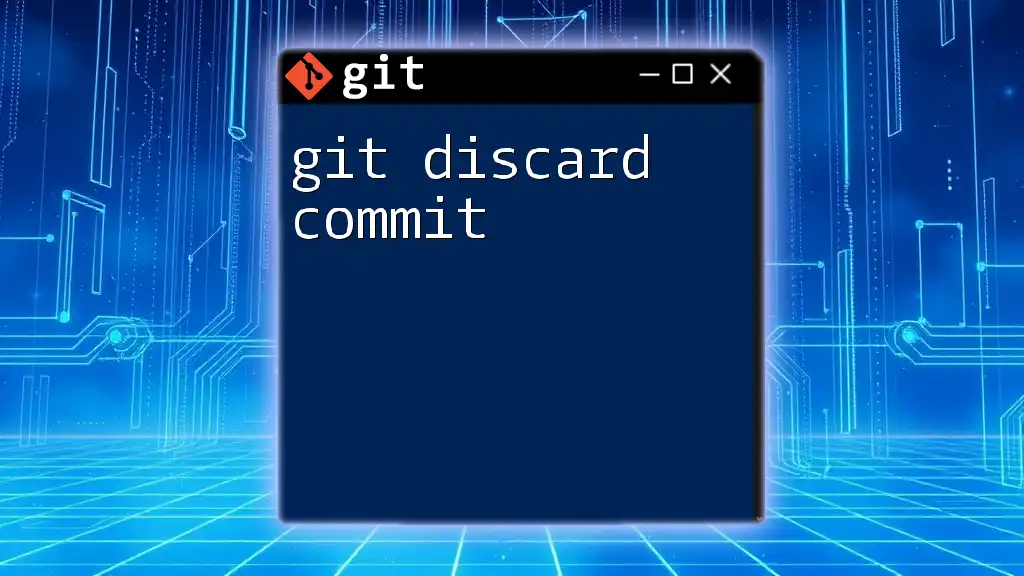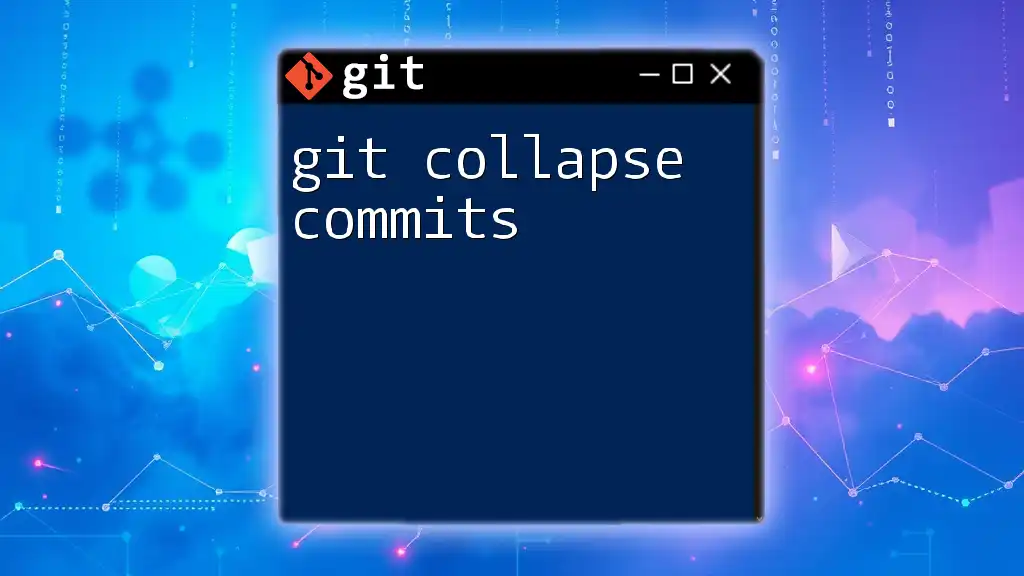To undo the last local commit in Git while preserving your changes in the working directory, use the following command:
git reset --soft HEAD~1
Understanding Git Commits
What is a Git Commit?
A Git commit is a snapshot of your project's current state. It allows you to record changes made to files in your repository. Each commit saves its own unique ID and includes information about the changes, the author, and a commit message that describes what was done. This is crucial in version control, as it enables you to track the history of your project and revert to earlier states if necessary.
The Role of the Last Local Commit
Local commits are those that only exist on your machine until they are pushed to a remote repository. The last local commit represents the most recent changes. Accidental commits, whether through mistakes in the changes made or improper commit messages, can necessitate undoing them. Understanding how to effectively revert these changes is vital for maintaining a clean and functional project history.
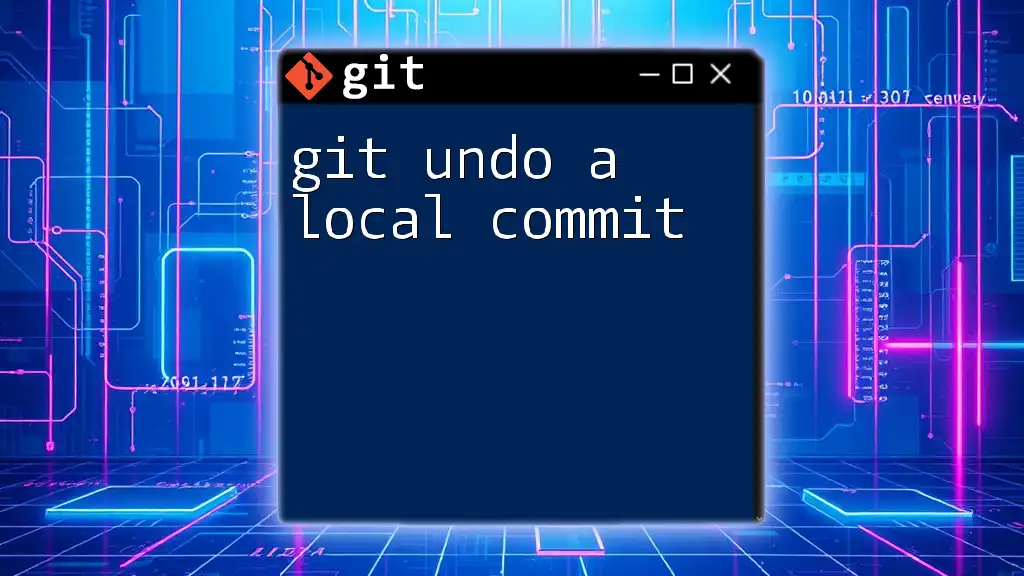
Methods to Undo the Last Local Commit
Using `git reset`
What is `git reset`?
The `git reset` command plays a significant role in undoing changes in Git. It alters the current branch head to a specified state, allowing you to remove commits and, in some cases, modify the index and working directory.
Undo Last Commit with `--soft` Option
The `--soft` option allows you to undo the last commit while keeping the changes staged. This is particularly useful if you realize that you want to amend the commit message or make additional changes before committing again.
Example Command:
git reset --soft HEAD~1
In this command, `HEAD~1` refers to the commit before the latest one. Using `--soft`, the files from the last commit remain in the staging area, allowing you to adjust them as needed.
Undo Last Commit with `--mixed` Option
The `--mixed` option resets the commit and unstages changes, keeping them in your working directory. This approach is ideal when you want to modify the changes and re-evaluate what you want to commit.
Example Command:
git reset --mixed HEAD~1
After executing this command, the changes from the last commit appear in your working directory, allowing you to review and adjust them before creating a new commit.
Undo Last Commit with `--hard` Option
The `--hard` option is the most drastic choice, as it deletes the last commit and all associated changes. This means that your working directory will be reverted to the state before the last commit, and you will lose any changes made in that commit without the possibility of recovery.
Example Command:
git reset --hard HEAD~1
Use this command cautiously, as it is irreversible unless you have some form of backup.
Using `git revert`
What is `git revert`?
Unlike `git reset`, which alters your history, `git revert` creates a new commit that effectively undoes the changes made by a previous commit. This method is especially useful in collaborative environments where maintaining a complete history is crucial.
How to Revert the Last Commit
To revert a commit, simply use:
Example Command:
git revert HEAD
This action creates a new commit that reverses the changes made by the last commit while preserving the original commit within your project history. This is particularly advantageous when you need to maintain transparency regarding changes in a shared repository.
Deciding Which Method to Use
When to Use `git reset`
- Use `git reset` when you are certain that you want to discard or modify the last commit entirely.
- This method is ideal for correcting mistakes made in recent commits before they are pushed to a remote repository.
When to Use `git revert`
- Opt for `git revert` if your repository is shared with others, and you want to preserve the history of your changes.
- This method is best for situations where you need to negate a commit's effects while maintaining an accurate chronological record of all changes.
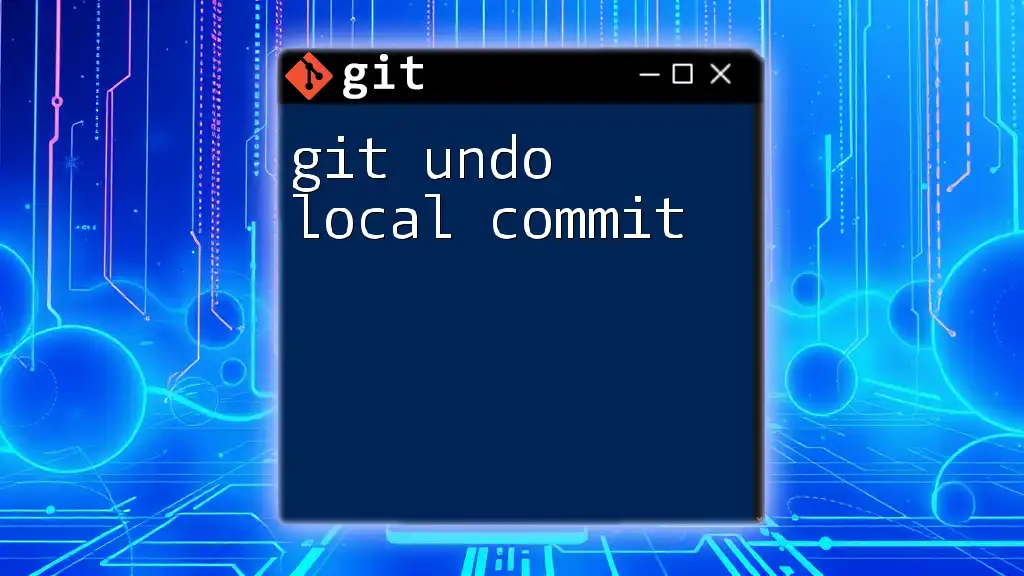
Best Practices after Undoing a Commit
Verifying Changes
Following any reset or revert operation, you should always verify the current state of your repository. It’s crucial to check if you have the desired files in your working directory and that the commit history reflects your intentions.
Example Command:
git status
This command will display the current status of your repository, including any staged or unstaged changes.
Recommitting Changes
If you’ve modified your files post-reset, it’s time to commit them again. Make sure to provide a clear and concise commit message that reflects your updates.
Example Command:
git commit -m "Updated changes after resetting"
Communicating with the Team
In a team setting, communication is key. Always inform your team members about your changes, especially if you’ve modified or reverted commits that might affect their work. This helps maintain cohesion and clarity in collaborative projects.
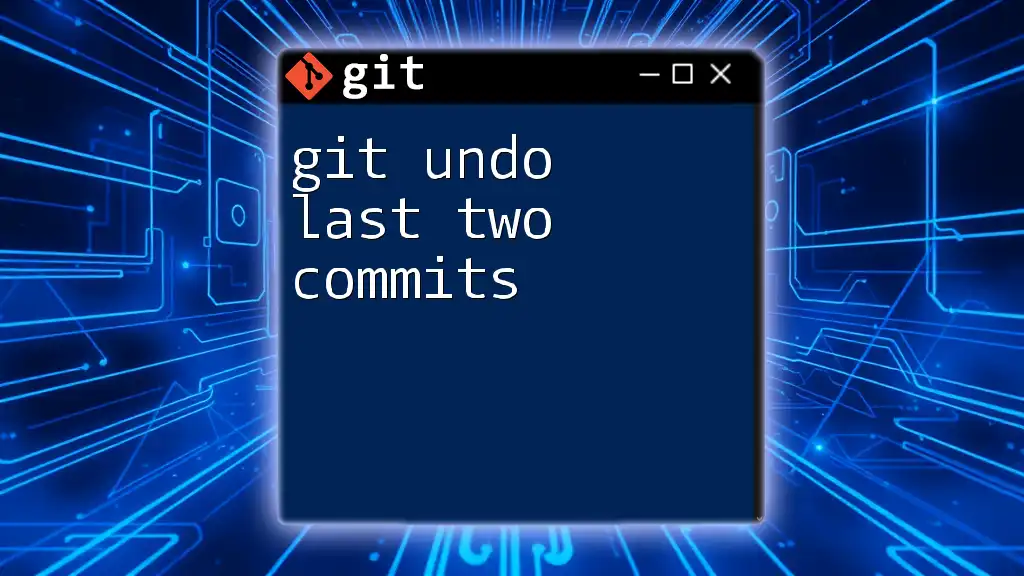
Common Mistakes to Avoid
When undoing commits, several common pitfalls can arise:
- Unintentionally using `--hard`: Many users mistakenly use the `--hard` option, resulting in the loss of important changes. Always double-check your command before executing it.
- Confusion between local and remote commits: Be mindful of what commits are local. Changes made locally will not impact the remote repository until pushed. Therefore, be sure to manage your commits accordingly.
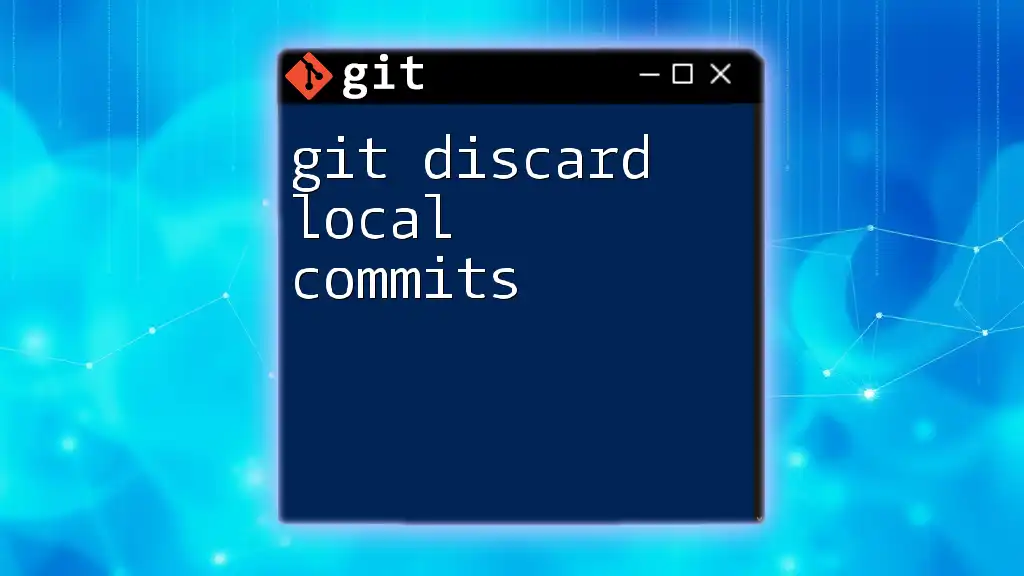
Conclusion
Understanding how to git undo last local commit effectively is a fundamental skill for anyone using Git. It empowers you to rectify mistakes without fear of permanently losing work. Familiarizing yourself with commands like `git reset` and `git revert` allows you to maintain a clean and robust project history. Practice these methods in a safe, controlled environment to become proficient in managing your Git repository.
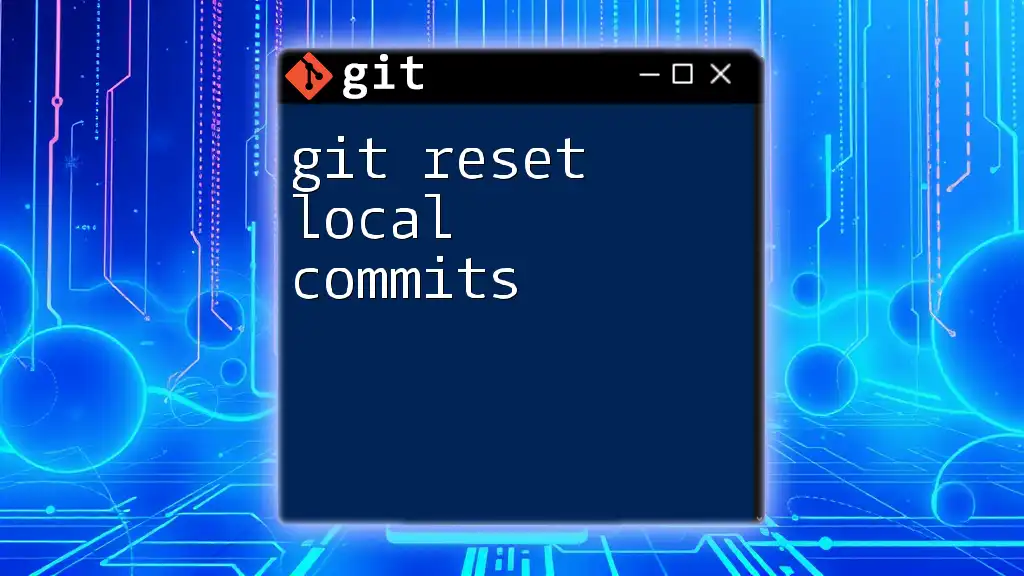
Additional Resources
For further learning, refer to the official Git documentation and consider engaging with community forums to deepen your understanding and gain insights from other Git users.