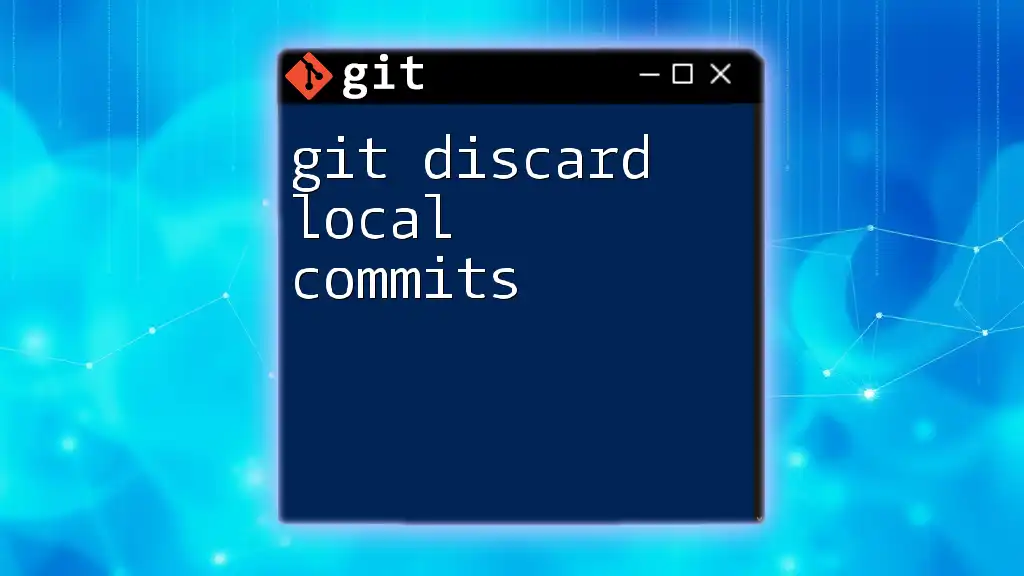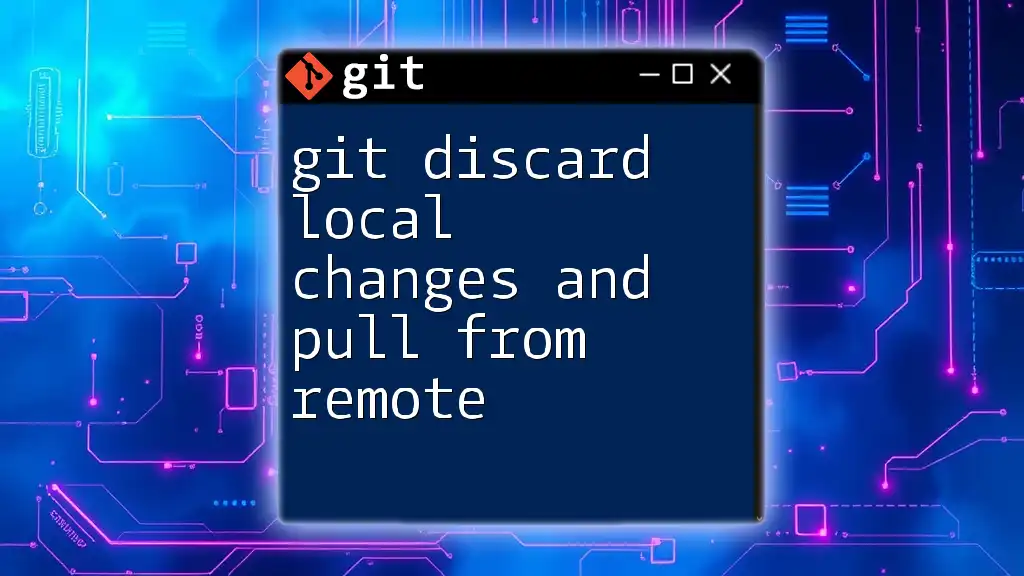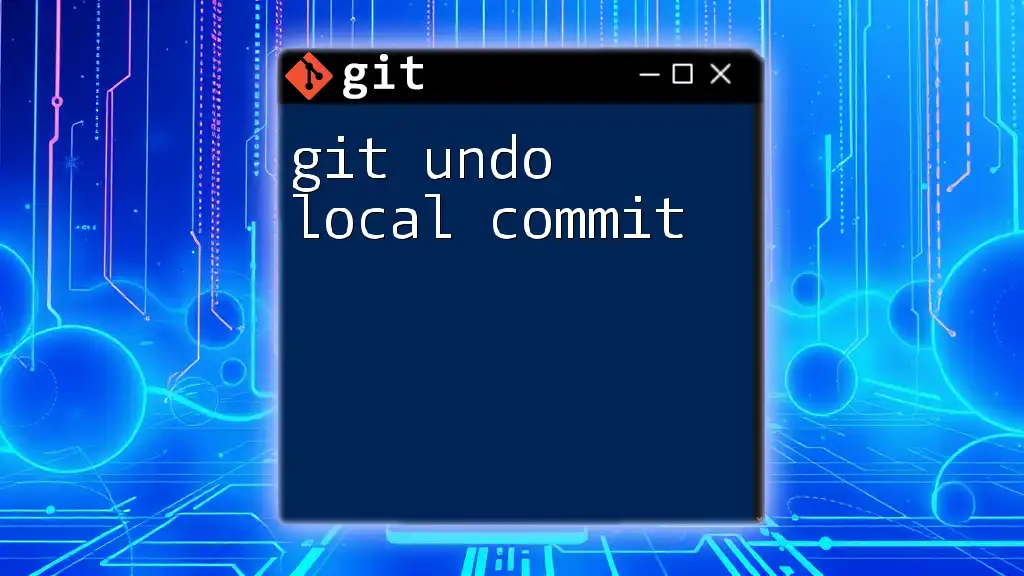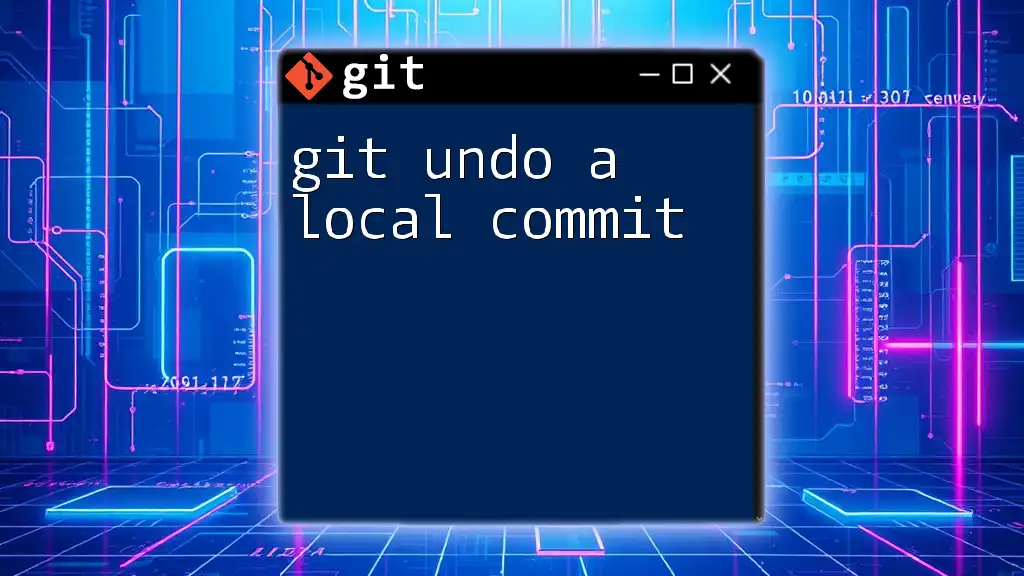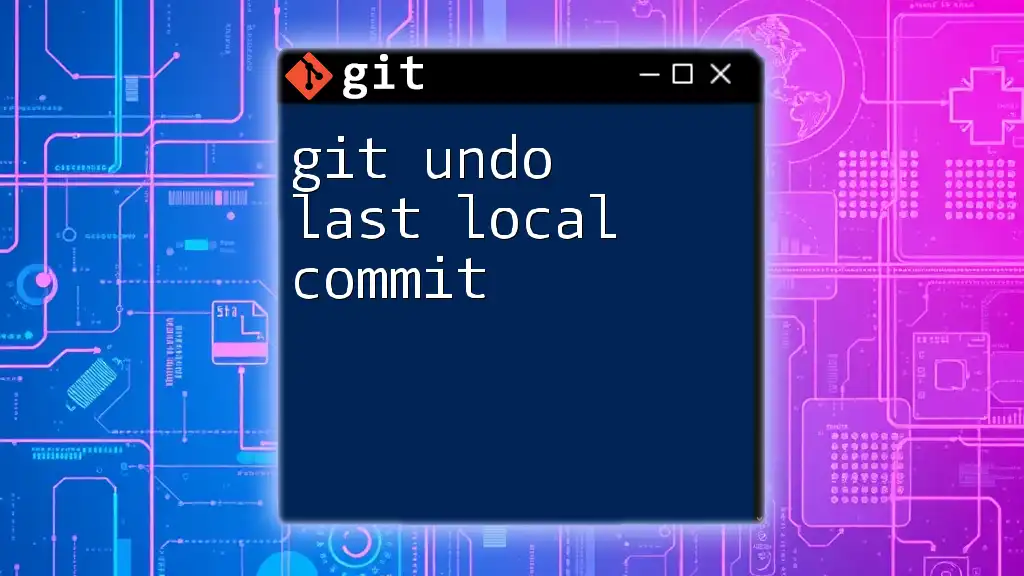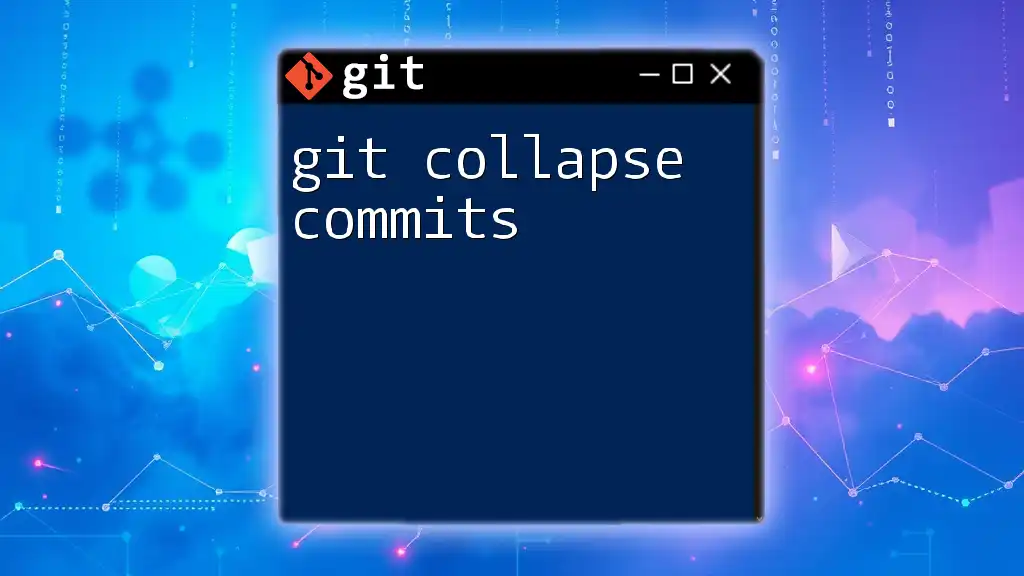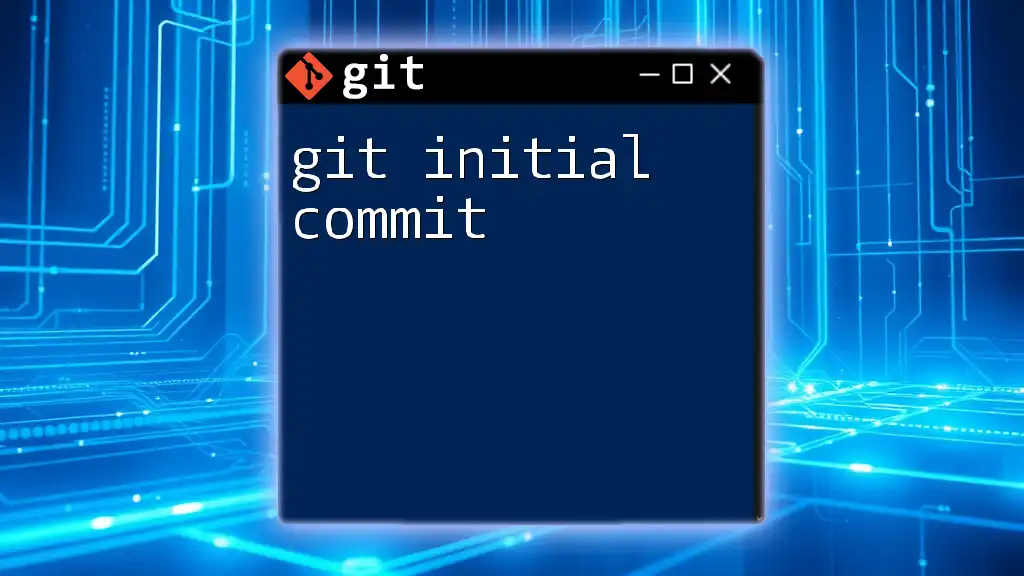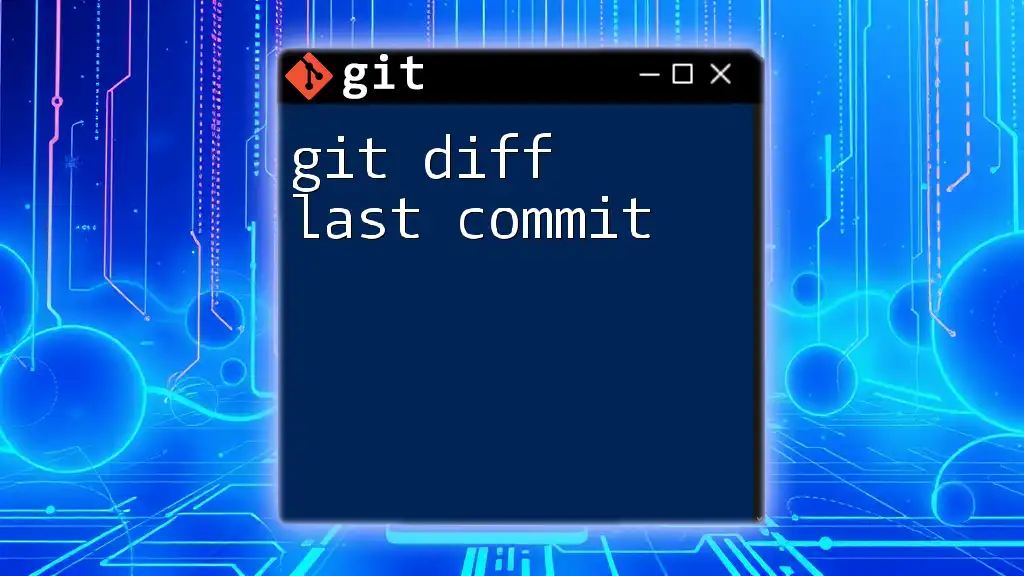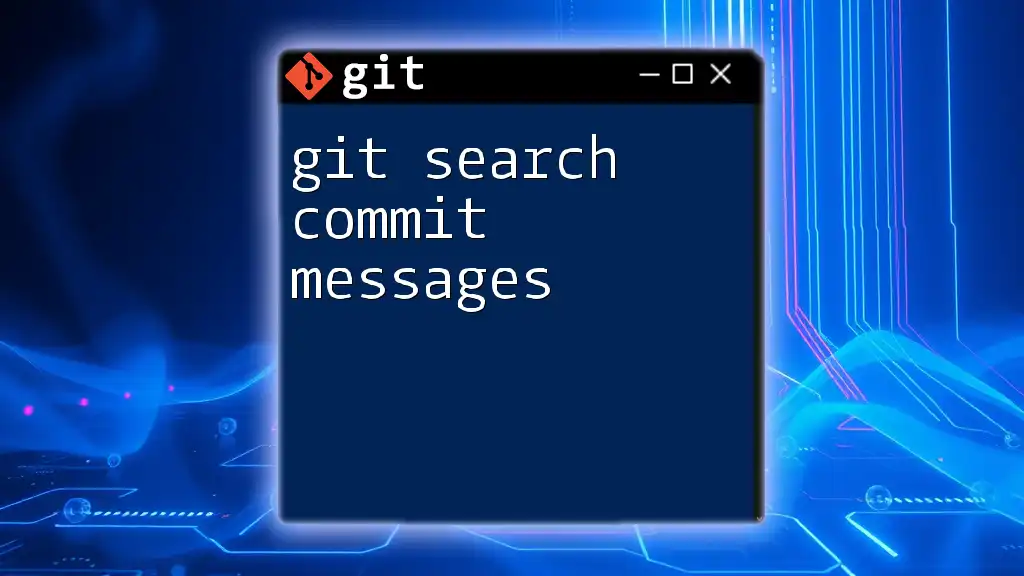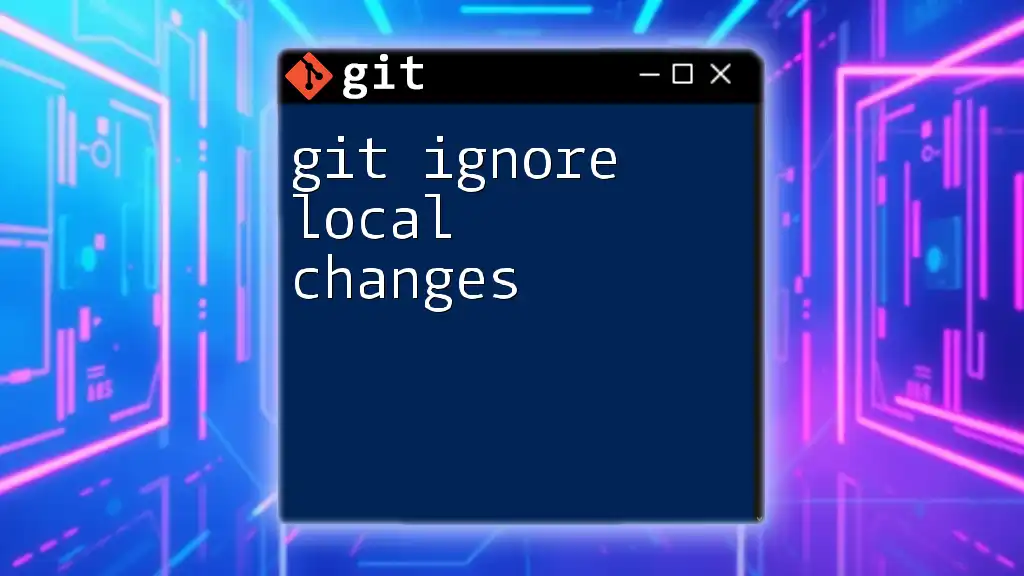To discard local commits in Git while keeping your changes in the working directory, use the command `git reset HEAD~n`, where `n` is the number of commits you want to remove.
git reset HEAD~n
When to Discard Local Commits
Understanding when to discard local commits is crucial for maintaining an effective workflow and safeguarding your project's integrity. Local commits are changes that exist only in your local repository and have not yet been pushed to a remote repository. There are several common scenarios when you might consider discarding these commits:
-
Mistaken Commits: This can occur when you accidentally commit the wrong file or make an erroneous change.
-
Changed Direction: During the development process, you may decide to shift the project's direction, making some commits obsolete.
-
Experimental Features: When experimenting with new features that turn out to be unnecessary or detrimental to the project, it may be wise to discard those changes.
Cautionary Note: Before deciding to discard local commits, always assess the potential loss of valuable work. Reviewing the changes before taking any destructive action can save you time and effort later.
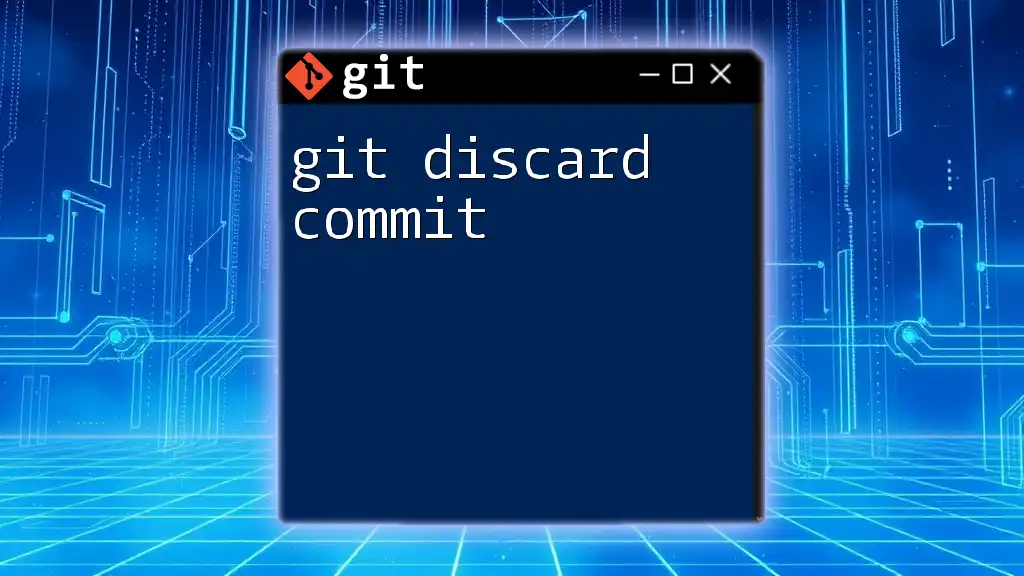
Methods to Discard Local Commits
Hard Reset
What is a Hard Reset?
The `git reset --hard` command is one of the most definitive ways to discard local commits. This command not only resets your commit history but also alters your working directory to match the specified commit.
When to Use It
You should consider a hard reset when you want to completely discard one or more commits, restoring your project to a previous state while also removing all changes from these commits.
Code Snippet
git reset --hard HEAD~1
This command will reset your current branch to the state it was in before the most recent commit.
What Happens after a Hard Reset?
After executing this command, both your commit history and the working directory will reflect the state of the repository before the most recent commit. All changes in your last commit will be erased permanently. Be aware that this action is irreversible, making it crucial to ensure that you indeed want to lose those changes.
Soft Reset
Overview of Soft Reset
The `git reset --soft` command allows you to undo commits while keeping your changes staged for further modifications or additional commits. This method can be handy if you realize you want to amend a commit's message or include more changes.
Best Use Cases
Use a soft reset when you wish to maintain the changes in your working directory. This method lets you easily fix your commits without losing any work.
Code Snippet
git reset --soft HEAD~1
This command undoes the last commit but keeps the changes in the staging area, allowing you to stage them again or make modifications before committing anew.
Visual Example
Additionally, you might consider visual representations to better grasp how commits change the state of your repository during different resetting methods. For instance, visualize your commit tree to comprehend branches and commits before and after utilizing soft and hard resets.
Interactive Rebase
Introduction to Interactive Rebase
Interactive rebasing allows for more granular control of your commit history than you would have with the reset commands. It lets you pick, drop, or edit commits, making it an ideal option when you want to maintain a clean commit history.
How to Initiate Interactive Rebase
Start an interactive rebase session by executing:
git rebase -i HEAD~3
You're guiding Git to prepare for an interactive session that gives you control over the last three commits.
Step-by-Step Instructions
- After executing the command, your text editor will open with a list of recent commits.
- You will see options such as `pick`, `edit`, and `drop`.
- Change the word `pick` to `drop` next to the commits you wish to discard.
Code Snippet
pick 1234567 Commit message 1
drop 89abcdef Commit message 2
pick fedcba9 Commit message 3
In this example, the second commit will be discarded, while the other two will remain intact.
Reverting Commits
What Does Reverting Mean?
Reverting a commit introduces a new commit that undoes the changes made by a previous commit, rather than altering the commit history itself. This method is particularly suitable for maintaining a clear project history.
When to Use `git revert`
Use `git revert` when you want to keep the history of your development while removing the effects of a specific commit. This is helpful in collaborative environments where history alteration could be problematic.
Code Snippet
git revert <commit-hash>
By executing this command, Git generates a new commit that negates the changes introduced by the specified commit.
Practical Example
Imagine you have made a commit that accidentally introduces a bug. Instead of deleting that commit, you can revert it using its hash, thus maintaining a clear history while addressing the issue.
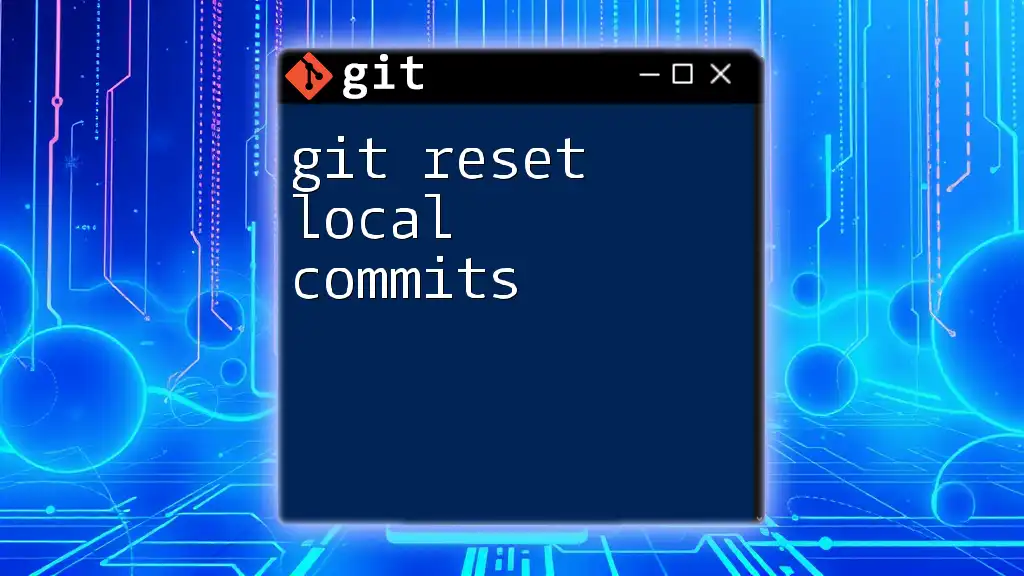
Best Practices for Discarding Local Commits
Back Up Important Work
Before discarding local commits, it's a good practice to back up important work. You can do this by creating a temporary branch where you save your current state:
git checkout -b backup-branch
Use the Right Command
Choosing the right command for discarding commits is vital. Understand the distinction between `git reset`, `git revert`, and `interactive rebase` to employ the most suitable method according to your needs and project circumstances.
Staying Organized
Maintaining a clean and organized Git history is essential. Regularly review your commits and utilize tools that help manage your commit messages. This will not only facilitate a better understanding of your project's history but also enhance collaboration with other developers.
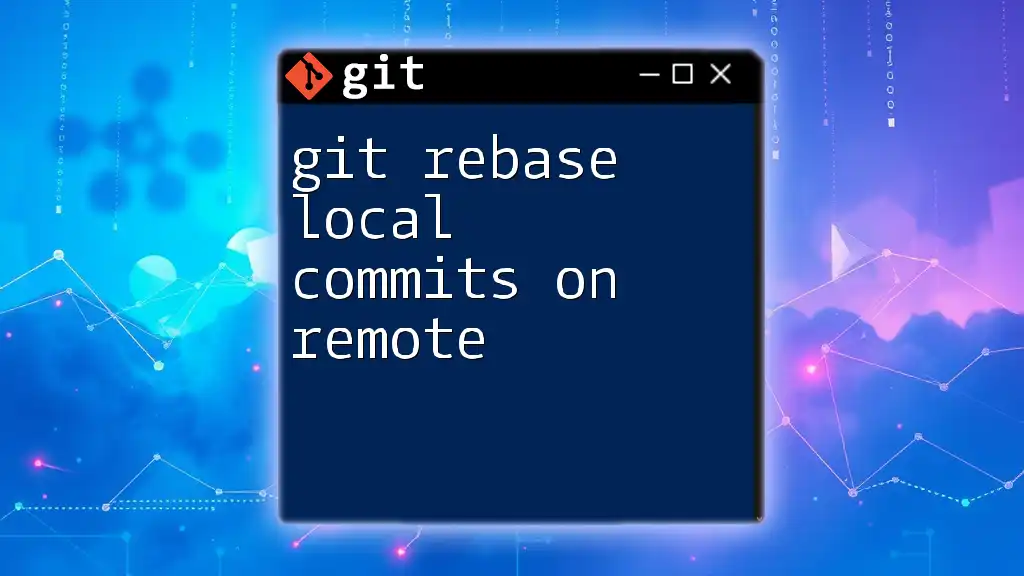
Conclusion
In summary, mastering how to git discard local commits is fundamental for efficient Git usage. Familiarizing yourself with methods such as hard reset, soft reset, interactive rebase, and revert empowers you to manage your commit history effectively while safeguarding your valuable work. Encourage yourself to practice these commands in a safe environment to build confidence and proficiency, leading to a more streamlined development process. As you continue your Git education, consider exploring additional commands that enhance your workflow and engage with a community eager to learn together.