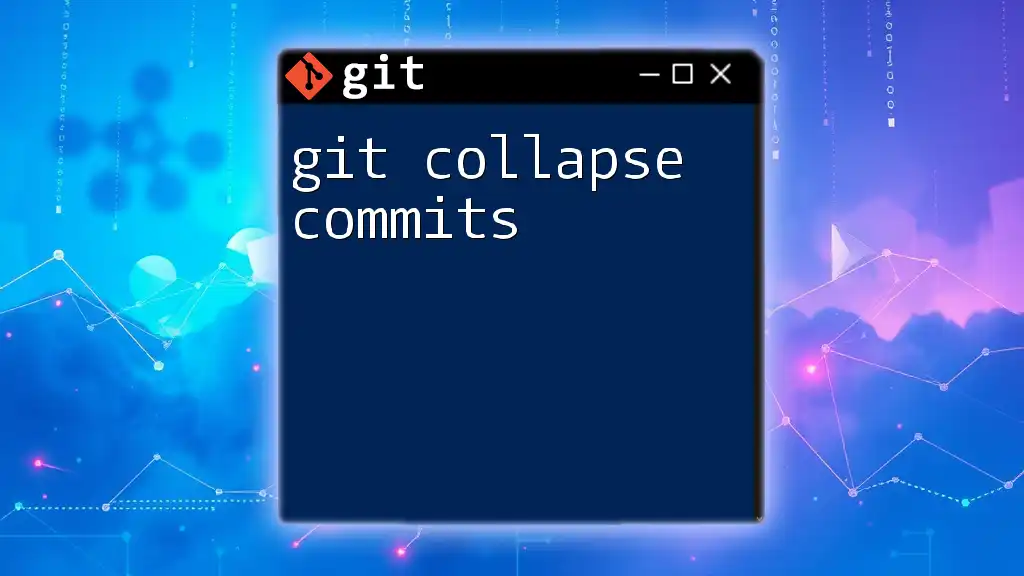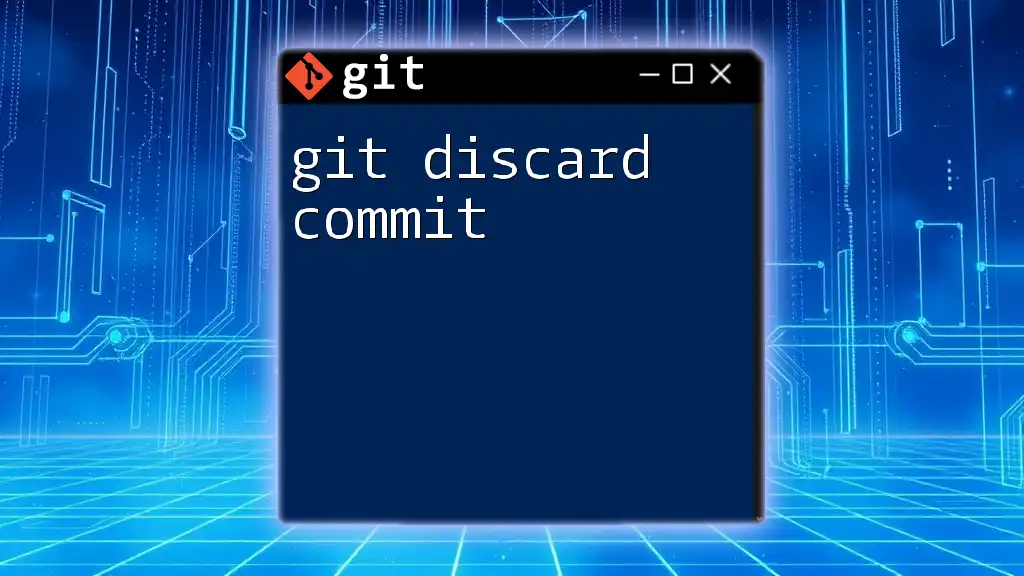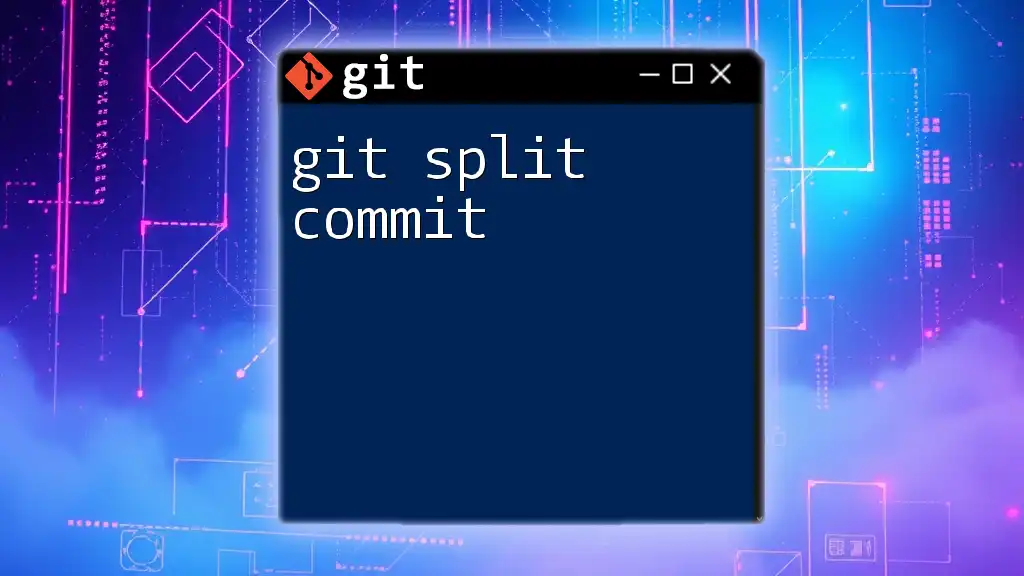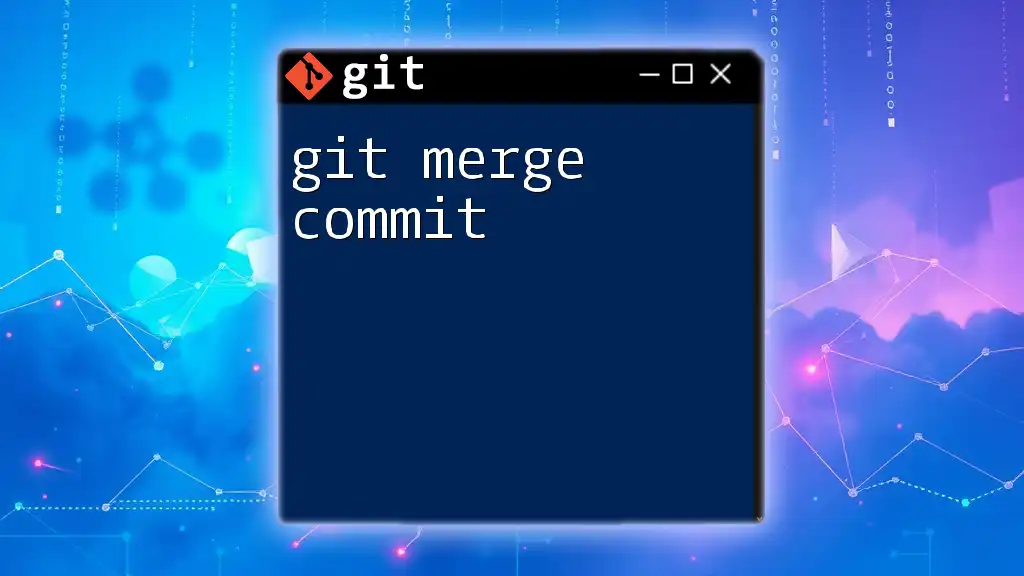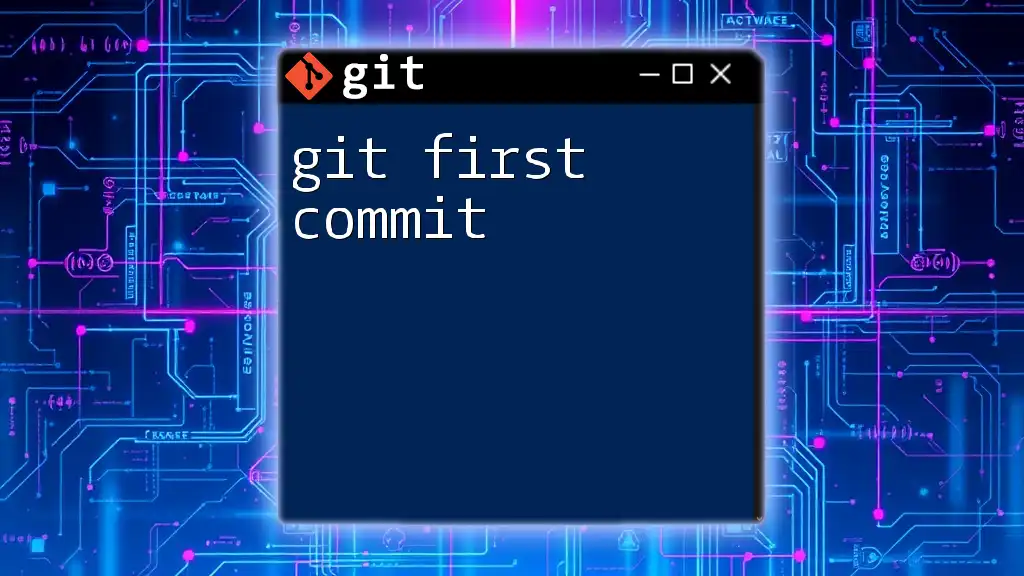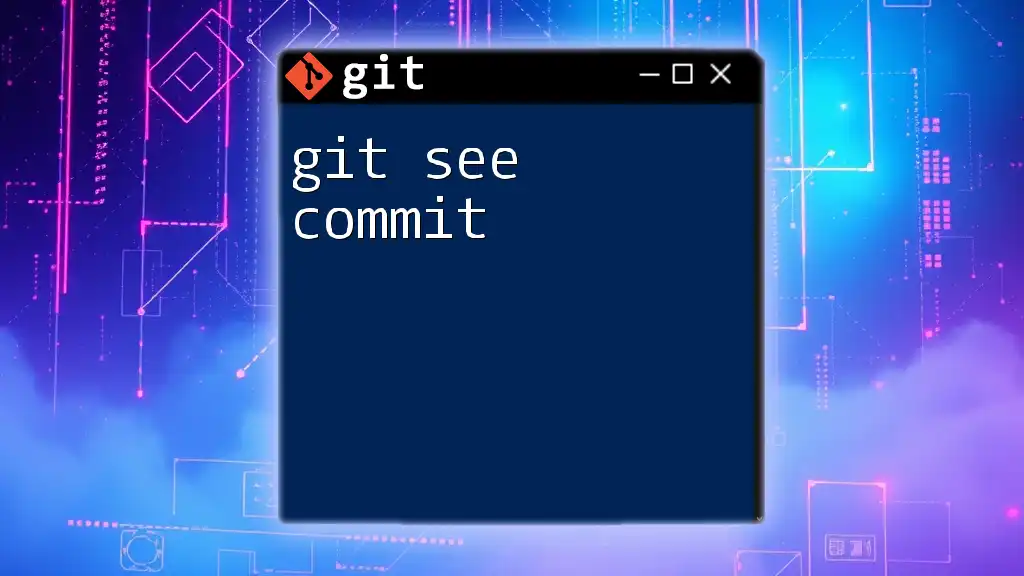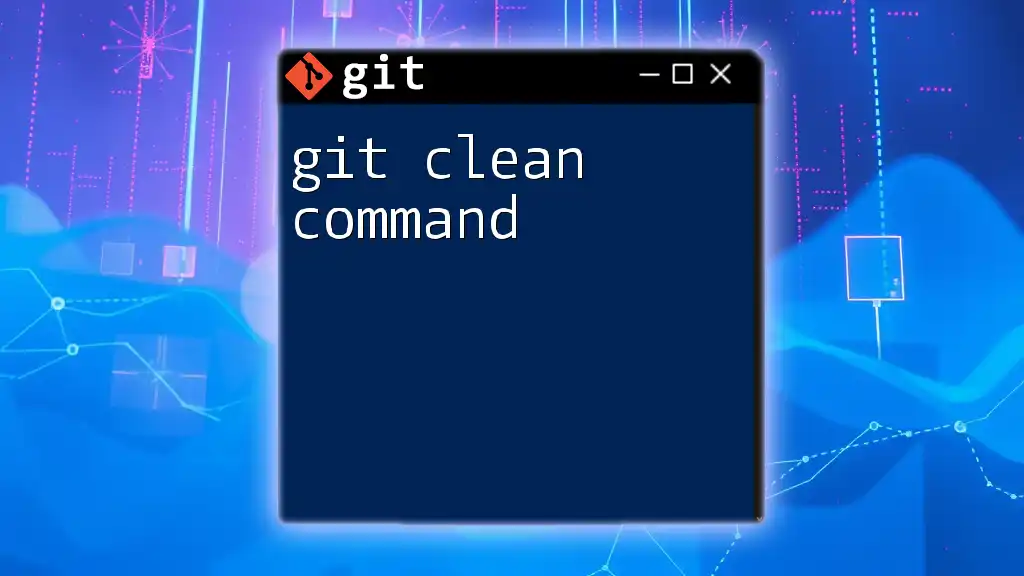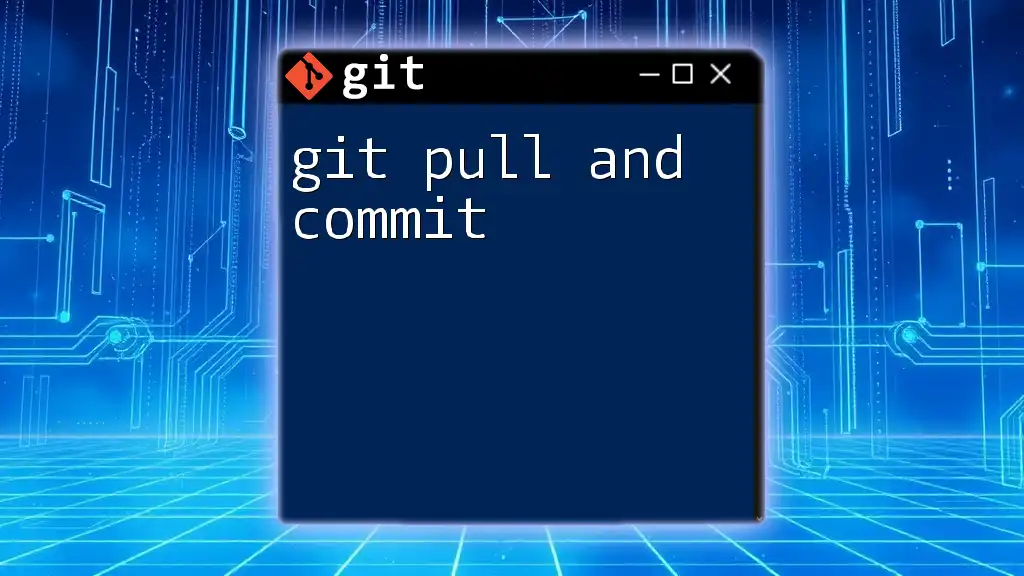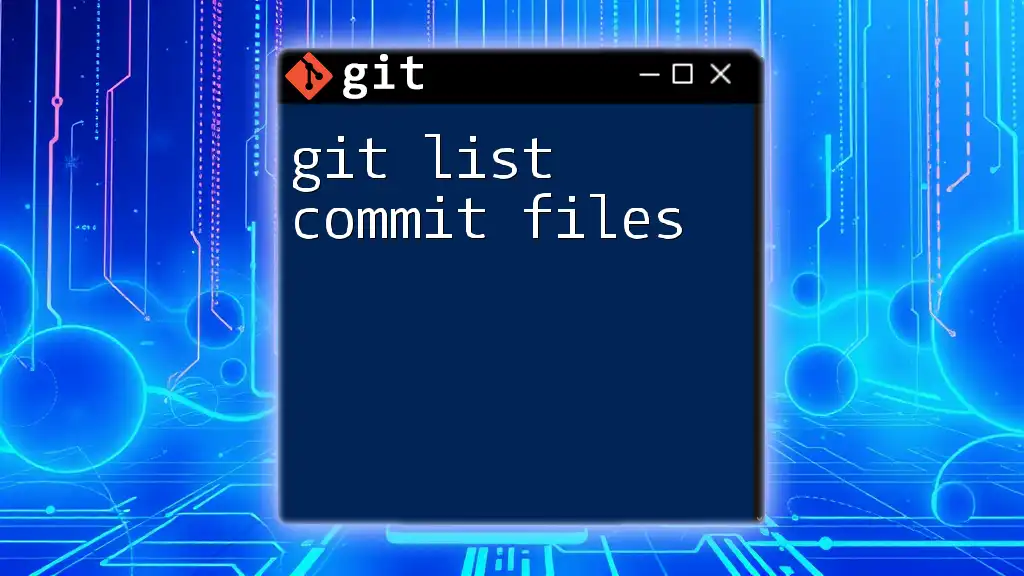To collapse commits in Git, you can use the interactive rebase command to combine multiple commits into a single commit for a cleaner project history.
Here's the command you can use:
git rebase -i HEAD~n
Replace `n` with the number of commits you want to collapse.
Understanding Commits in Git
What is a Commit?
A commit in Git serves as a snapshot of your project at a specific point in time. Each commit stores metadata, including the author's name, the date and time, and a descriptive message explaining the changes made. Commits form the backbone of version control, allowing users to track development progress and manage changes effectively.
The Role of Commits in Project History
Commits create a timeline of changes, providing a clear history of what alterations were made, when, and by whom. This timeline is crucial for debugging, collaborating with team members, and maintaining project continuity. Hence, writing descriptive commit messages is essential; they not only inform your team about the nature of changes but also aid future you in understanding the project's evolution.

What Does it Mean to Collapse Commits?
Definition of Collapsing Commits
To collapse commits refers to the process of combining multiple commits into a single commit. This is particularly useful for tidying up a project's history, making it easier to read and understand, especially before merging changes into a primary branch.
Use Cases for Collapsing Commits
You might want to collapse commits in several scenarios:
- Cleaning up history: When you have several small, incremental commits that clutter the commit log, collapsing them into a single, comprehensive commit makes the history easier to digest.
- Avoiding noise in the main branch: Reducing the number of individual commits when merging feature branches helps prevent unnecessary detail from appearing in the main project's history.
- Improving organization: Collapsed commits keep the project's history neat and focused on significant changes rather than every minor tweak.
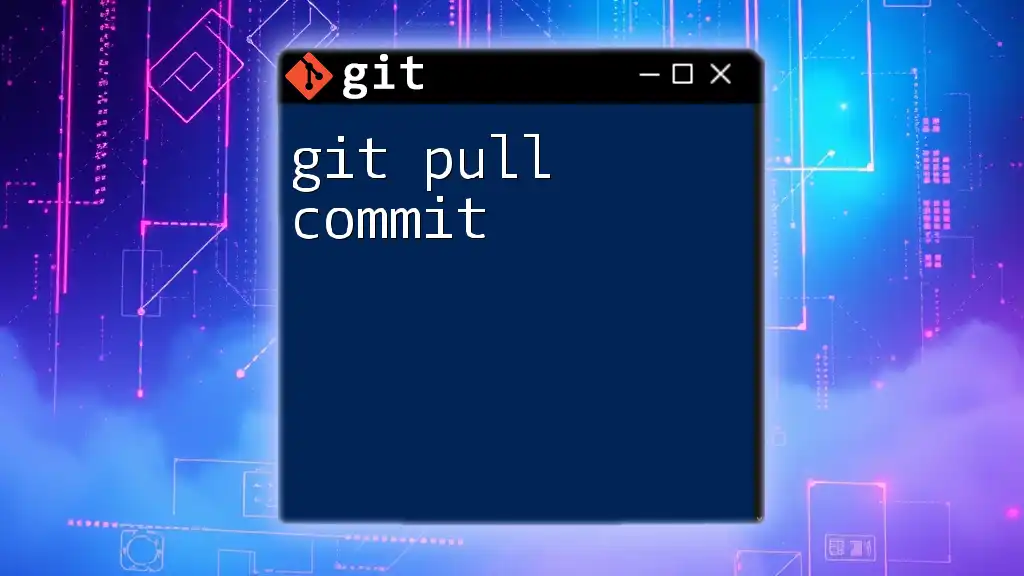
Methods to Collapse Commits
Using Interactive Rebase
Introduction to Interactive Rebase
One of the most powerful features in Git is the interactive rebase. The command `git rebase -i` allows you to modify commits in a variety of ways, including collapsing them.
Step-by-Step Guide to Collapse Commits
Step 1: Initiate Interactive Rebase
To start the process, you'll need to determine how many commits you want to look at. This is done using the command:
git rebase -i HEAD~n
Replace `n` with the number of commits you wish to collapse. For instance, if you want to collapse the last 3 commits, you'd use `HEAD~3`.
Step 2: Choosing Commits to Collapse
An editor will open, displaying the last `n` commits. Each commit will be prefixed by the word "pick". To collapse commits, change `pick` to `squash` (or `s` for short) for the commits you want to combine into the first one. Use `fixup` (or `f`) for commits you want to merge without keeping their messages.
Step 3: Modifying Commit Messages
After saving and closing the editor, another editor window will appear, allowing you to craft a new commit message for the collapsed commit. This is your opportunity to summarize what the combined commit entails.
Step 4: Finalizing the Rebase
If you encounter conflicts, Git will pause the rebase and prompt you to resolve them. After resolving conflicts, use:
git rebase --continue
This allows Git to resume the rebase process. If all goes well, you'll have successfully collapsed your selected commits!
Using Git Merge with Squash
What is Git Merge with Squash?
An alternative method for collapsing commits is to use git merge with the `--squash` option. This approach takes all changes from a specified branch and combines them into a single commit.
How to Perform a Squash Merge
Step 1: Prepare for the Merge
First, ensure you’re on the target branch where you want the changes to be applied. You can do this with:
git checkout target-branch
Step 2: Execute the Squash Merge
Next, use the following command to perform the squash merge:
git merge --squash source-branch
This command does not commit the changes immediately; instead, it stages all changes ready for you to create one consolidated commit.
Step 3: Commit Changes
After the squash merge, you need to commit the changes with a clear message:
git commit -m "Your consolidated commit message"
This message should reflect the collective changes made from the squashed commits, ensuring clarity in your project history.
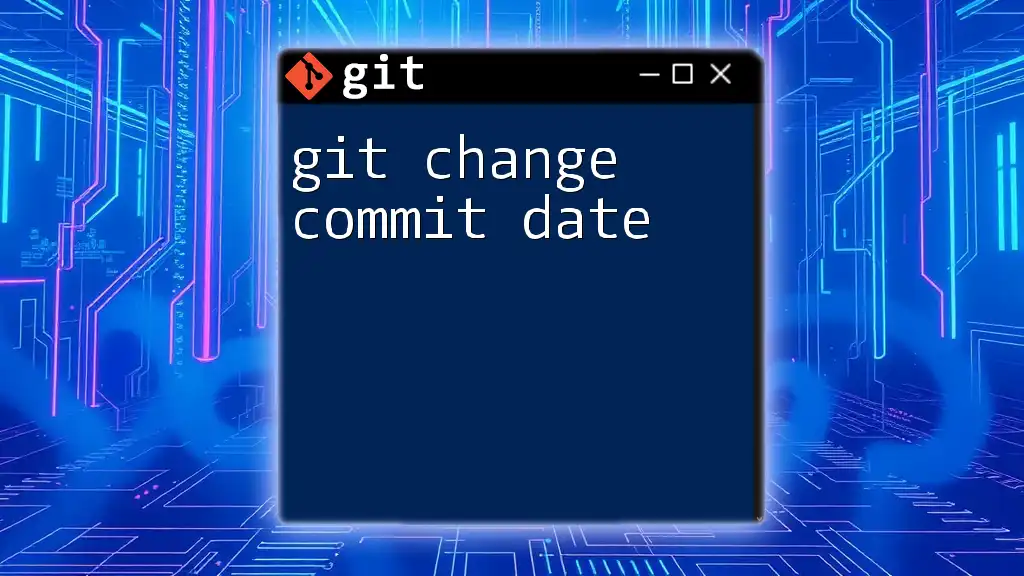
Visualizing Collapsed Commits
Using Git Log
To inspect your commit history post-collapse, you can utilize the `git log` command:
git log --oneline
This command provides a summarized view of your commit history, allowing you to observe how the commits appear before and after collapsing.
Utilizing GUI Tools
Visual tools like GitKraken or SourceTree can significantly enhance your understanding of commit history. They allow you to see the hierarchical structure of commits and come equipped with features that simplify the collapsing process through intuitive interfaces.

Handling Errors and Conflicts
Common Issues When Collapsing Commits
When attempting to collapse commits, you may encounter errors such as merge conflicts. These arise when changes in different commits conflict with one another. Identifying and resolving these conflicts might require careful analysis.
Best Practices for Successful Collapse
To ensure a smooth collapse:
- Always create a backup of your branch before making significant changes.
- Work on a separate feature branch to avoid affecting the production code.
- Use descriptive messages when collapsing commits to clarify the nature of changes.
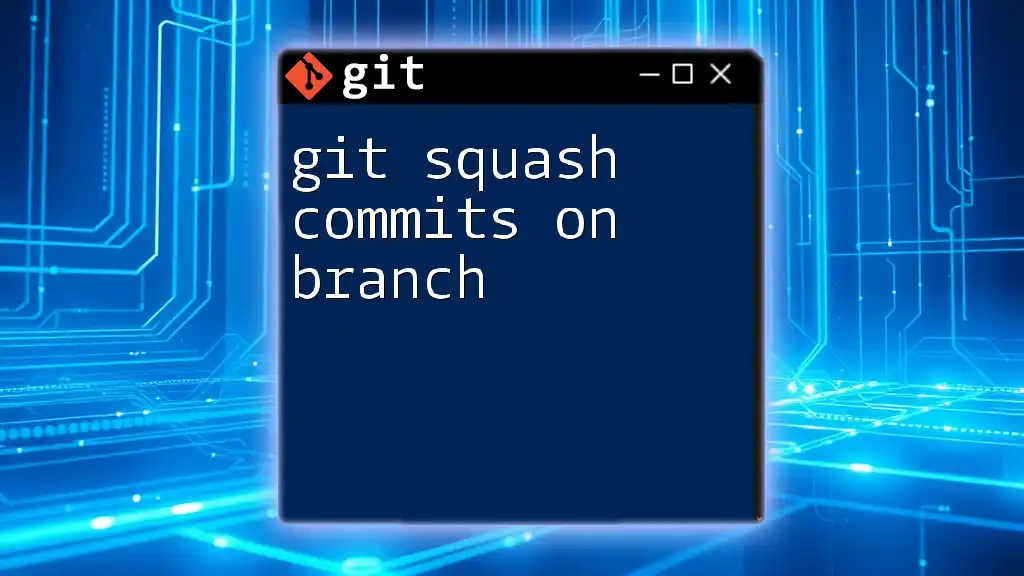
Conclusion
Collapsing commits in Git is a valuable skill that can enhance code management and team collaboration. By using methods like interactive rebase and squash merges, you can streamline your commit history, facilitate clearer project narratives, and maintain a clean repository.
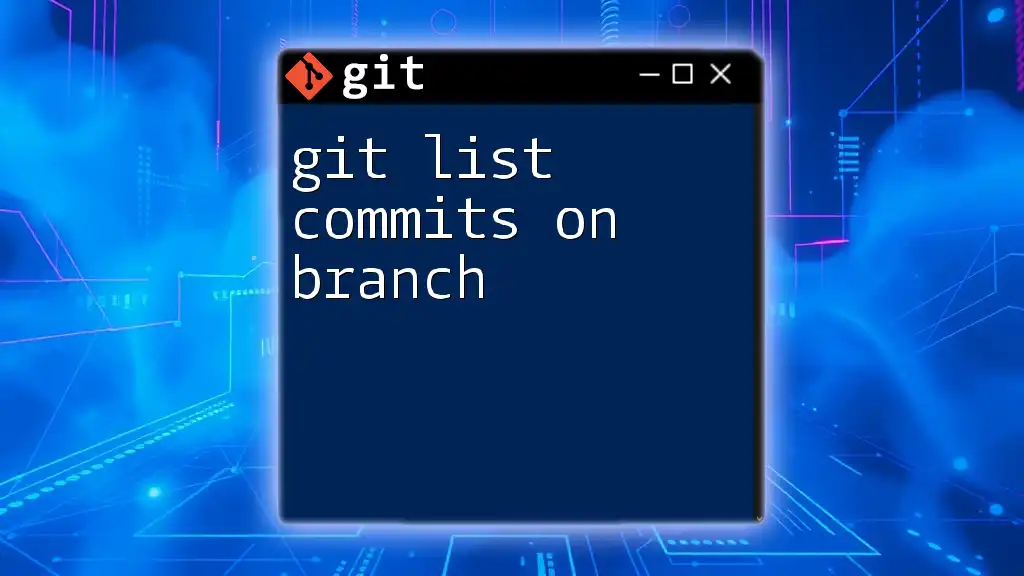
Additional Resources
For further learning, consider checking out:
- The Git documentation on `git rebase` and `git merge`
- Interactive tutorials that offer practical exercises on these commands
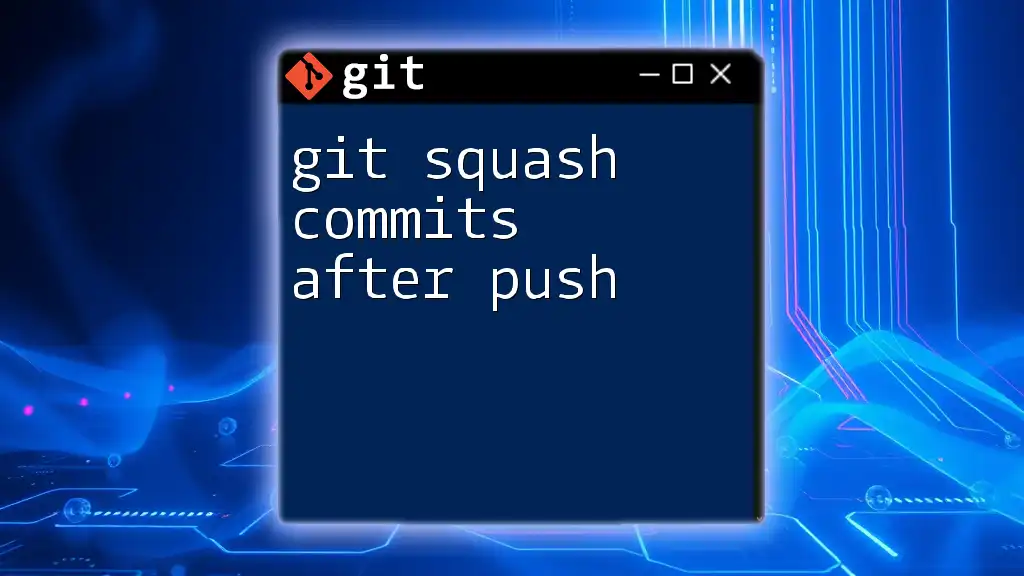
FAQs About Collapsing Commits
What happens if I collapse commits incorrectly?
If you make a mistake while collapsing commits, you can use `git reflog` to locate the lost commits, allowing you to revert to a previous state. Additionally, performing a hard reset can restore your branch to a specific commit.
Can I undo a collapse?
Yes! If you've just finished a rebase or merge and it’s not as you intended, you can use:
git rebase --abort
This command will cancel the rebase, returning your branch to its previous state.
Is collapsing commits suitable for all projects?
While collapsing commits is advantageous for maintaining clarity in project histories, it might not be suitable for all projects. For instance, in highly collaborative environments with numerous stakeholders, keeping individual commits may provide better insight into ongoing development efforts.