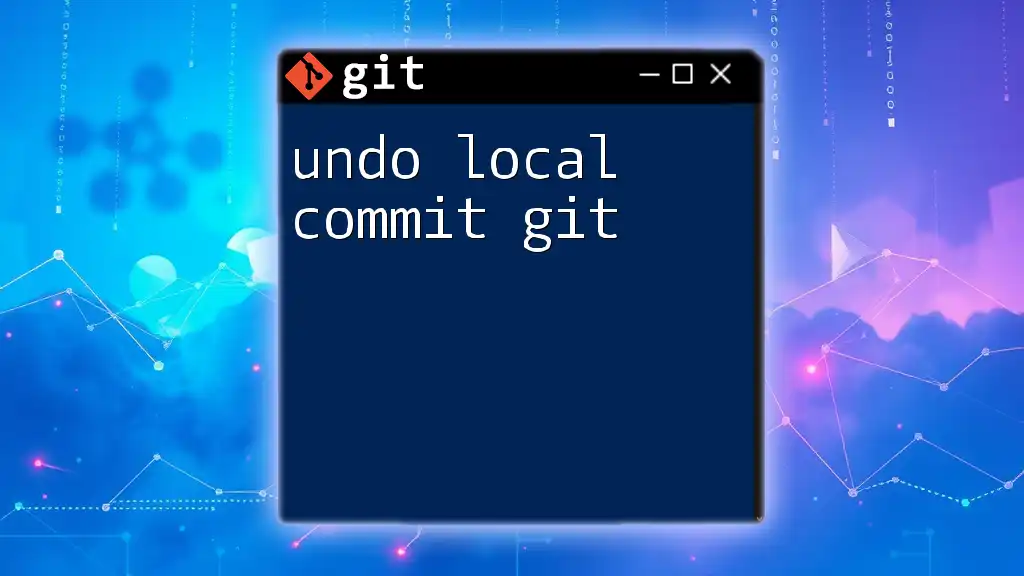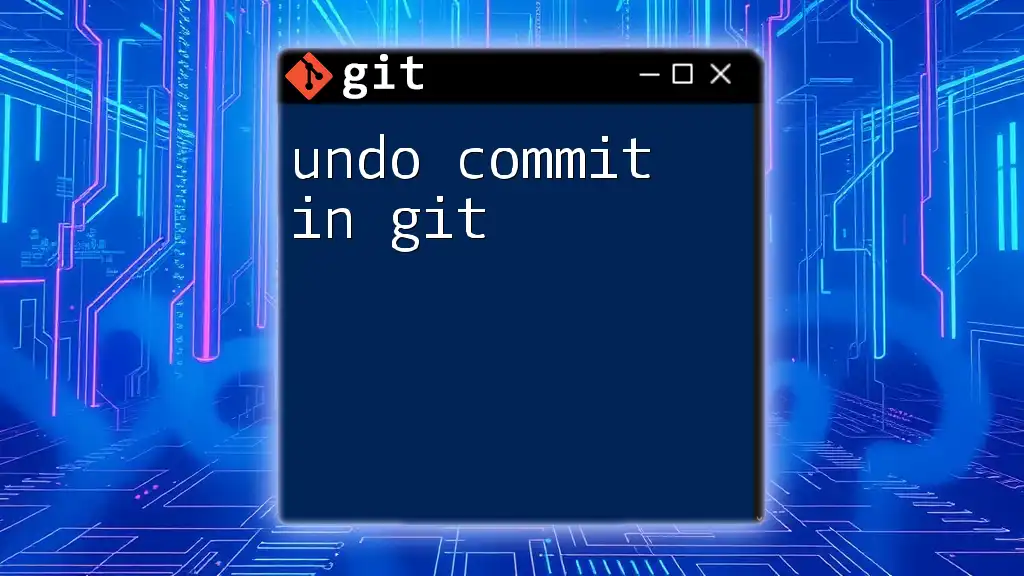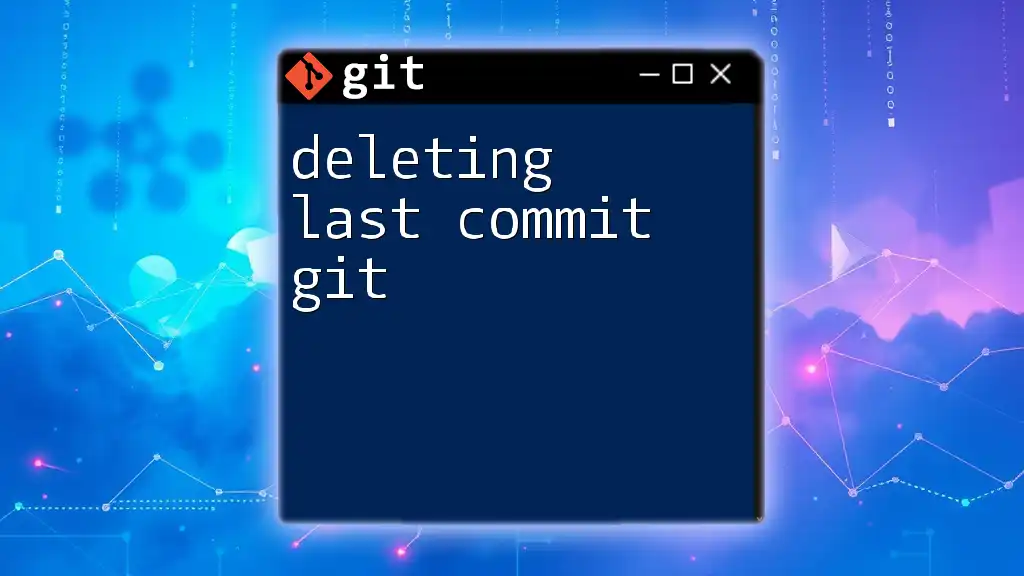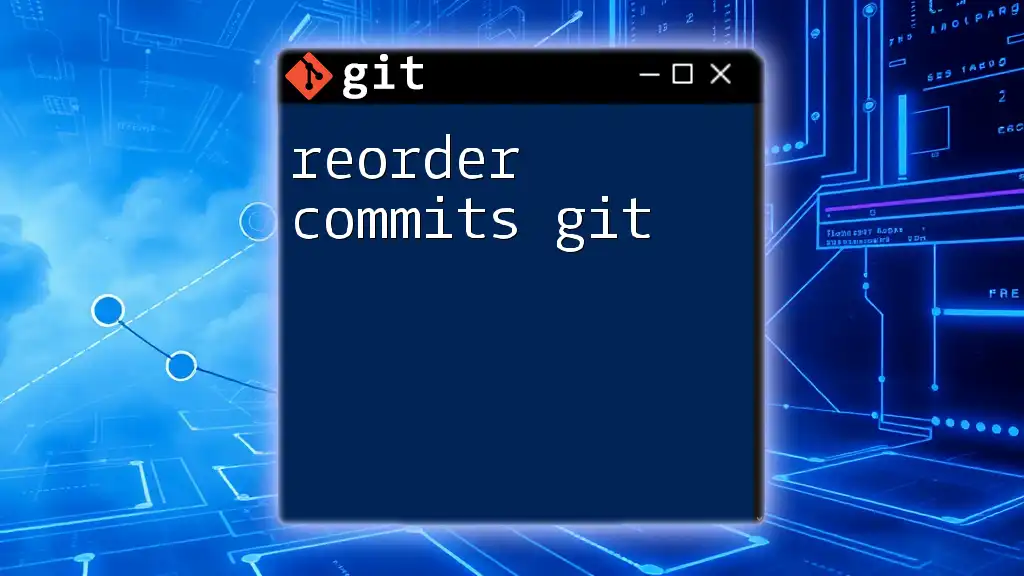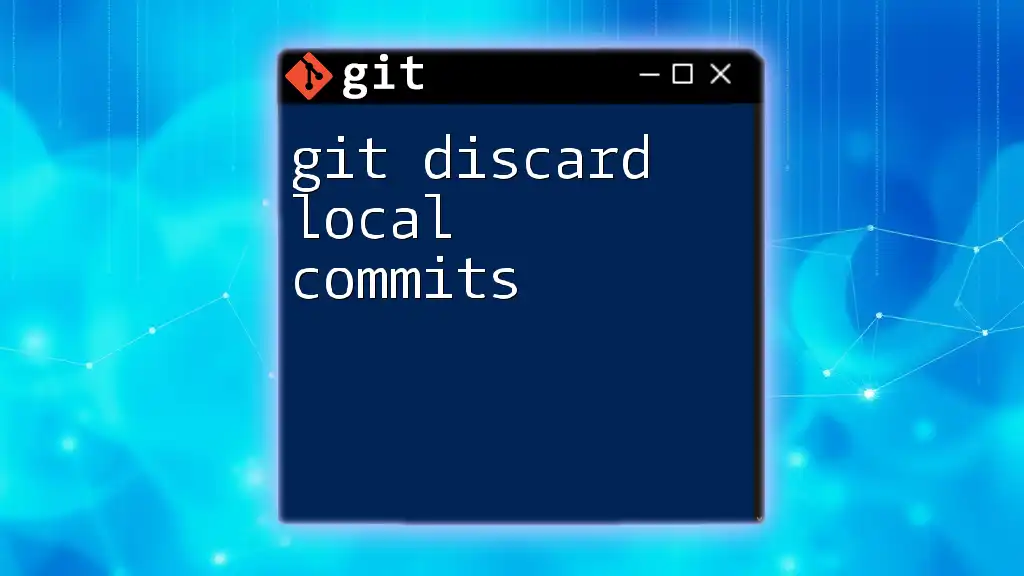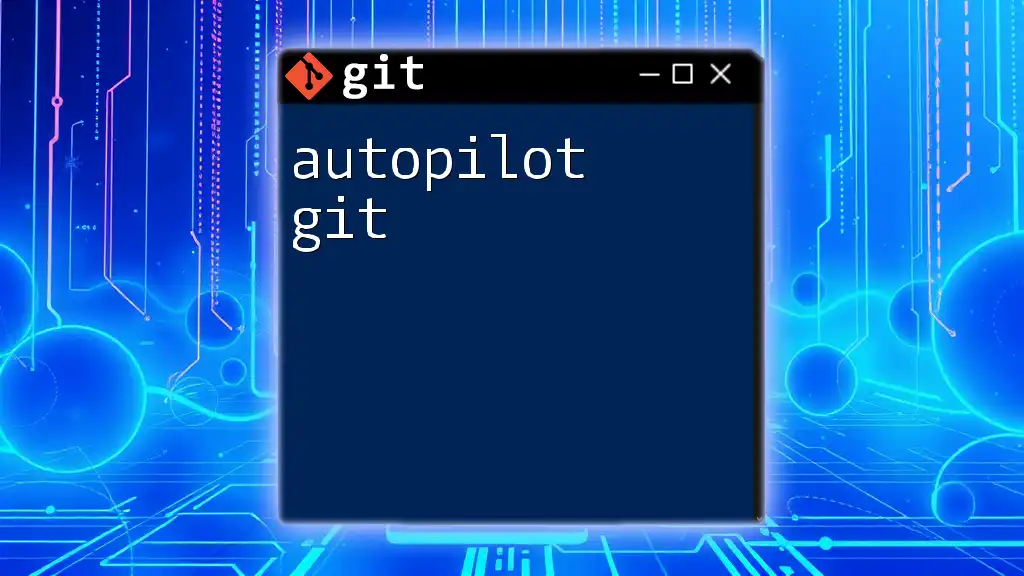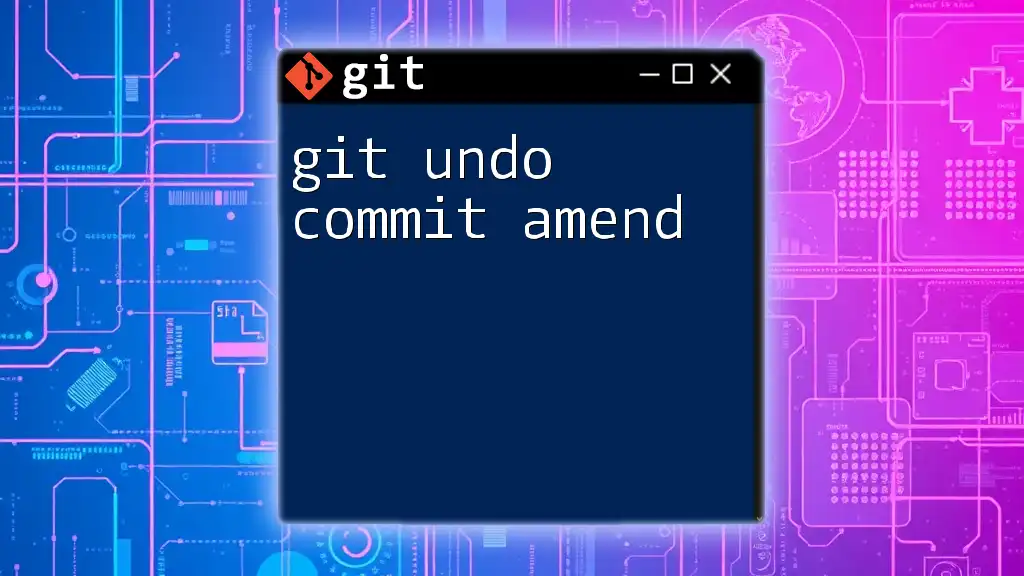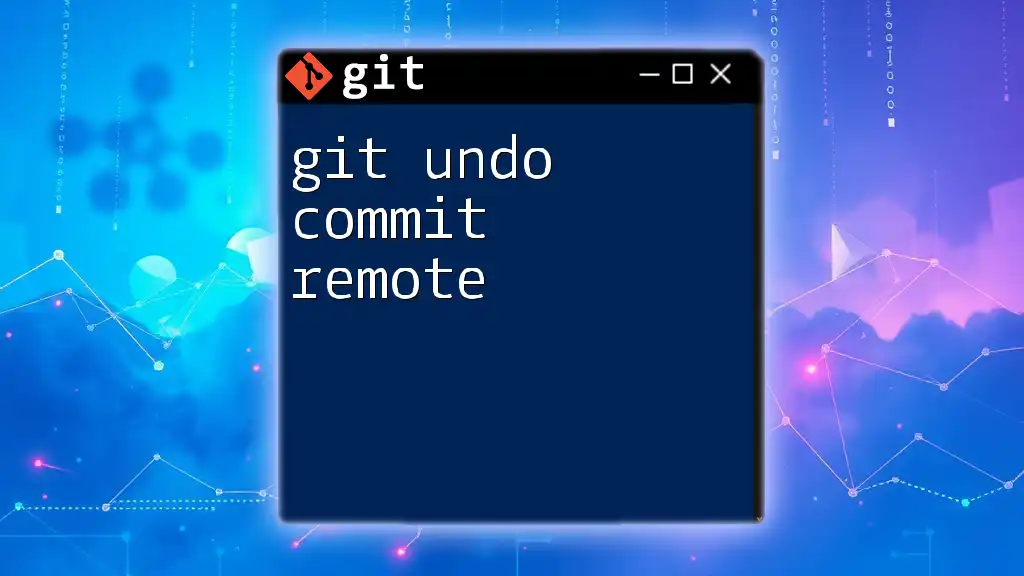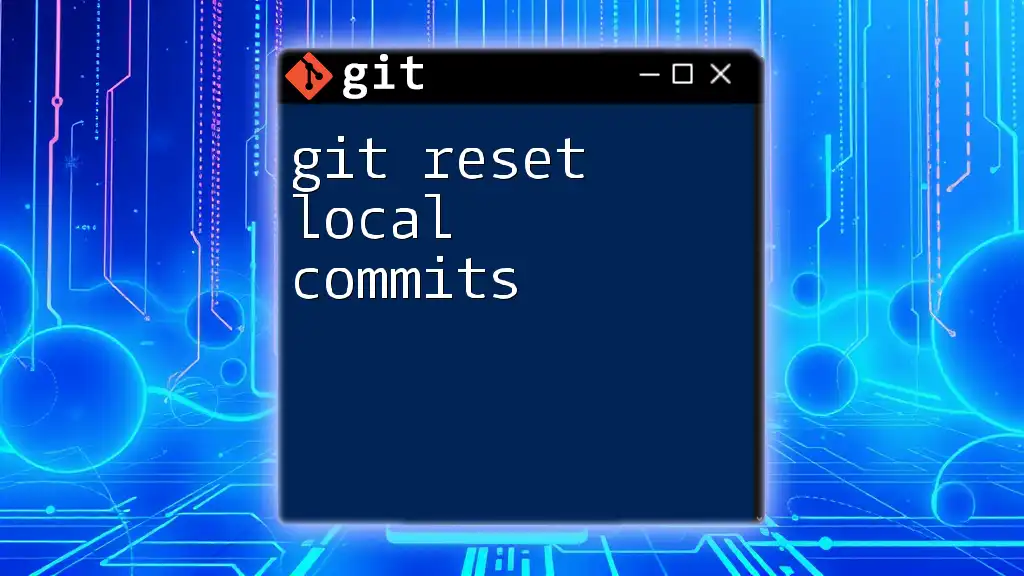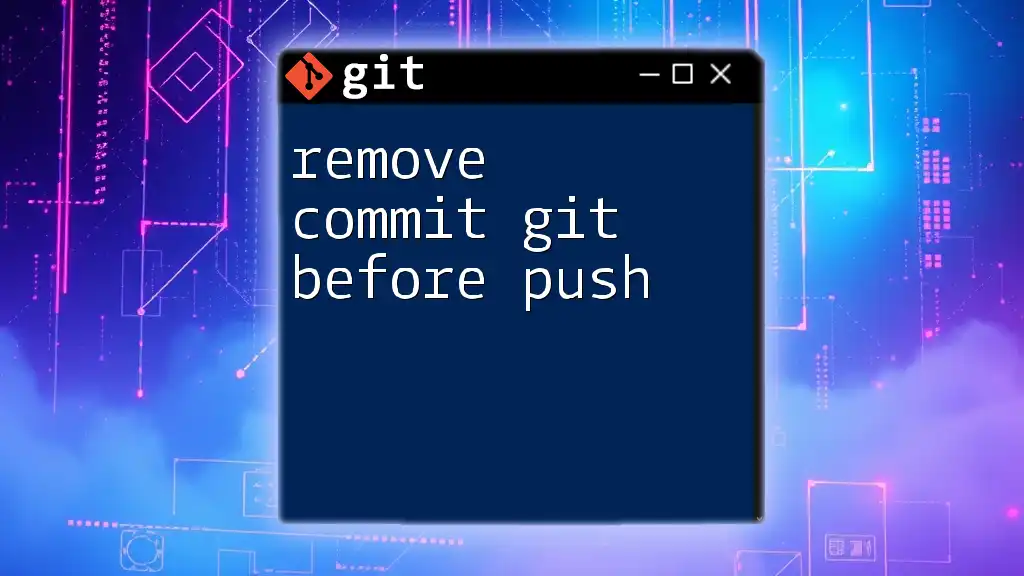To undo a local commit in Git and move the changes back to your working directory, use the following command:
git reset HEAD~1
Understanding Git Commits
What is a Git Commit?
A Git commit is a snapshot of your project's current state at a specific point in time. It acts as a record of changes made, allowing developers to revisit previous versions of their projects. Each commit contains a unique identifier (or hash), the author’s details, a timestamp, and a message describing the changes made.
The Commit Lifecycle
Commits in Git can be categorized as local commits or pushed commits. Local commits exist in your local repository until you push them to a remote repository. This distinction is crucial for understanding the methods available for undoing commits since local actions can be reverted without affecting others’ work.
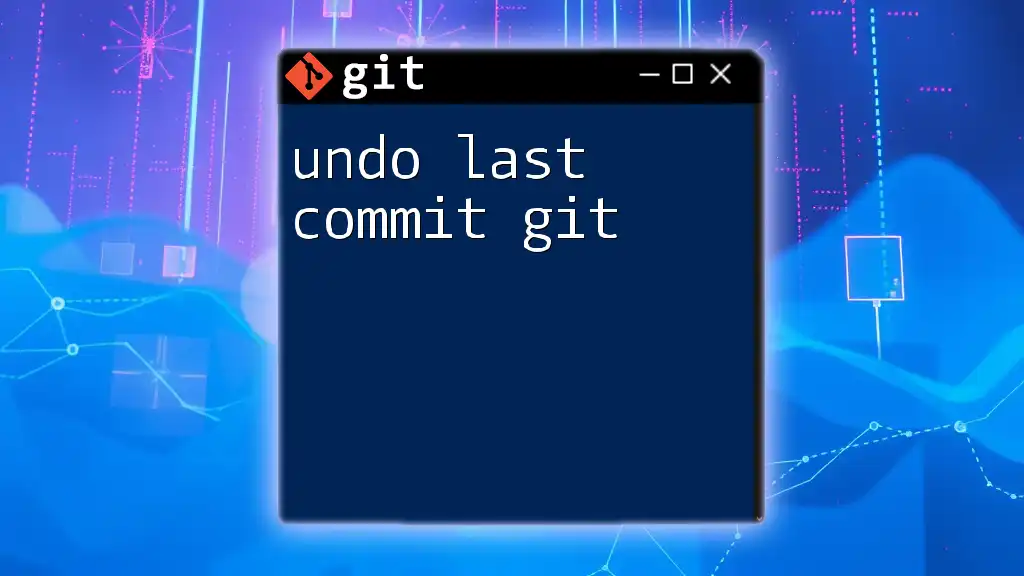
Reasons to Undo a Local Commit
Common Scenarios
There are several scenarios in which you might want to undo a local commit. For example, you may find that you've mistakenly committed files that should not have been included. Alternatively, you might be in the middle of making changes and realize that you need to finalize them before sharing your work.
Impact on Workflow
Maintaining a clean commit history is essential for effective collaboration. A cluttered commit history can lead to confusion among team members, making it harder to track changes and resolve issues. Therefore, undoing commits when necessary not only benefits your workflow but also aids in keeping your team informed.
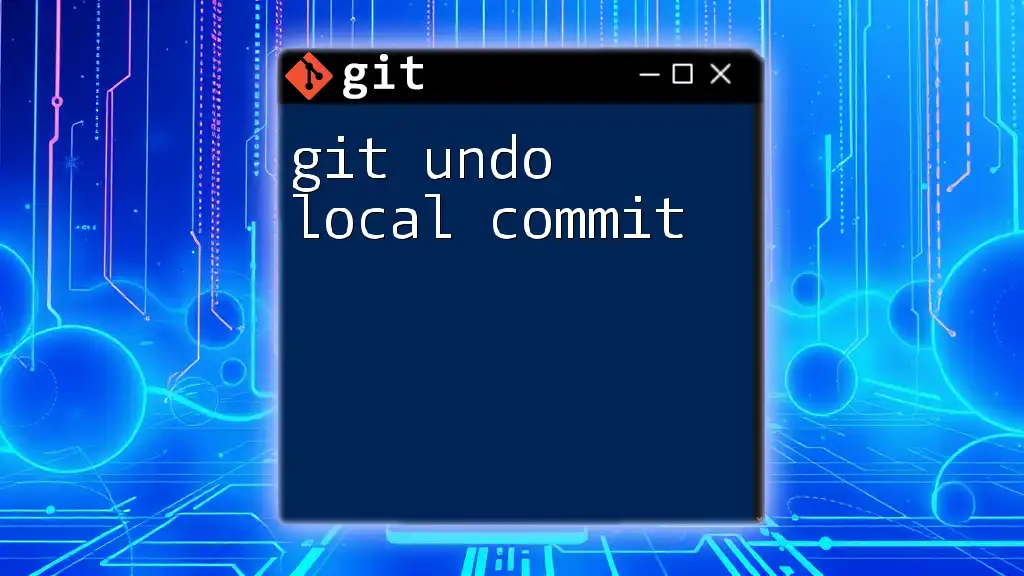
Methods to Undo Local Commits
Using `git reset`
Overview of `git reset`
The `git reset` command is one of the most powerful tools in Git for undoing changes. Depending on the option you choose—soft, mixed, or hard—it can modify the staging area and your working directory in different ways.
Examples
-
Undoing the Last Commit But Keeping Changes Staged: If you want to remove your last commit while preserving the changes made, use the following command:
git reset --soft HEAD~1This command moves the HEAD pointer back by one commit but keeps your files in the staging area, allowing you to amend the commit easily.
-
Undoing the Last Commit and Unstaging Changes: If you want to remove the last commit and unstage the changes:
git reset HEAD~1The files will be present in your working directory, but changes will no longer be staged. You can now modify them before creating a new commit.
-
Completely Removing the Last Commit and Discarding Changes: To remove the last commit entirely and lose the changes as well, you can use:
git reset --hard HEAD~1This action cannot be undone, as it deletes all changes made in that commit from your working directory.
Using `git revert`
Overview of `git revert`
Unlike `git reset`, the `git revert` command is ideal for undoing changes that have already been pushed to a shared repository. It creates a new commit that inverse changes made in a specific commit, allowing you to maintain history while effectively negating prior changes.
Example
To revert a specific commit, use the following command:
git revert <commit_hash>
Replace `<commit_hash>` with the actual hash of the commit you wish to revert. After executing this command, Git will create a new commit that undoes the changes of the specified commit, thus preserving your project history.
Using `git checkout` and `git restore`
Overview of Changes
When you realize that you want to discard changes in specific files rather than removing an entire commit, you can utilize both `git checkout` and `git restore`. These commands allow you to revert files back to their last committed state.
Examples
-
Reverting a Single File to the State of the Last Commit: If you want to restore a specific file to its last committed state, use:
git checkout -- <file>This action discards all the changes made to `<file>`, reverting it to the last committed version.
-
Using `git restore` to Discard Changes: An alternative way to discard changes in a file is to execute:
git restore <file>As `git restore` is a newer command, it provides a more intuitive way to handle file changes, making your Git experience smoother.
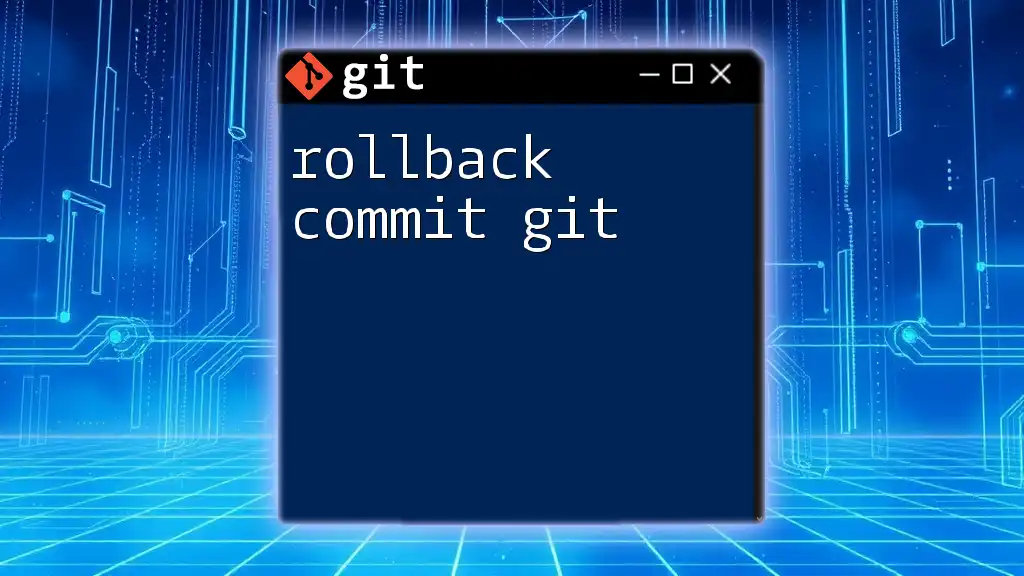
Best Practices for Undoing Commits
Keeping a Clean Commit History
To ensure a clear understanding of your project's history, it's vital to keep your commit history organized. Aim to make meaningful, atomic commits whenever possible. This reduces the need for undoing commits and helps convey the development process effectively.
Communicating with Team Members
When working in a collaborative environment, always communicate with your teammates about any changes you wish to make or if you're considering undoing a commit that has been pushed. Proper communication ensures that everyone stays informed and can adapt to the changes smoothly.
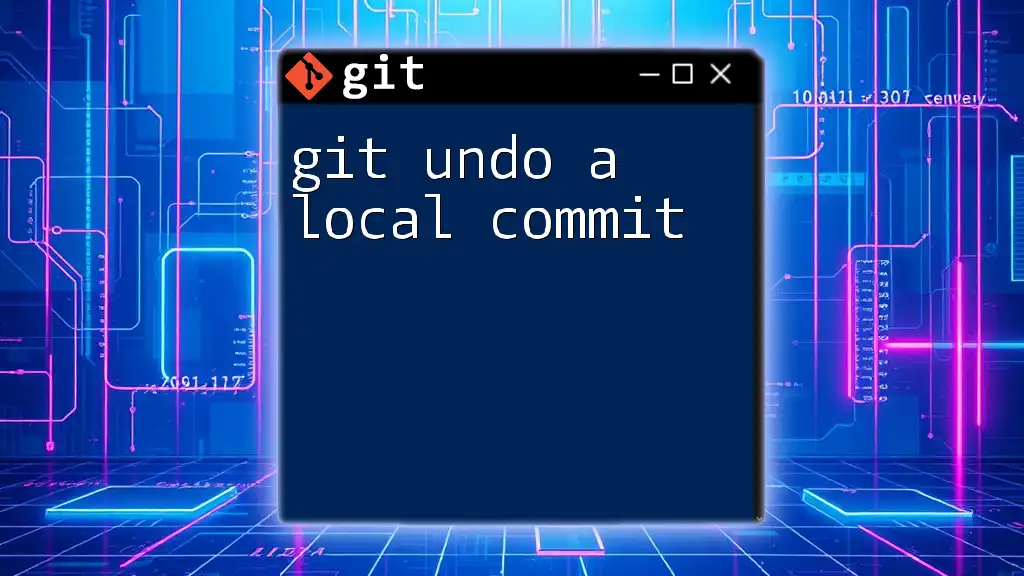
Conclusion
In conclusion, understanding how to undo local commit git is crucial for maintaining a clean and efficient workflow. Whether you opt for `git reset`, `git revert`, or restore specific files, knowing these commands will serve you well in managing your version control effectively. Practice these commands in a safe environment, and you will become proficient in navigating your Git history and maintaining your project’s integrity.
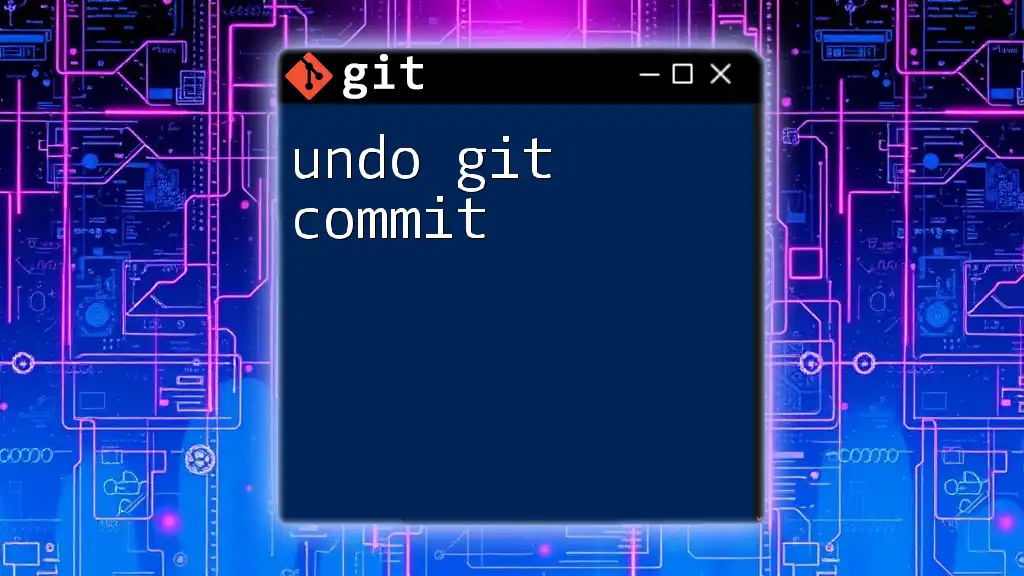
Additional Resources
Recommended Reading
- For more in-depth understanding, consult the official [Git documentation](https://git-scm.com/doc).
- Consider engaging with tutorials and exercises available online that focus on Git commands and workflows.
FAQs
-
What happens if I use `git reset --hard`? This command will permanently discard all changes made in the last commit, including those in your working directory. Use it with caution!
-
Can I undo a commit that has been pushed? Yes, but it's recommended to use `git revert` for public commits as it preserves project history.
Following these guidelines, you can confidently manage your local commits in Git and ensure a smoother development process moving forward!