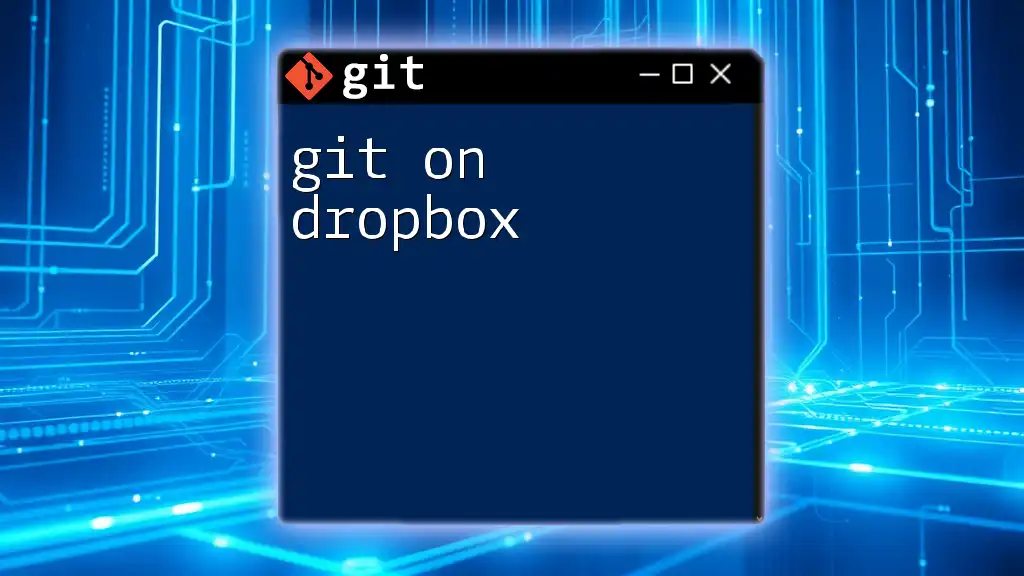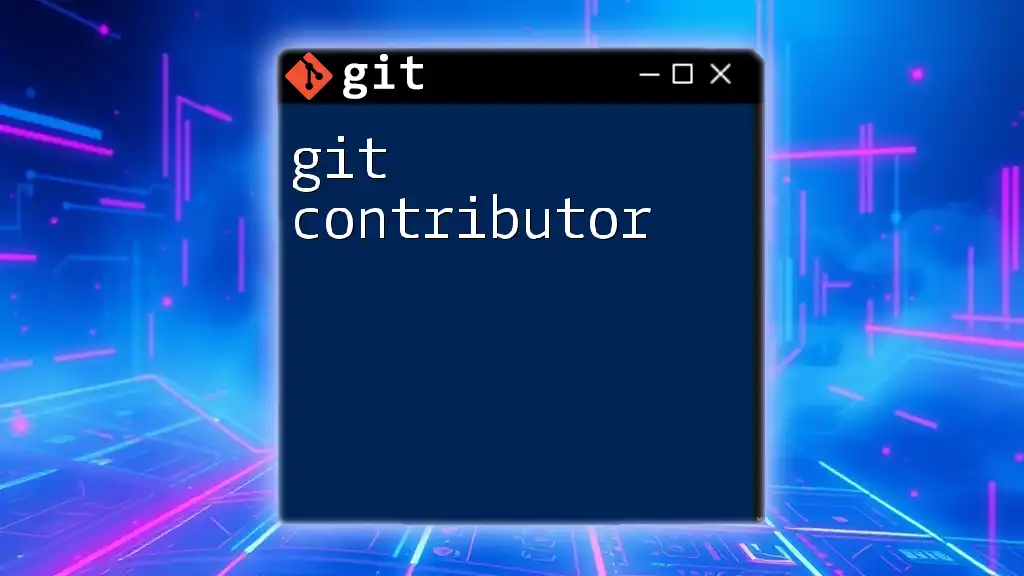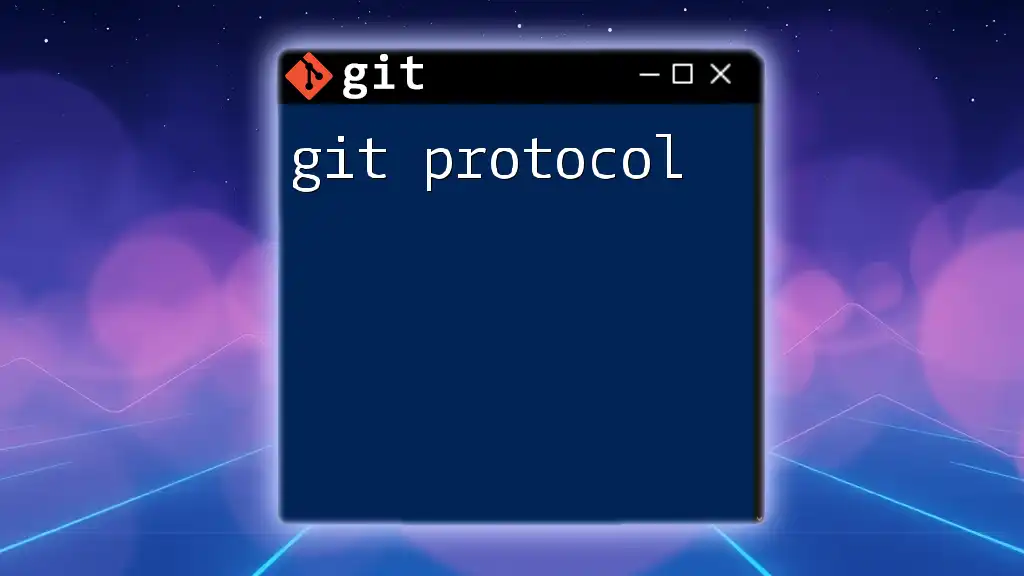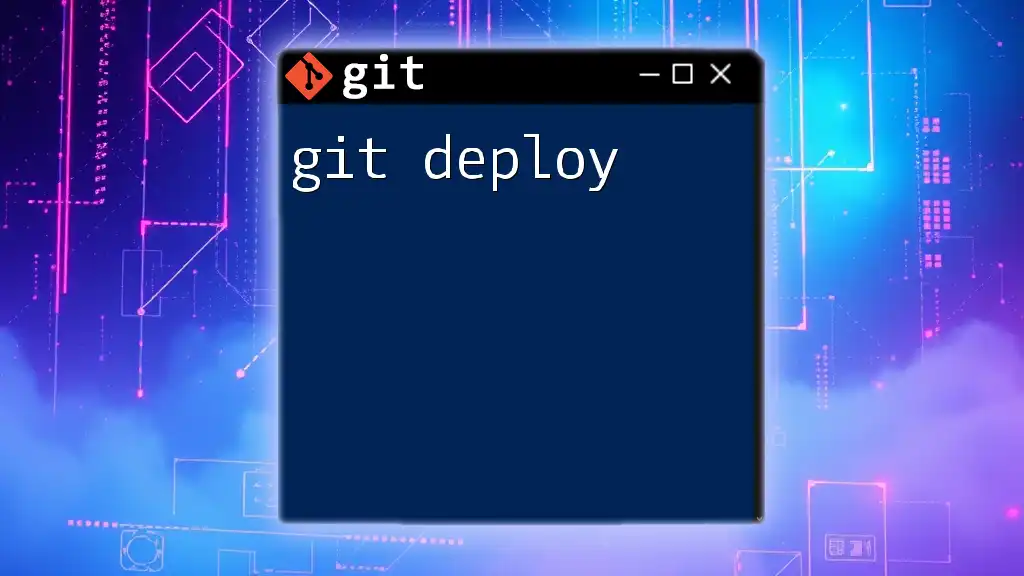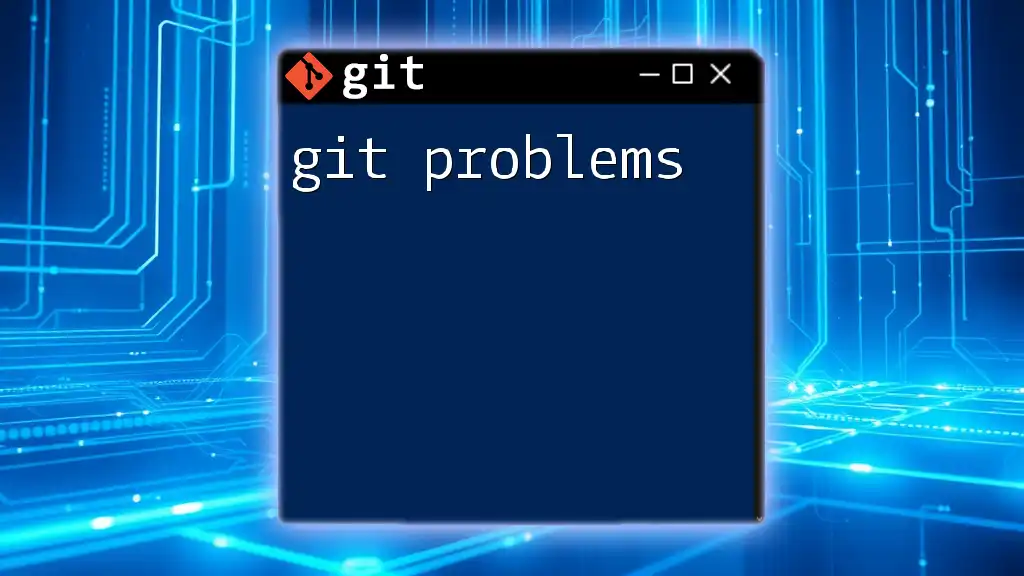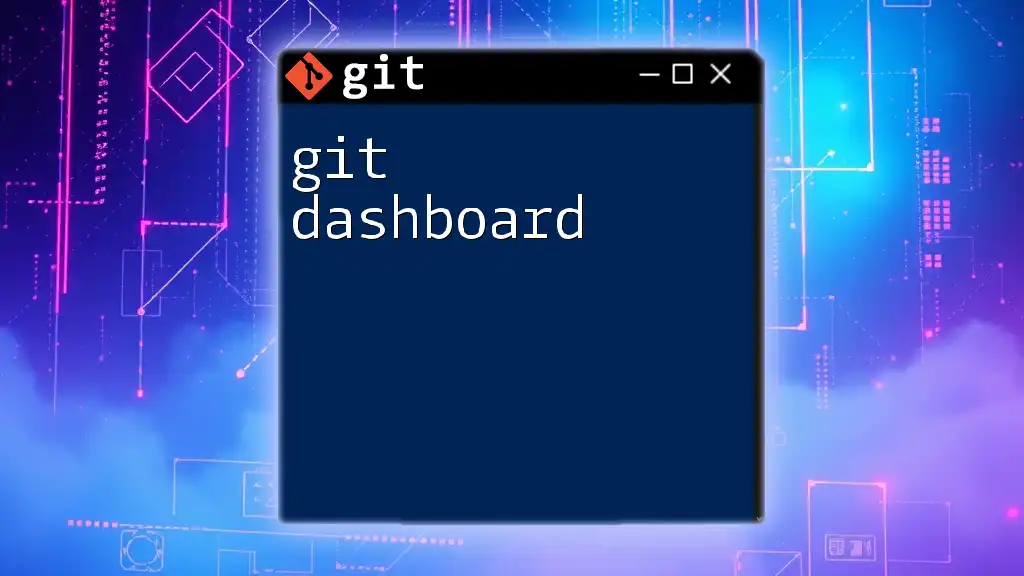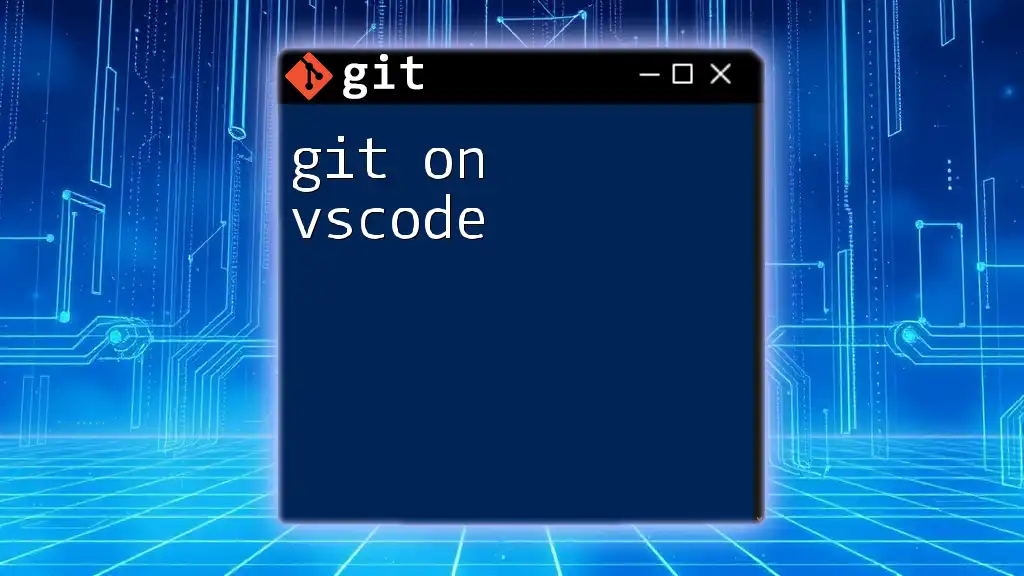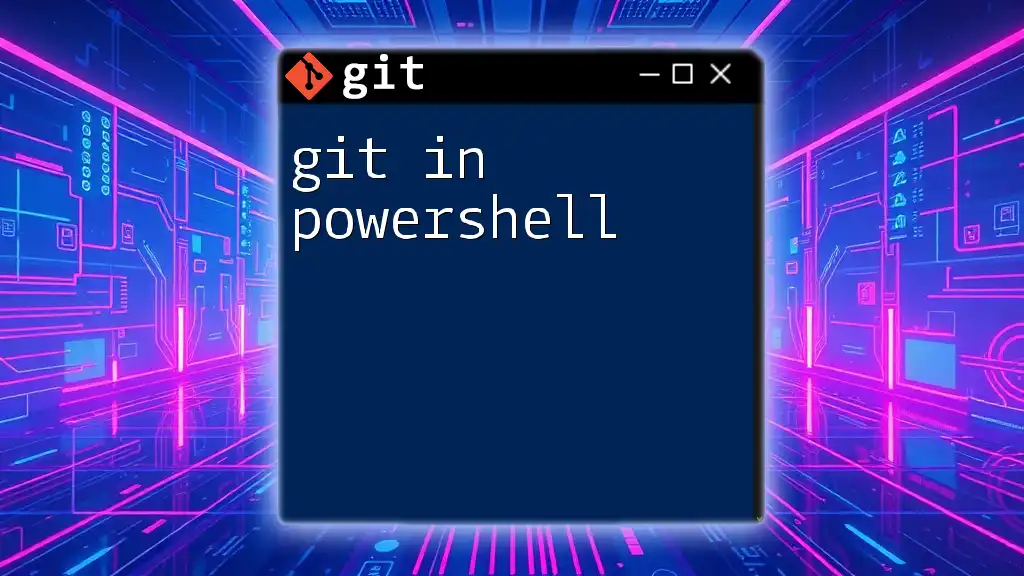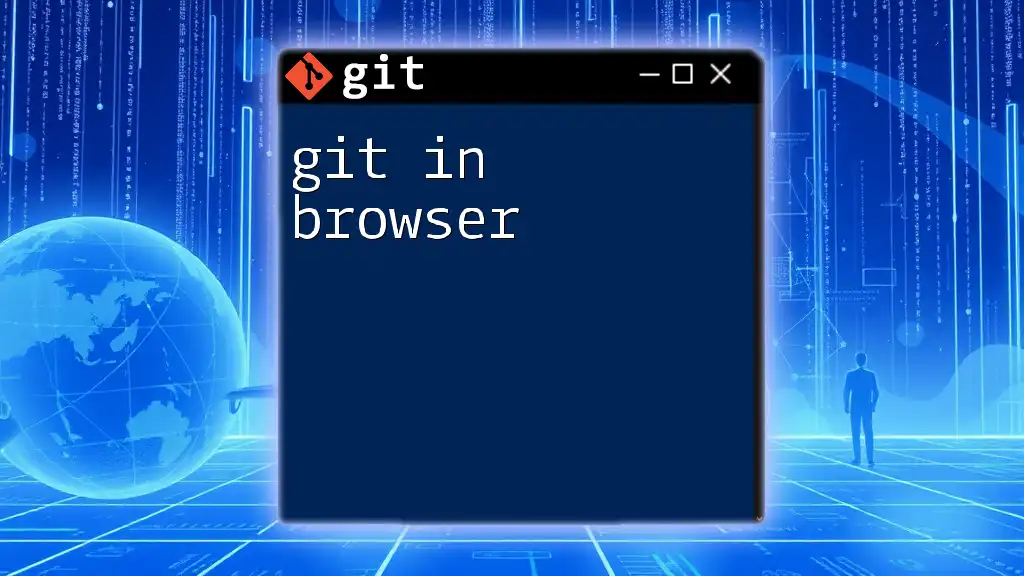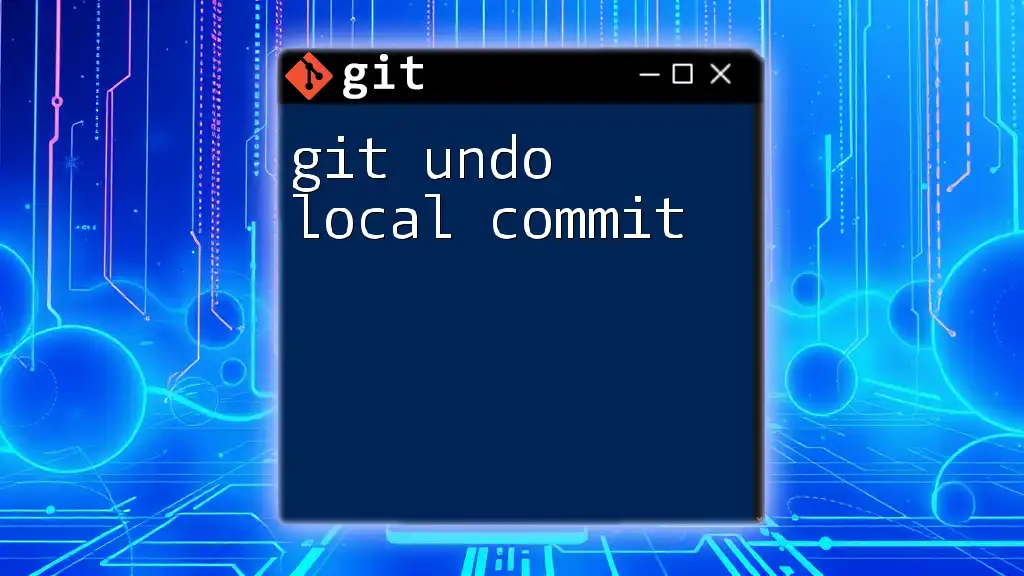Using Git with Dropbox can streamline collaborative projects by allowing users to version control files stored in their Dropbox folder; however, it's essential to avoid conflicts by ensuring only one user edits files at a time.
Here's a simple command to initialize a Git repository in a Dropbox folder:
cd ~/Dropbox/your_project_folder
git init
Setting Up Git with Dropbox
Creating a Dropbox Account
To begin using Git on Dropbox, you first need a Dropbox account. Visit the Dropbox website and sign up for a free account by providing your email address and creating a password. Follow the on-screen instructions to complete the setup. Once your account is established, you'll gain access to the Dropbox interface, where you can manage your files.
Installing Git
Before you can use Git on Dropbox, you need to have Git installed on your computer. The process varies slightly across different operating systems:
For Windows:
- Download the Git installer from the official Git website.
- Run the installer and follow the prompts to complete the installation, ensuring that you choose to use Git from the command line.
For macOS:
- You can install Git using Homebrew:
brew install git
Alternatively, download the installer from the Git website and follow the installation instructions.
For Linux:
- Use your package manager. For example, on Ubuntu:
sudo apt-get install git
Integrating Git with Dropbox
Now that you have both Git and Dropbox set up, it’s time to create a Git repository in your Dropbox folder. This allows you to leverage both Git's version control capabilities and Dropbox's file-sharing features.
Start by navigating to your Dropbox directory:
cd ~/Dropbox
mkdir my-git-repo
cd my-git-repo
git init
This command creates a new directory called `my-git-repo` within your Dropbox and initializes it as a Git repository, ready for version control.
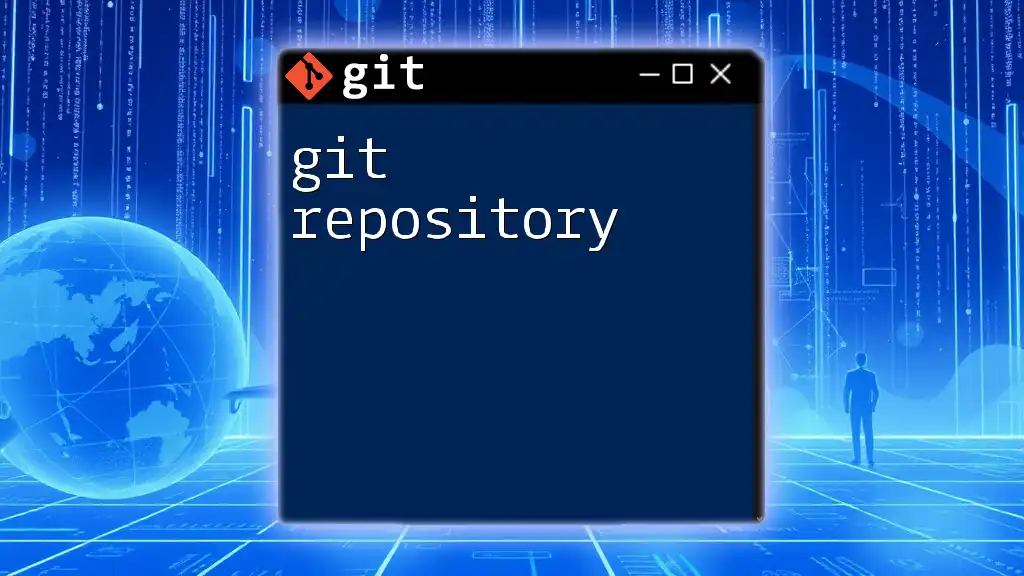
Managing Your Git Repository on Dropbox
Cloning a Repository
If you need to access an existing repository you have saved on Dropbox, you can clone it with ease. Here’s how to do it:
git clone ~/Dropbox/my-git-repo
This command copies all the files, history, and branches from the specified repository into a new directory on your local machine.
Committing Changes
Once you start making changes in your repository, it’s important to commit those changes to track your progress. Here's how to stage and commit your modifications:
git add .
git commit -m "Your commit message"
The `git add .` command stages all modified files, and the subsequent `git commit` logs your changes with a message describing the update.
Viewing Commit History
To keep track of all the changes made over time, you can view the commit history using:
git log
This command displays a list of all commits, allowing you to see what changes were made, who made them, and when.
Branching and Merging
Branching is a powerful Git feature that allows you to create separate lines of development. Here’s how to create a new branch and switch to it:
git branch new-feature
git checkout new-feature
Once you’ve made changes in your new branch and are ready to incorporate those changes back into your main codebase, you can merge:
git checkout main
git merge new-feature
Merging integrates content from your `new-feature` branch back into the `main` branch, preserving the changes made.
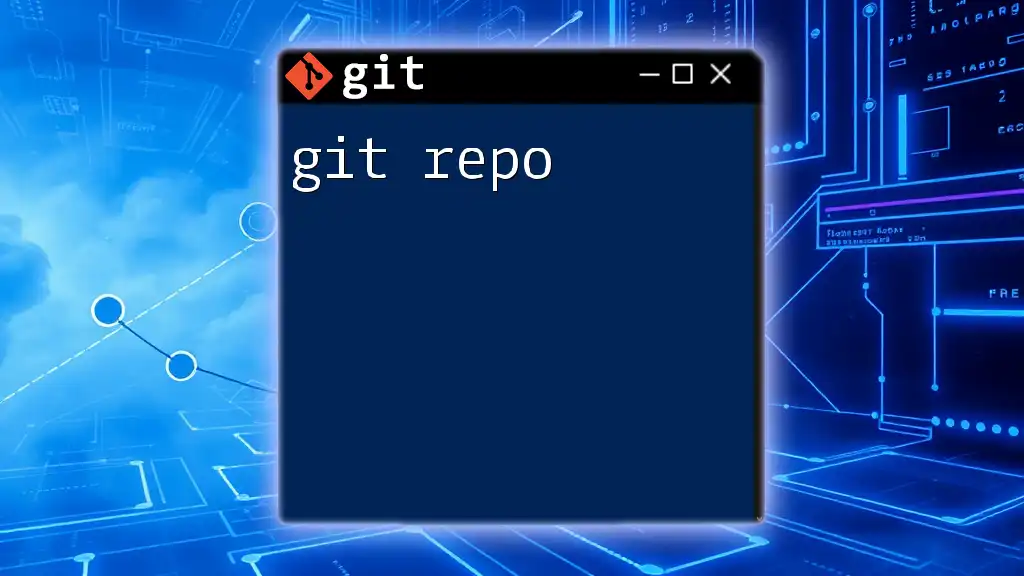
Collaboration Using Git on Dropbox
Sharing Repositories
Dropbox makes it easy to share your repositories. To share your repository with others, simply generate a shared link from within the Dropbox interface or invite collaborators directly by entering their email addresses, allowing them to view or edit as needed.
Conflict Resolution
Sometimes, multiple collaborators may make changes simultaneously, resulting in merge conflicts. To handle this, first check the status of your repository:
git status
When a conflict occurs, use a merge tool to manually resolve the discrepancies before completing the merge:
git mergetool
This will help you to review the changes and choose which edits to keep.
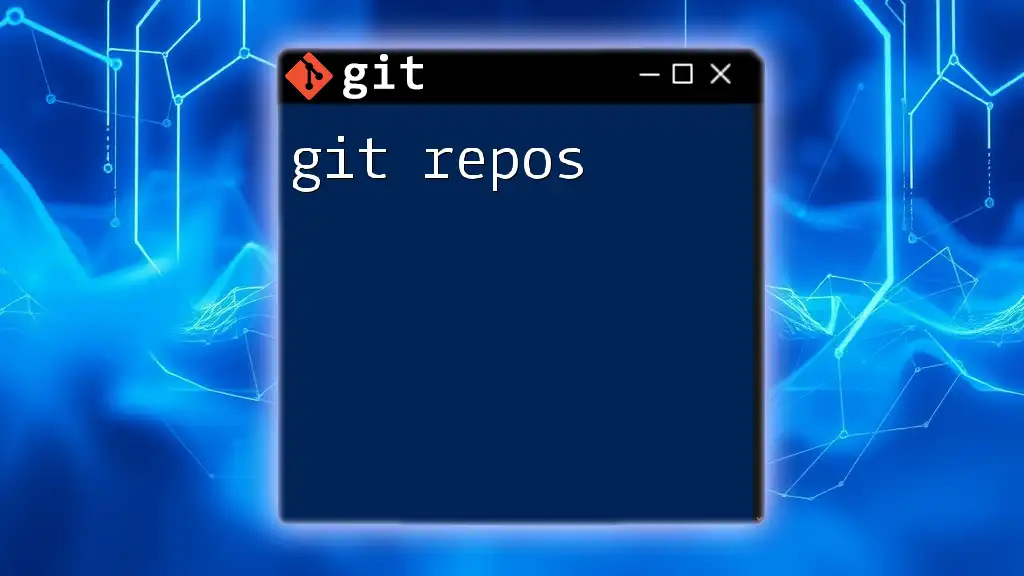
Advantages of Using Git on Dropbox
Version Control
One of the primary advantages of using Git on Dropbox is enhanced version control. When files are changed, Git tracks these modifications over time, protecting you against data loss or corrupt files. You can easily revert to prior versions as required.
Real-time Collaboration
Dropbox supports multiple users working on the same project seamlessly. As you push changes to your Dropbox repository, other collaborators can pull those updates in real-time, fostering an efficient workflow.
Backup and Recovery
Using Dropbox as a backup solution not only means that your code is secure but also accessible from anywhere with an internet connection. This redundancy ensures that you won't lose your work due to hardware failures.
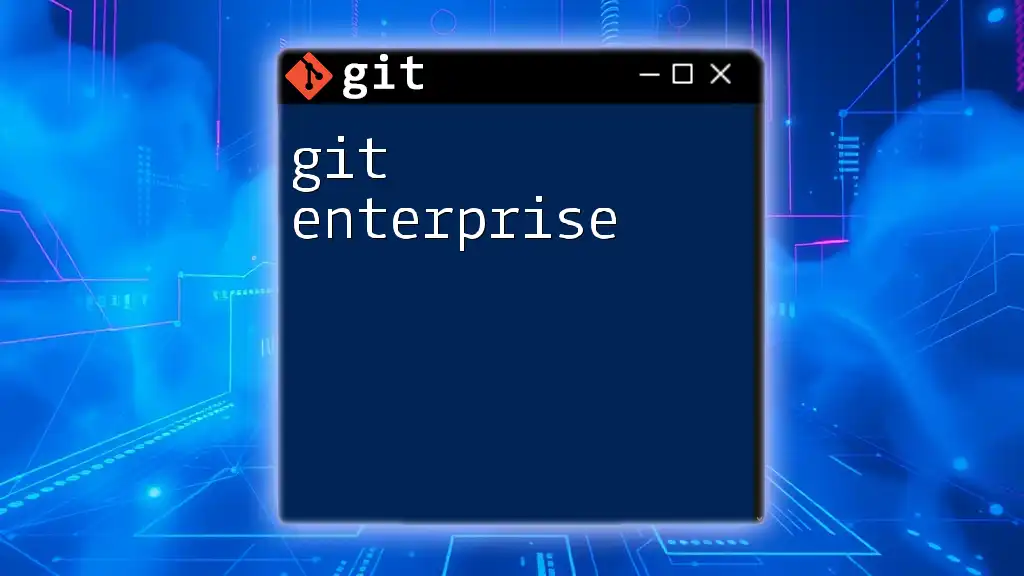
Best Practices
Organizing Your Dropbox Git Repositories
A well-organized repository structure is essential for ease of use. Adopt consistent naming conventions for your repositories and maintain a tidy folder structure within Dropbox to prevent confusion.
Regular Backups
Make it a habit to commit and push changes regularly. This ensures that even if your local machine fails, the most recent version of your code is still safely stored in Dropbox.
Avoiding Common Pitfalls
Be wary of common mistakes when using Git on Dropbox, such as forgetting to commit changes before syncing or accidentally pushing sensitive data. Always double-check your `git status` before proceeding with any operations.
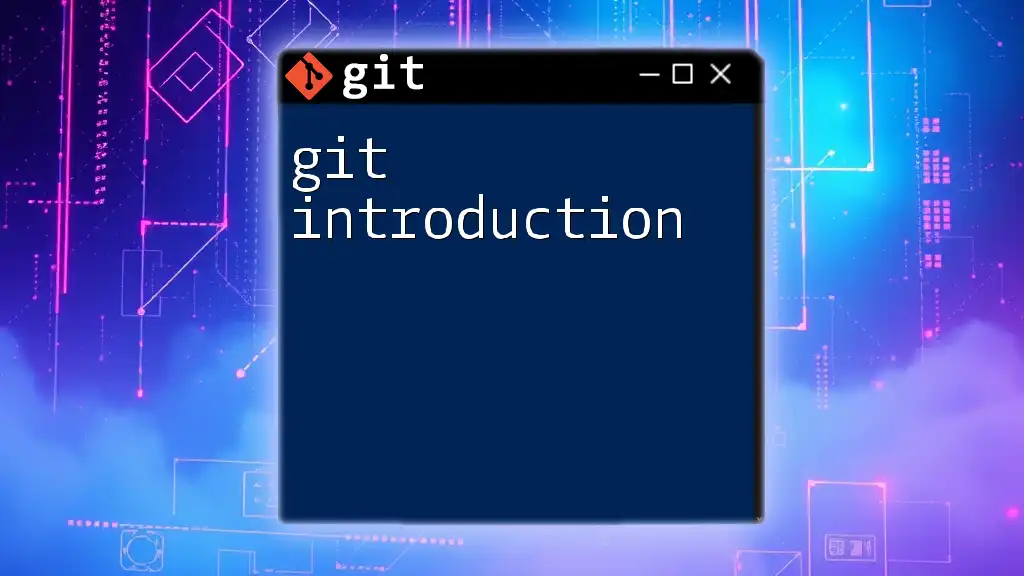
Conclusion
Using Git on Dropbox combines efficient version control with the practicality of cloud storage. It’s an excellent way to manage projects that require collaboration, thorough version tracking, and reliable backups. By following best practices and understanding the fundamental commands, you can enhance your workflow and streamline your coding endeavors.
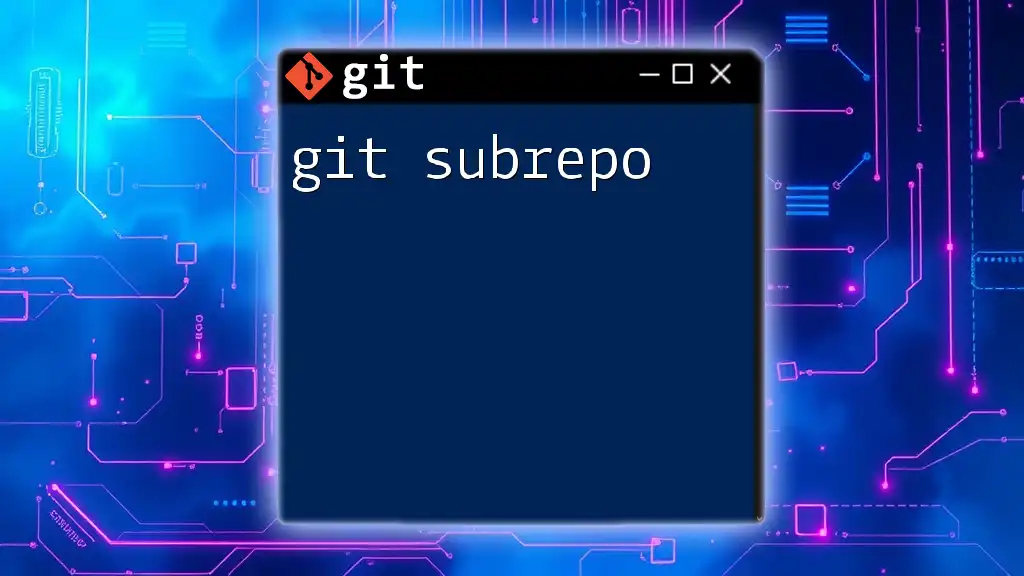
Additional Resources
For further learning, explore these recommended articles, tutorials, and videos that deepen your understanding of Git and Dropbox, as well as their integration. Don’t forget to dive into the official Git and Dropbox documentation to stay updated on features and best practices!