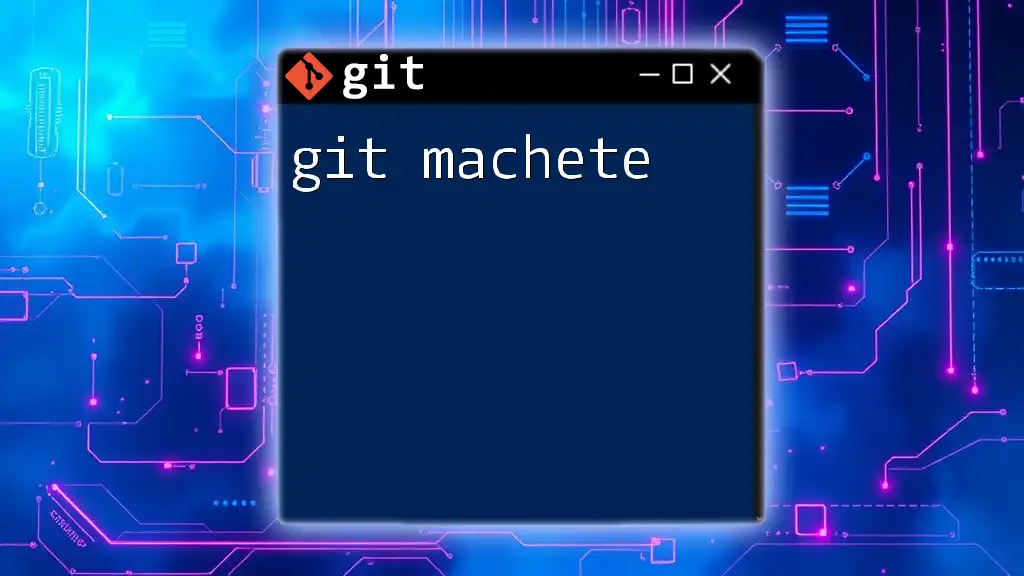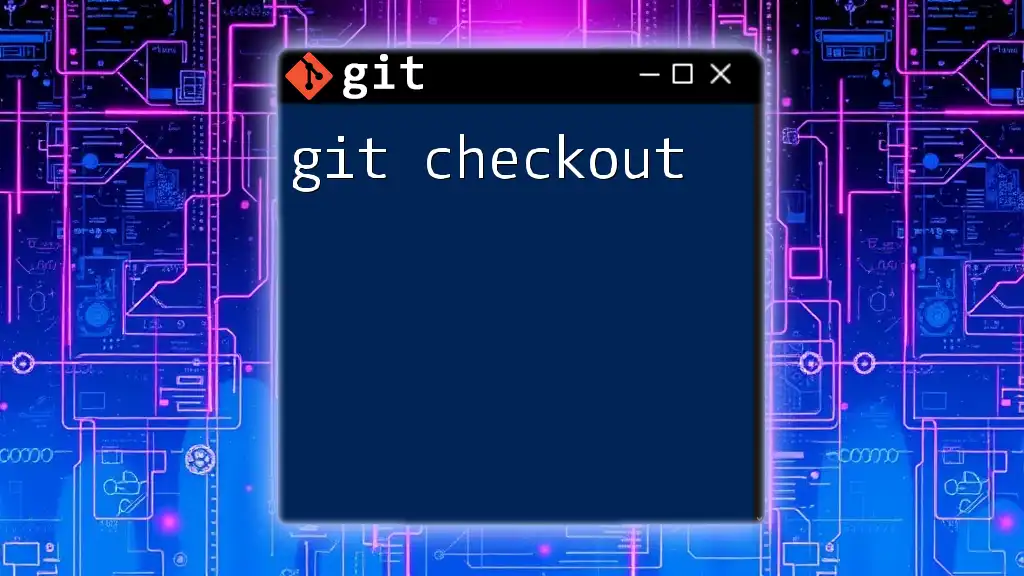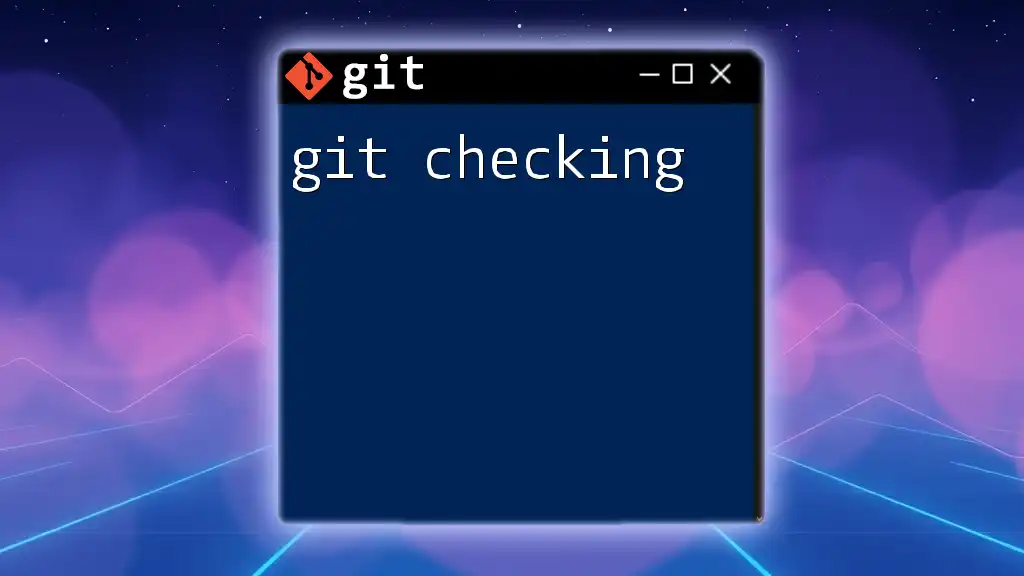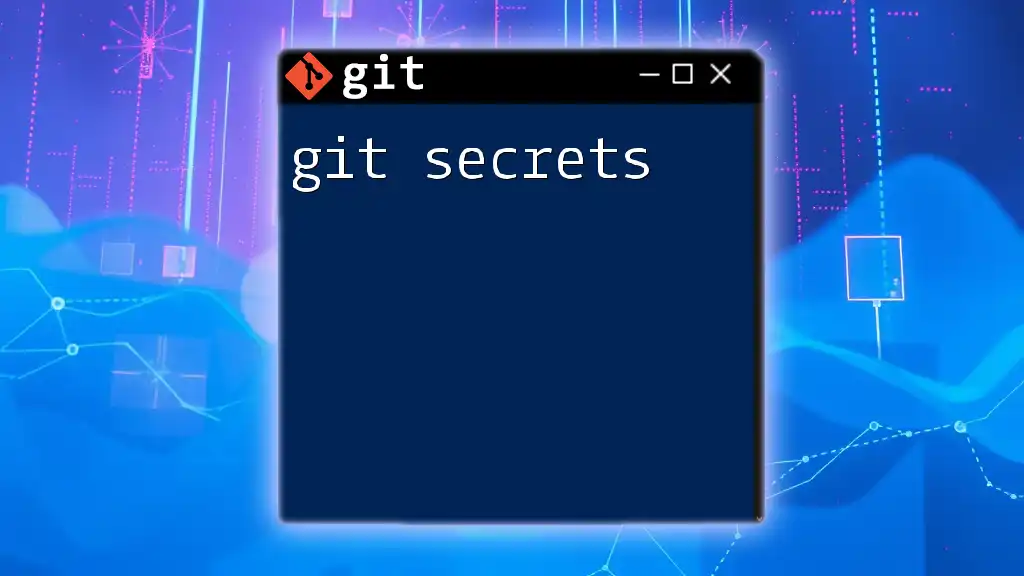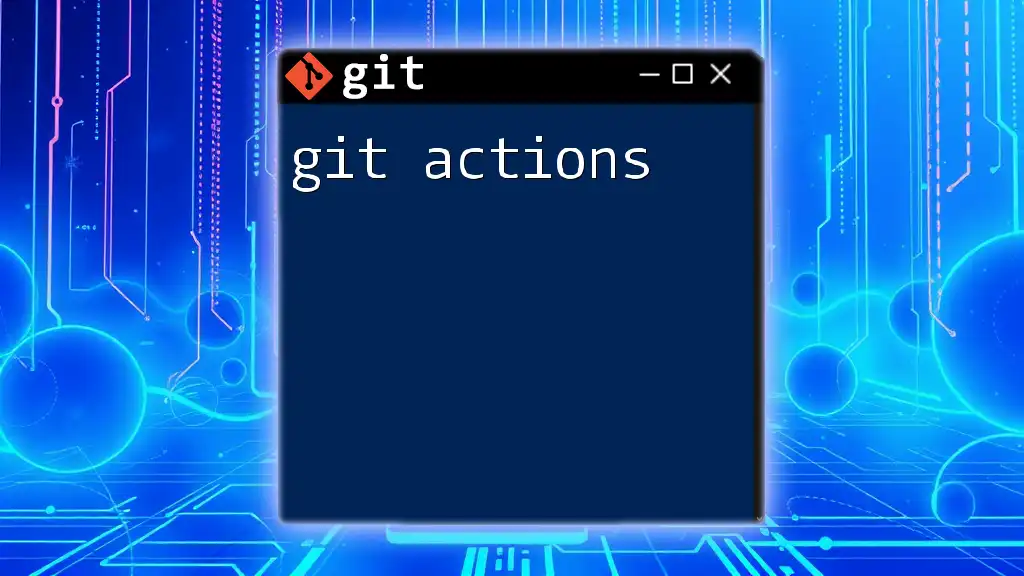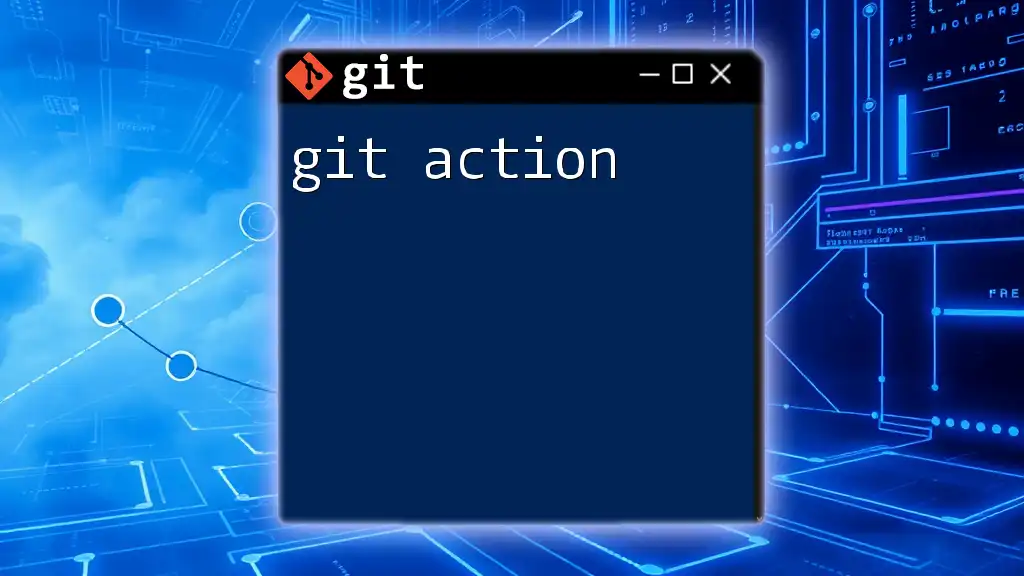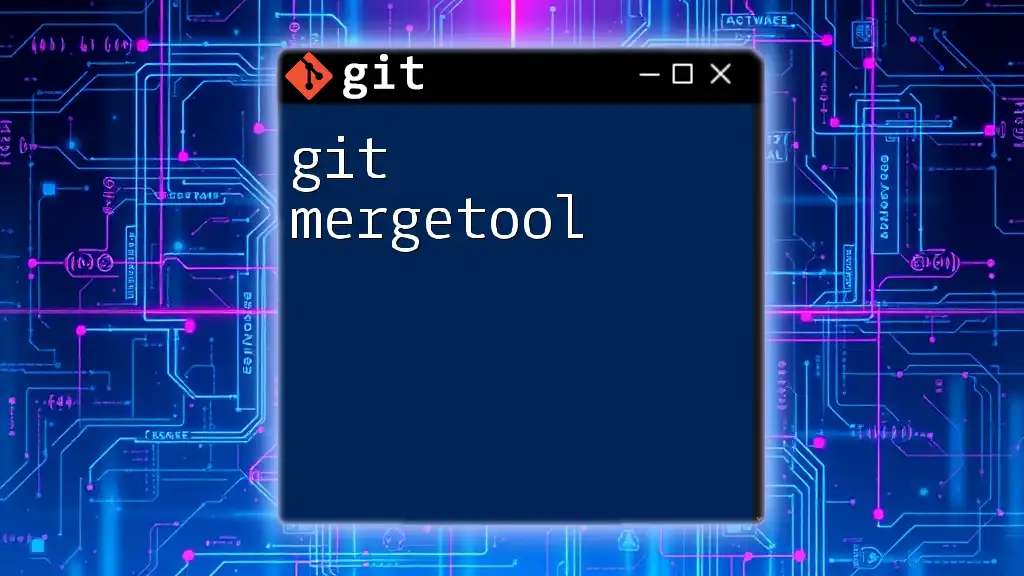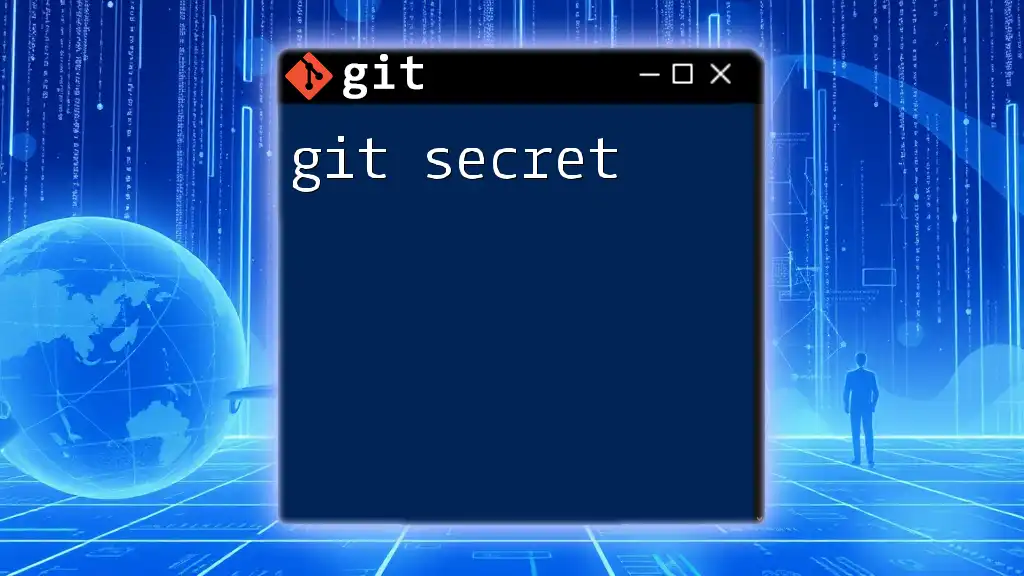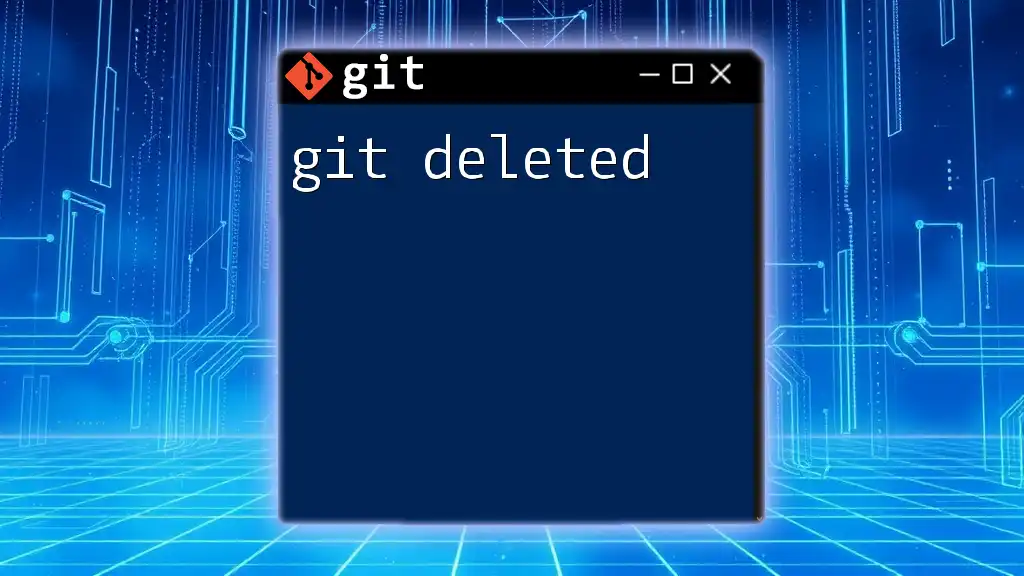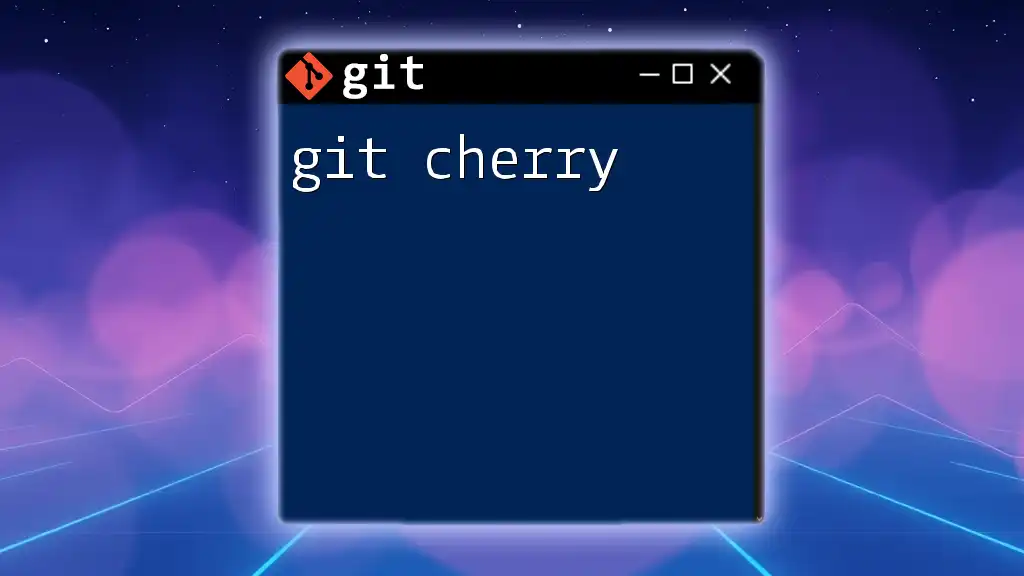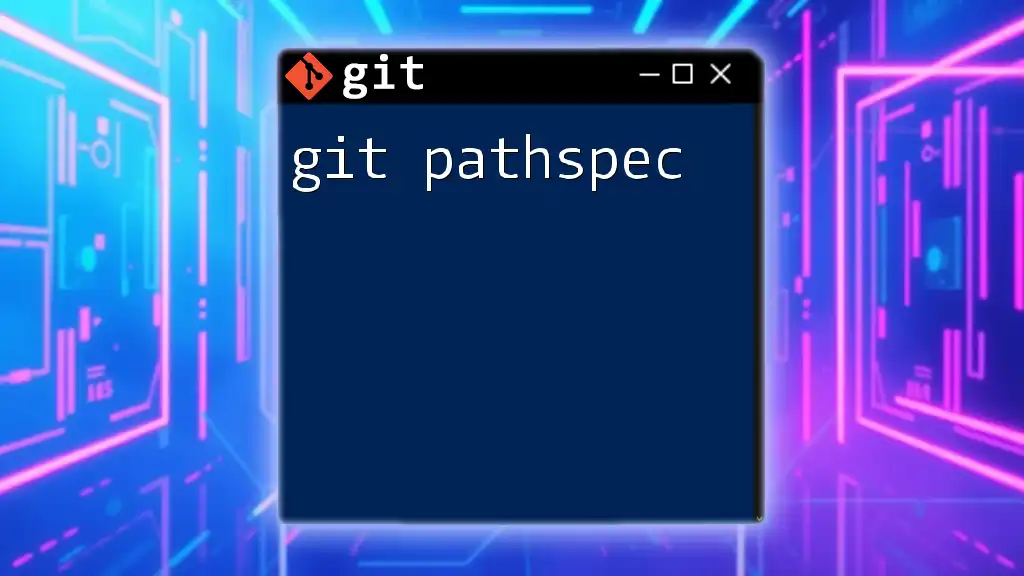Git Machete is a tool that helps you manage your Git branches in a more effective way by providing a way to visualize, navigate, and implement branching strategies implemented through simple commands.
Here's an example of how to use Git Machete to display your branch structure:
git machete show
What is Git Machete?
Git Machete is a powerful tool designed to optimize branch management in Git. It provides a structured approach to handling complex branching scenarios, making it easier for developers to navigate and maintain their codebase. Unlike traditional Git branching methods, which can become convoluted, Git Machete promotes clarity and organization, ensuring that developers can effectively manage their branches without getting lost in the hierarchy.
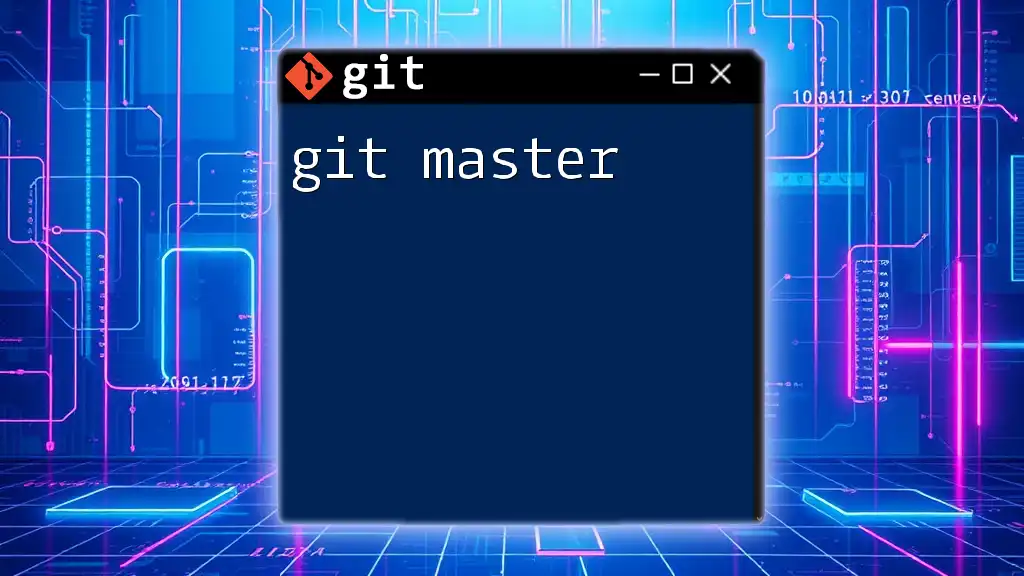
Installation of Git Machete
System Requirements
Git Machete is compatible with various operating systems, including macOS, Linux, and Windows. Before you begin the installation, ensure that you have Git installed on your system.
Installation Steps
On macOS:
You can easily install Git Machete using Homebrew, a package manager that simplifies software installation.
brew install git-machete
On Linux:
For Linux users, the installation can typically be done through your package manager. Here’s how:
- For Debian/Ubuntu:
sudo apt-get install git-machete - For Fedora:
sudo dnf install git-machete
On Windows:
Windows users can install Git Machete using the Scoop package manager:
scoop install git-machete
Alternatively, you can download it manually from the official repository. Always ensure you verify the installation was successful with:
git machete --version
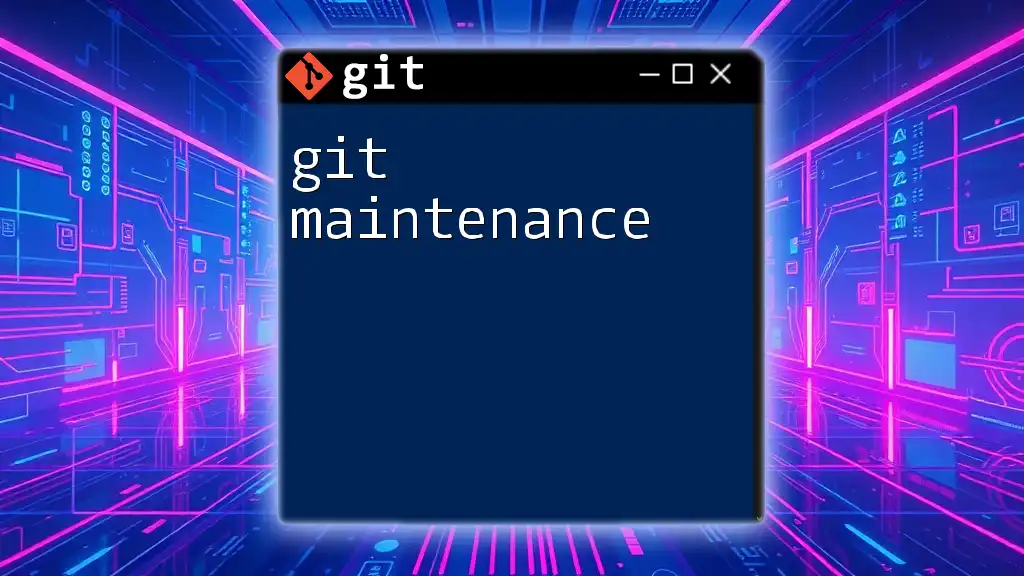
Getting Started with Git Machete
Initializing a New Machete Repo
After installation, the first step is to initialize Git Machete in your repository. This command will create a `.git/machete` directory that contains the branch structure for your project:
git machete init
When you run this command, it sets up the basic framework for Git Machete to keep track of your branches.
Creating Branches with Git Machete
Creating branches is a crucial aspect of Git Machete’s functionality. It allows you to establish a clear and organized branching strategy.
For instance, if you are working on a new feature, you can create a branch simply using the following command:
git machete new <branch-name>
Choosing a meaningful name for your branch is essential—consider using a standardized naming convention (e.g., feature/branch-name or bugfix/branch-name) to promote consistency and clarity among team members.
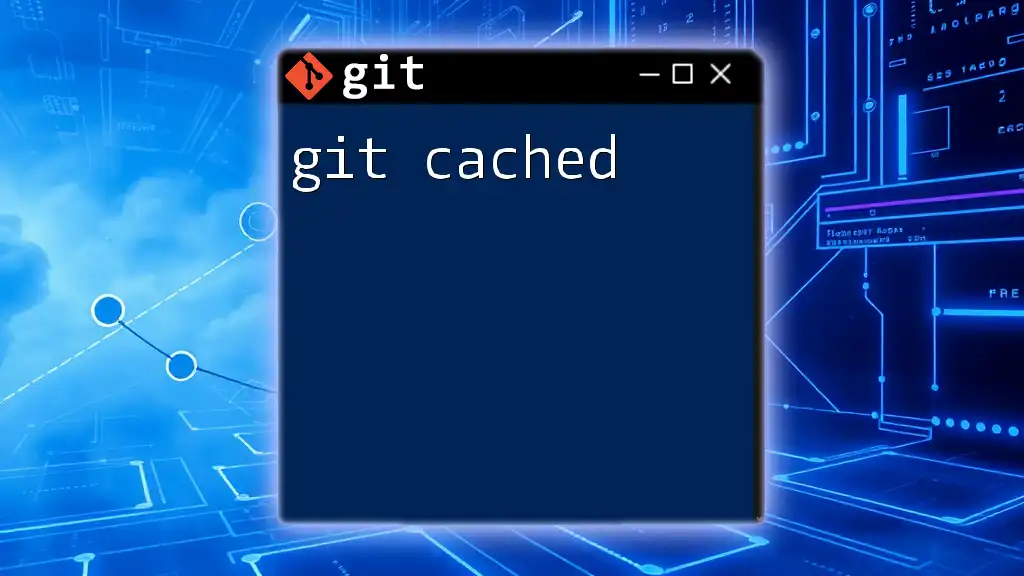
Managing Branches using Git Machete
Visualizing Branch Structure
One of the standout features of Git Machete is its ability to provide a clear visualization of your branching structure. To view your current branch hierarchy, you can use:
git machete show
This command displays a tree-like output of your branches, allowing you to see how they relate to one another. It is vital for understanding the context of where you are and what needs to be done next in your workflow.
Reordering Branches
At times, it may become necessary to reorder branches in your hierarchy for clarity or prioritization. Git Machete simplifies this task. To reorder branches, use:
git machete reorder
When prompted, you can easily drag and drop branches to rearrange them according to your needs, making your workflow more intuitive.
Expanding and Collapsing Branches
For larger projects with many branches, it is helpful to expand or collapse branches for a clearer view. To expand a branch, you can run:
git machete expand <branch-name>
Conversely, to collapse a branch back, utilize:
git machete collapse <branch-name>
This feature aids significantly in organizing your view, allowing you to focus on specific parts of your project without unnecessary clutter.
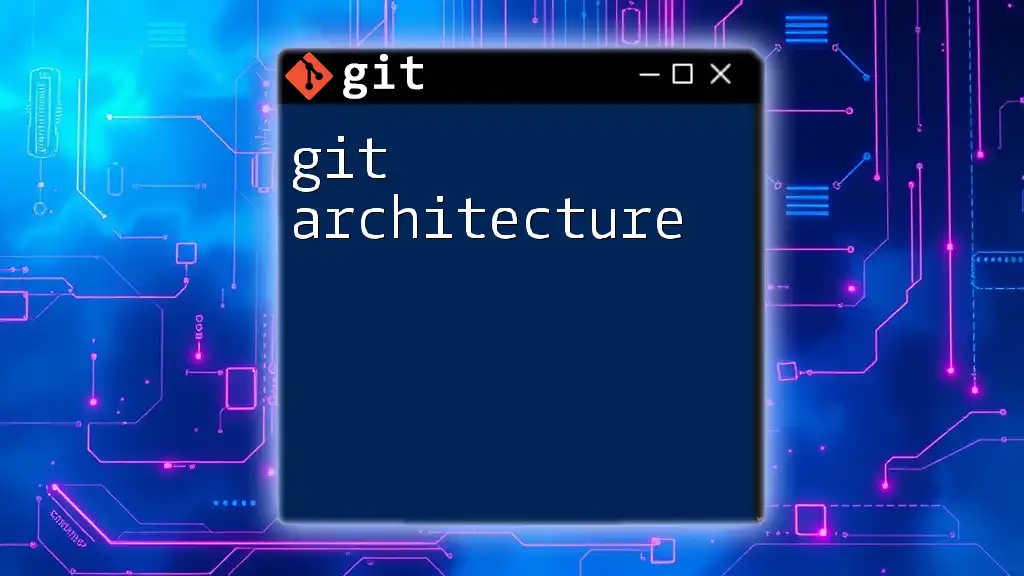
Working with Branches
Checking Out Branches
To switch between branches seamlessly, Git Machete offers an efficient checkout command. This command helps maintain the context of your branch structure without redundant steps:
git machete checkout <branch-name>
Using Git Machete in this way streamlines the checkout process, saving you time and minimizing confusion.
Merging Branches
When merging branches, Git Machete also simplifies the operation. Instead of the conventional `git merge` command, you can simply use:
git machete up
This command merges the current branch with its parent branch, maintaining a clean and understandable history.
Deleting a Branch
Once a feature is complete or if a branch is no longer needed, safely deleting it is critical. You can easily remove a branch using:
git machete delete <branch-name>
This action not only deletes the branch locally but also helps keep your repository uncluttered.
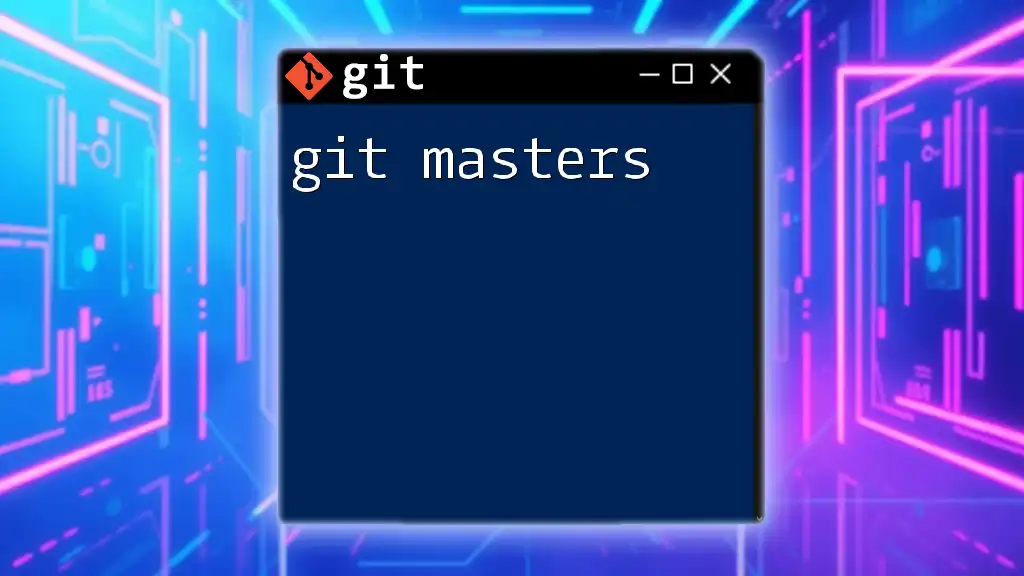
Advanced Features of Git Machete
Synchronizing with Remote
Keeping your local branches up to date with the remote repository is paramount for team collaboration. Git Machete provides a straightforward command for this:
git machete sync
This command automatically synchronizes your local branches with their remote counterparts, ensuring that everyone on the team is working with the latest code.
Managing Conflicts
Merge conflicts can often derail development, but Git Machete helps in handling them more efficiently. By using:
git machete resolve
you can invoke tools to assist in resolving conflicts related to the branch hierarchy, making it easier to stay productive while managing complexities.
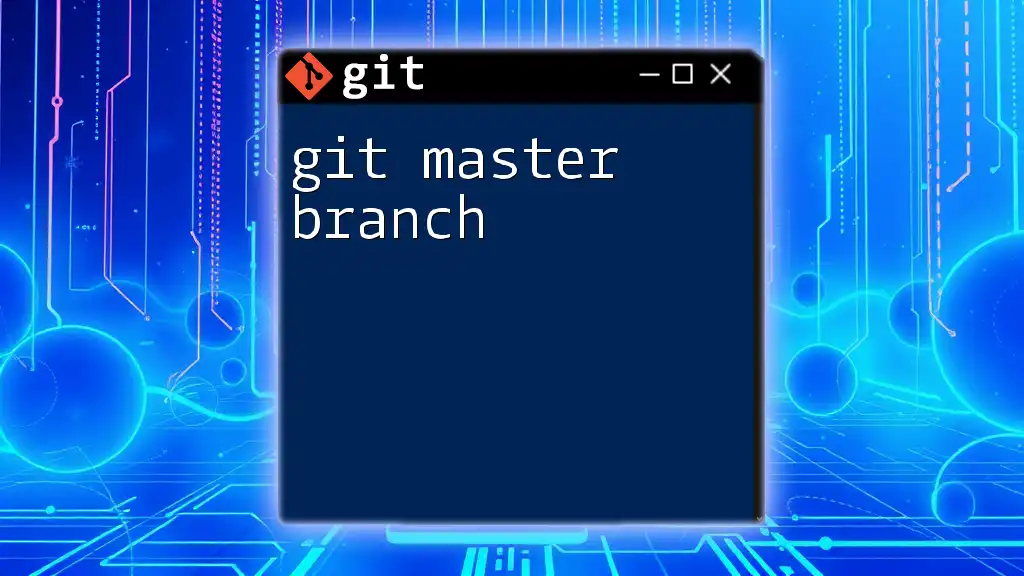
Conclusion
Using Git Machete can transform the way you manage branches in Git, offering a clear, efficient, and organized workflow. Its capabilities to visualize, reorder, and navigate branches simplify what can often be a chaotic process in development.
By adopting Git Machete, you not only enhance your personal workflow but also contribute to the ease of collaboration within your team. Take the time to explore its features; you’ll find it a valuable addition to your development toolkit.
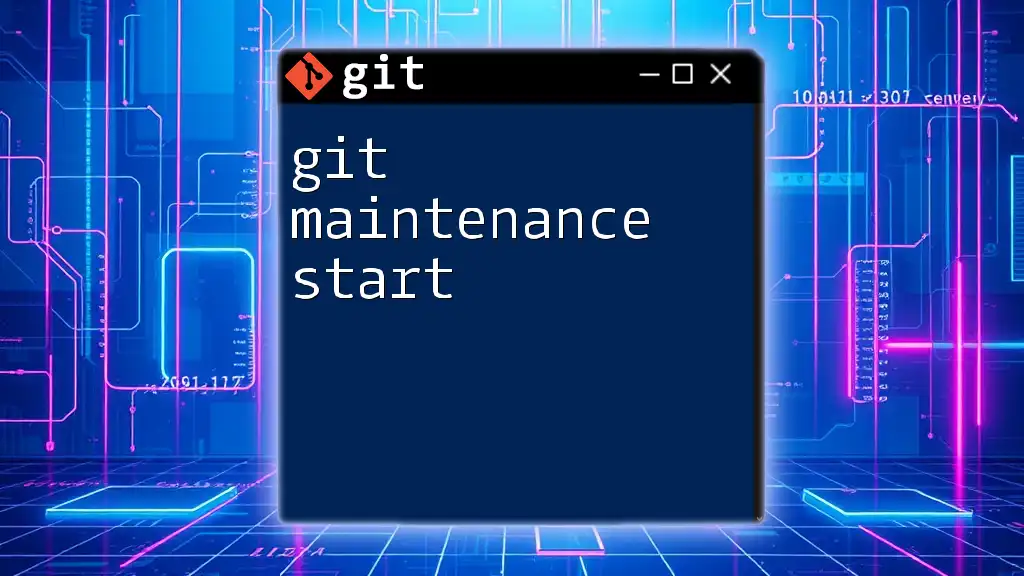
Additional Resources
For further learning, refer to the official Git Machete documentation and explore community forums to share experiences and strategies with other users. Engage with tutorials that dive deeper into mastering Git commands and version control best practices.
Call to Action
Now that you’re equipped with the knowledge of Git Machete, it’s your turn to implement it in your projects. Try it out, and don’t hesitate to share your experiences or questions in the comments below!