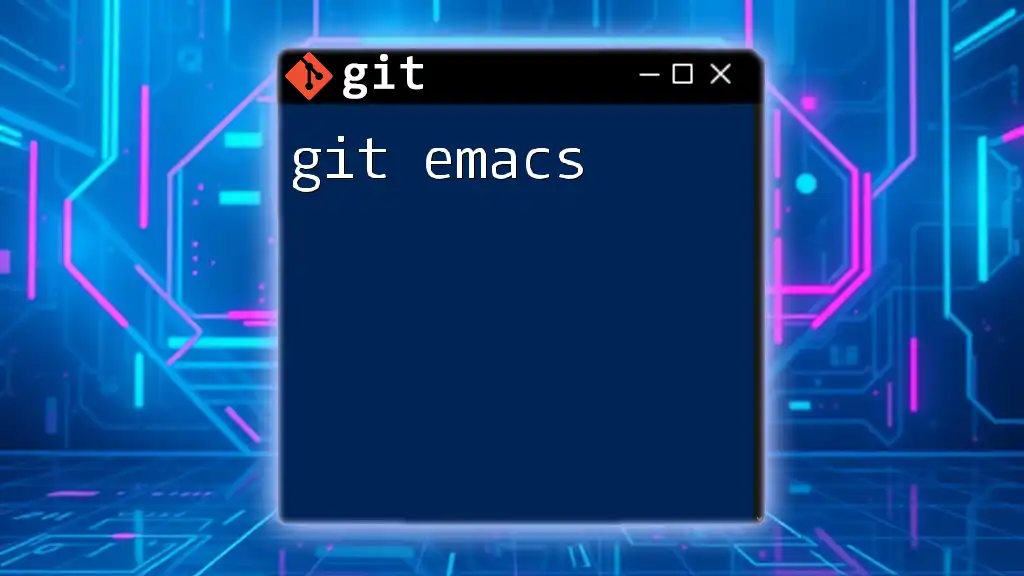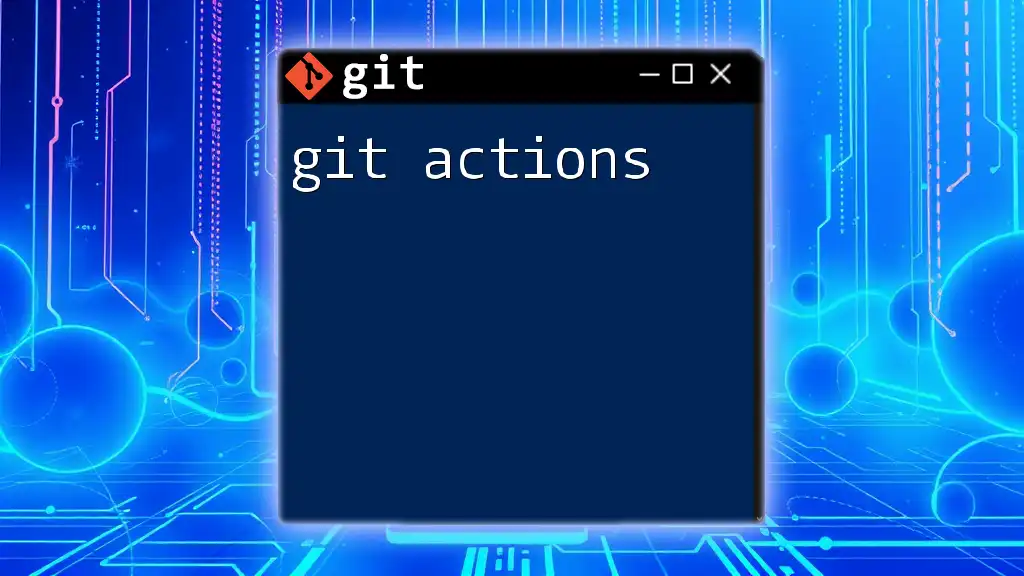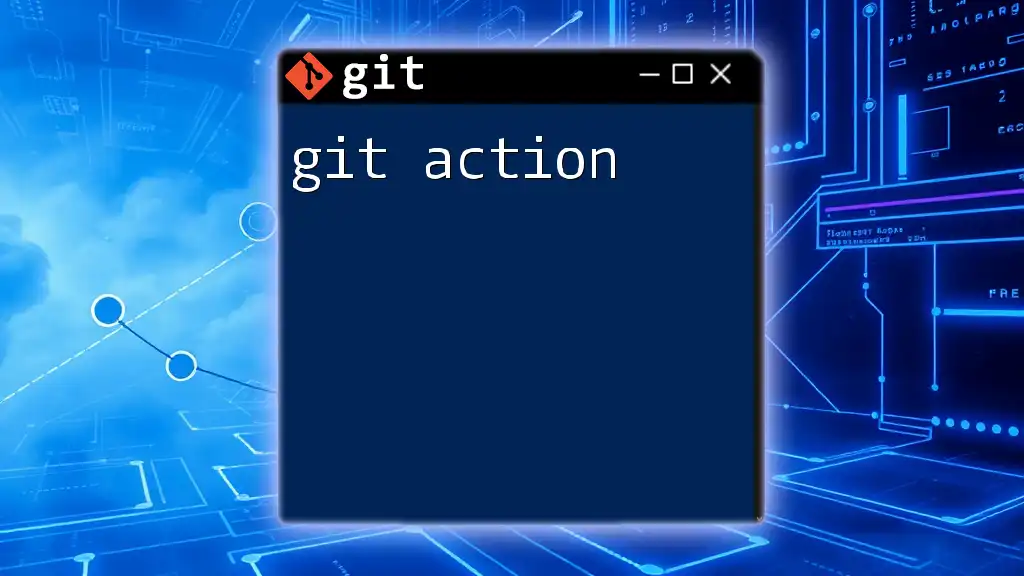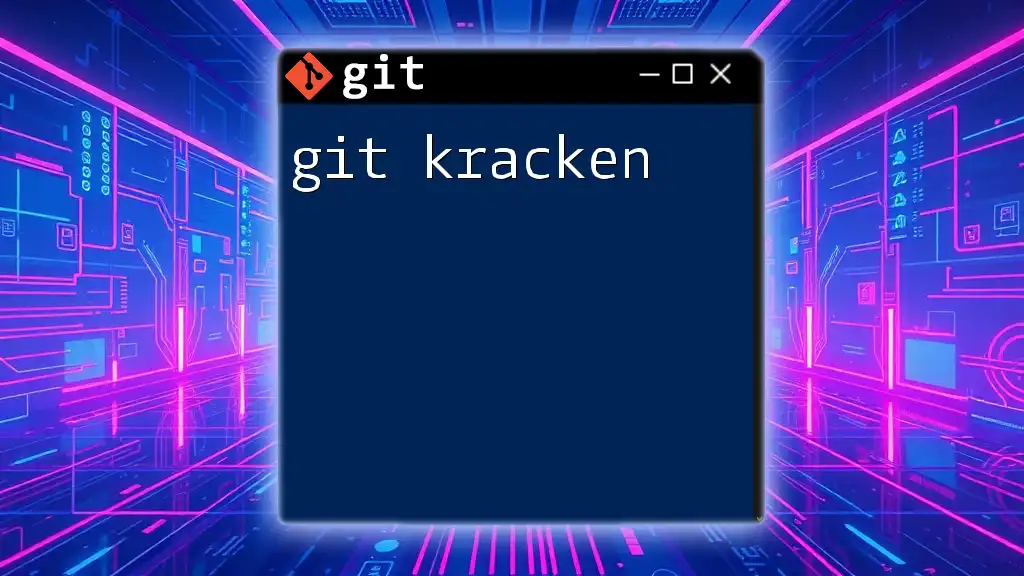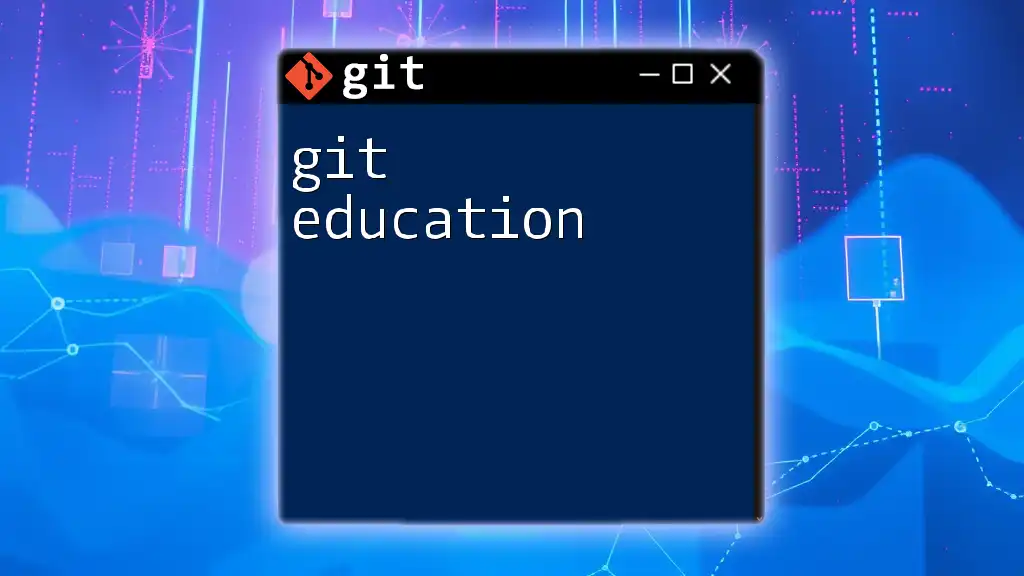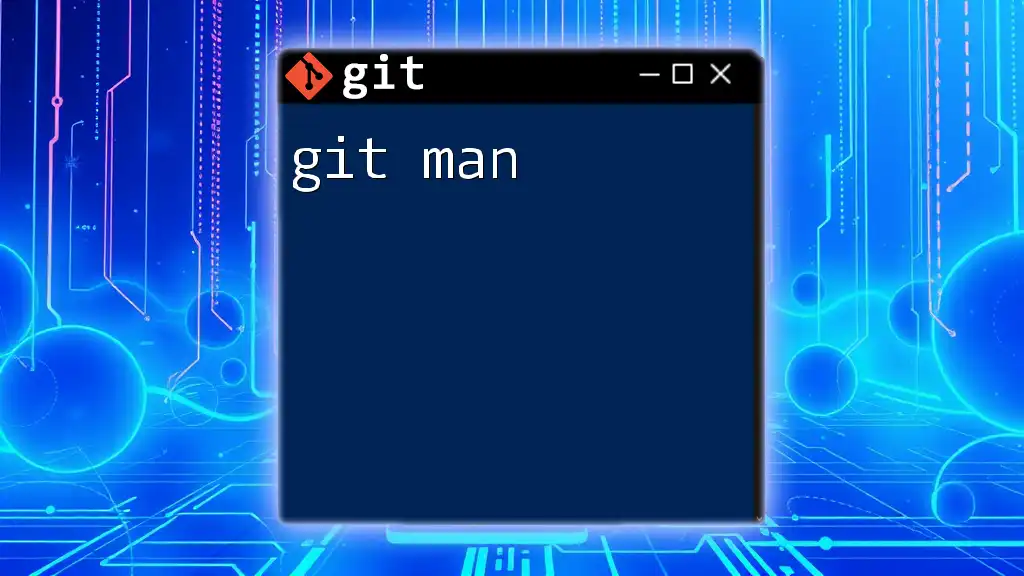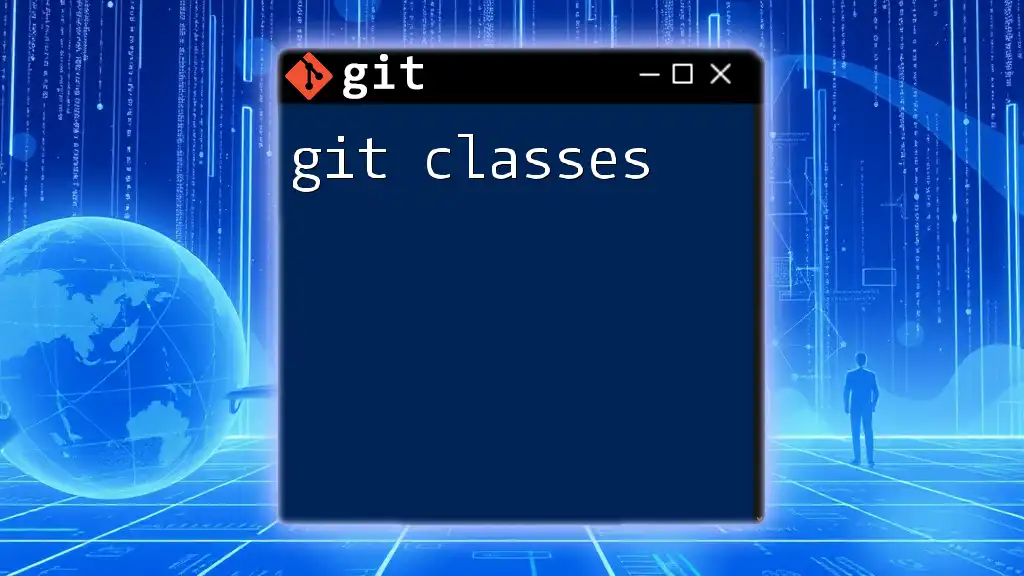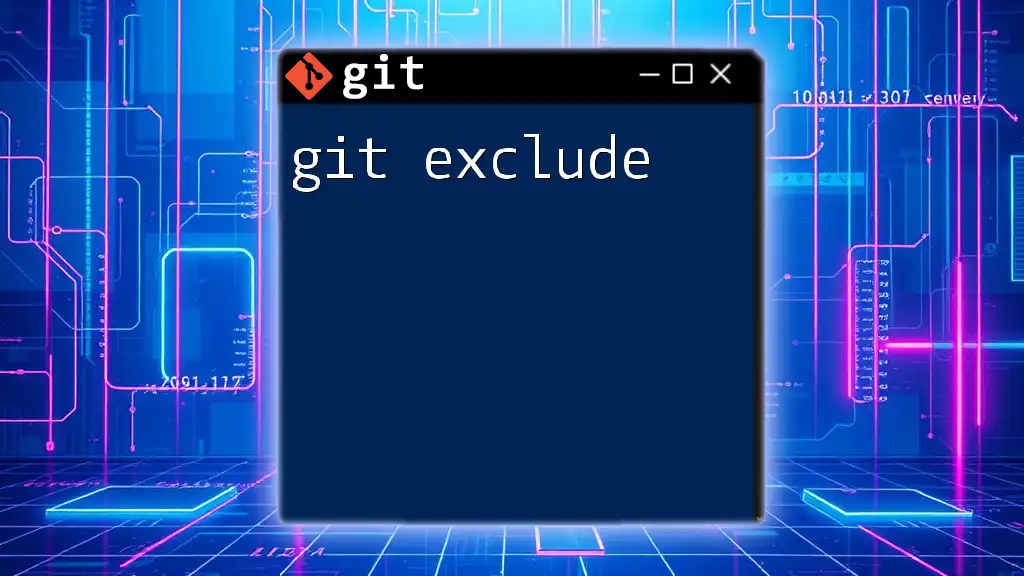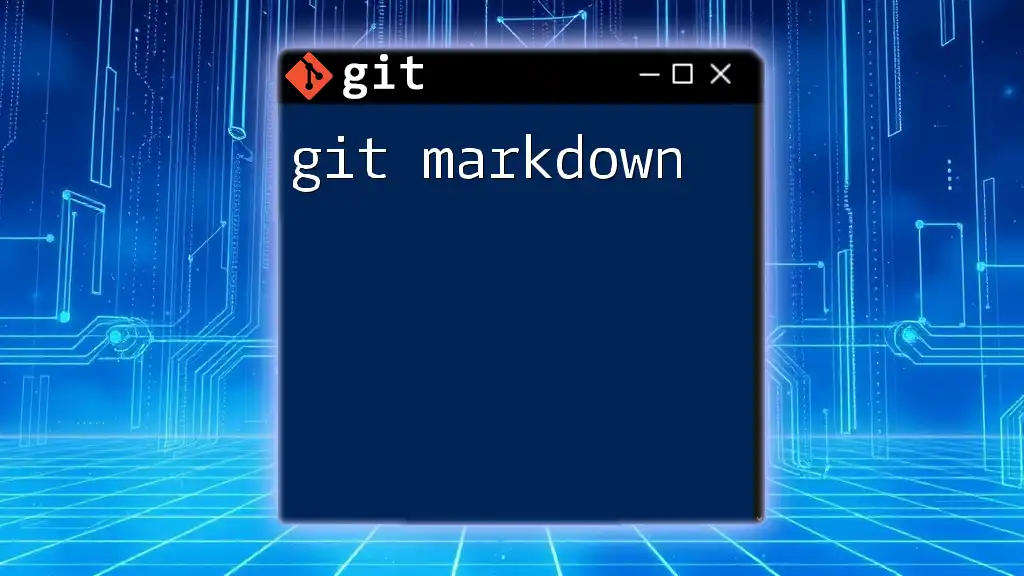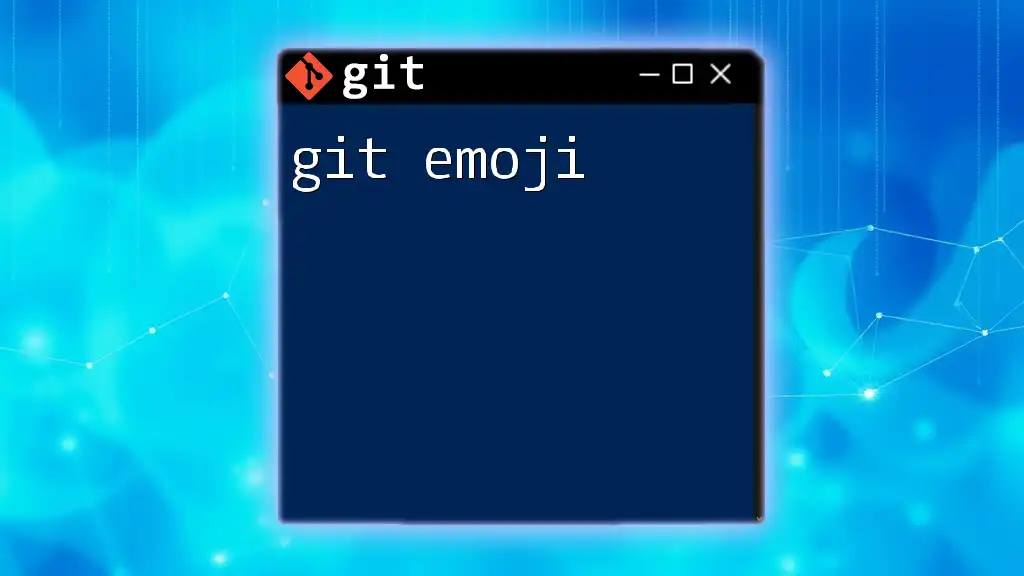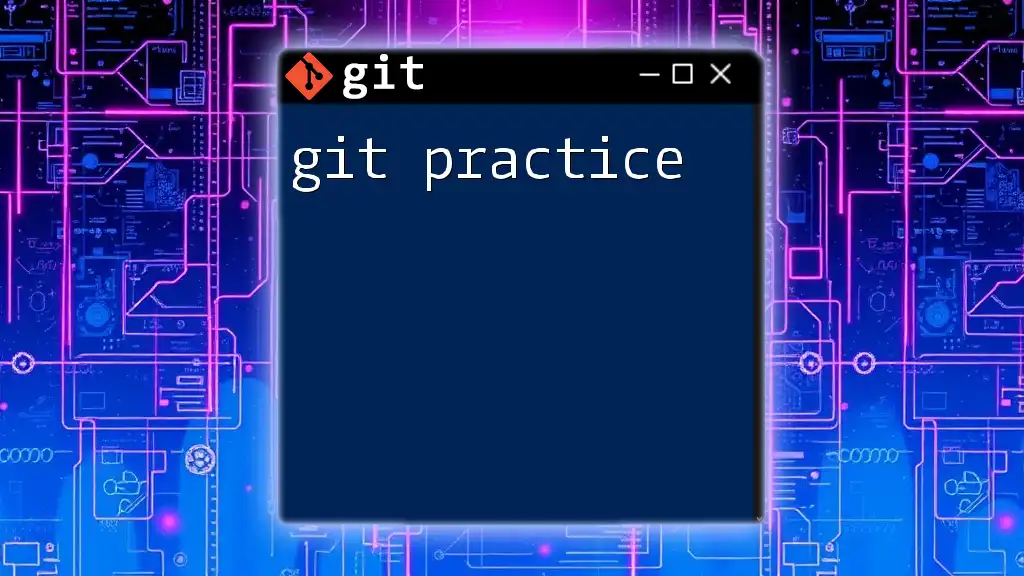Sure! Here's a concise explanation along with a code snippet:
"Using `git` in Emacs allows you to seamlessly integrate source control operations within your text editor for an efficient workflow."
git init # Initialize a new git repository
git add . # Stage all changes for commit
git commit -m "Initial commit" # Commit changes with a message
git status # Check the status of your git repository
Setting Up Emacs for Git
Installing Emacs
To begin your journey into using Git with Emacs, you must first install the Emacs editor. Emacs can be easily installed using various methods depending on your operating system:
-
For Linux users, you can install Emacs using your package manager. For instance, with Ubuntu, you can run the following command in the terminal:
sudo apt-get install emacs -
For macOS, one of the easiest ways is through Homebrew. Simply type:
brew install emacs -
Alternatively, you can also download Emacs from the official website, which provides pre-built binaries for multiple operating systems.
Integrating Git with Emacs
One of the most significant enhancements you can make to Emacs for Git is installing Magit. Magit is an essential package that provides a powerful Git interface within Emacs, making it easier to manage repositories without leaving the editor.
To install Magit, first ensure that you have the package manager set up in your Emacs configuration. You can add Magit to your Emacs setup by including the following line in your `init.el` or `.emacs` configuration file:
(package-install 'magit)
After installation, you can access Magit via the command `M-x magit-status`, which will bring up a comprehensive overview of your repository.
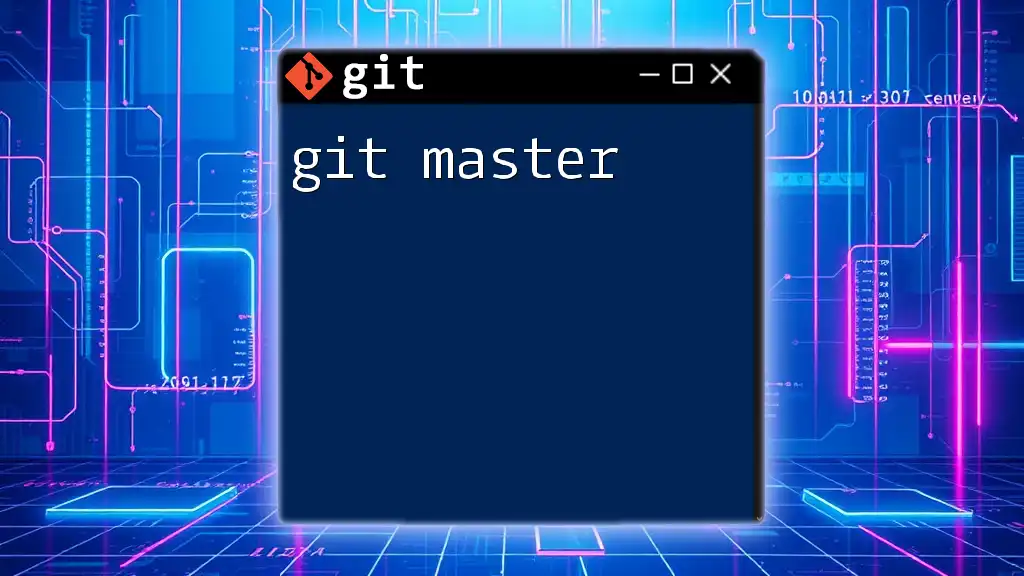
Basic Git Commands in Emacs
Initializing a Git Repository
Creating a new Git repository is straightforward with Emacs. You can initialize a new repository directly from Emacs by executing:
M-x magit-init
This command will prompt you for the repository location and set up all necessary configurations. The `magit-init` command creates a `.git` directory which is essential for Git to function.
Checking Git Status
To check the current status of your repository, which shows staged, unstaged, and untracked files, use:
M-x magit-status
This command opens a buffer that provides a detailed view of the repository's state, allowing you to see which files are modified or added since your last commit.
Adding Changes
Once you have made changes to files in your repository, you will want to stage them for committing. To stage a specific file in Emacs, use the command:
M-x magit-stage-file
This action takes your modified file and moves it into the staging area, preparing it for commit.
Committing Changes
After staging your changes, you need to commit them to your Git repository. You can do this by executing:
M-x magit-commit
This command will prompt you to write a commit message. It is vital to write meaningful commit messages to maintain a clear project history.
Viewing Commit History
To view the history of your commits, which is crucial for tracking changes and reverting if necessary, use:
M-x magit-log
This command provides a visual representation of your commit history and allows you to navigate through previous commits effortlessly.
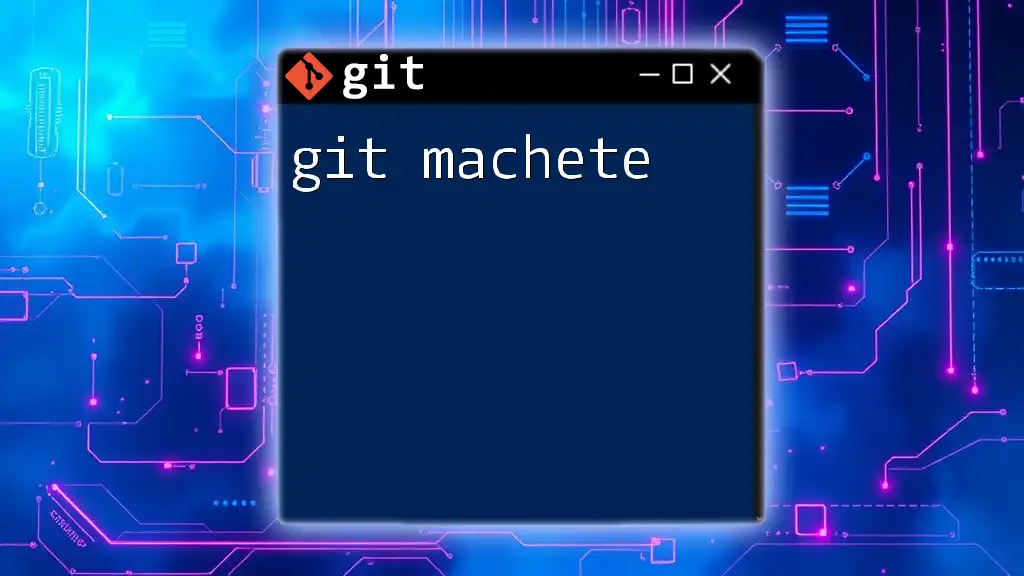
Advanced Git Commands in Emacs
Branching in Git
Understanding how to manage branches in your Git workflow is essential for collaborative projects. In Emacs, you can create a new branch or switch between branches using:
M-x magit-branch
With this command, you can name your new branch and checkout to it directly, enhancing your workflow efficiency.
Merging Branches
Once you've completed your work on a branch, you may want to merge it back into the main branch. This can be accomplished in Emacs with:
M-x magit-merge
This command will allow you to choose which branch you want to merge into your current branch, making merging smoother and more manageable.
Resolving Merge Conflicts
In collaborative environments, merge conflicts are inevitable. Emacs simplifies the resolution of these conflicts. When a conflict arises, use:
M-x magit-revert
This command allows you to inspect the conflicting files and resolve issues before finalizing the merge.
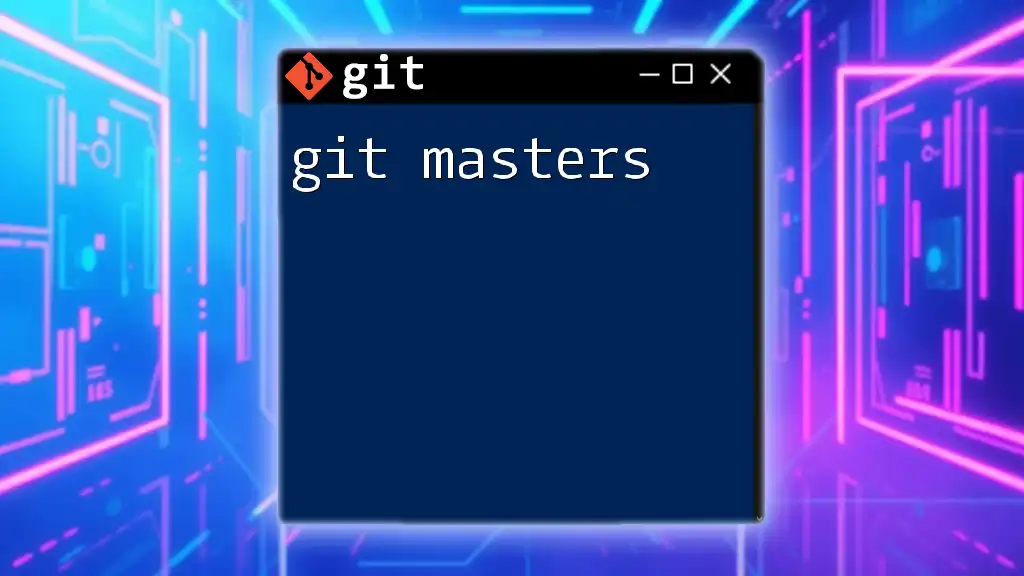
Customizing Emacs for Git Workflows
Setting Up Key Bindings
Efficiency is key when working with Git in Emacs. To streamline your workflow, you can set custom key bindings for Git commands.
For instance, you can bind a key to quickly access the Magit status with:
(global-set-key (kbd "C-x g") 'magit-status)
This command customizes your Emacs setup to allow you to execute Git commands quicker, making your experience more fluid.
Writing Git Commit Messages
Writing clear and concise commit messages is crucial for project collaboration. Establish a commit message template in Emacs to maintain consistency across your commits. A good practice is to use the following format:
<type>(<scope>): <subject>
<body>
<footer>
This format helps detail the reasoning behind changes and provides context for reviewers.
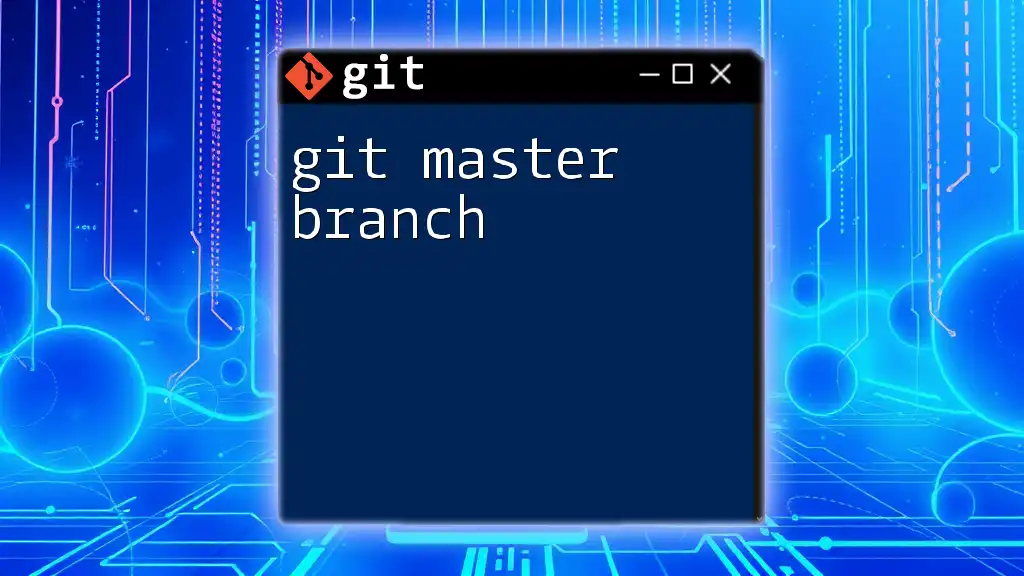
Troubleshooting Common Issues
Common Errors and Solutions
While using Git with Emacs, you may encounter issues from time to time. A few common errors include initialization issues, merge conflicts, and problems with staging changes. Some solutions include:
- Checking your `.git` directory for integrity.
- Using the magit-status command to troubleshoot and get real-time feedback.
- Ensuring your Git executable is correctly set up in Emacs.
Useful Resources
For further assistance and to stay updated on Git and Emacs, consider joining forums, subscribing to newsletters, or exploring comprehensive online resources. Websites like Stack Overflow and EmacsWiki can be invaluable for finding solutions and community support.
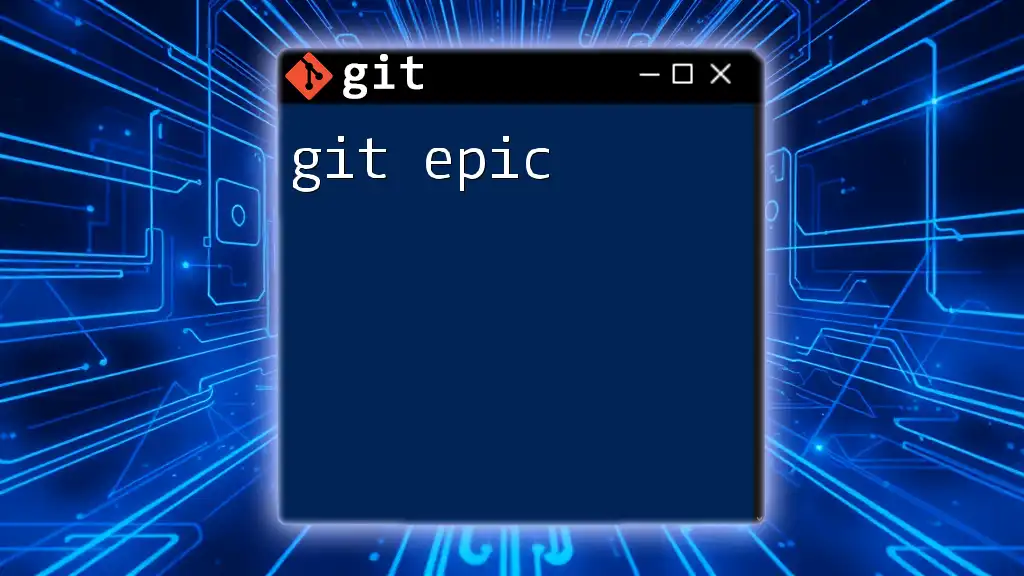
Conclusion
Using Git with Emacs can significantly enhance your development workflow. With tools like Magit, you can manage your repositories efficiently, allowing you to focus more on writing code than dealing with version control issues. If you're ready to dive deeper into mastering Git with Emacs, consider joining our community to expand your skills and knowledge further!