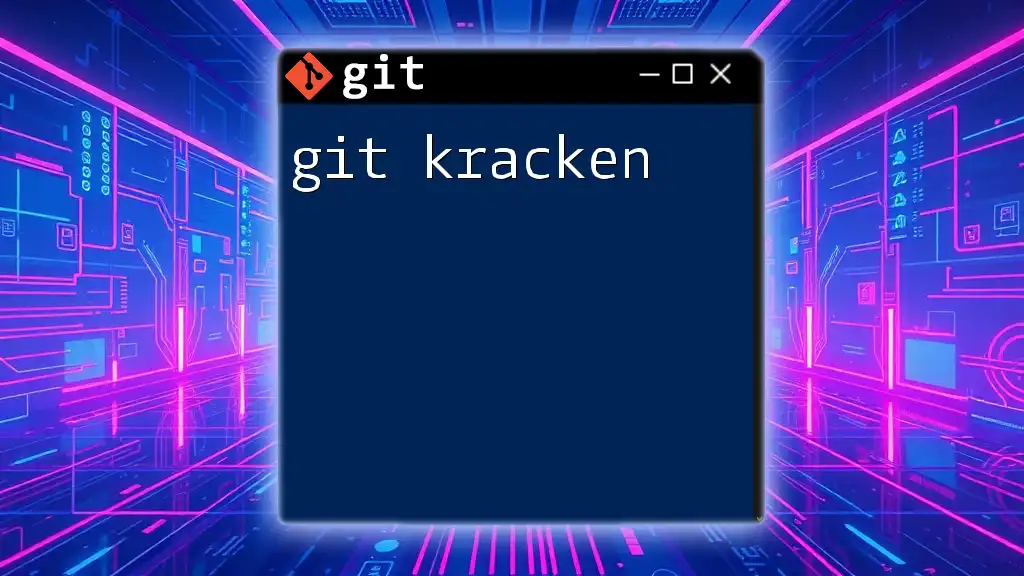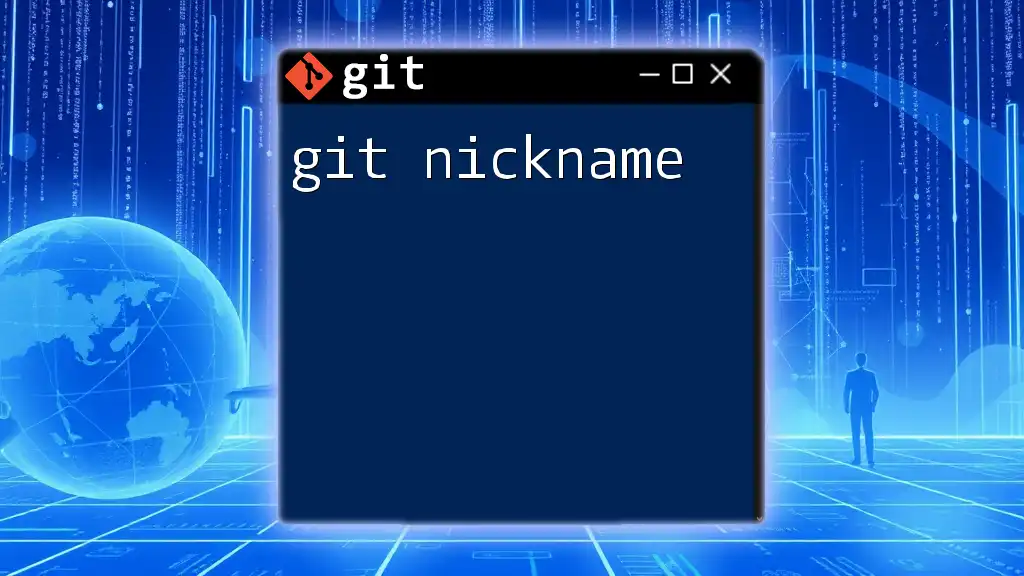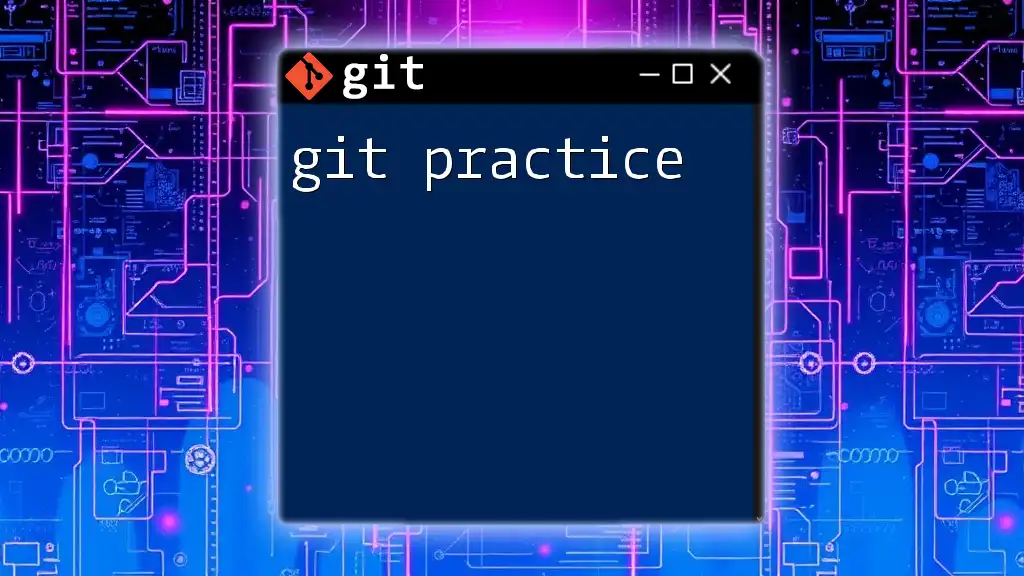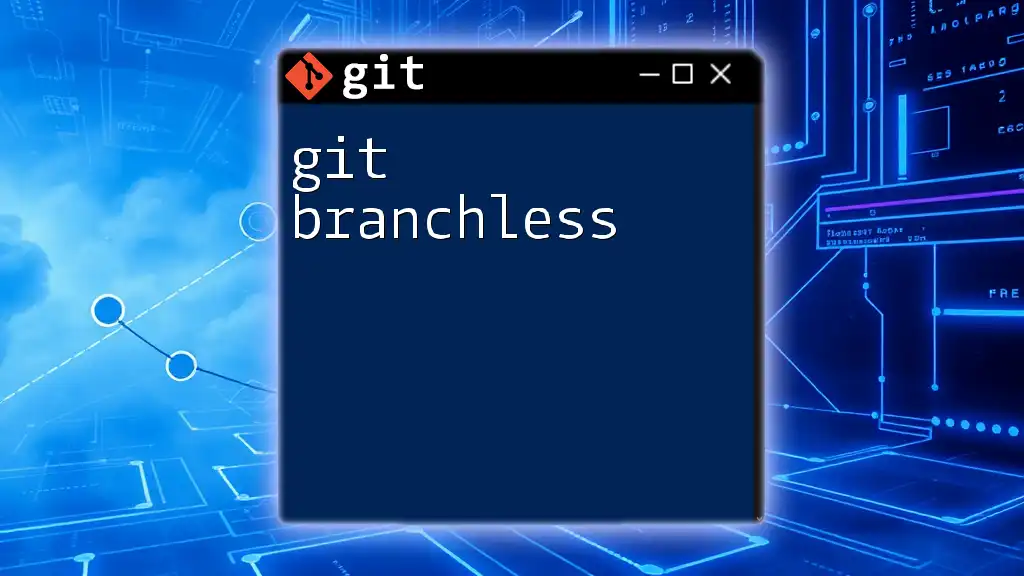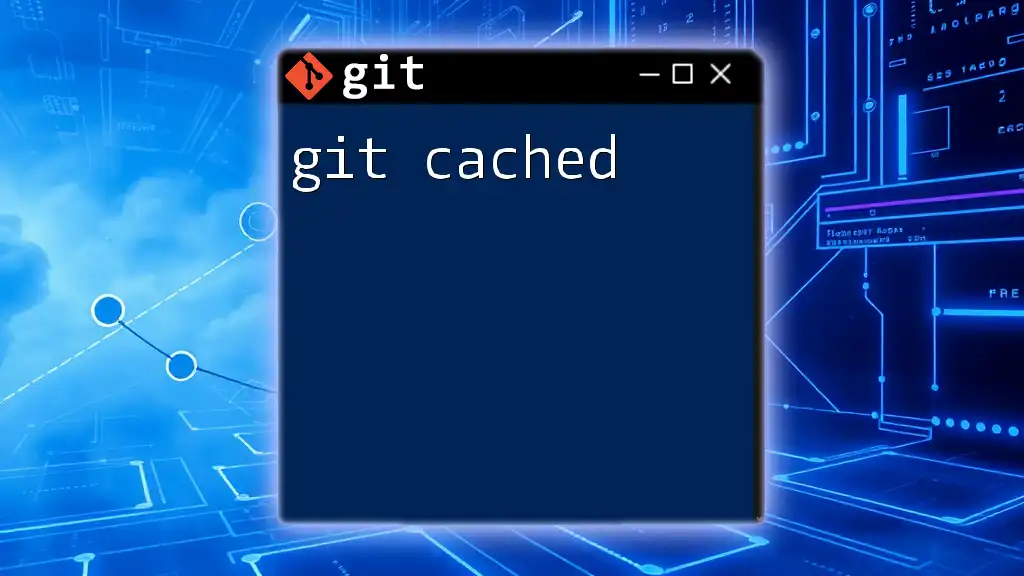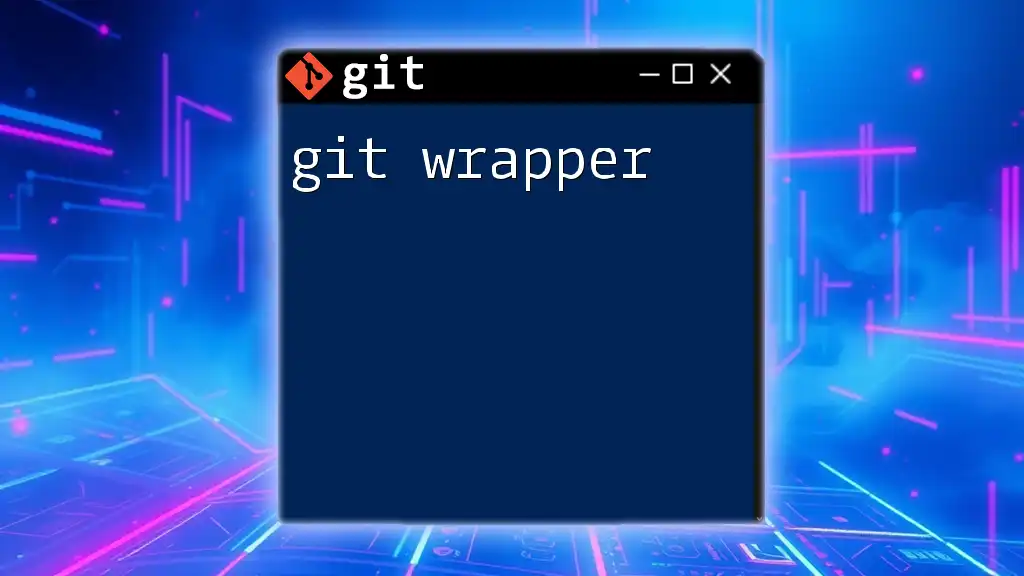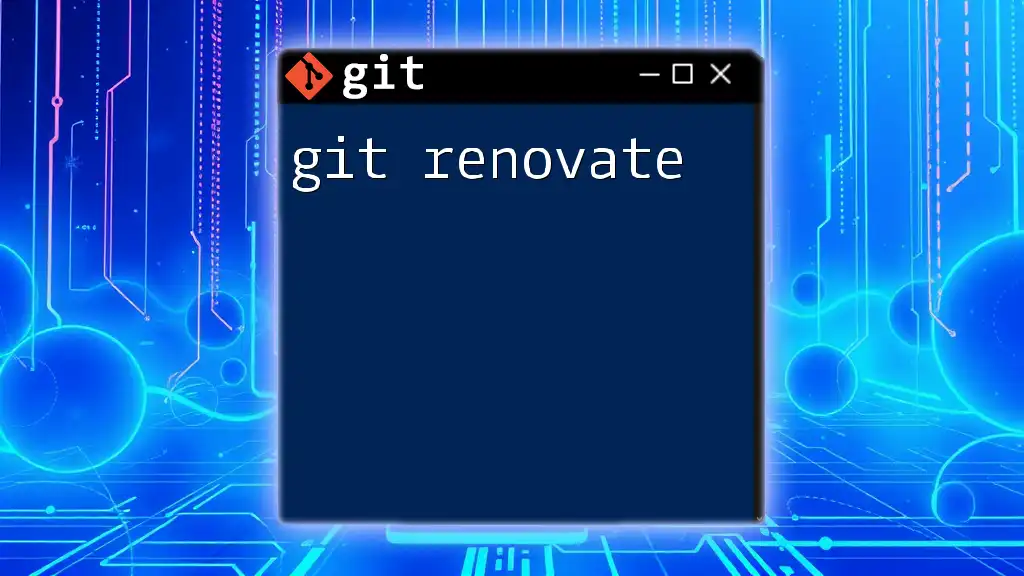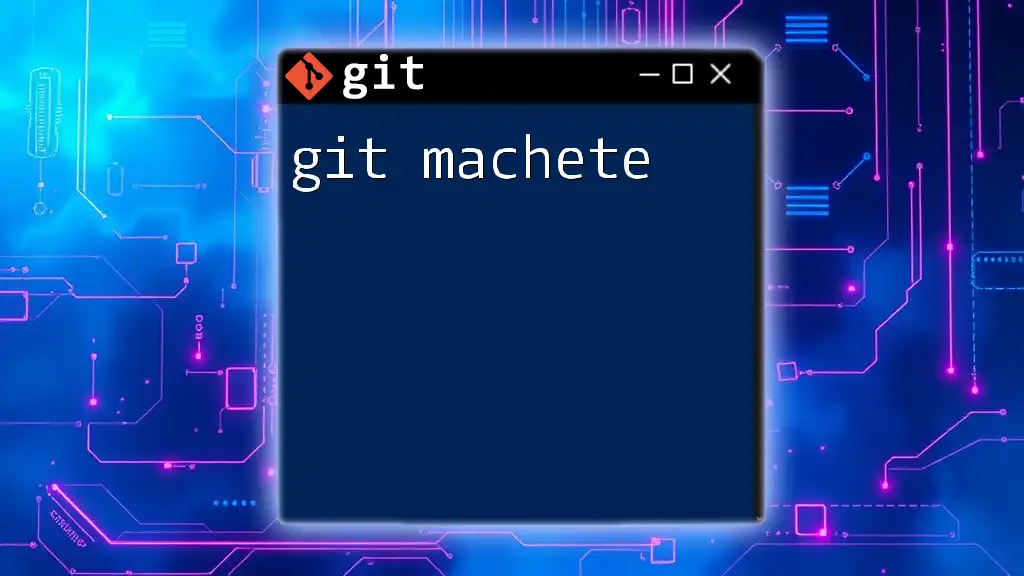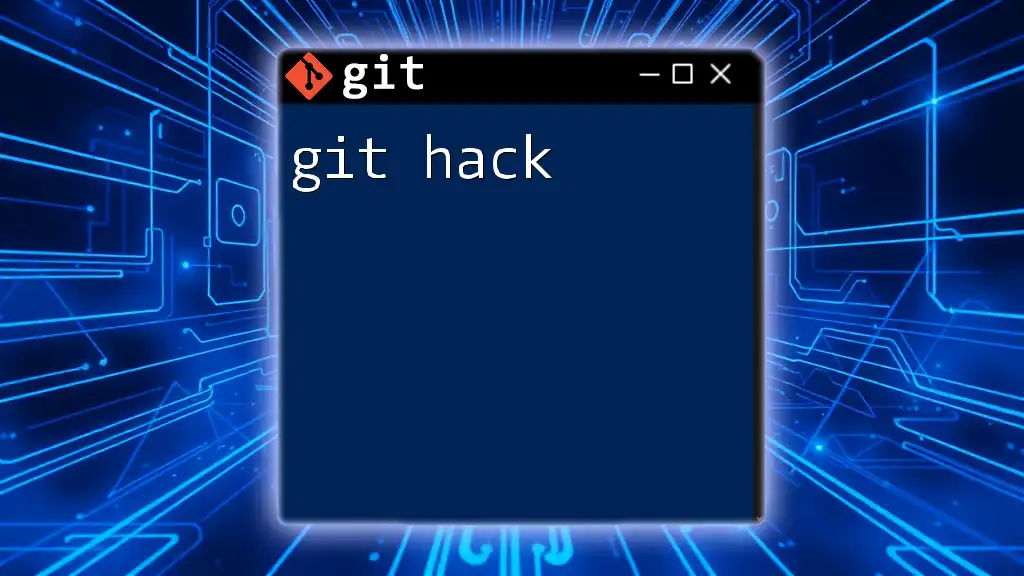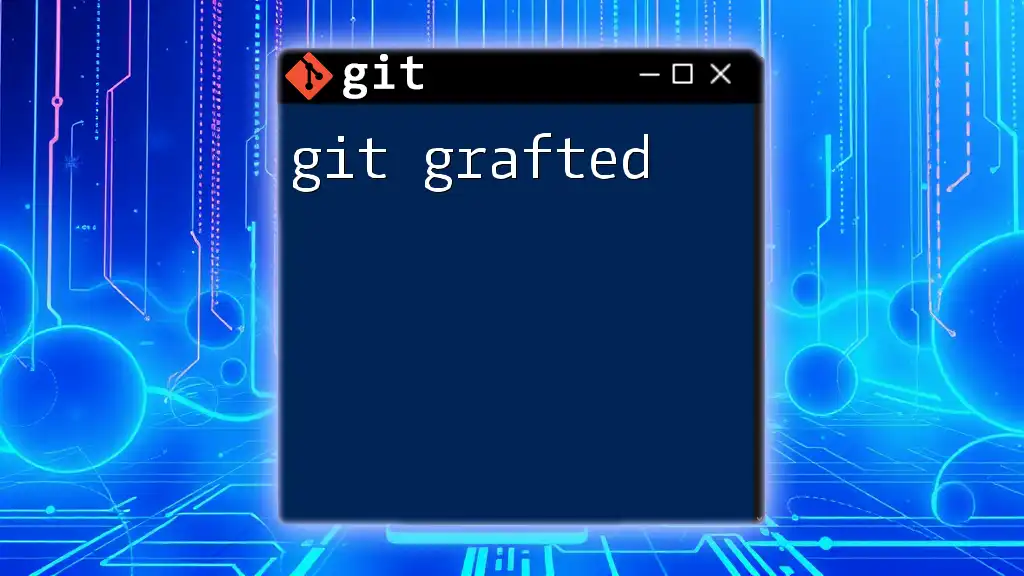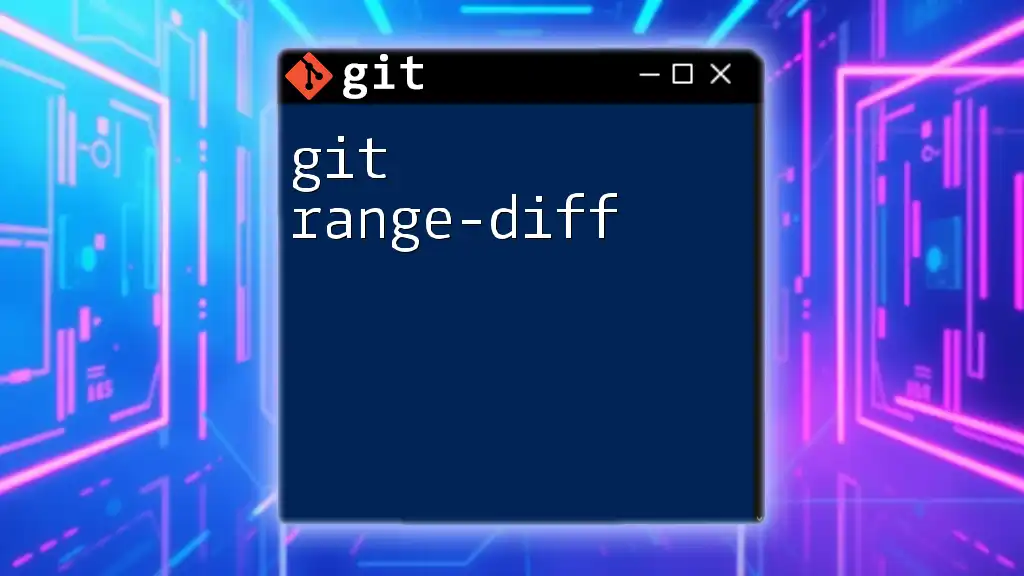GitKraken is a popular graphical user interface (GUI) for managing Git repositories that simplifies version control through its intuitive design and powerful features. Here's an example of a Git command to initialize a new repository using GitKraken's integrated terminal:
git init my-repo
What is GitKraken?
GitKraken is a powerful Git client that provides a unique and seamless interface for managing Git repositories. Designed for both novice and experienced developers, it enhances the experience of using Git by simplifying complex tasks. Its GUI (Graphical User Interface) combines the benefits of Git with an intuitive design, making version control more accessible.
With GitKraken, users can easily visualize their code and navigate between commits, branches, and files without getting lost in command-line complexities. This software is continually evolving and has quickly become a favored choice among developers looking to enhance productivity.
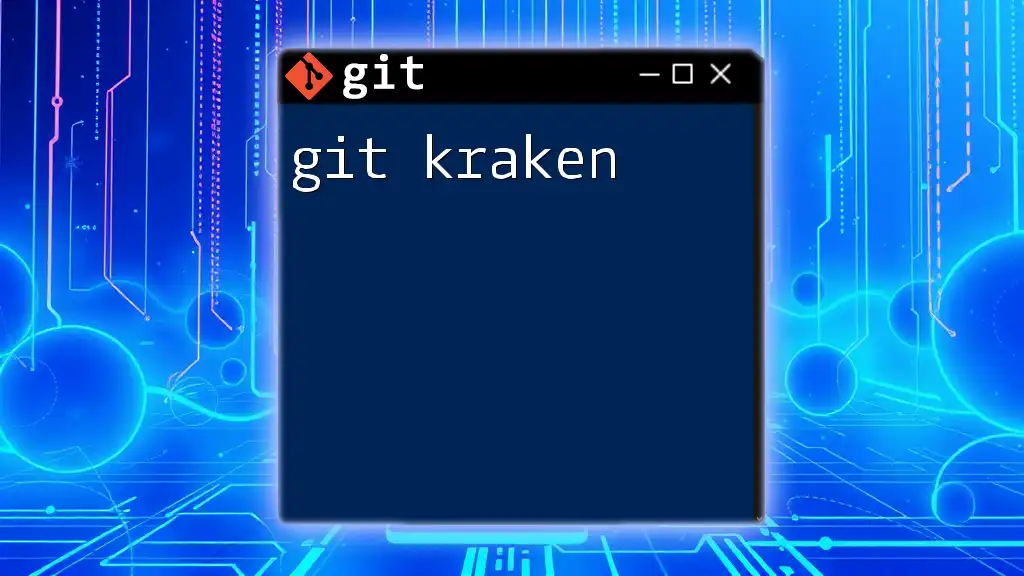
Why Choose GitKraken?
User-Friendly Interface
One of the standout features of GitKraken is its visually appealing and user-friendly interface. The design focuses on simplicity while providing powerful tools to manage your Git repositories effectively. Users can easily access all features from a single view, reducing the learning curve and frustration often associated with command-line Git.
Cross-Platform Support
GitKraken is available on Windows, macOS, and Linux, allowing for seamless use across various operating systems. This cross-platform support means you can start a project on one device and continue working on it from another, with all your settings and projects synchronized.
Integrated Git Tools
GitKraken comes equipped with numerous built-in tools that streamline workflow. Merging branches, managing commits, and resolving conflicts can all be accomplished visually instead of through complex command line instructions.
Example: When you encounter a merge conflict, GitKraken visually highlights the conflicting areas, enabling you to easily review changes and make the necessary adjustments without digging through code.
Collaboration Features
Collaboration is integral to software development, and GitKraken was built with this in mind. It offers GitKraken Boards, which facilitate task management and team collaboration. Additionally, it integrates with popular tools like Jira and Slack, allowing teams to streamline their communication and workflow within a single platform.

Getting Started with GitKraken
Downloading and Installing GitKraken
Getting started with GitKraken is straightforward. Navigate to the official GitKraken website and download the appropriate version for your operating system.
Once downloaded, the installation process varies slightly by OS, but generally involves:
- Windows: Running the installer and following the on-screen instructions.
- macOS: Dragging the GitKraken application to your Applications folder.
- Linux: Using package management tools to install GitKraken depending on your distribution.
Setting Up Your First Repository
After installation, you can create your first repository. Open GitKraken and click on the "New Repository" button. Fill in the necessary details, such as the repository name and the location where you want to store it.
For those using command line, you can also initialize a new repository using the following command after setting your project directory:
git init
GitKraken will automatically track your changes as you work, providing an easy way to see your project's history at a glance.
Cloning an Existing Repository
If you want to work on an existing project, cloning it is a great option. With GitKraken, this process is seamless. Click on "Clone a Repository," enter the repository URL from GitHub or another hosting service, and select the local path where you want to store it.
Example: To clone an open-source project, grab the repository URL from its GitHub page and paste it into GitKraken.
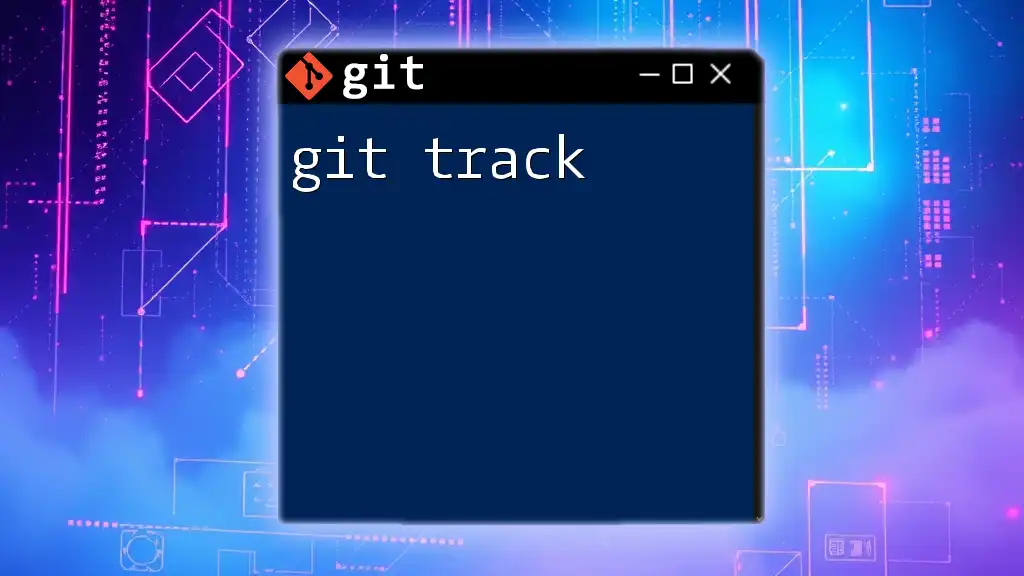
GitKraken Interface Breakdown
Dashboard Overview
Upon opening GitKraken, you are greeted by the dashboard—a hub where you can access all your repositories, projects, and collaboration tools.
Repository View
Inside the repository view, you'll find panels displaying your commit history, branches, and staged files. The layout supports efficient navigation, and you can quickly access specific commits for detailed reviews.
Commit Graph
The commit graph is one of the most visually appealing features of GitKraken. It allows you to visualize your project’s history by showcasing commits and branches. The graph provides an easy way to understand complex histories, and each node represents a commit, making tracking changes intuitive.
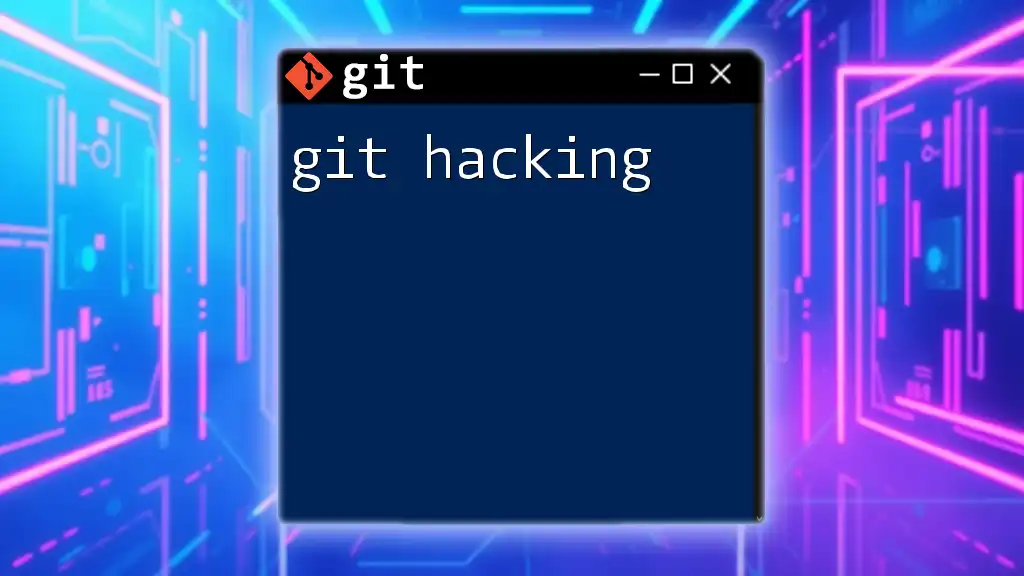
Essential Git Commands in GitKraken
Basic Commands
Commit: Committing changes is crucial. In GitKraken, after making changes to your files, enter a descriptive message in the commit box and click the "Commit" button. This action serves as a snapshot of your current work.
Example: When you finish a feature, you might write:
Added user authentication feature
Push & Pull: To synchronize your local changes with a remote repository, use the "Push" feature. When collaborating with others, pulling changes is equally important to keep your local repository up to date.
Branching and Merging
Creating branches allows you to explore new features without affecting the main codebase. In GitKraken, simply click on the "Branch" icon and input the new branch name.
Example: If you are working on a new feature, call your branch `feature-login`.
Merging branches is essential for integrating changes. Once your feature is ready, switch to your main branch and use the "Merge" options to bring in the changes.
When handling pull requests, GitKraken supports this visual merging, giving you a clear overview of conflicts and resolutions.
Handling Merge Conflicts
Merge conflicts are moments when Git cannot determine which changes to keep. When these occur, GitKraken provides a straightforward interface to resolve them. You will see a notification in the center and can easily click to view the files in conflict.
To resolve conflicts:
- Review the file side by side.
- Choose what to keep and what to discard.
- Save and commit the resolved file.
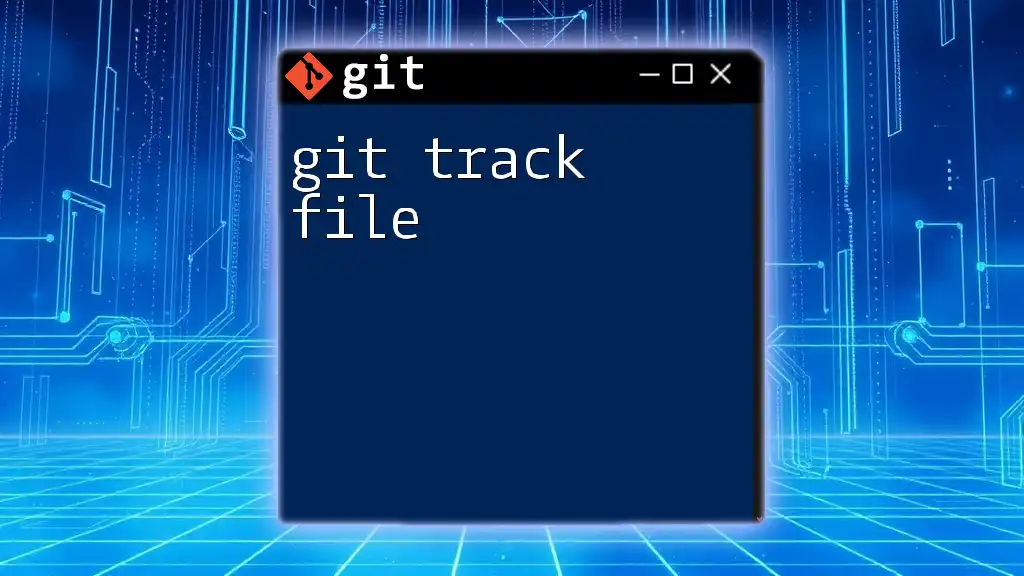
Advanced Features of GitKraken
Hooks and Customization
Git hooks allow custom scripts to run at various points in the Git lifecycle. GitKraken supports these hooks, letting you implement automated processes that enhance your development pipeline.
Using the Built-In Terminal
GitKraken includes a built-in terminal that permits advanced users to execute Git commands directly. This feature allows for flexibility and efficiency in workflow.
Code Snippet: To check the current status of your repository, you can run:
git status
Integrations and Plugins
GitKraken supports integration with various platforms like GitHub and Bitbucket. By connecting your accounts, you can push, pull, and manage issues directly through GitKraken.
Example: Synchronizing GitHub with GitKraken helps you manage pull requests seamlessly from the interface, simplifying collaboration with your team.
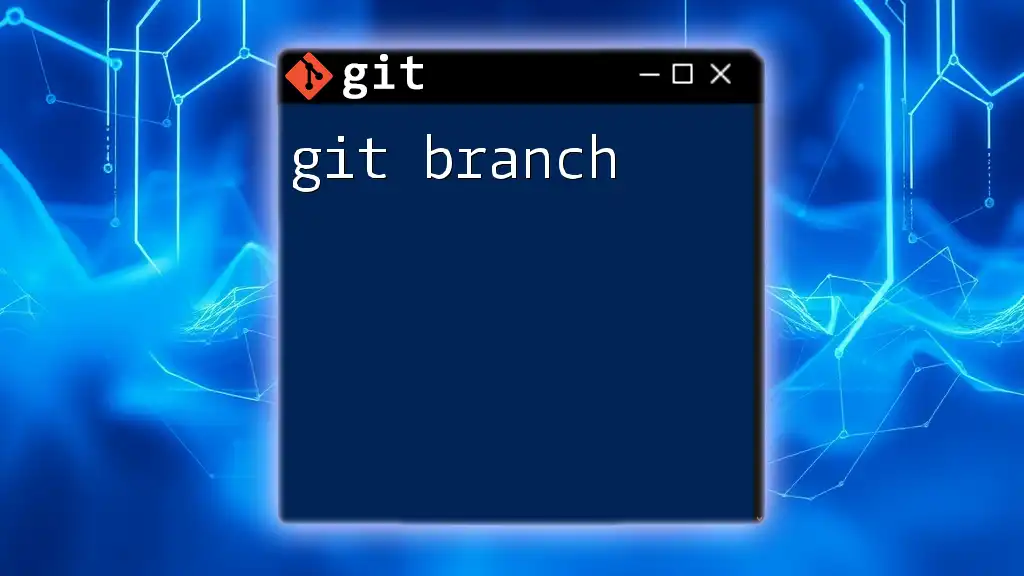
Best Practices for Using GitKraken
Regular Commits
Committing regularly allows you to track changes in smaller increments. This practice makes reverting to previous states easier and increases project manageability.
Clear Commit Messages
Writing clear and descriptive commit messages is vital. A good commit message explains the reason for the change and can include references to issue numbers or other relevant information.
Example of a well-structured commit message:
Fix login bug (#123) - resolved issue with incorrect password validation
Collaboration Etiquette
When working in teams, establish guidelines for collaboration. Use pull requests for all changes, promote thorough code reviews, and maintain consistent communication.
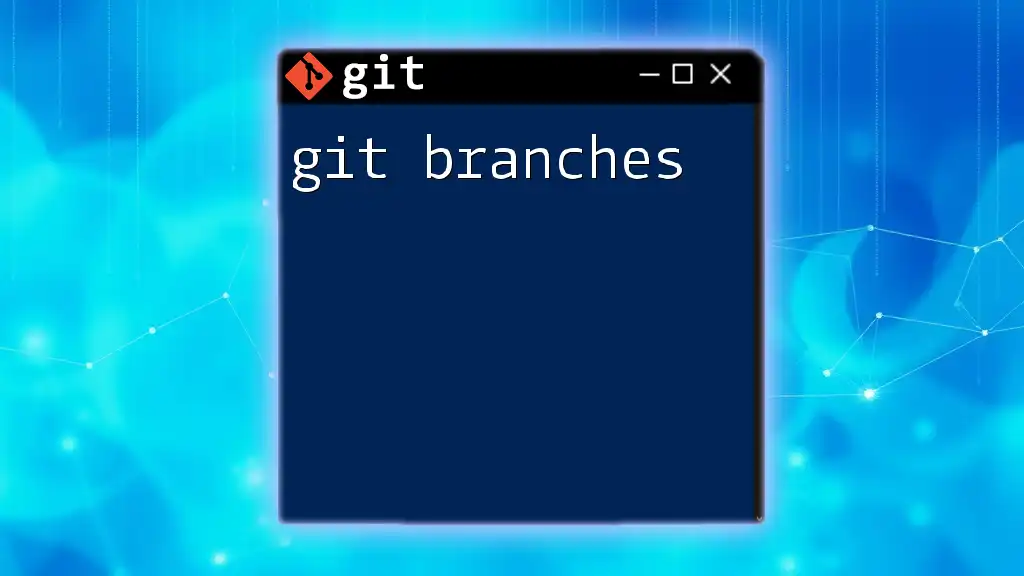
Troubleshooting Common Issues
Common Errors in GitKraken
Despite its user-friendly interface, users may encounter errors such as failed pushes or merge conflicts. Always ensure you're on the correct branch and that you have the most recent changes before attempting to merge.
Getting Help and Support
If you need assistance, GitKraken offers extensive documentation and a supportive community. Visit their website for help articles or contact their support team for personalized assistance.
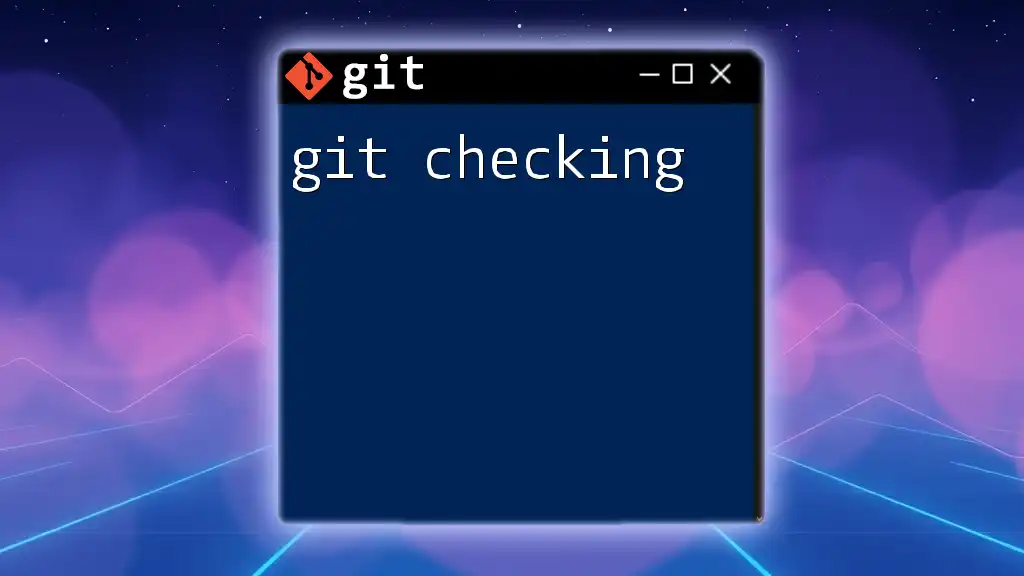
Conclusion
Using GitKraken simplifies many of the complexities often associated with Git, making it an excellent choice for both new and experienced developers. Its interface reduces the learning curve while providing powerful tools to enhance productivity.
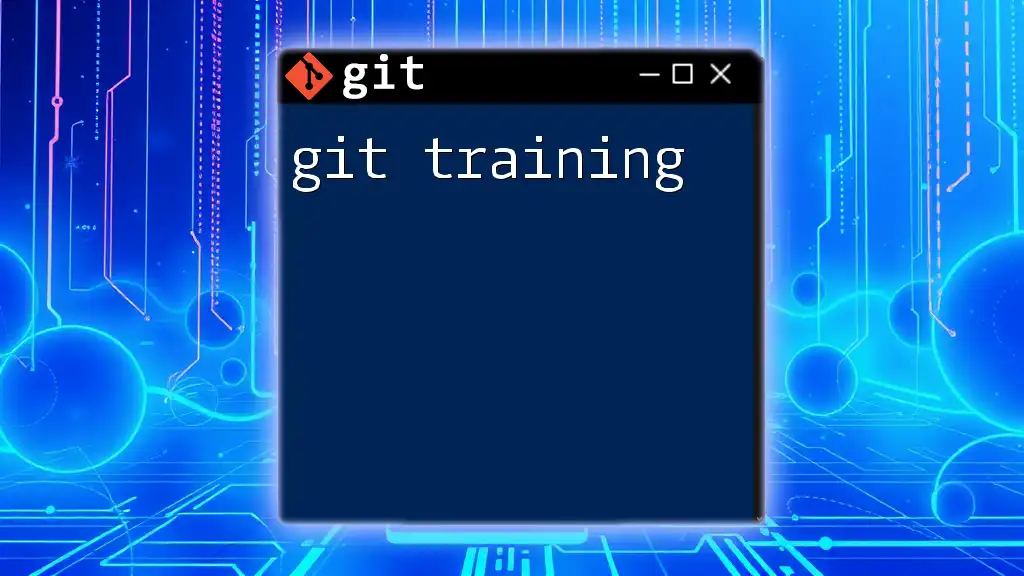
Call to Action
Now that you have a comprehensive understanding of GitKraken, why not explore its capabilities further? Dive into your projects with GitKraken, and experience how it can transform your workflow for the better! Consider joining our upcoming courses to master Git commands and elevate your development skills further.