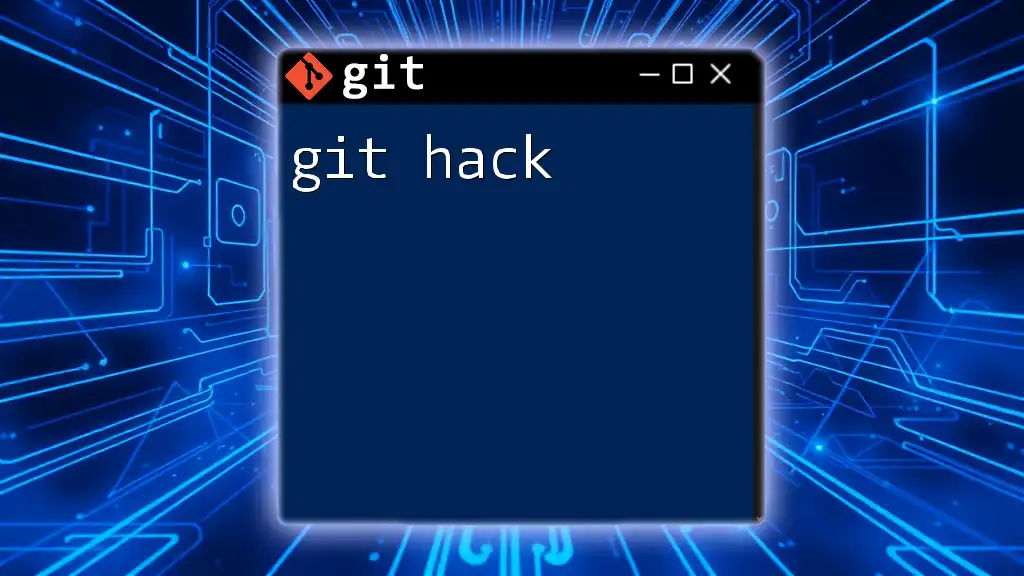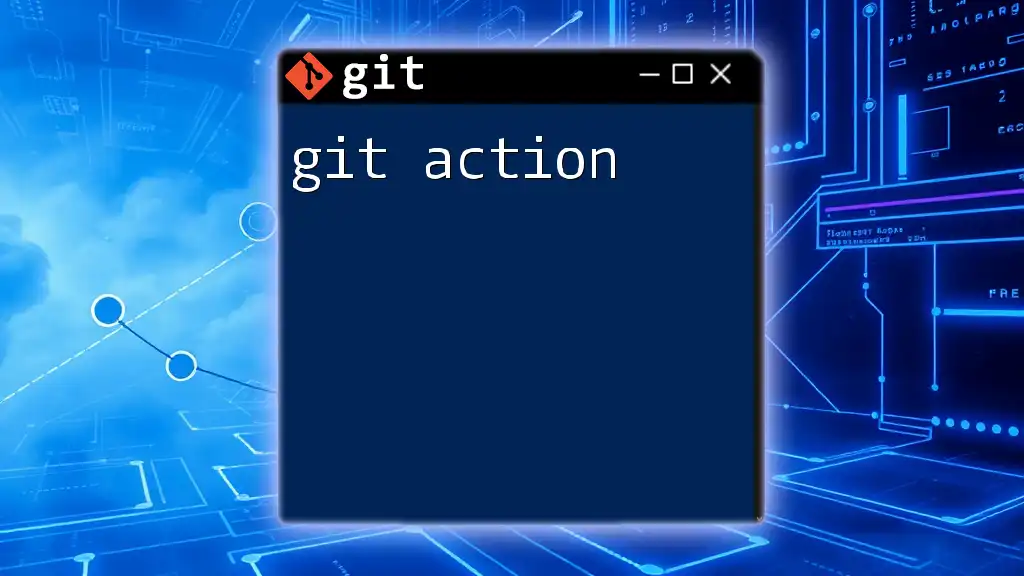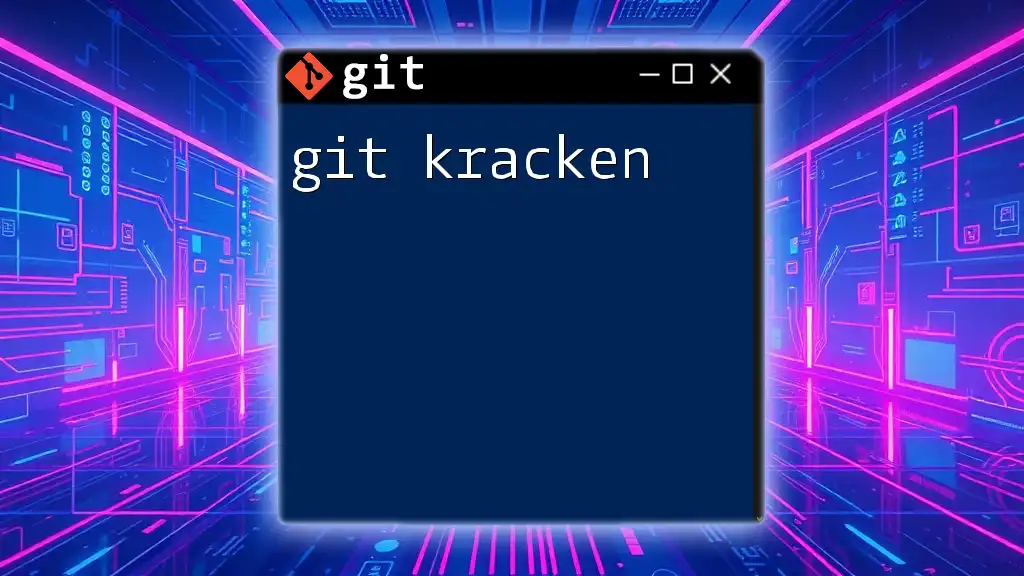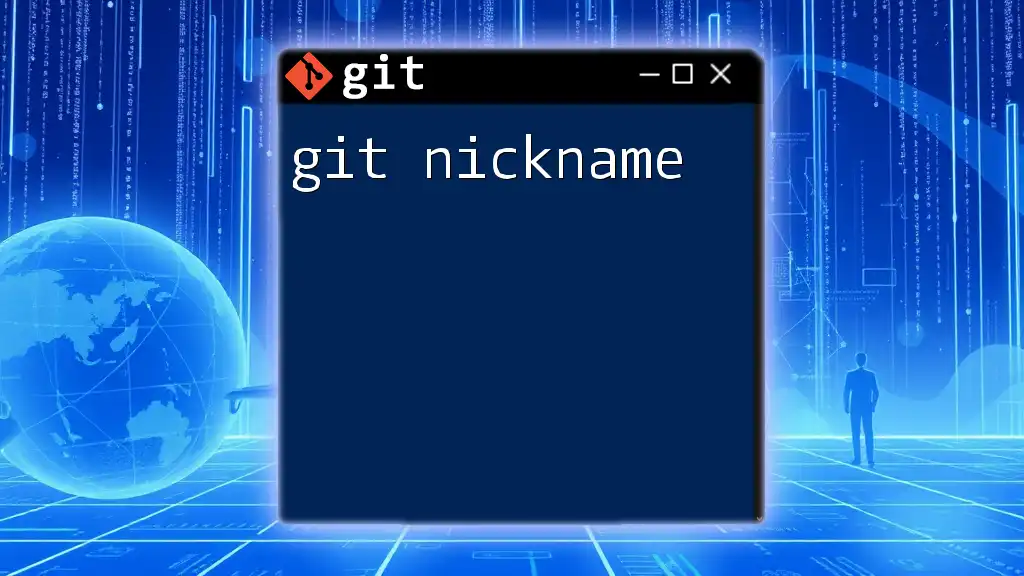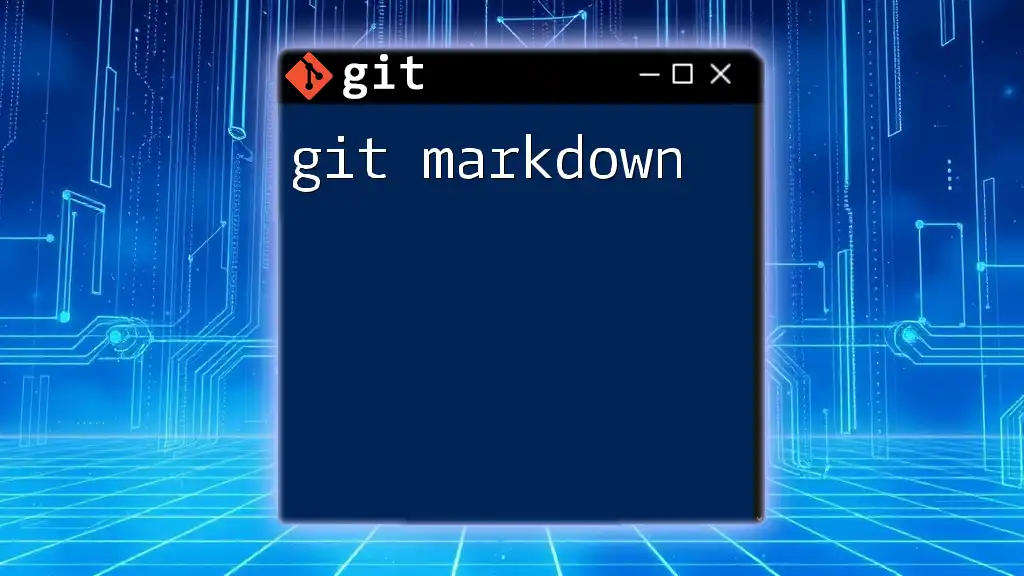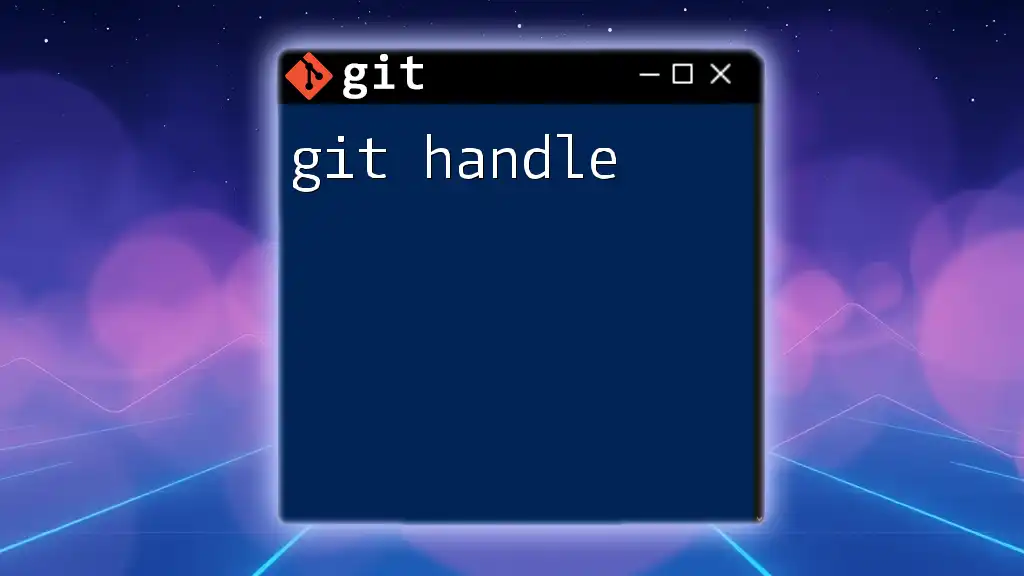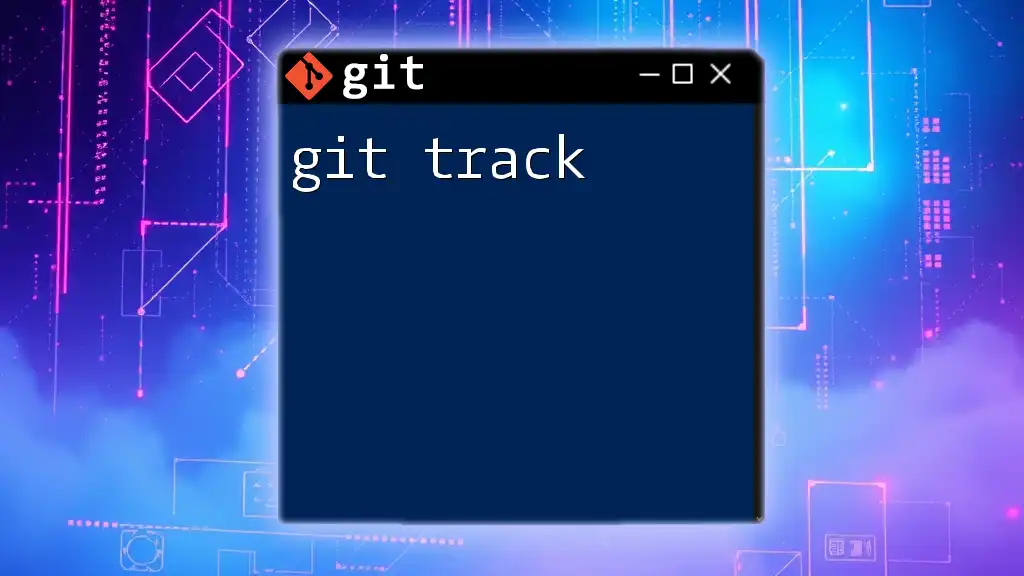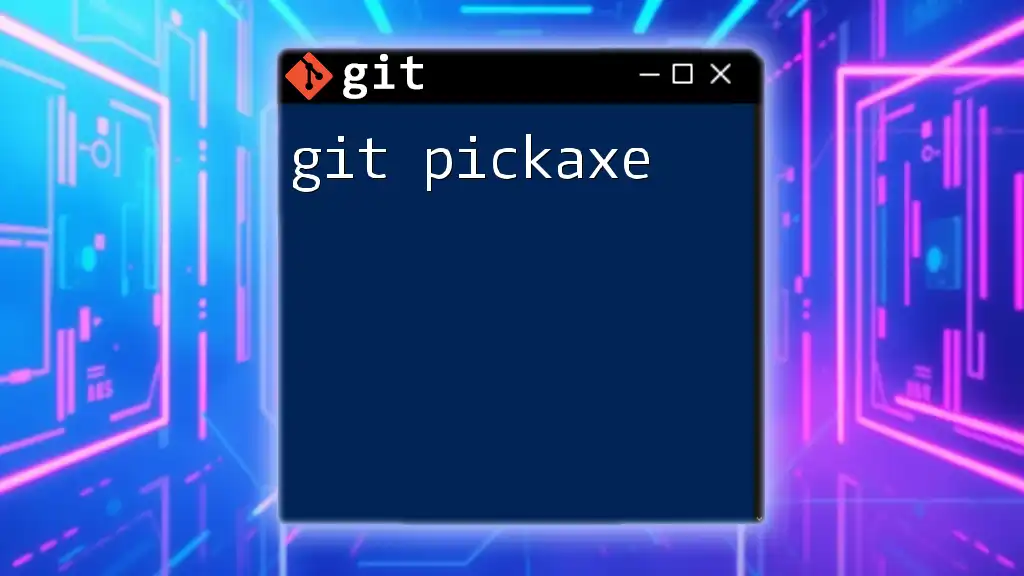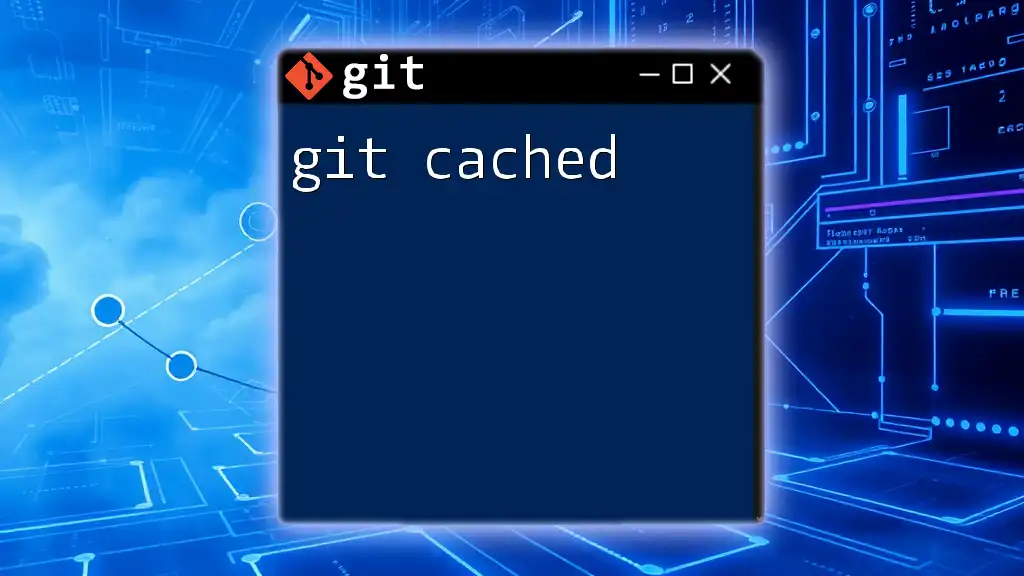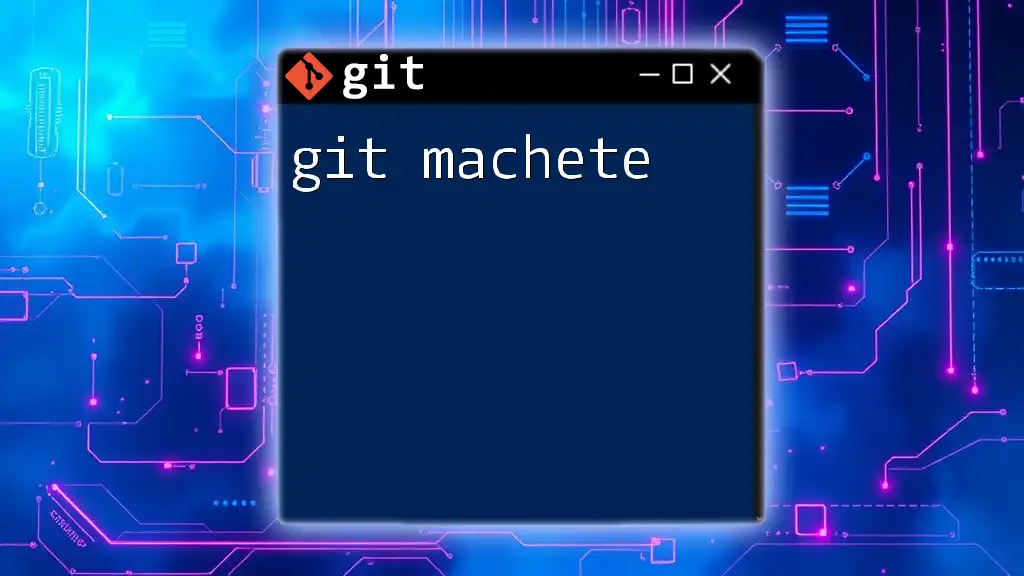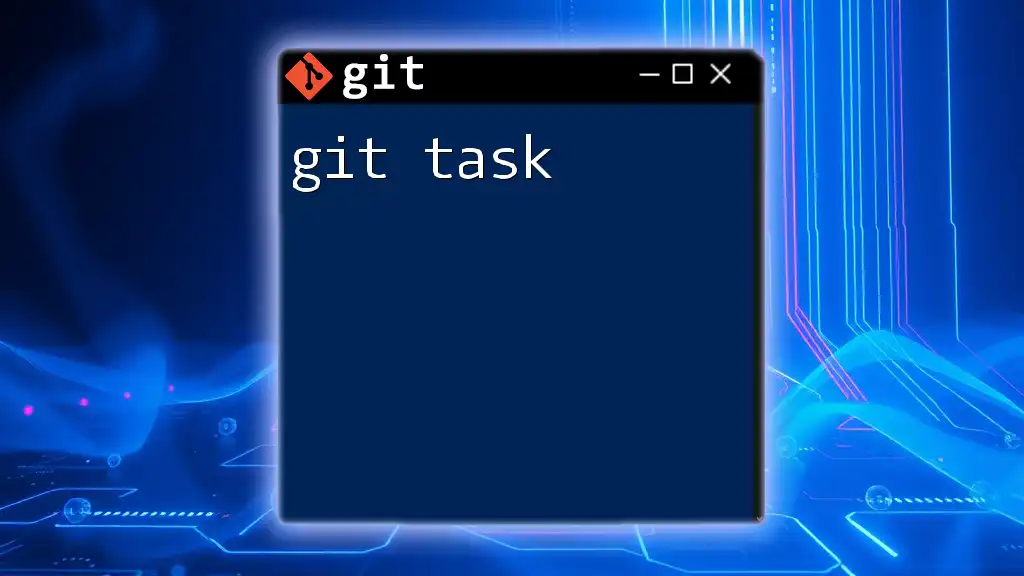A "git hack" refers to a clever shortcut or command that simplifies version control tasks in Git, enhancing productivity and efficiency.
Here’s a quick git hack for quickly viewing the last few commits in your repository:
git log --oneline -n 5
What are Git Hacks?
Git hacks refer to clever techniques or shortcuts that can help enhance your workflow when using Git. They are not just simple tricks, but rather efficient methods that enable developers to work faster, improve code quality, and manage version control tasks more effectively. Mastering these hacks is essential for anyone looking to optimize their development process.
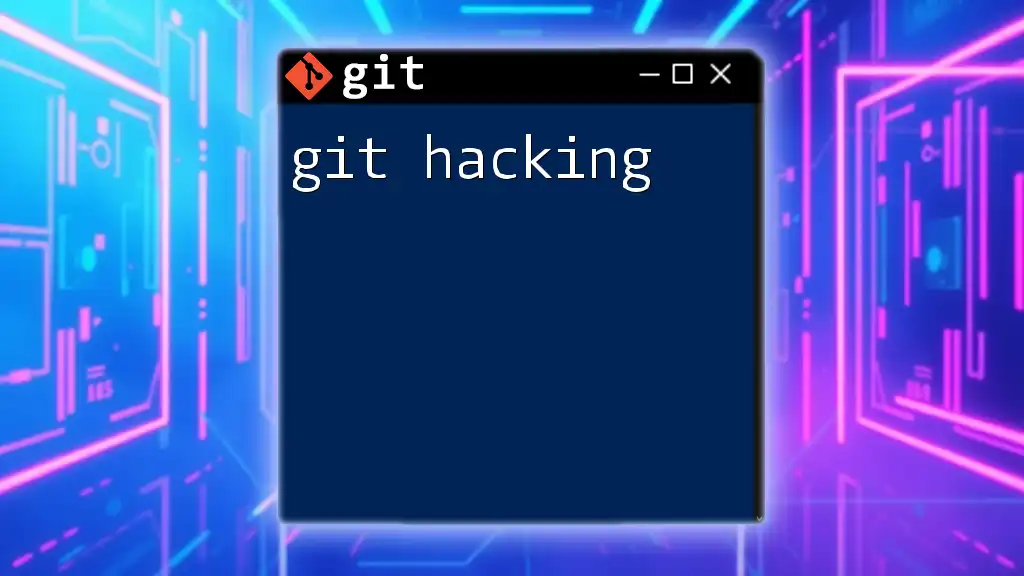
Why Learn Git Hacks?
Learning Git hacks can significantly enhance your productivity. Knowing shortcuts and advanced commands allows you to perform complex tasks seamlessly, facilitate collaboration with team members, and maintain a cleaner codebase. By integrating these hacks into your routine, you can streamline your workflow and focus more on coding instead of managing version control.
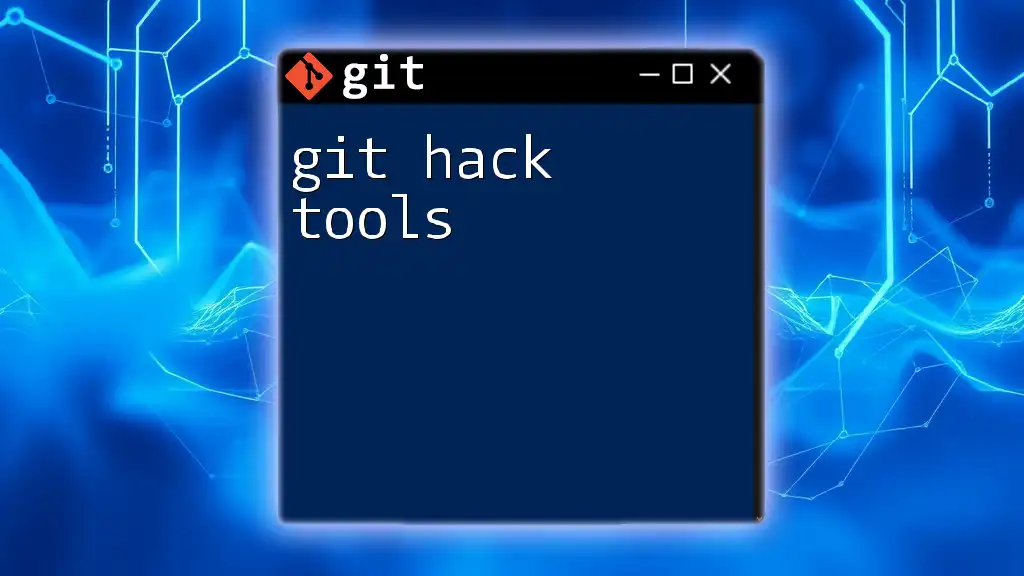
Understanding Git Fundamentals
What is Git?
Git is a distributed version control system designed to handle everything from small to very large projects with speed and efficiency. It allows multiple people to work on the same project simultaneously while maintaining a comprehensive record of every change made to the codebase.
Key Concepts in Git
Repositories are fundamental to Git. There are two main types: local repositories (which are stored on your computer) and remote repositories (which are hosted on servers such as GitHub or GitLab).
Commits represent snapshots of your project at a particular point in time. They enable you to track changes over time and easily revert to earlier versions if needed. Commit messages play a critical role in this process, as they provide context for each change.
Branches are used to separate different lines of development. They allow you to experiment, work on features, and fix bugs without affecting the main codebase (usually referred to as the `main` or `master` branch). Understanding how to manage branches is crucial for effective teamwork.
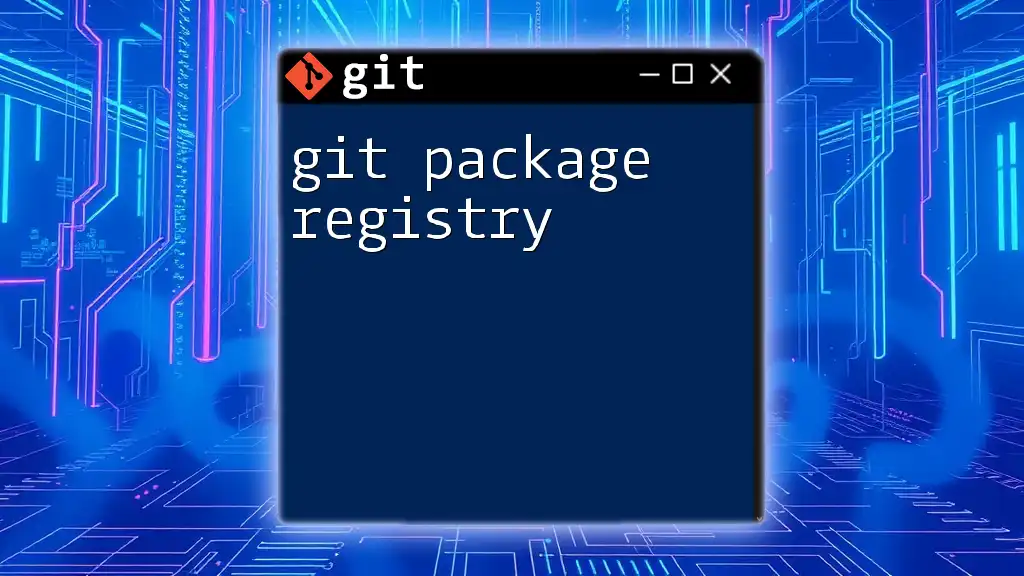
Essential Git Hacks Everyone Should Know
Git Shortcuts for Everyday Use
Using Aliases to Simplify Commands
One of the simplest and most effective Git hacks is creating aliases for your commonly used commands. This can save you time and prevent repetitive typing. For example, you can set an alias for the `checkout` command like this:
git config --global alias.co checkout
Now, instead of typing `git checkout branch-name`, you can simply use:
git co branch-name
This not only speeds up your workflow but also makes your command-line experience more enjoyable. Consider creating aliases for other frequently used commands, such as `br` for `branch` or `ci` for `commit`.
Quick Status Check with `git status`
Another essential command is `git status`. This command provides a snapshot of your current repository state, showing you which files are modified, staged, or untracked. Here's how to use it:
git status
Keeping an eye on the status of your files helps you maintain an organized repository and prevents mistakes when committing changes.
Efficient Branch Management
Creating and Deleting Branches Efficiently
Branch management is crucial for a clean workflow, and knowing how to create and delete branches quickly is a must. You can create a new branch with the following command:
git checkout -b new-branch
To delete a branch that's no longer needed, use:
git branch -d old-branch
Both commands help you keep your development organized and ensure that you only work on the branches that matter at any given time.
Switching Between Branches Quickly
With the introduction of the `git switch` command, switching branches has become more intuitive. The command allows you to change branches with ease:
git switch other-branch
This command eliminates ambiguity and simplifies the branch-switching process, making it less error-prone and faster.
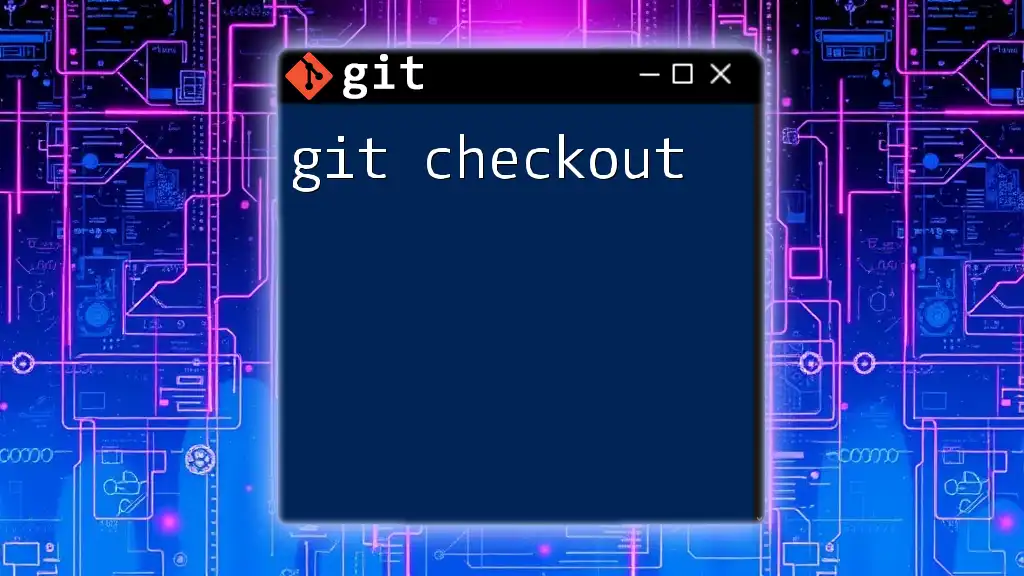
Advanced Git Hacks
Enhanced History Navigation
Using `git log` to View Commit History
Navigating your commit history is essential for understanding how your project has evolved. The `git log` command allows you to access this history. By using different formatting options, you can view the log in a way that suits your needs:
git log --oneline
or for a more graphical representation, you can use:
git log --graph
These options give you a clearer picture of your project's progression, helping you locate specific changes or understand the branching history.
Interactive Rebase: A Powerful Tool
What is Interactive Rebase?
One of the most powerful features Git offers is interactive rebase, which allows you to edit, reorder, squash, or drop commits in your branch. This can be especially useful when you want to clean up your commit history before merging.
Step-by-Step Guide on Using Interactive Rebase
To start an interactive rebase for your last few commits, run:
git rebase -i HEAD~n
Replace `n` with the number of commits you want to manipulate. This opens a text editor where you can choose what to do with each commit, like changing `pick` to `squash` to combine commits. By doing this, you keep your commit history tidy and more meaningful.
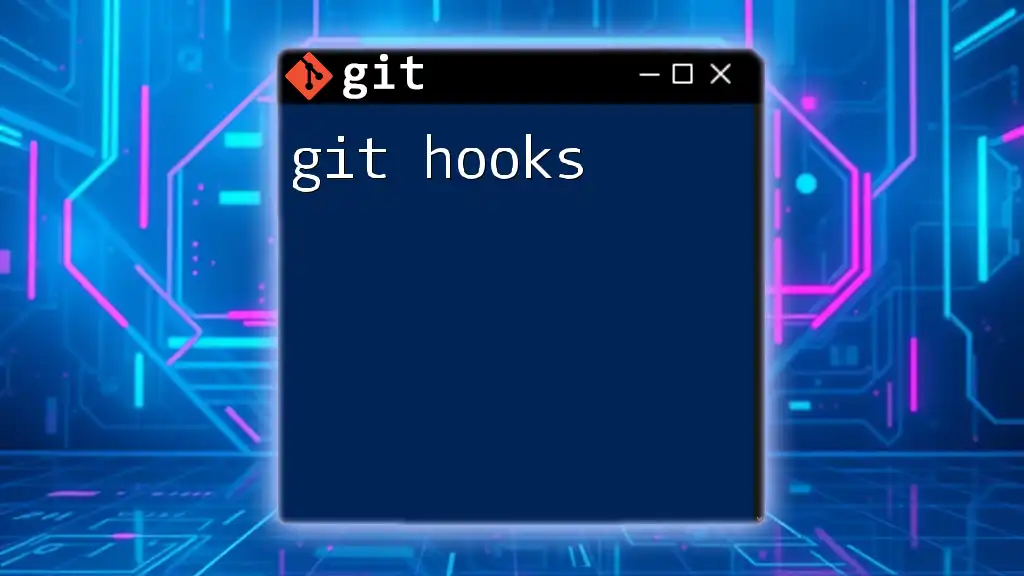
Miscellaneous Git Hacks
Useful Commands for Collaboration
Understanding `git fetch` vs. `git pull`
When collaborating with others, it’s crucial to understand the difference between `git fetch` and `git pull`.
- `git fetch` retrieves updates from the remote repository but does not merge them into your local branch. This command gives you a chance to review changes before integrating.
git fetch origin
- `git pull`, on the other hand, automatically fetches and merges changes in one go, which might lead to conflicts if you’re not cautious.
git pull origin main
Understanding when to use each of these commands avoids unnecessary disruptions in your workflow.
Managing Untracked Files
Using `git clean` to Manage Your Workspace
Untracked files can clutter your working directory. Git provides the `git clean` command to help manage these files. To see which untracked files and directories would be removed, run:
git clean -n
After verification, you can execute:
git clean -f
This command will remove only the untracked files, keeping your workspace clean and organized, which is essential for maintaining a productive coding environment.
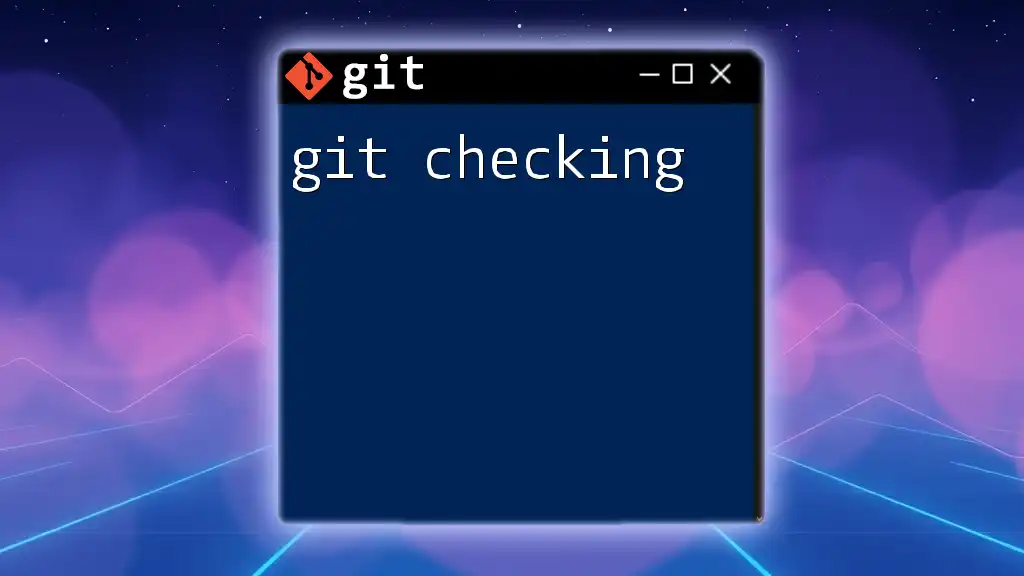
Troubleshooting Git: Common Git Hacks
Resolving Merge Conflicts
Merge conflicts can be a headache during collaborative work. To avoid and resolve them effectively, consider these best practices:
- Communicate with your team about ongoing changes to shared branches, especially when working on the same features.
- Use feature branches for individual tasks to minimize conflicts when you merge back into the main branch.
If a conflict arises, Git will inform you to manually resolve it. You can open the conflicting files, make necessary corrections, and then stage the resolved files using:
git add resolved-file
Finally, complete the merge with:
git commit
Undoing Changes with Ease
Using `git reset` and `git checkout`
Sometimes, changes need to be undone. Git offers powerful commands such as `git reset` and `git checkout` for this purpose:
- Resetting staged changes can be done with:
git reset
This moves all staged changes back to your working directory without losing them. You can also reset to a specific commit:
git reset --hard commit-hash
- To return a file to its last committed state, use:
git checkout -- filename
These commands allow you to safely revert changes without permanently discarding work.
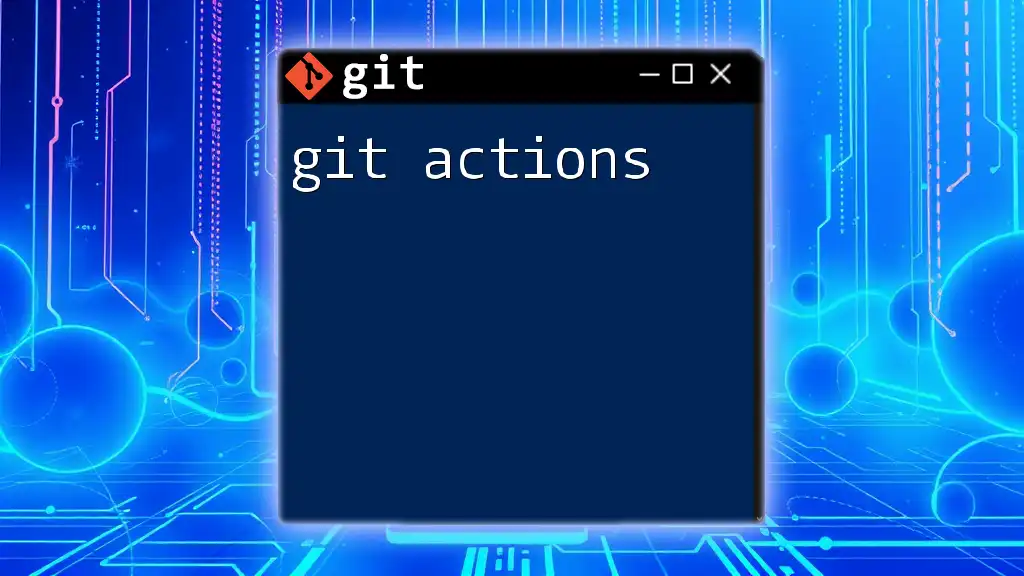
Conclusion
In this comprehensive guide to Git hacks, we've explored a variety of techniques to enhance your productivity and streamline your workflow. By mastering these commands and strategies, you’ll be well-equipped to navigate the challenges posed by version control, ultimately paving the way for a more efficient and organized coding experience.
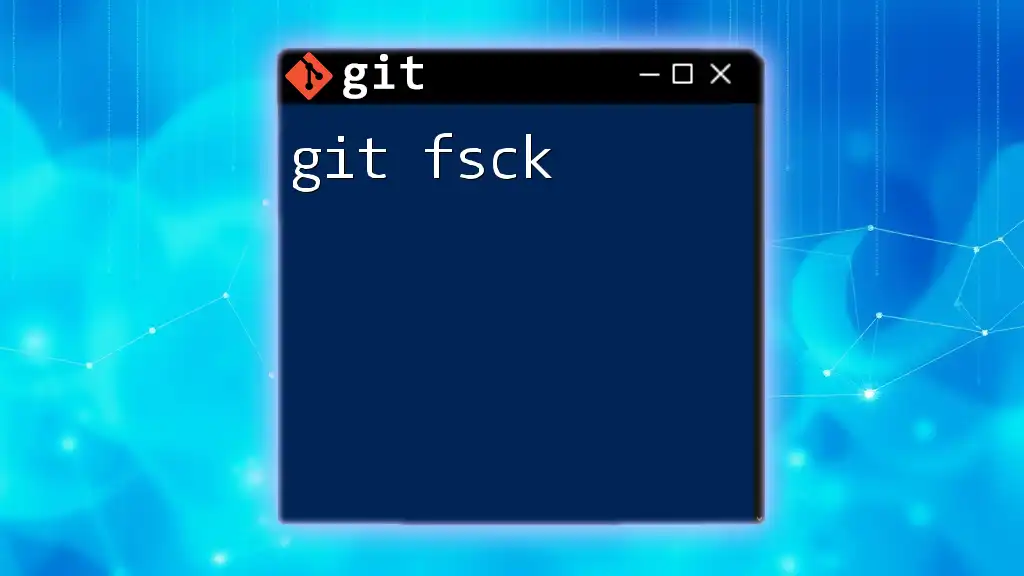
Call to Action
Join our course for mastery of Git commands and unlock further potential in your development journey. We invite you to comment with your favorite Git hacks and join our community of learners eager to refine their skills.