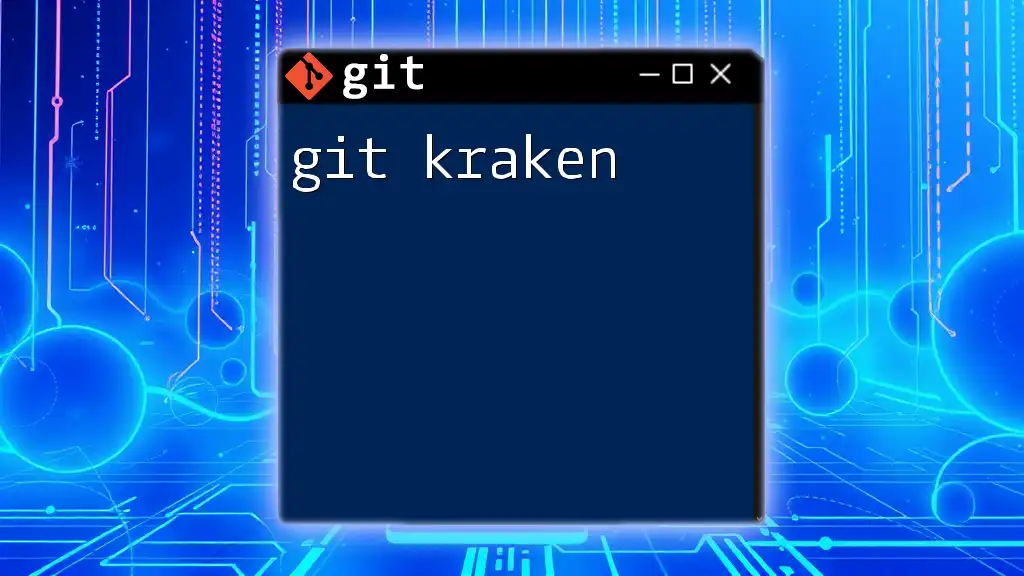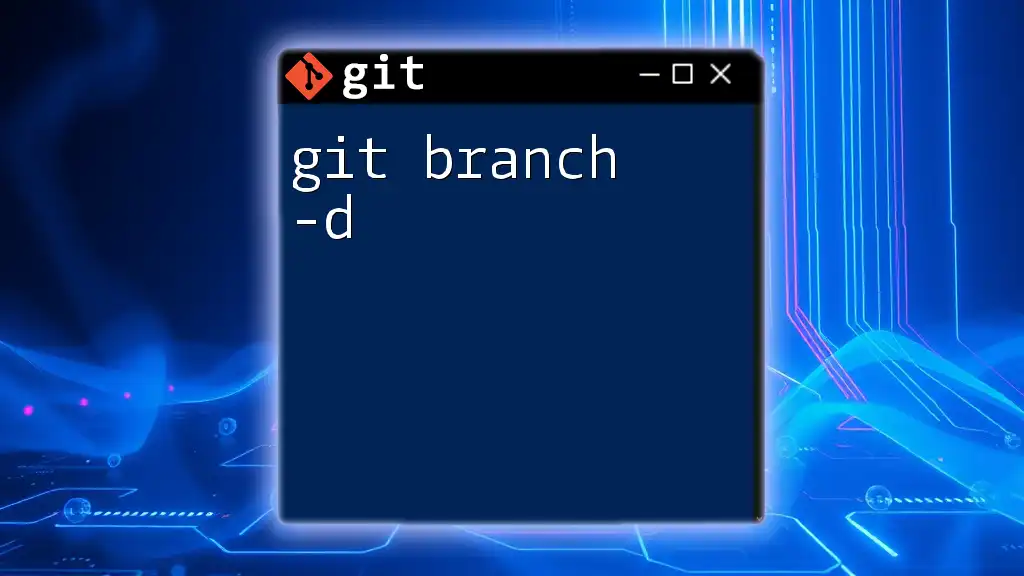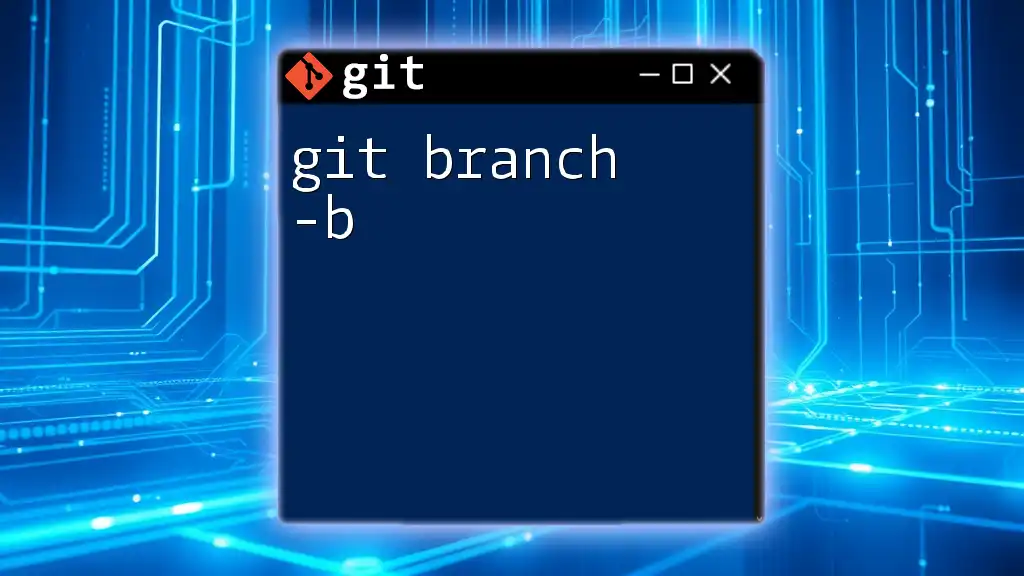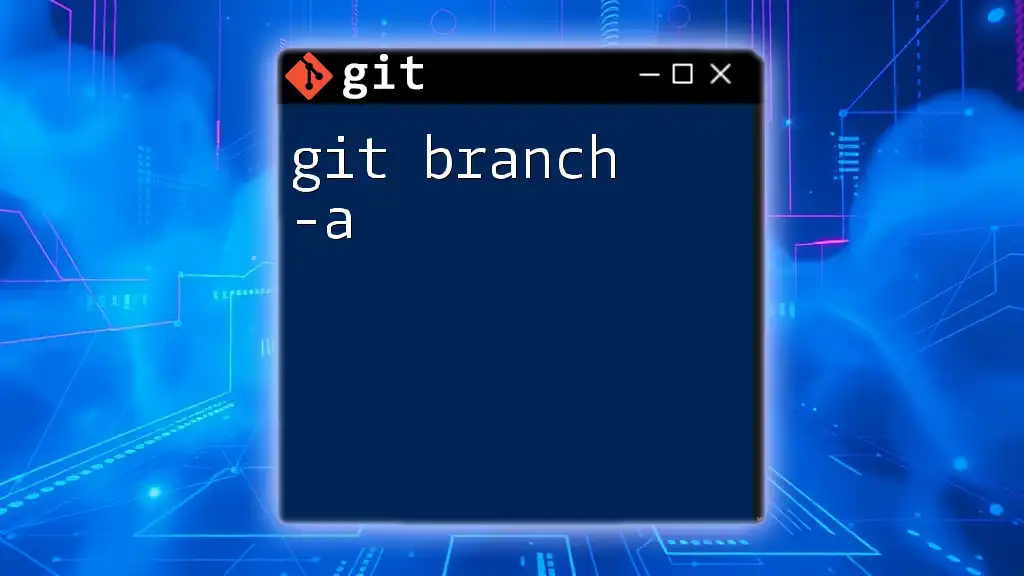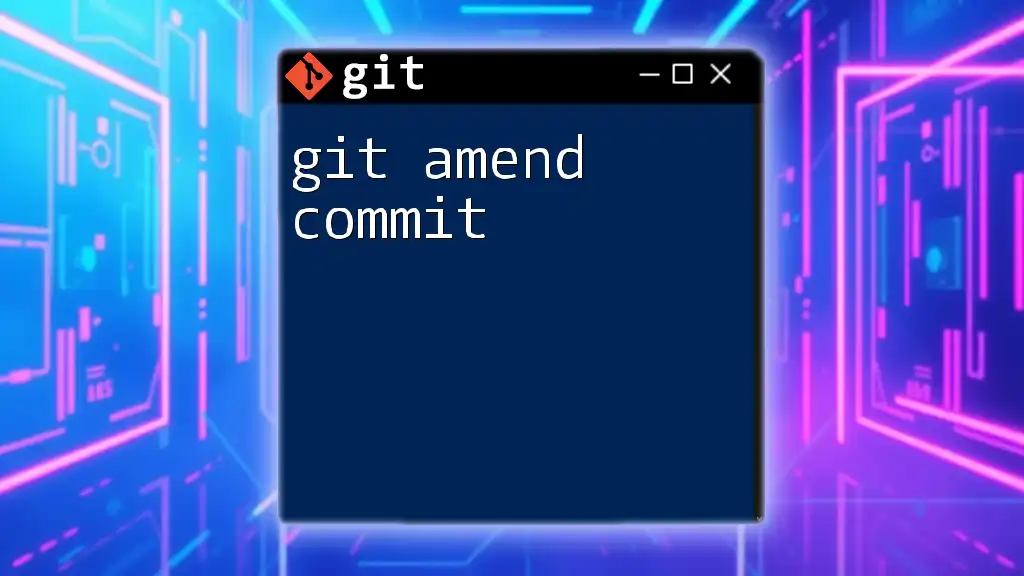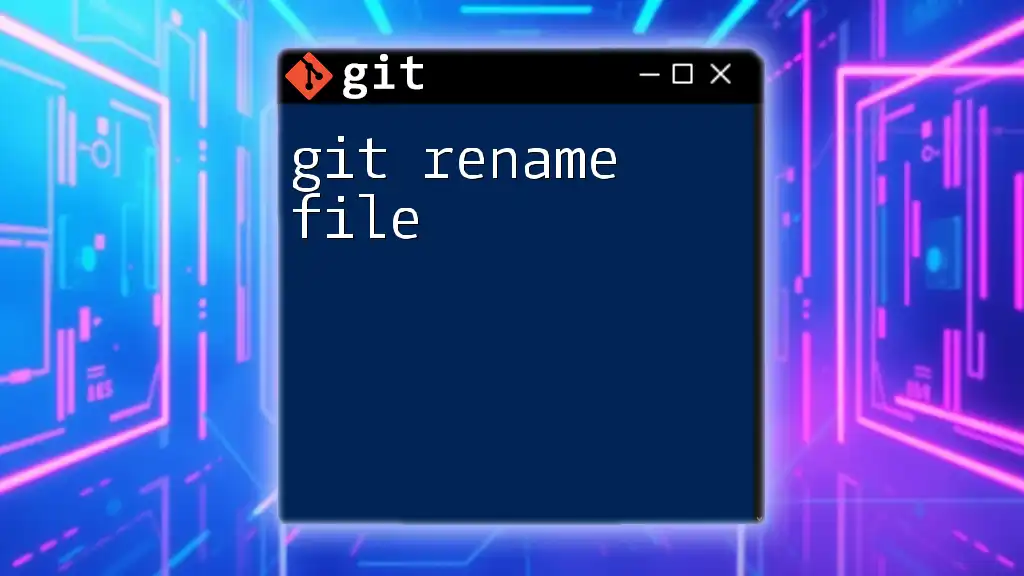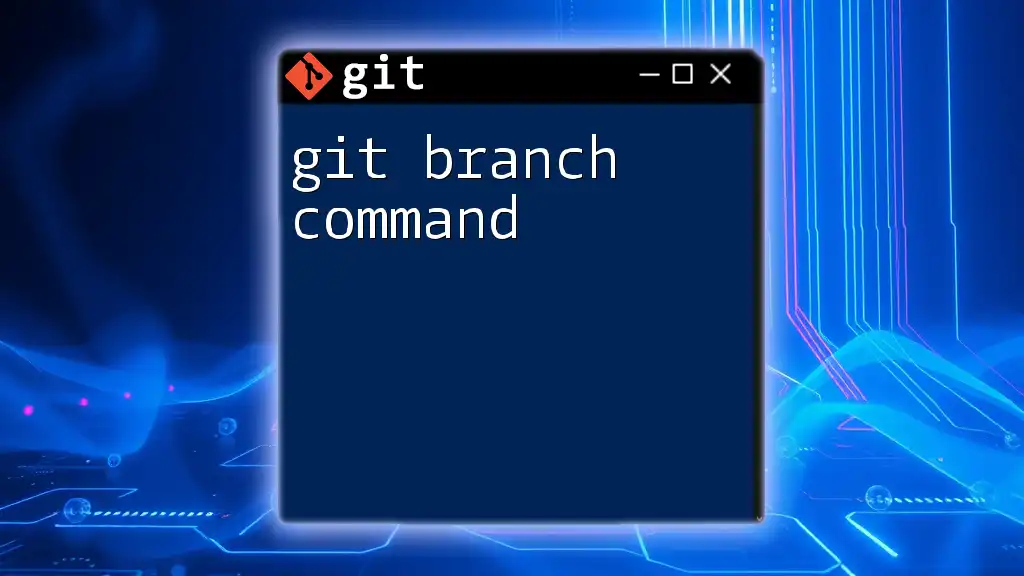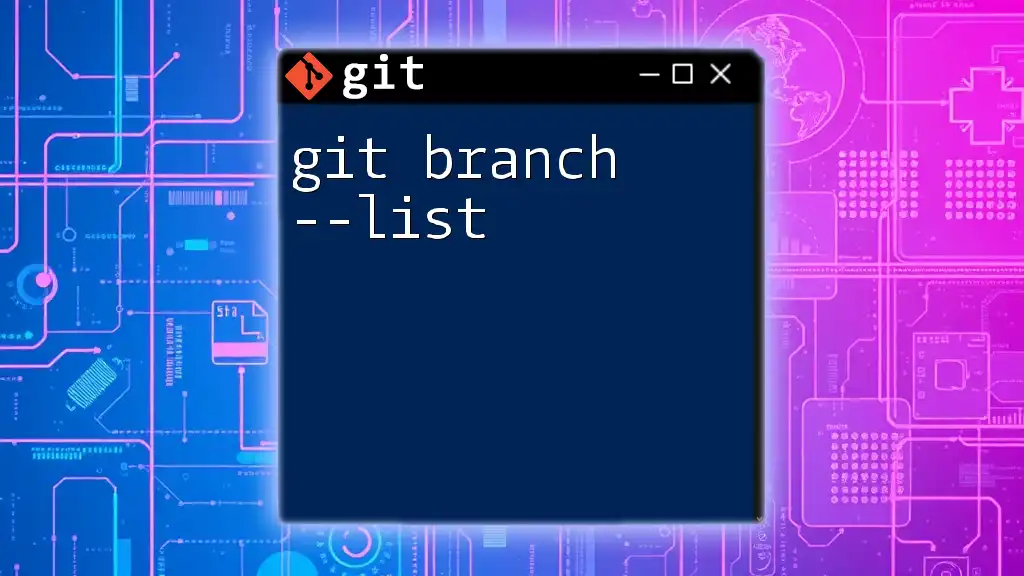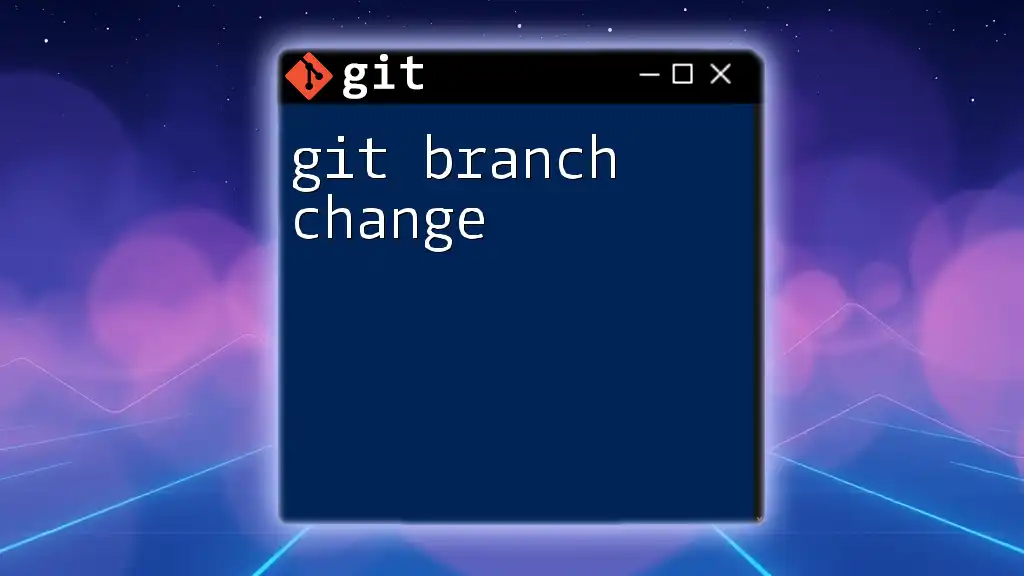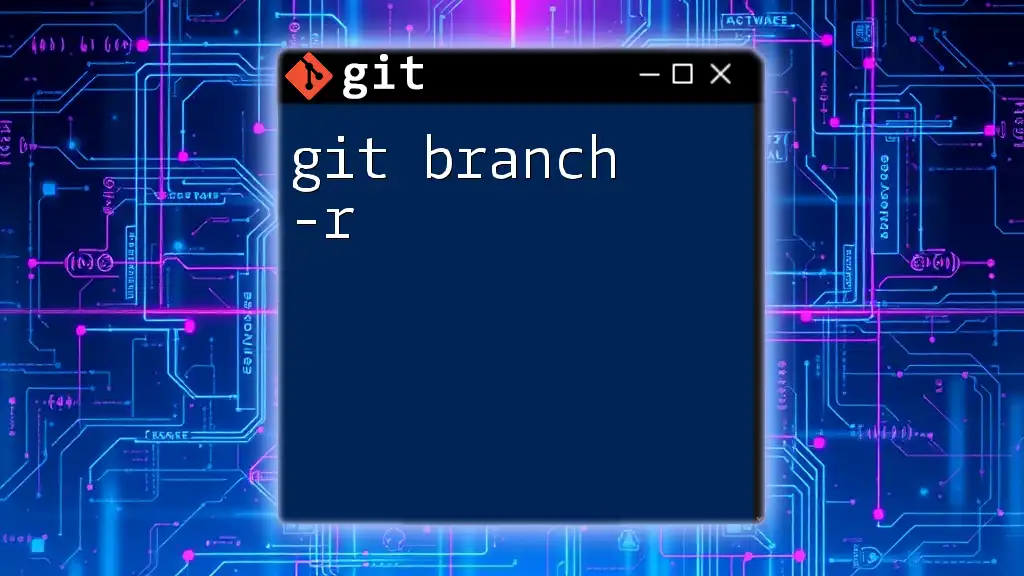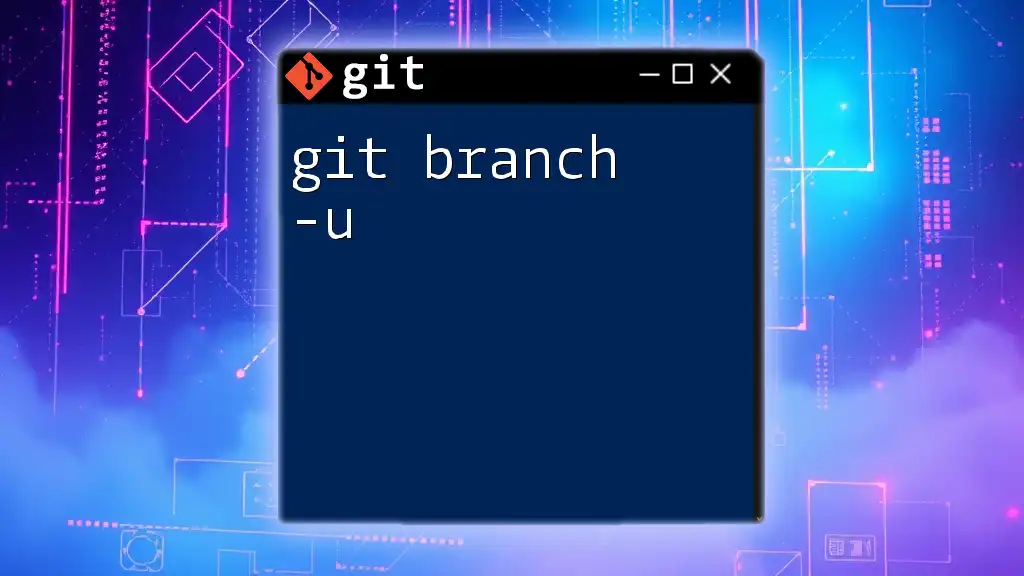GitKraken is a user-friendly Git GUI that simplifies version control by providing an intuitive interface for performing Git commands visually.
git clone https://github.com/your-username/your-repo.git
The Benefits of Using Git Kraken
User-Friendly Interface
Git Kraken offers an intuitive design that helps users navigate its features with ease. Unlike many command-line interfaces, Git Kraken provides a visual representation of complex concepts, allowing users to see their repositories, branches, and commits at a glance. This visual aid can dramatically reduce the learning curve for newcomers who may find traditional Git commands overwhelming.
Cross-Platform Compatibility
Whether you're using Windows, macOS, or Linux, Git Kraken has you covered. This cross-platform capability means you can rely on a consistent experience regardless of your operating system, making it convenient for teams that use different systems.
Enhanced Collaboration Features
Git Kraken simplifies collaboration by enabling users to easily manage pull requests and issues. With built-in integrations for platforms like GitHub, GitLab, and Bitbucket, teams can streamline their workflow without switching tools. This cohesive experience fosters better communication and reduces the chances of mistakes.
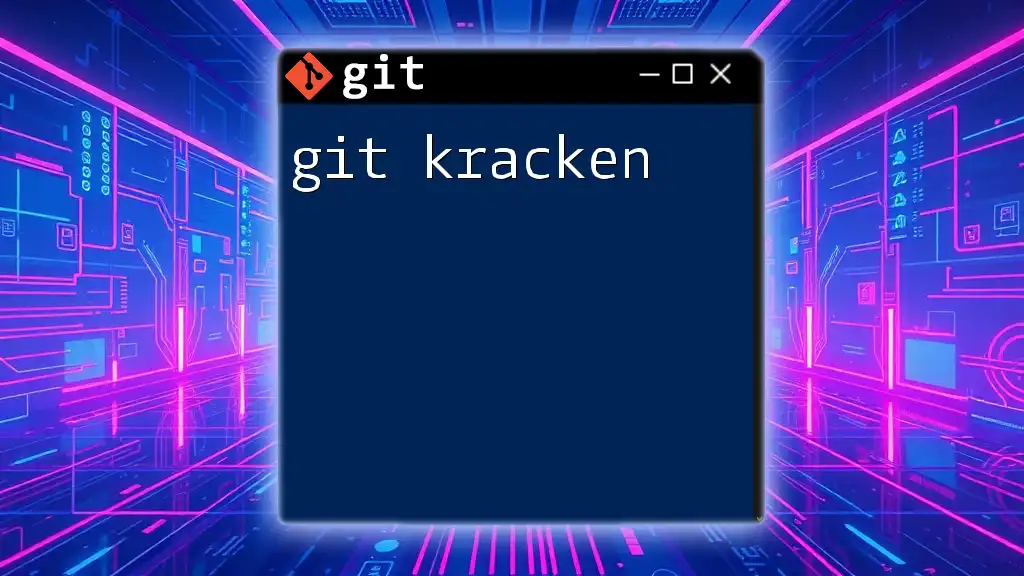
Getting Started with Git Kraken
Installation Process
To start using Git Kraken, you first need to install it on your device. Head over to the [official Git Kraken website](https://www.gitkraken.com/) and download the appropriate version for your operating system. Ensure your computer meets the following system requirements:
- Windows: Windows 7 or higher
- macOS: macOS Sierra or higher
- Linux: Ubuntu 20.04 or similar
Once downloaded, follow the straightforward installation prompts. After installation, launch the application, and you will be greeted with a welcoming dashboard that invites you to create or clone a repository.
Creating Your First Repository
After launching Git Kraken, you can create a new repository using the following steps:
- Click on "File" in the top-left corner.
- Select "New Repository".
- Choose a local directory where your repository will be stored.
- Add a name for your repository and initialize it with a README file if desired.
# Example command to initialize a git repo in the terminal
git init my-new-repo
This setup process establishes your fundamental Git repository structure, ready for version control.
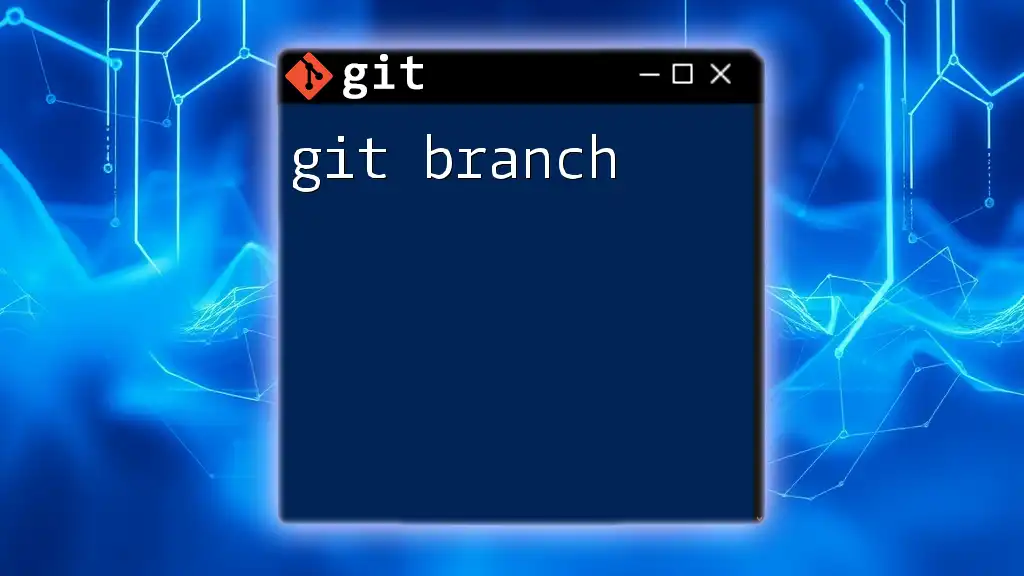
Navigating the Git Kraken Interface
Dashboard Overview
The main dashboard of Git Kraken is designed to provide all necessary information at a glance. Key features include:
- Branches: View all branches and their status.
- Commits: See a visual history of your commits and their relationships.
- Staging Panel: Manage staged changes easily before committing.
Using the Left Panel
The left panel serves as a navigation hub, offering options like "Repositories," "Remote," and "Issues". This organized layout allows for quick access to critical functionalities needed for repository management.
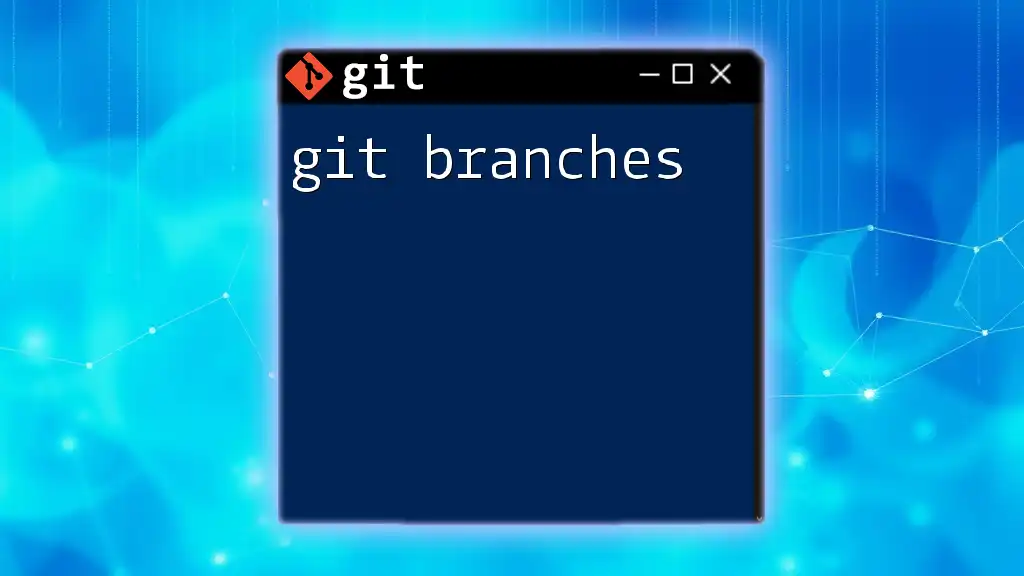
Key Features of Git Kraken
Visualizing Your Git History
Git Kraken provides a clear graph that displays your commit history visually. This representation allows users to understand the flow of changes at a glance. You can click on any commit to view its details, including the changes made, the author, and the message associated with it.
Committing Changes Efficiently
Committing changes in Git Kraken is a simple process. After making your edits, you can select the modified files from the "Staging Panel." From there, you write your commit message in the designated text box and hit the Commit button. Remember: writing clear and concise commit messages is crucial for project maintainability.
# Example of a good commit message structure
git commit -m "Fix: corrected typo in the README file"
Branching and Merging Strategies
Creating branches in Git Kraken is straightforward. Click on the “Branch” button, name your new branch, and select "Create." Switching between branches is just as simple—double-click on the branch you wish to work on.
Merging branches can be initiated by selecting the target branch, clicking on the "Merge" button, and then choosing the branch you wish to merge from. Git Kraken will guide you through the process, including handling any merge conflicts that may arise.
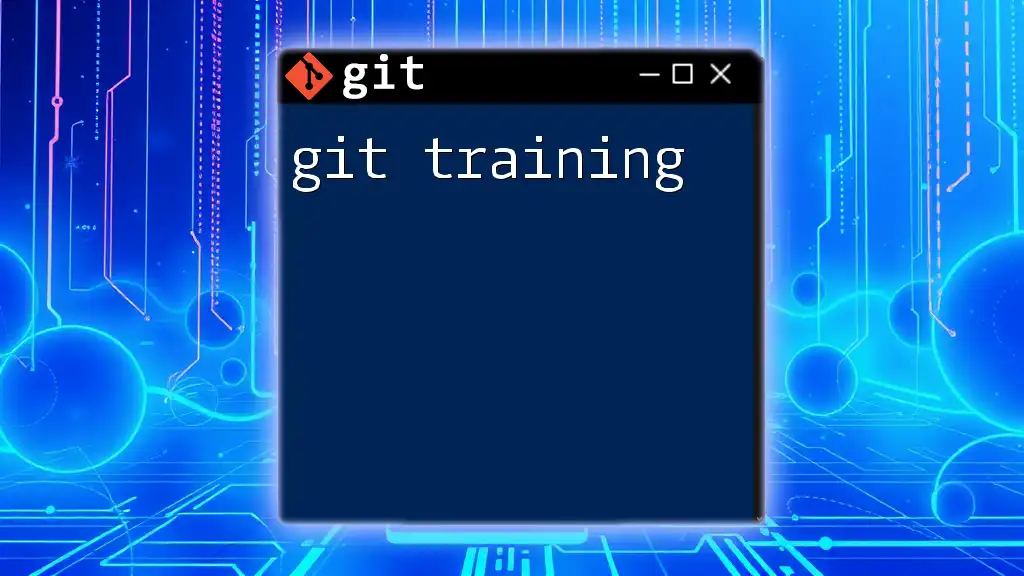
Advanced Features
Integrating with GitHub/GitLab/Bitbucket
Connecting Git Kraken to remote repositories enhances your workflow significantly. To do this, navigate to "Preferences," choose "Integrations," and then link your GitHub, GitLab, or Bitbucket accounts. After authentication, you can clone repositories directly into your workspace or push changes to remote locations effortlessly.
Using the Built-in Editor
Git Kraken features a built-in text editor that allows you to make quick changes without leaving the application. This integrated editor saves time, particularly for minor inconsistencies or quick fixes, enabling rapid iteration.
Shortcuts and Customization
Speeding up your workflow can greatly increase productivity. Git Kraken allows users to set keyboard shortcuts for commonly used functions. Explore the "Preferences" menu to customize your interface and shortcuts to better fit your working style.
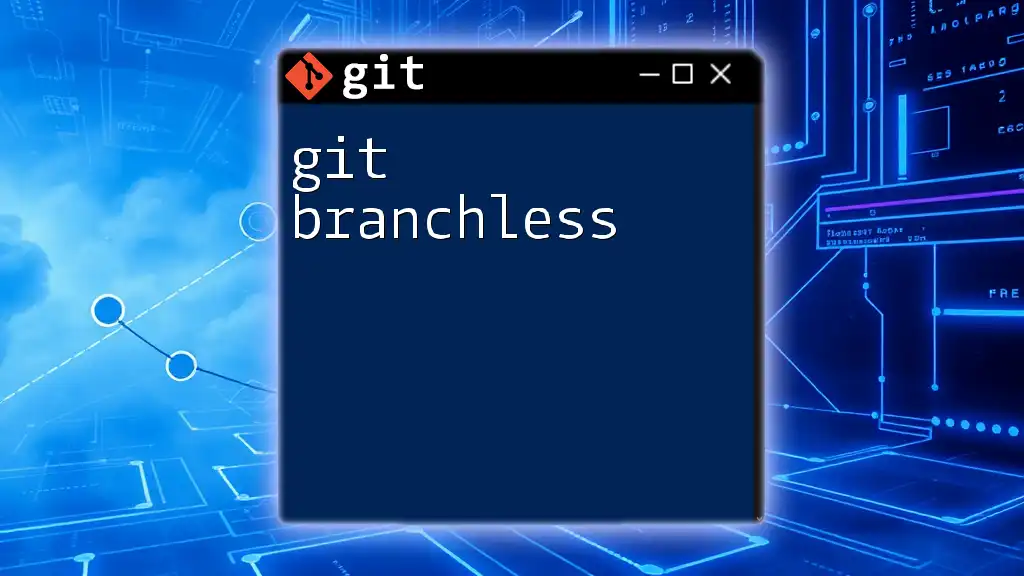
Troubleshooting Common Issues
Connectivity Problems
Frequent connectivity issues may arise when connecting to remote repositories. If you encounter this, check your internet connection and verify that your authentication settings are correctly configured. Occasionally, re-authenticating your account can resolve lingering issues.
Merge Conflicts
Merge conflicts can be confusing for any developer. In Git Kraken, conflicts are displayed in the interface, allowing you to see the differences between changes. You can resolve these conflicts by selecting which changes to keep directly in the interface. This visual method reduces the stress of manual conflict resolution.
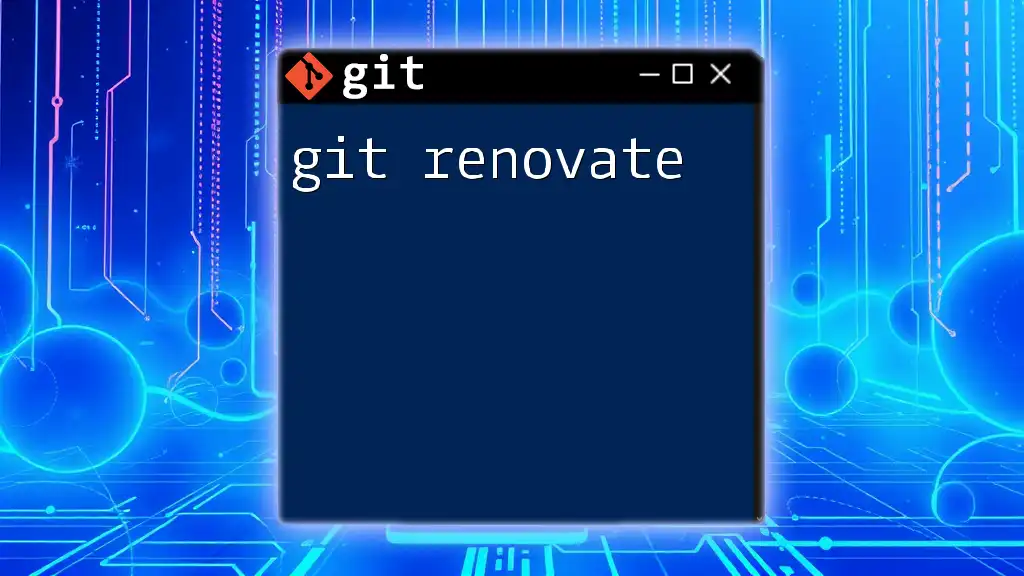
Best Practices for Using Git Kraken
Regularly Sync Your Work
To avoid any issues with lost changes or out-of-date code, it’s crucial to frequently sync your work with remote repositories. Make it a habit to pull updates from the remote before starting new work and push your changes after committing.
Utilizing Commit Messages Effectively
A best practice for project collaboration is to write clear and descriptive commit messages. Good commit messages provide context and make it easier to navigate the project's history. Ensure your messages answer what changes were made and why they were necessary.
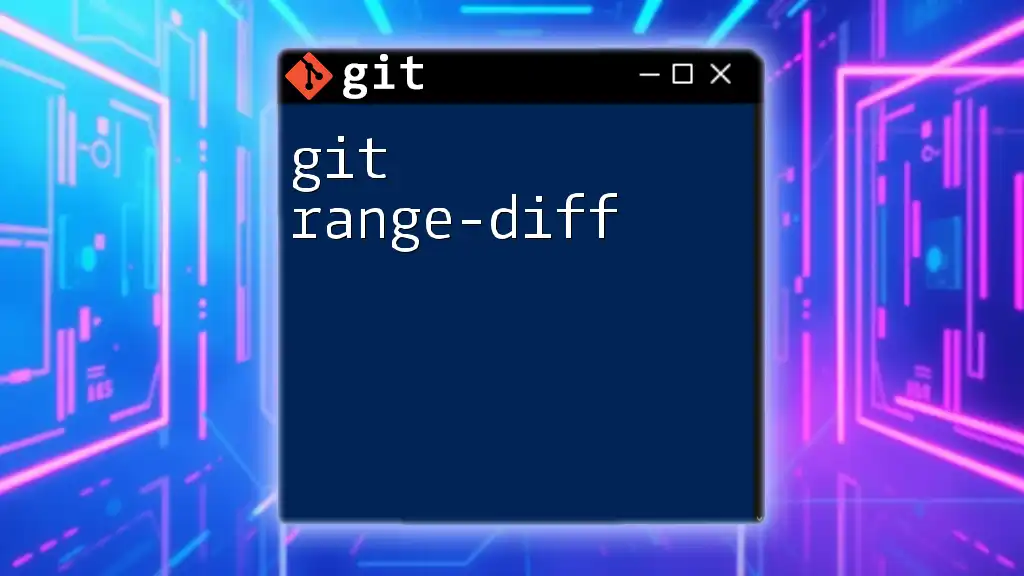
Conclusion
Git Kraken serves as an excellent tool for both beginners and experienced developers looking to enhance their understanding and usage of Git. With its user-friendly interface, integration capabilities, and advanced features, it streamlines the process of version control and collaboration. Users are encouraged to explore and utilize Git Kraken fully, using the insights and best practices for a robust Git experience.
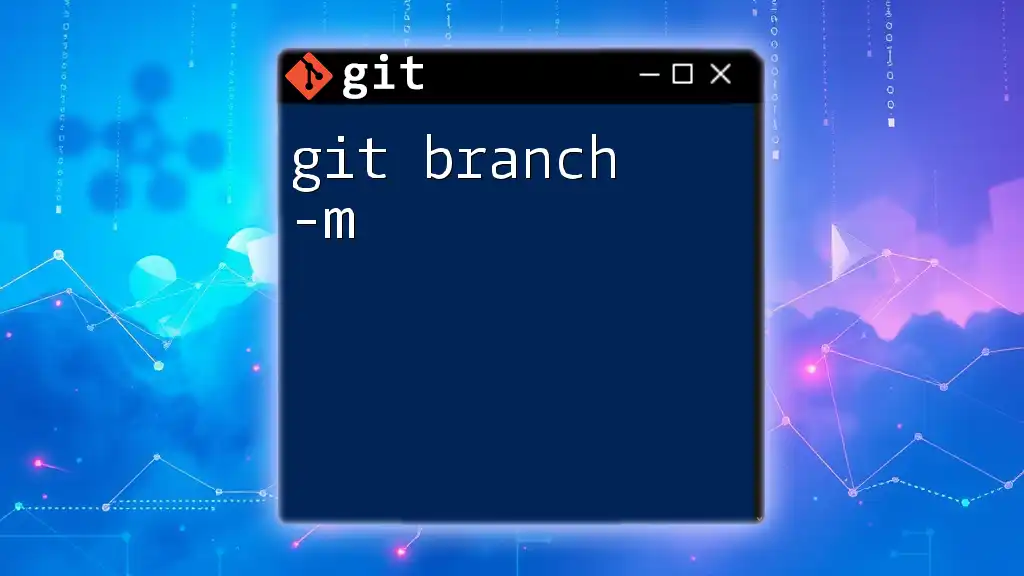
Resources
For further learning, refer to the official Git Kraken documentation and other Git resources, such as books, online tutorials, and community forums that provide additional support. Engaging with these materials can enhance your skills and deepen your understanding of Git and Git Kraken.