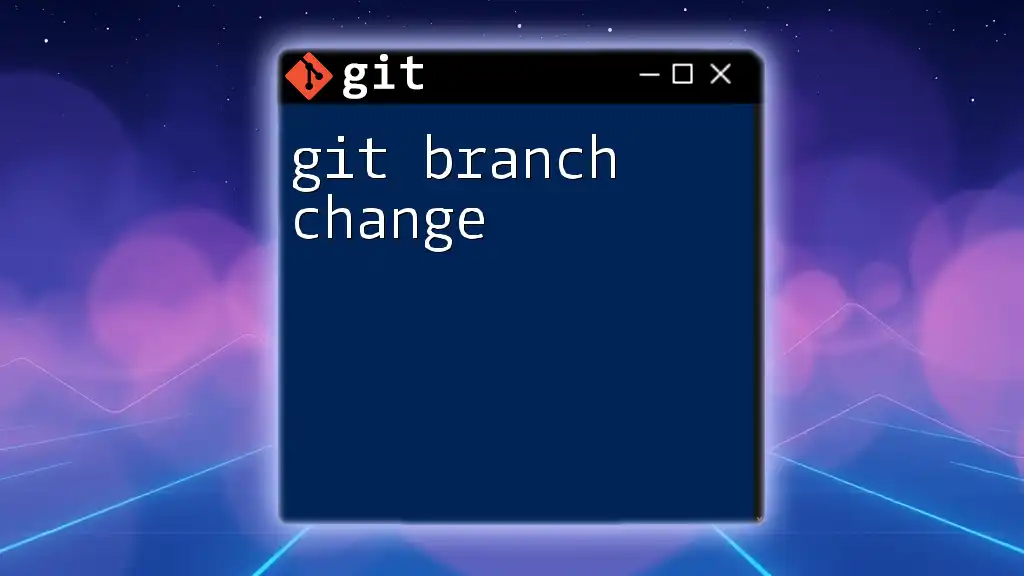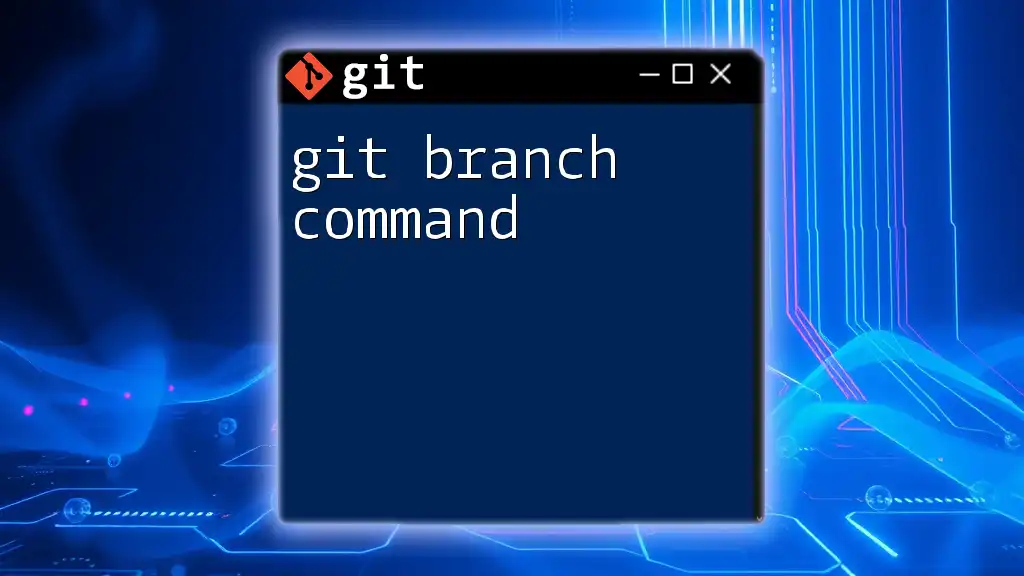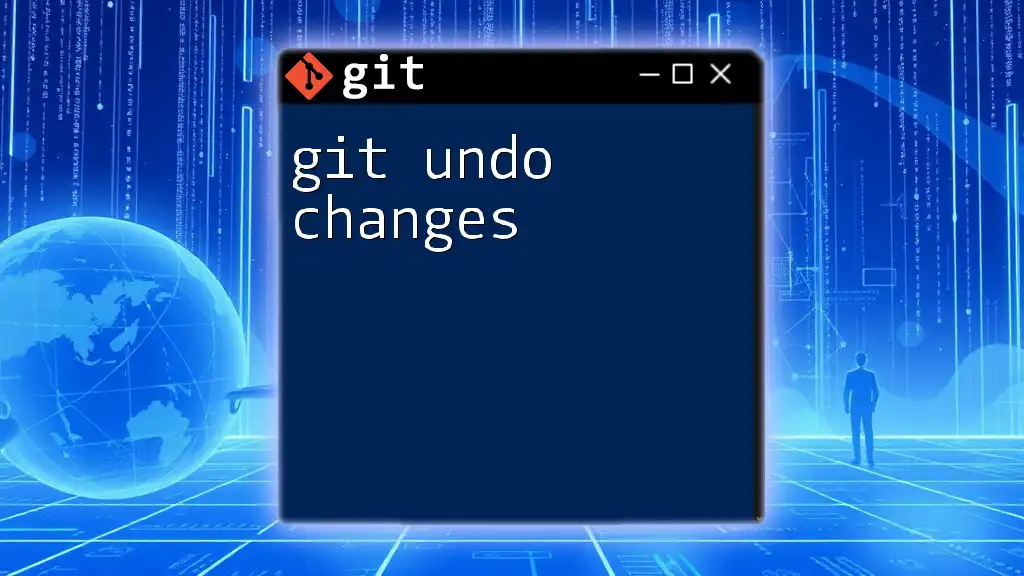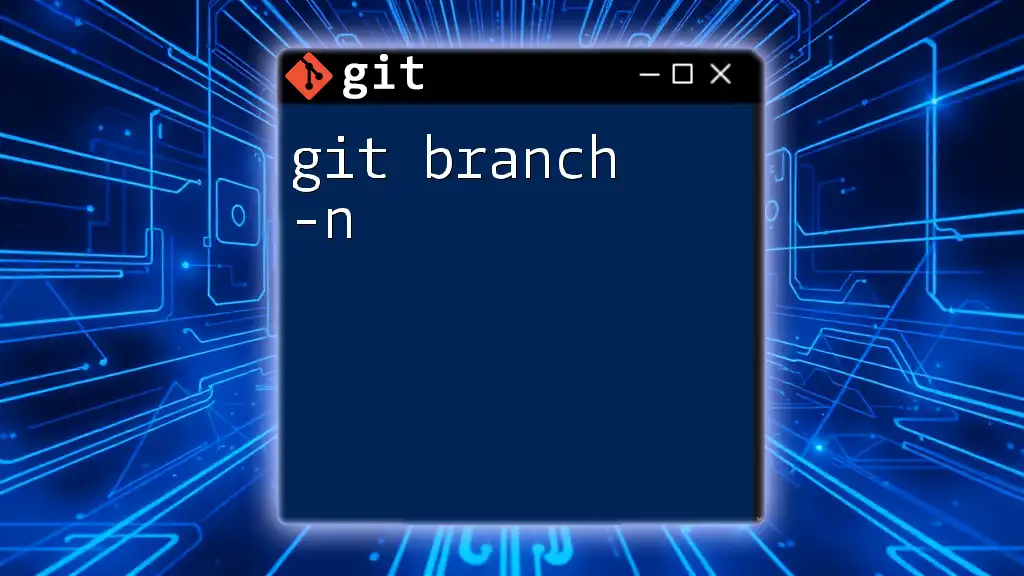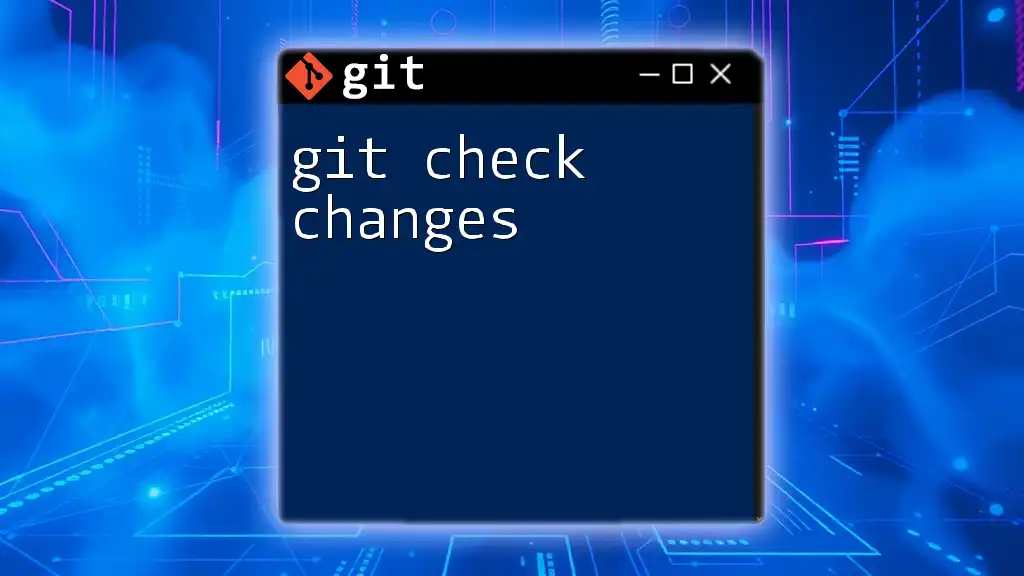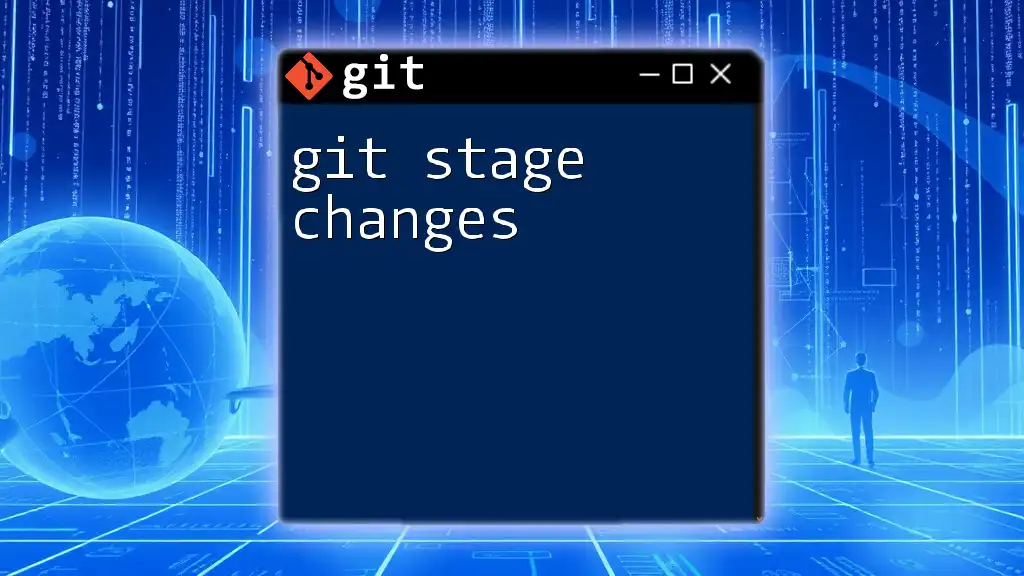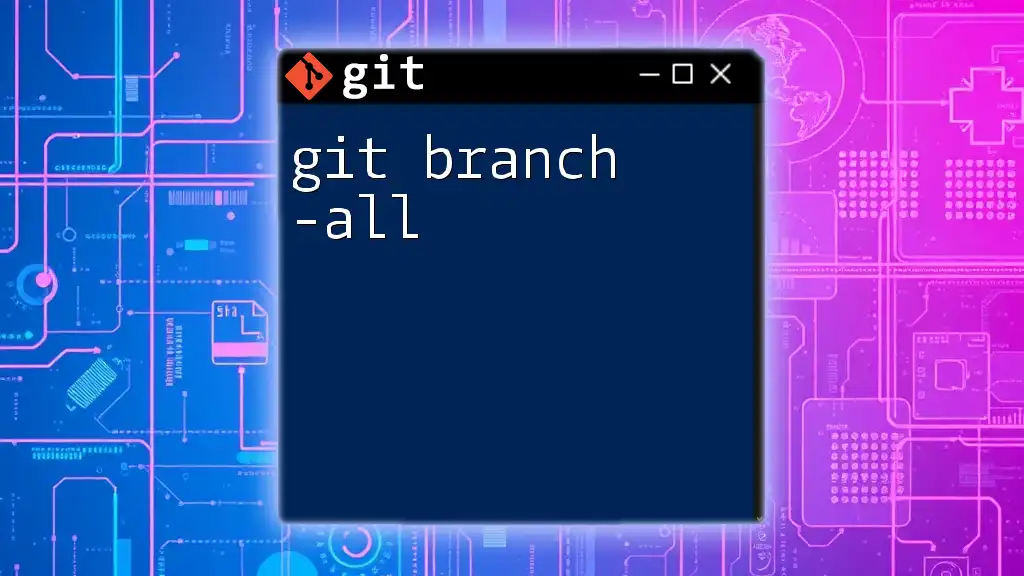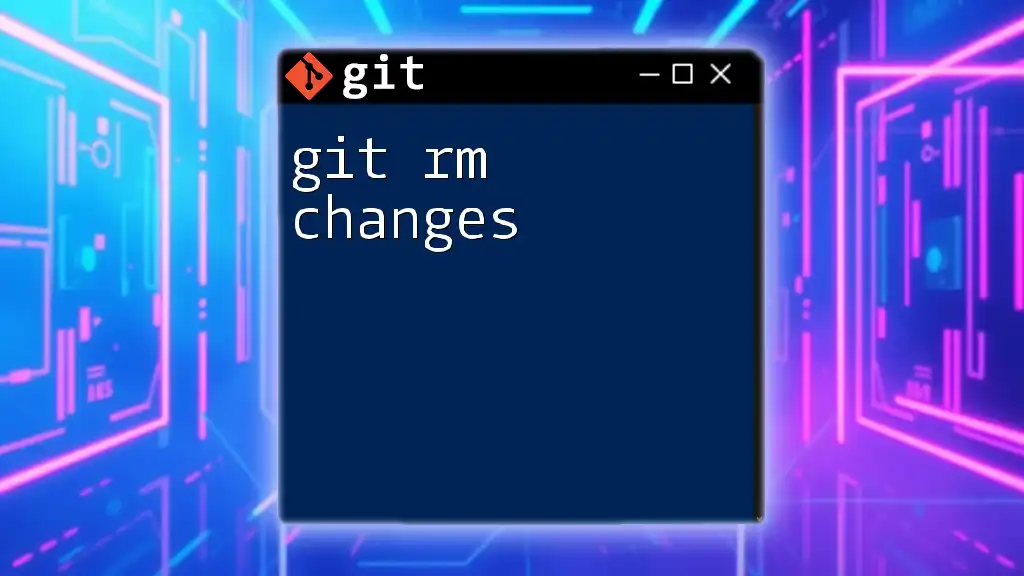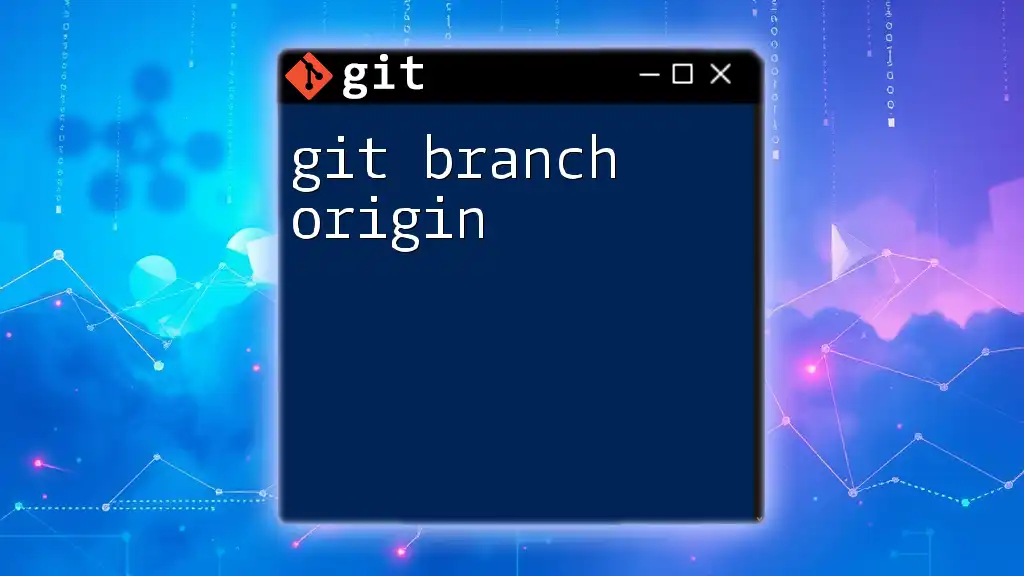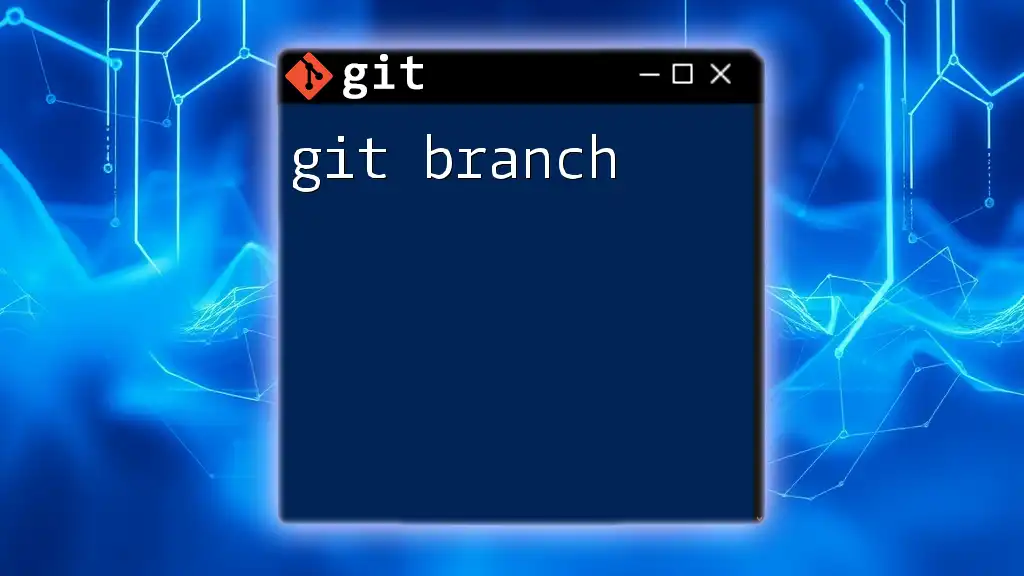To switch to a different branch in Git, use the `git checkout` command followed by the branch name you wish to switch to. Here's the command in markdown format:
git checkout branch-name
What is a Git Branch?
A Git branch is a lightweight movable pointer to a commit in your project’s history. Branching enables you to develop features, fix bugs, and experiment safely without affecting the main codebase. By default, when you initialize a Git repository, Git creates a default branch called `master` (or `main` in newer conventions).
Branches play a crucial role in parallel development. When working in a team, each developer can create their own branches to work on features independently. This behavior allows multiple developers to work without interfering with each other's work, helping maintain a clean and organized project history.
To visualize how branches work, imagine a tree structure: the main branch is the trunk, while each feature or bug fix is a separate branch spreading out from it. This structure keeps your project organized and manageable.
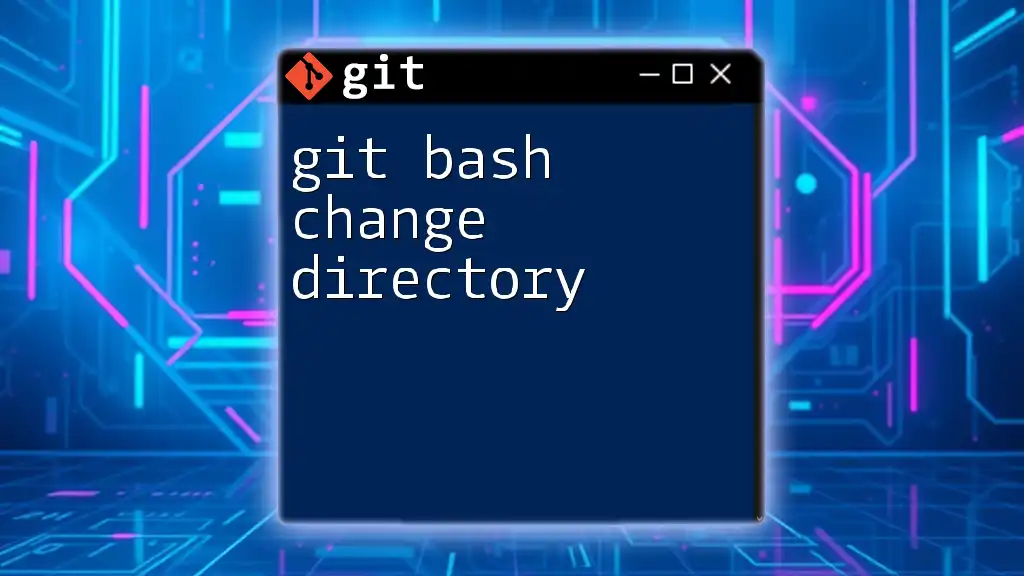
Understanding the Current Branch
To manage your work effectively, it’s essential to know your current branch. The current branch is the one where your changes will be applied if you add a commit. You can easily check which branch you are currently on by using the command:
git branch
The currently active branch will be highlighted with an asterisk. For example, if your terminal output looks like this:
feature/new-feature
* main
bugfix/issue-123
It indicates that you are on the `main` branch, and this is where any new commits will be made.
Understanding your current branch helps prevent accidental changes to the wrong part of your project, ensuring a smooth development workflow.
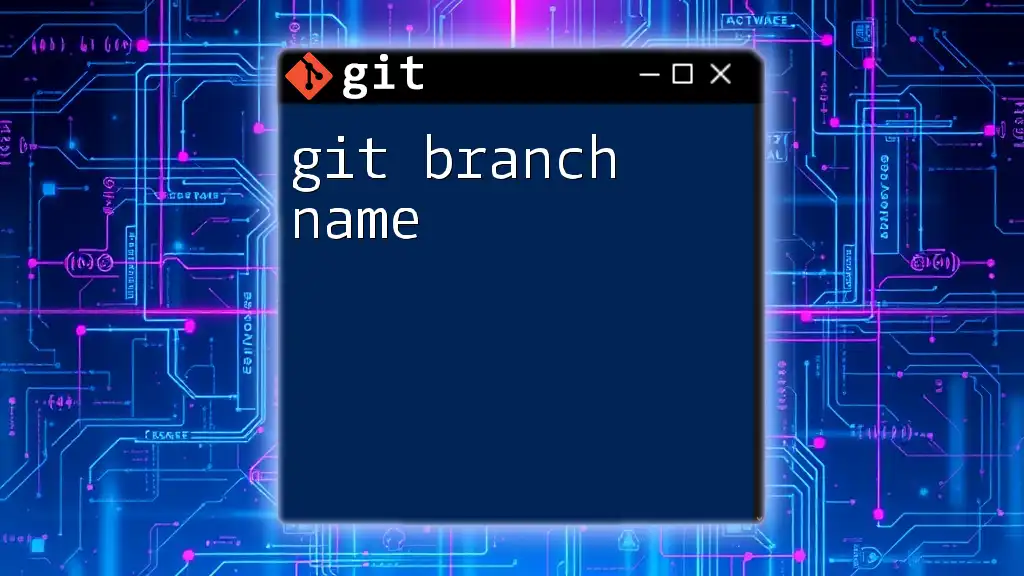
Changing Branches: An Overview
Changing branches is a common operation in Git, often required when you need to work on different tasks or features. There are various scenarios where you might need to switch branches, such as:
- Your team is ready to merge a feature, and you need to switch back to the `main` branch.
- You’ve made some progress on a bug fix, but you’ve learned that you must tackle an urgent issue on a different branch.
Before switching branches, always consider your uncommitted changes. If you have unstaged changes, switching branches might cause conflicts. You can either commit, stash, or discard your changes based on your requirements.
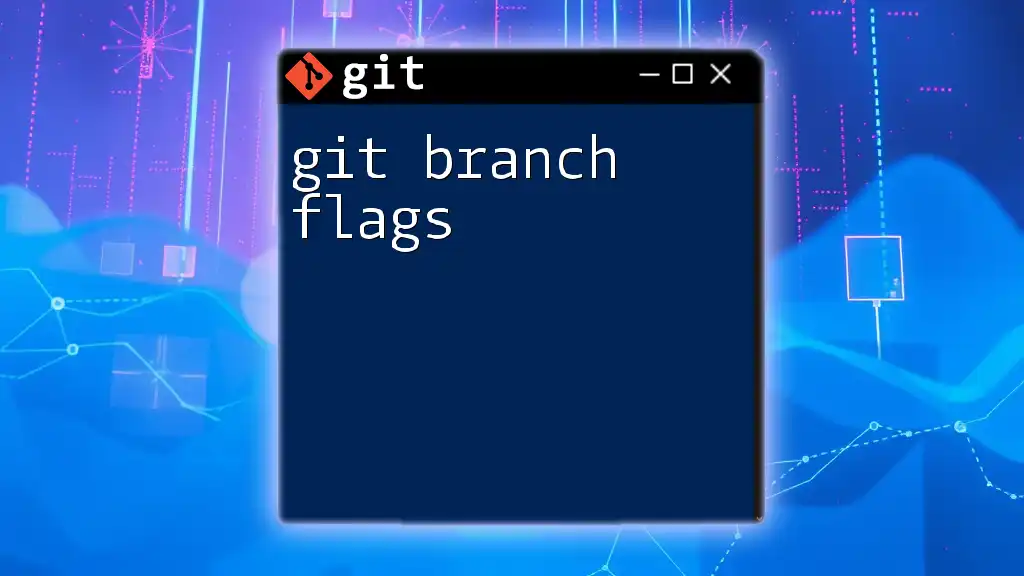
How to Change Branches
The simplest way to change branches in Git is by using the `git checkout` command. This command allows you to navigate between branches easily. Here's how to do it:
git checkout branch-name
For example, to switch to a branch named `feature/new-feature`, you would run:
git checkout feature/new-feature
When you execute this command, Git will update your working directory to match the snapshot of the specified branch. Any changes you’ve made will be removed if they were uncommitted, which reinforces the importance of committing or stashing your changes before you switch branches.
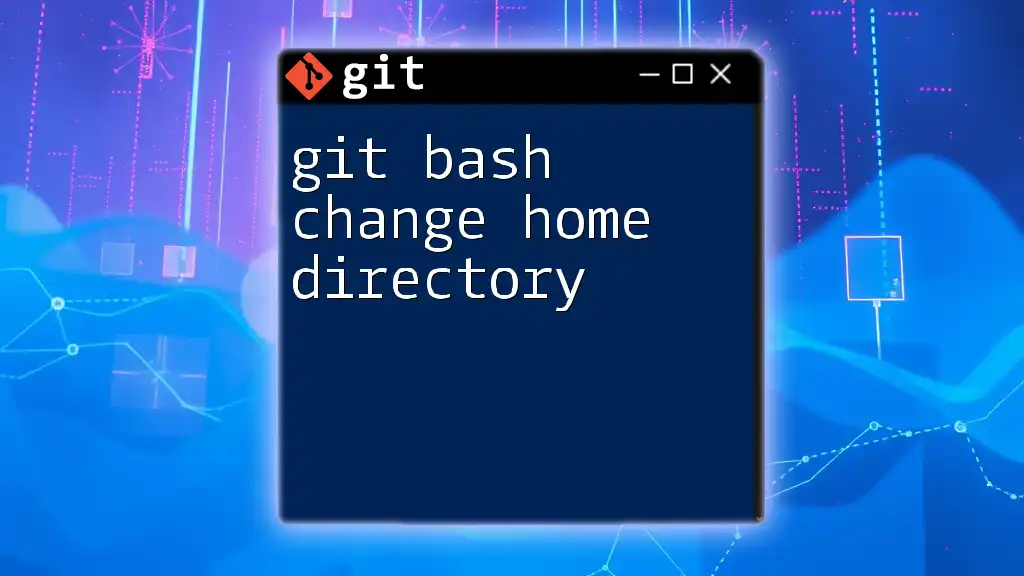
Creating a New Branch Before Switching
Sometimes, it’s necessary to create a new branch as you switch contexts. By utilizing a single command, you can create and switch to a new branch in one go:
git checkout -b new-branch
For example, to create a branch for a new feature called `feature/new-feature`, you can execute:
git checkout -b feature/new-feature
The `-b` flag signals Git to create a new branch and switch to it immediately. This method enhances efficiency by allowing you to initiate new work without breaking your workflow.
Understanding when to create new branches is essential for maintaining a tidy project history. Use this command strategically when beginning new tasks or adding features.
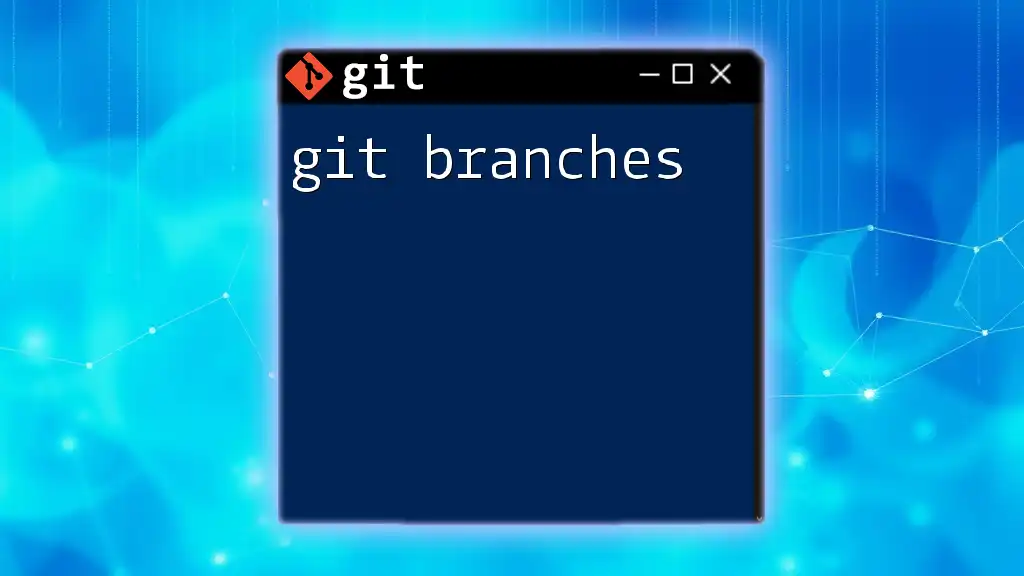
Switching Between Multiple Branches
When working on various tasks, you may often switch between branches frequently. Here are best practices for managing your branch changes:
- Always commit or stash your changes before switching (if necessary).
- Use meaningful names for your branches. This practice helps you keep track of your goals and tasks visually.
You can utilize the following command to get a brief status of multiple branches and their latest commits:
git branch -v
This command will show all branches and their last commit, enabling you to make informed decisions about which branch to switch to next.
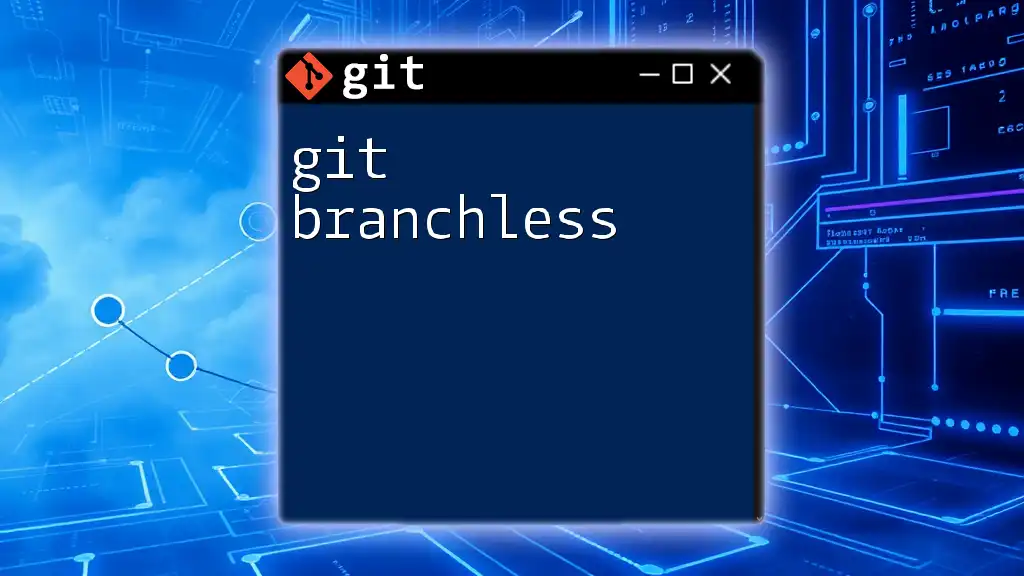
Branch Management Commands
Branch management commands are vital tools for maintaining an organized development process. Here’s how to manage branches efficiently:
Listing All Branches
To see a list of all branches in your repository, simply run:
git branch
Deleting Branches
Upon completing development on a feature or fixing an issue, it’s good practice to delete the branch. You can delete a branch safely using the command:
git branch -d branch-name
For instance, if you've finished the `feature/new-feature`, you’d run:
git branch -d feature/new-feature
This command helps keep your branches tidy and manageable. Always consider deleting branches after merging them into `main` or `develop` to prevent clutter.
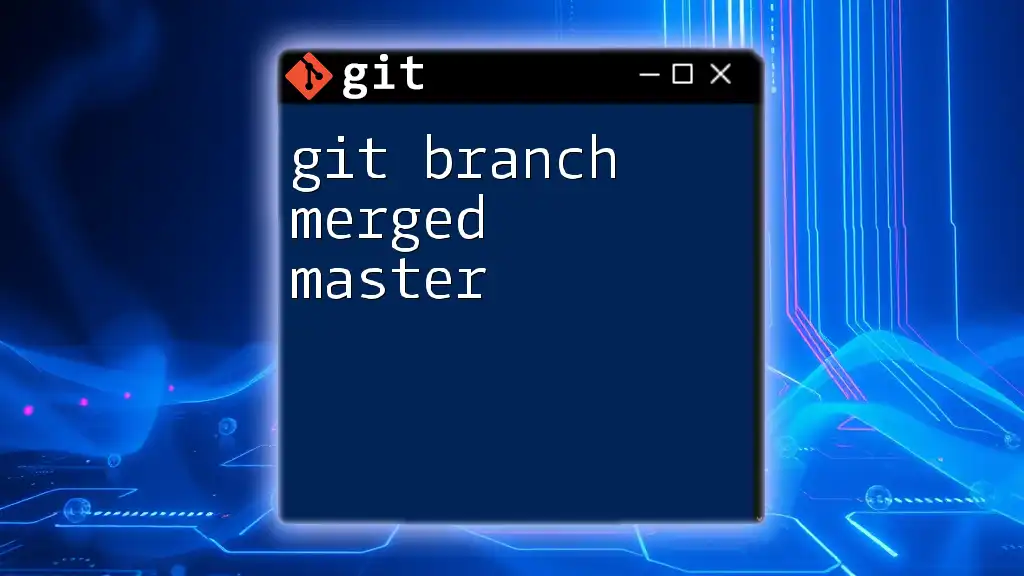
Resolving Conflicts When Switching Branches
Switching branches can sometimes lead to conflicts, especially if you have uncommitted changes that overlap with the target branch's changes. If conflicts arise, Git will prevent you from switching branches until you resolve them.
In these situations, you can either:
- Commit your changes.
- Stash your changes to apply them later.
- Discard your changes if they are no longer necessary.
Example Scenarios with Conflicting Changes
Suppose you are on the `main` branch and have modified a file. You attempt to switch to a feature branch, but Git throws an error due to uncommitted changes in that file. You might resolve this by:
- Committing the changes:
git add .
git commit -m "Work in progress"
git checkout feature/new-feature
- Stashing the changes for later application:
git stash
git checkout feature/new-feature
- Discarding changes (be cautious with this option):
git checkout -- filename
git checkout feature/new-feature
Being prepared with tools for conflict resolution can significantly ease your development process.
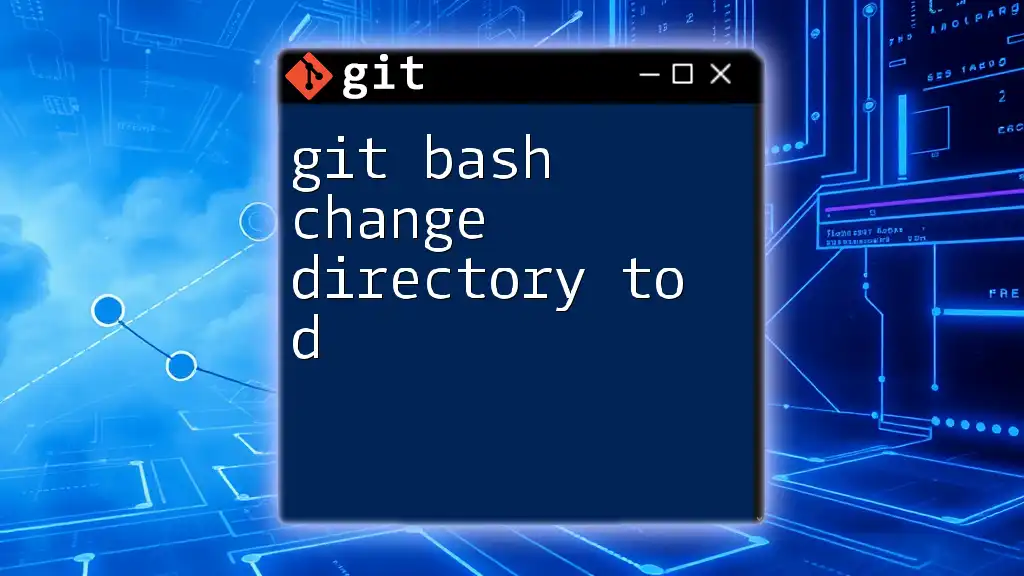
Conclusion
Understanding how to manage Git branch change is an essential skill for any developer. By utilizing branches effectively, you maintain a clean project history, enable collaboration, and create an efficient workflow. Regular practice and experience will make moving between branches feel intuitive and natural.
For more advanced techniques and branching strategies, consider exploring official Git documentation, online courses, or our upcoming workshops designed to enhance your Git skills.
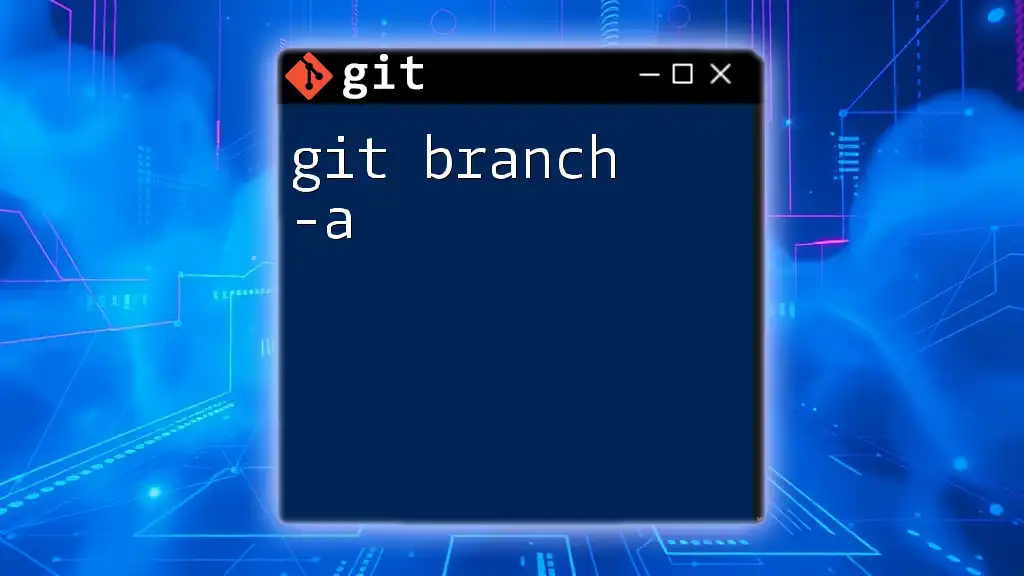
FAQs
Here's a quick section addressing common questions about Git branch change:
What to do if I forget the branch name?
You can list all current branches by using `git branch`, which will help you find the branch you're looking for.
Can I switch branches without committing changes?
Yes, but be cautious. You can stash your changes first using `git stash` or ensure all changes are committed.
How do I undo a branch switch?
If you’ve switched branches and want to return to your previous one, simply use `git checkout -` to go back to the last branch.
By understanding and practicing these concepts, you’ll become proficient in using Git and managing branch changes efficiently.