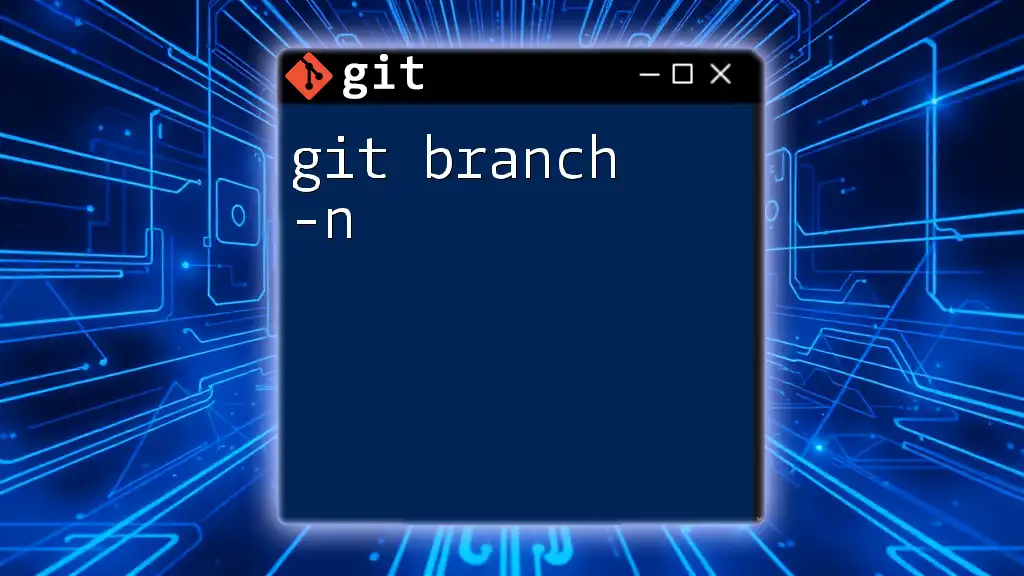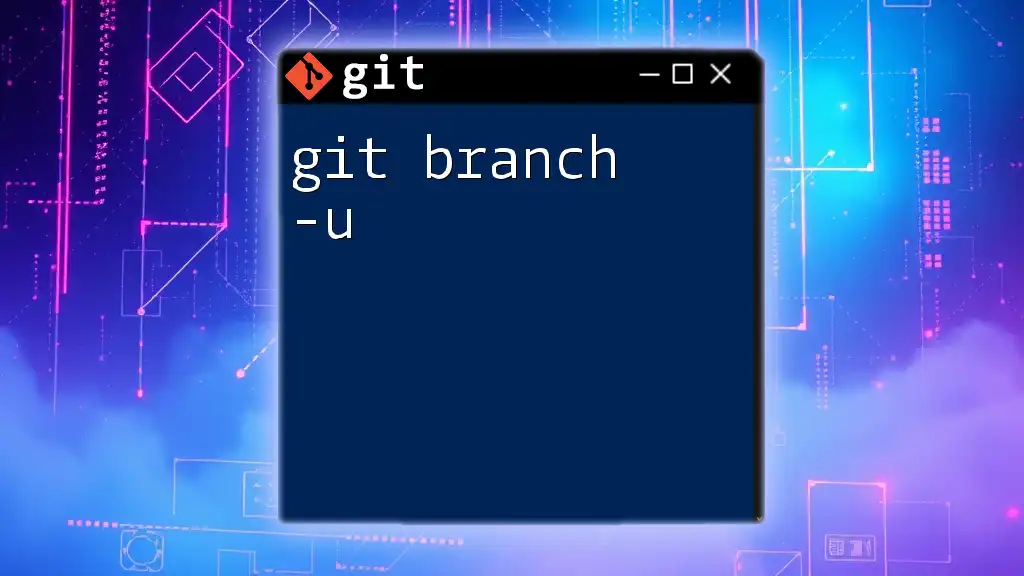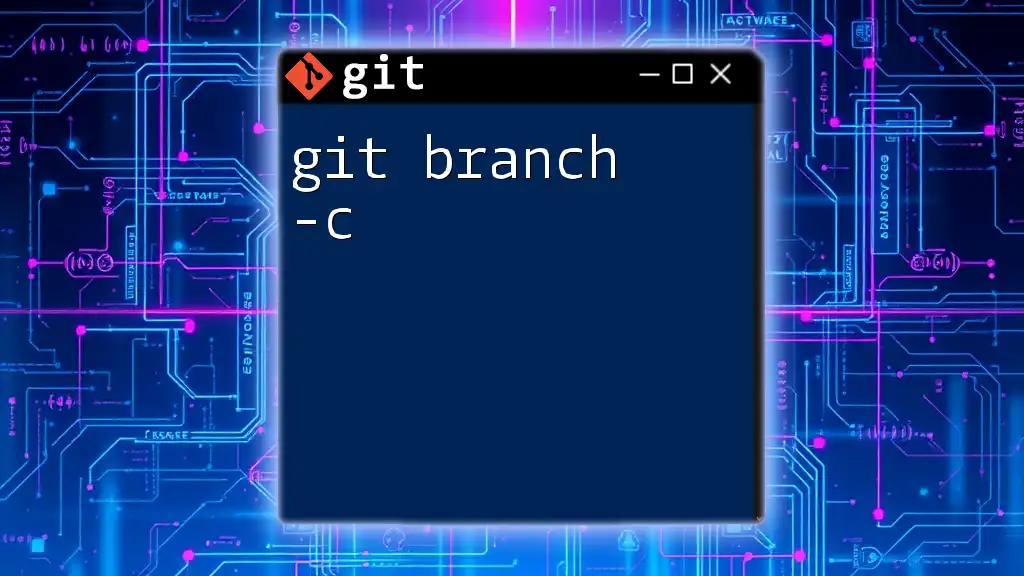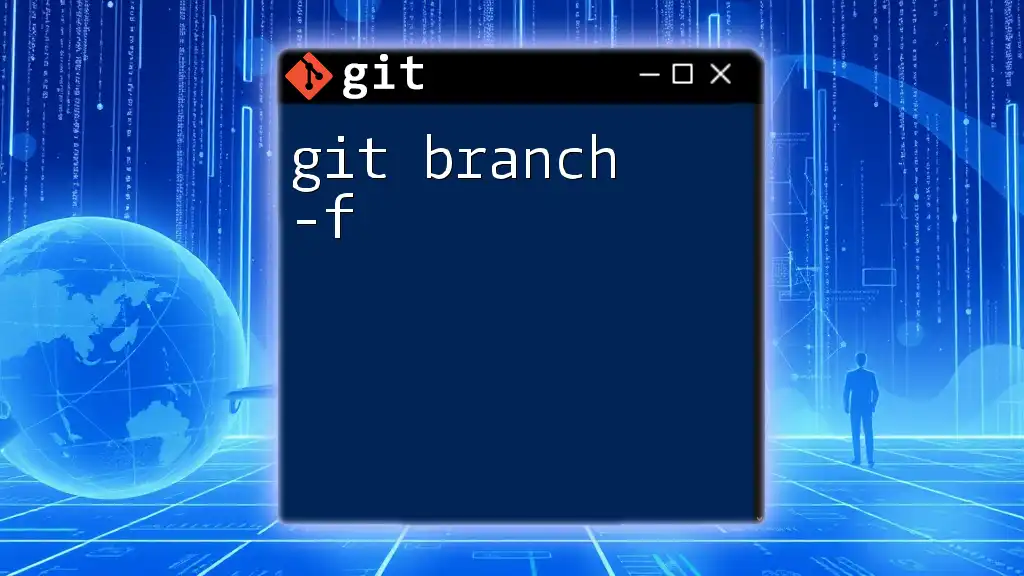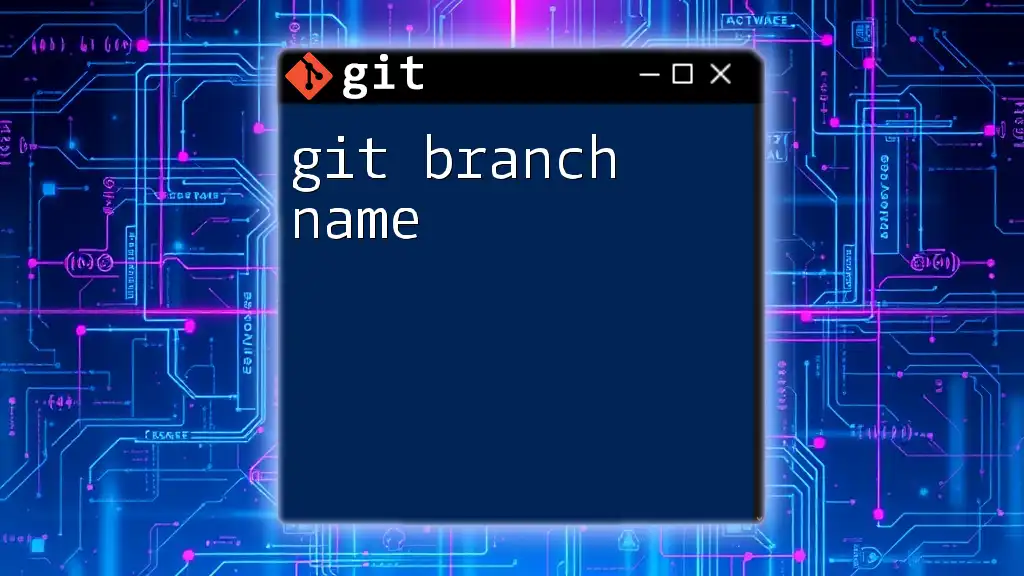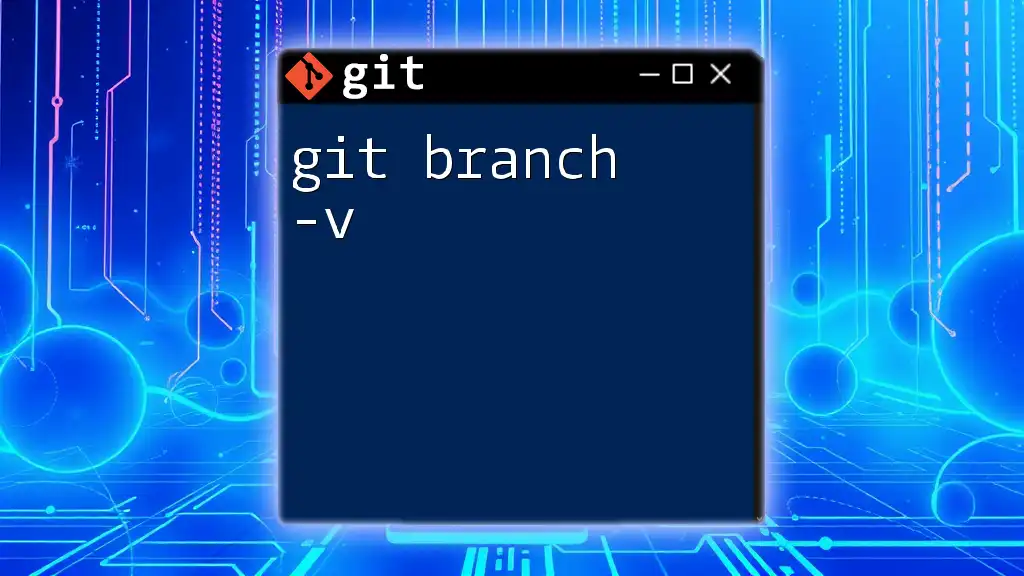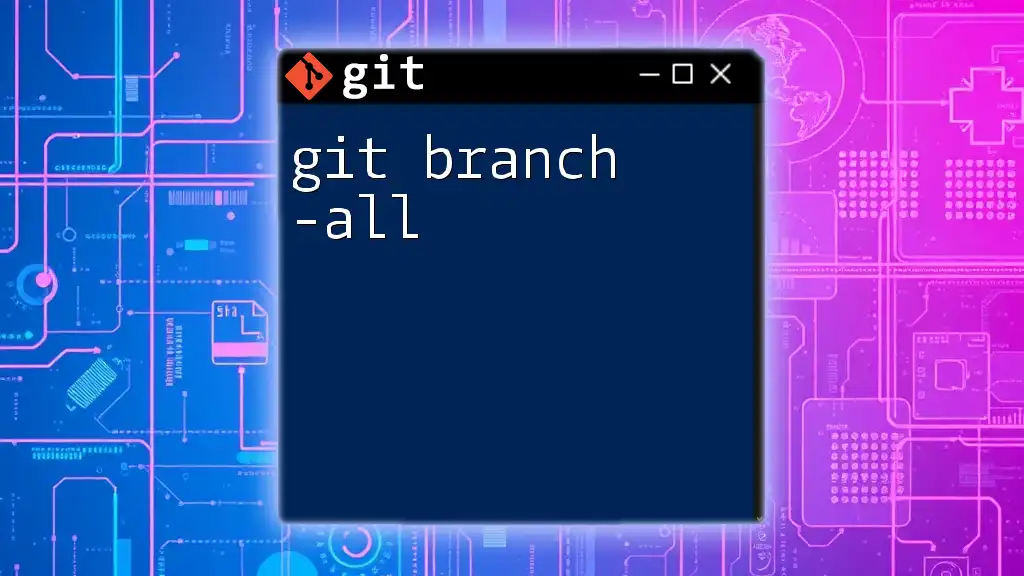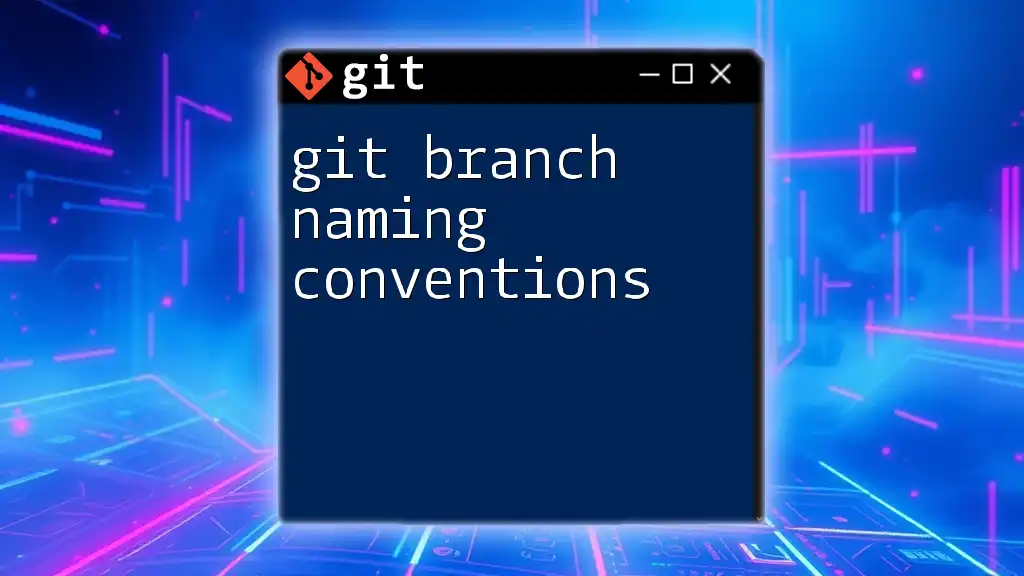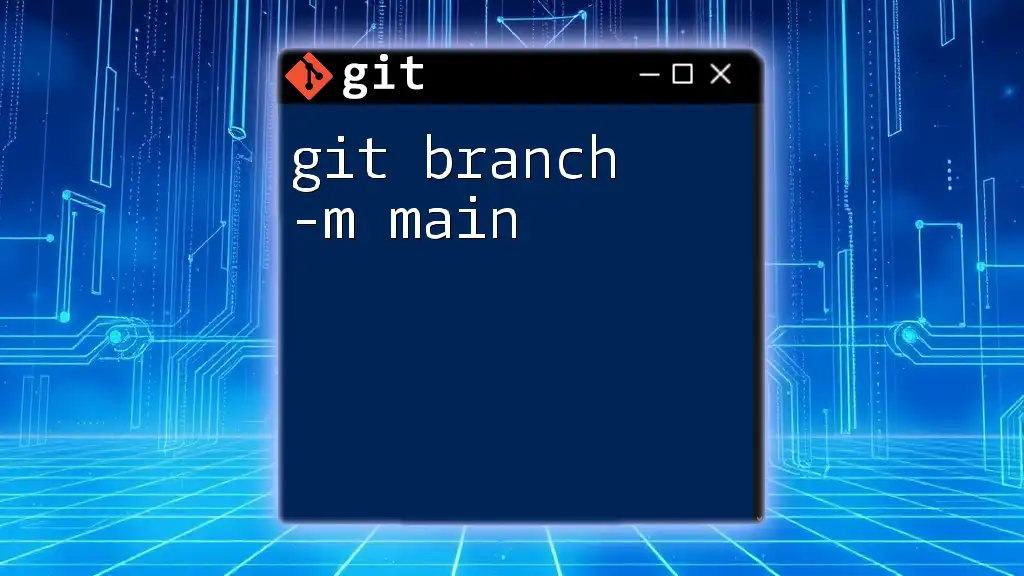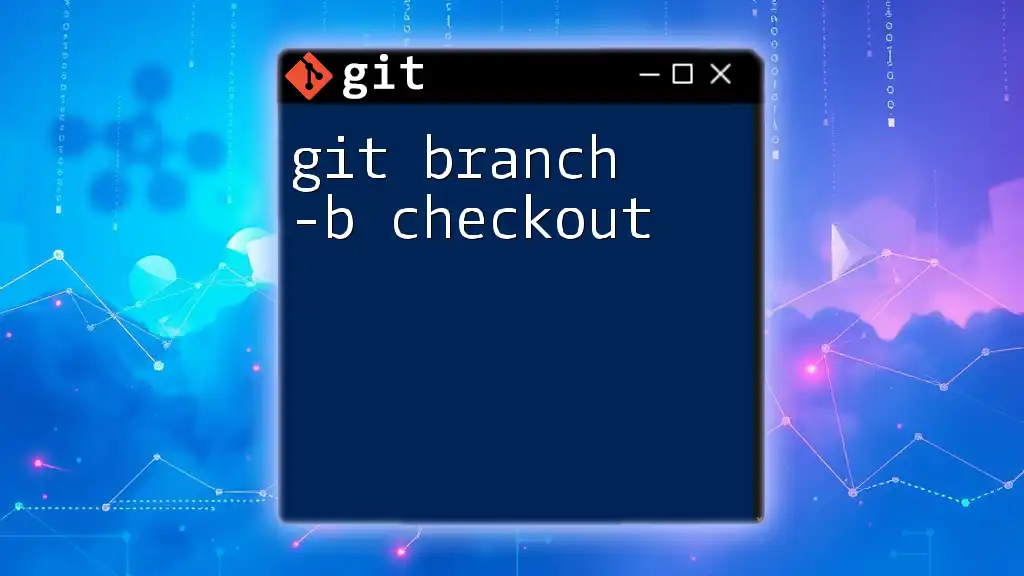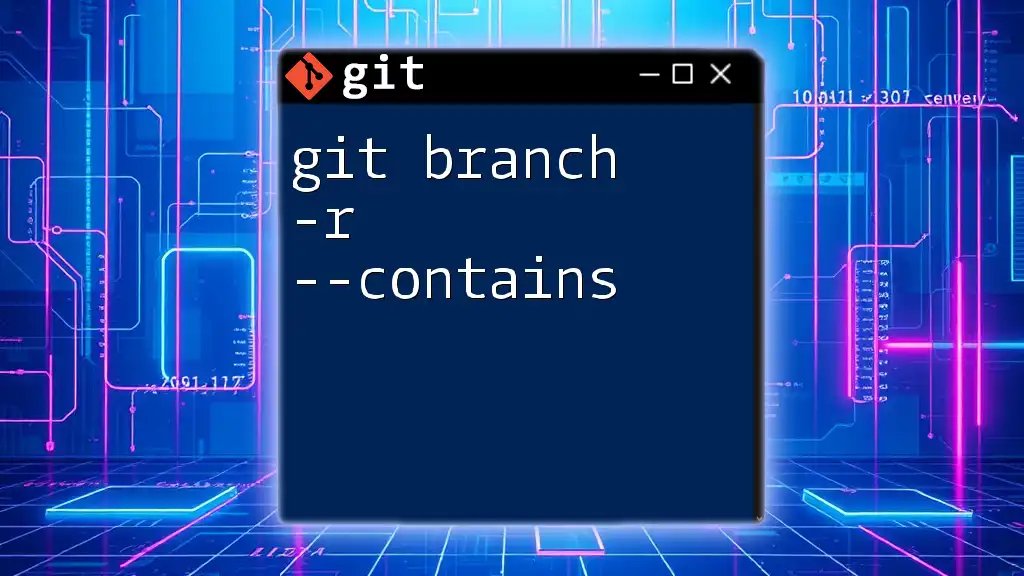The `git branch -n` command is not a standard Git command, but if you're referring to `git branch -a`, it lists all local and remote branches in your repository; however, if you meant a custom alias you can create, here's how you might define a command that behaves similarly.
git branch -a
To create a custom alias for `git branch -n`, you could use:
git config --global alias.branch-n 'branch -a'
This way, you can use `git branch-n` to achieve the same result.
Understanding Git Branching
What is a Git Branch?
A Git branch is essentially a pointer to a specific commit in your repository history. It allows you to diverge from the main line of development, enabling parallel development for various features, bug fixes, or experiments without affecting the main code base. Using branches, multiple developers can work simultaneously on different tasks, making collaboration seamless.
Branches are key to maintaining a clean project history and aid in organizing work. By using branches, you can isolate changes, making it easier to track and revert specific features or fixes if needed.
The Role of Branch Commands
Branch commands in Git play a pivotal role in managing the workflow of repository development. Mastering these commands is essential, as they empower you to efficiently create, delete, and manipulate branches, which are integral to version control.
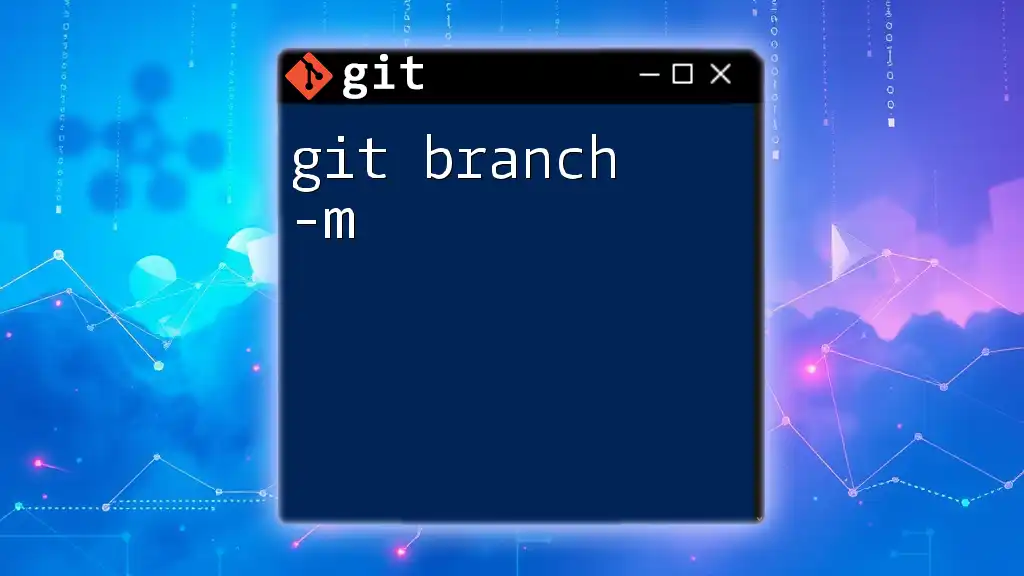
The `git branch -n` Command
What Does `git branch -n` Do?
The `git branch -n` command is a specific variant of the broader `git branch` command. When using the `-n` option (also known as `--no-column`), Git outputs a list of branches without any column formatting, making the output concise and straightforward. This option is particularly useful in scripts or when you want results displayed in a more manageable format.
When to Use `git branch -n`
Avoiding Clutter in Output
The `-n` option is ideal in scenarios where you want a clean output, especially within large repositories that contain numerous branches. The absence of column formatting helps prevent confusion, allowing for quick parsing of branch names.
Syntax and Options
The basic syntax for using `git branch -n` is straightforward:
git branch -n
You can also combine it with other options to enhance functionality. For instance, you might want to list remote branches or include other display options—`git branch` comes with several flags that can be adjusted to your needs.
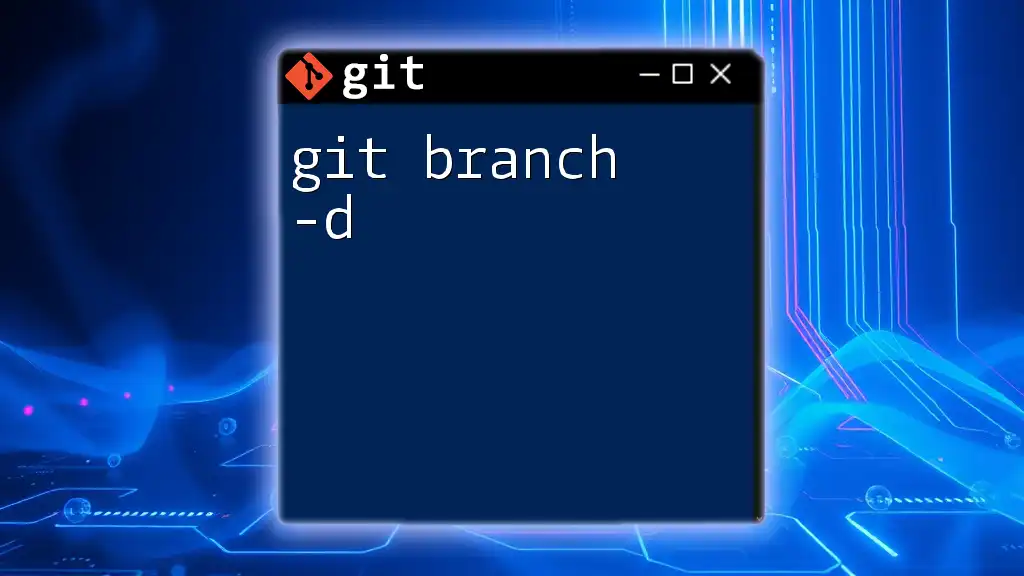
Examples of `git branch -n` in Action
Basic Usage
To simply view a list of your local branches without additional formatting, use:
git branch -n
This command will yield a straightforward list of branch names that you can easily read and comprehend. For example, your output might look like this:
main
feature-x
bugfix-123
Such clear output lets you quickly assess which branches are available in your local repository.
Combining with Other Commands
Integrating with `git checkout`
The `git branch -n` command is often used in conjunction with other commands to streamline workflows. For example, you can list the branches and immediately check out a specific branch:
git branch -n && git checkout <branch-name>
Here, after using `git branch -n` to confirm branch availability, you can directly check out the branch of your choice, facilitating a smooth transition between tasks.
Showing Remote Branches
To view remote branches, leverage the `-r` option along with `-n`:
git branch -n -r
This command will display remote branches without any columns, helping you understand the state of branches available on the remote server.
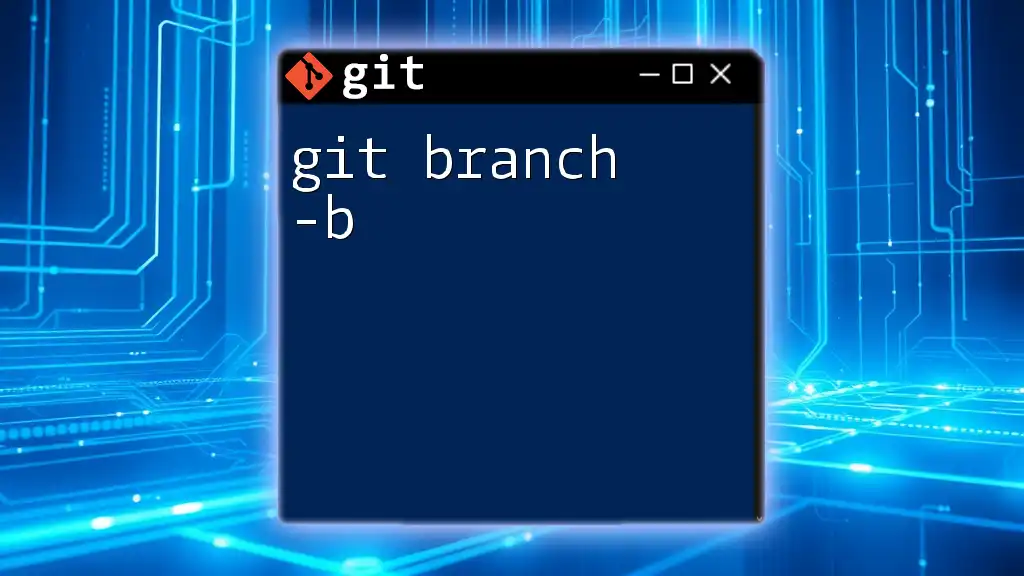
Practical Tips for Effective Use of `git branch -n`
Best Practices for Branch Management
Maintaining a clean and organized branching strategy is crucial. Here are some best practices to help you effectively manage branches:
- Regularly update and review your local branches to keep track of what’s current.
- Establish naming conventions for branches so that their purpose is instantly recognizable (e.g., using prefixes like `feature/`, `bugfix/`, etc.).
Troubleshooting Common Issues
Branch Not Found
Sometimes, you might execute `git branch -n`, but the command does not yield the expected results. In such cases, it’s vital to ensure you are within the correct repository and that you have not mistakenly deleted branches.
Understanding Detached HEAD State
When working with branches, you might encounter a detached HEAD state. This happens if you check out a specific commit instead of a branch. To exit this state and return to a branch, simply check out the desired branch using:
git checkout <branch-name>
Being aware of this state will help you manage your repository effectively and avoid unintentional changes.
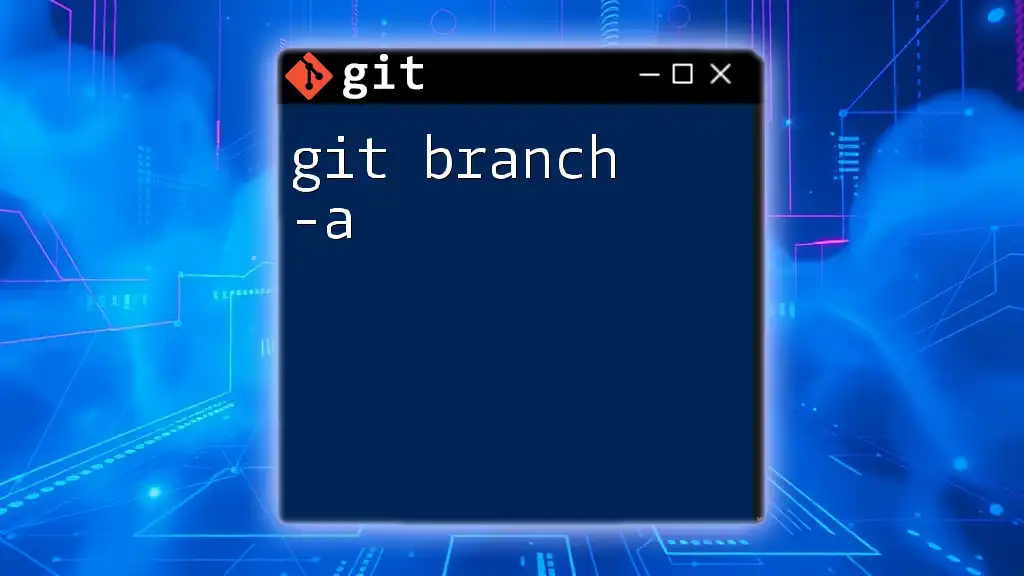
Conclusion
The `git branch -n` command is a valuable tool in your Git command-line arsenal for managing branches efficiently. Its capability to provide clean, formatted output plays a critical role in streamlining workflows, especially within larger repositories. By mastering this command along with its various options, you can enhance your branching strategy and overall version control practices.
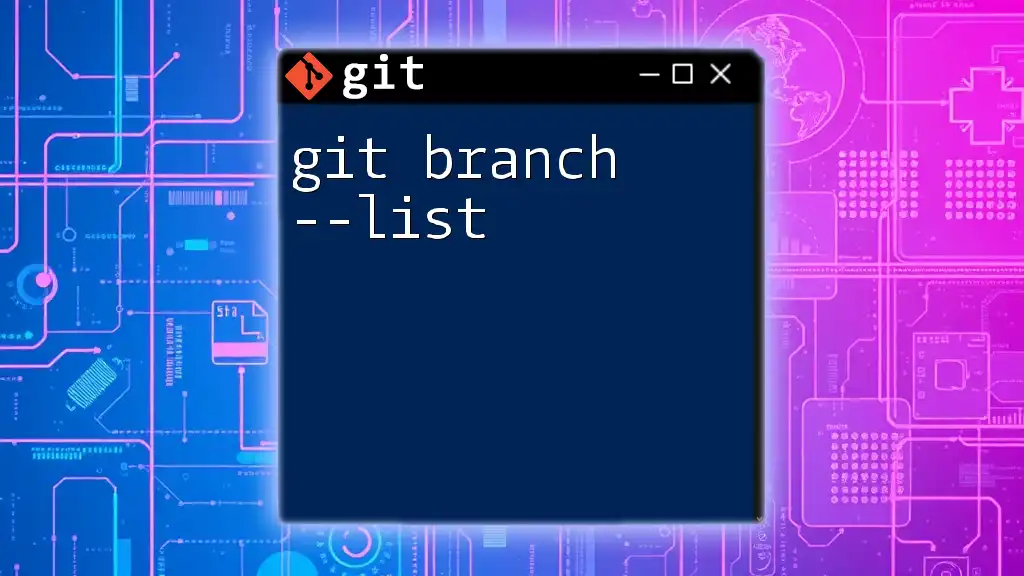
Additional Resources
Git Documentation Links
For further learning, check out the [official Git documentation](https://git-scm.com/doc).
Recommended Tools and Tutorials
Explore online courses and tools such as GitHub Learning Lab or Try Git to deepen your understanding of Git fundamentals.
Community Forums and Support
Engaging with communities like Stack Overflow or GitHub forums can provide you with additional support and insights from fellow developers facing similar challenges.
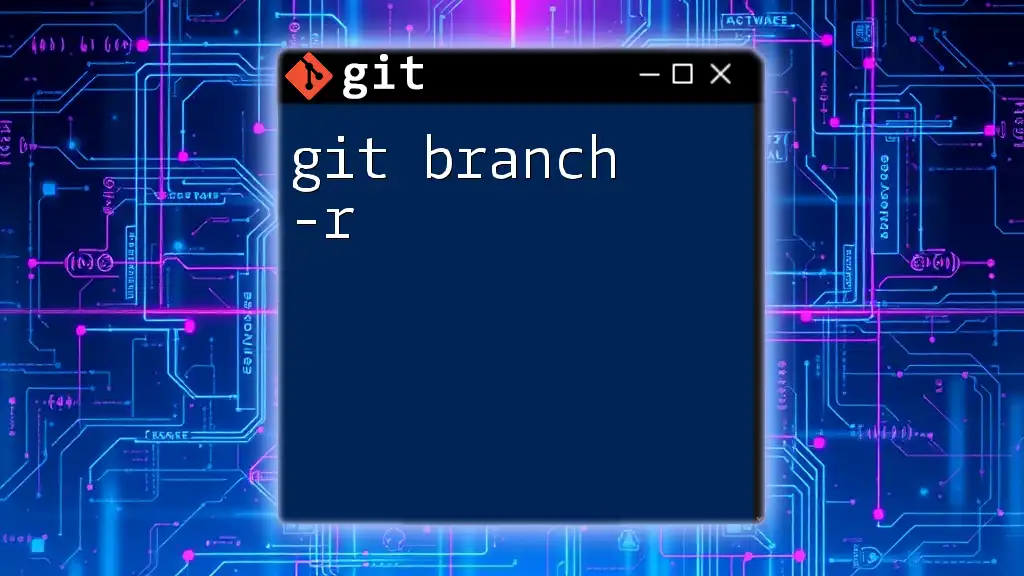
FAQs
Common Questions About `git branch -n`
-
What does the `-n` option specifically filter out?
The `-n` option omits the column formatting, presenting a cleaner output of branch names. -
Can I use `git branch -n` in any version of Git?
Yes, `git branch -n` is available in all standard installations of Git, ensuring compatibility across various environments. -
How does `git branch -n` work in script automation?
Its clean output without column formatting makes it ideal for use in scripts where parsing branch names is necessary.