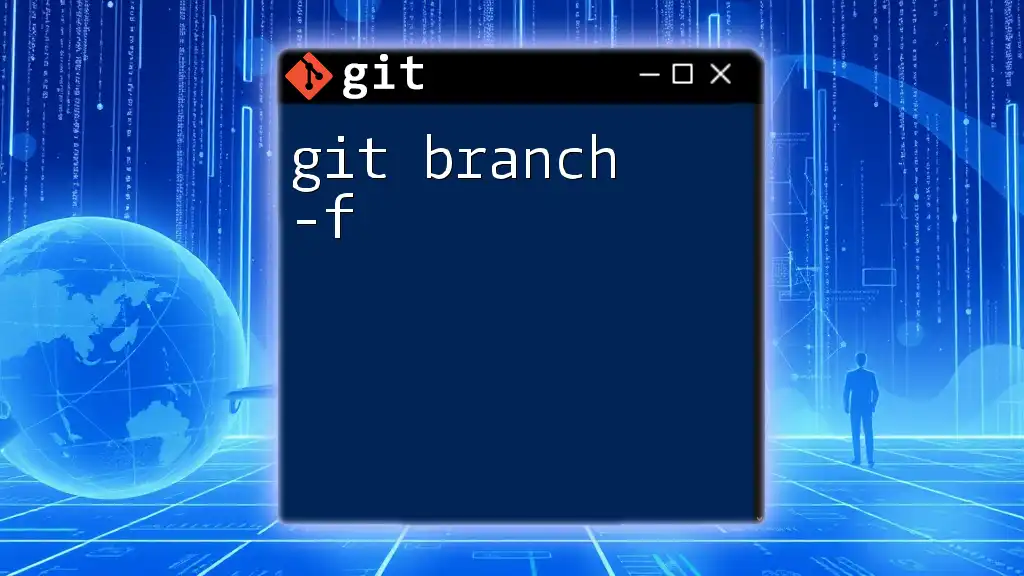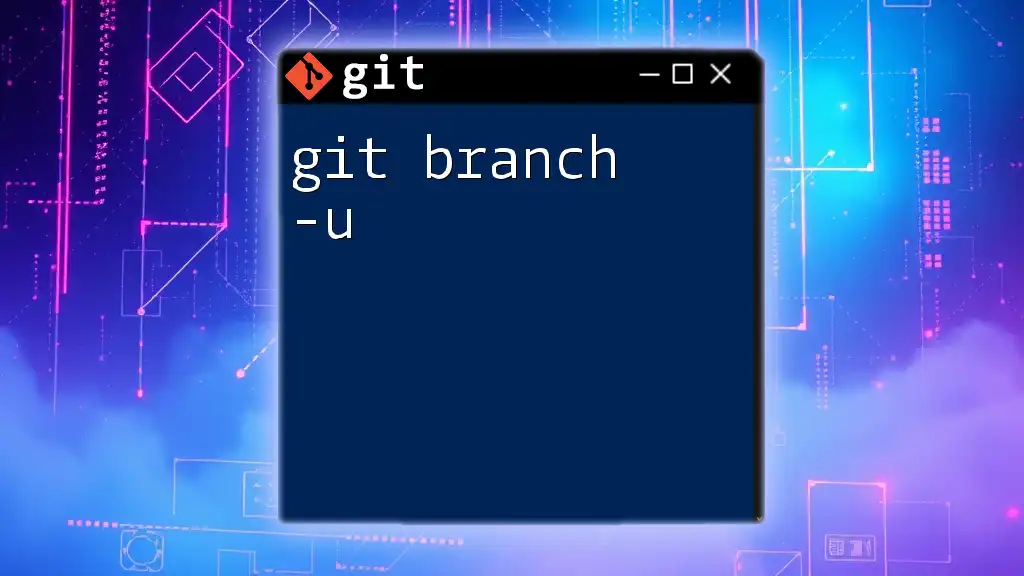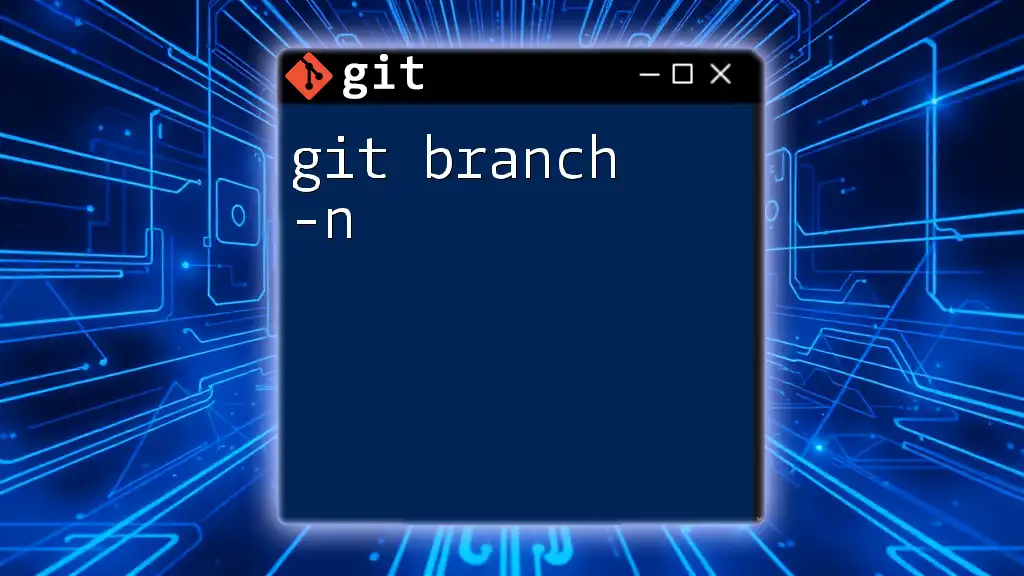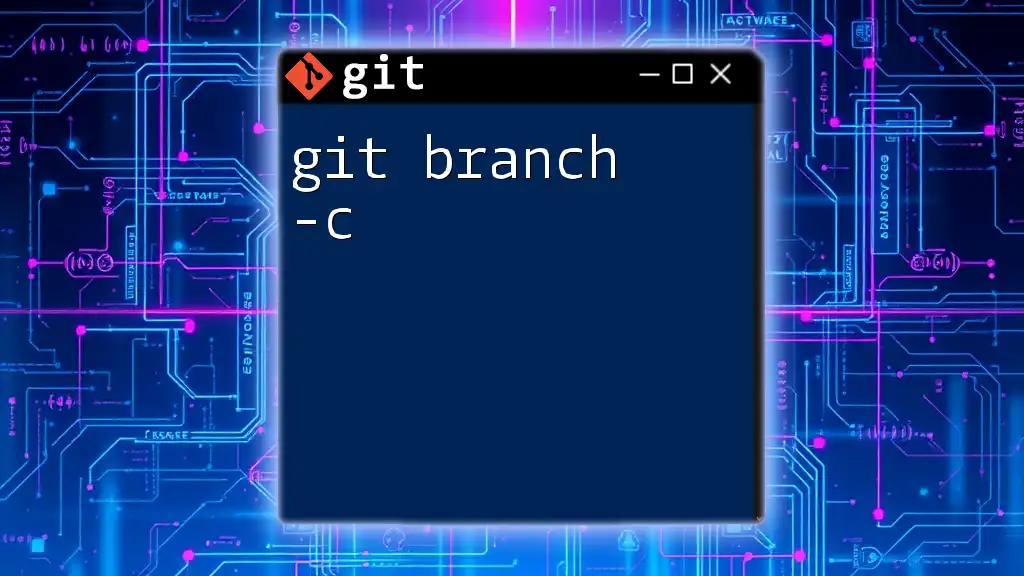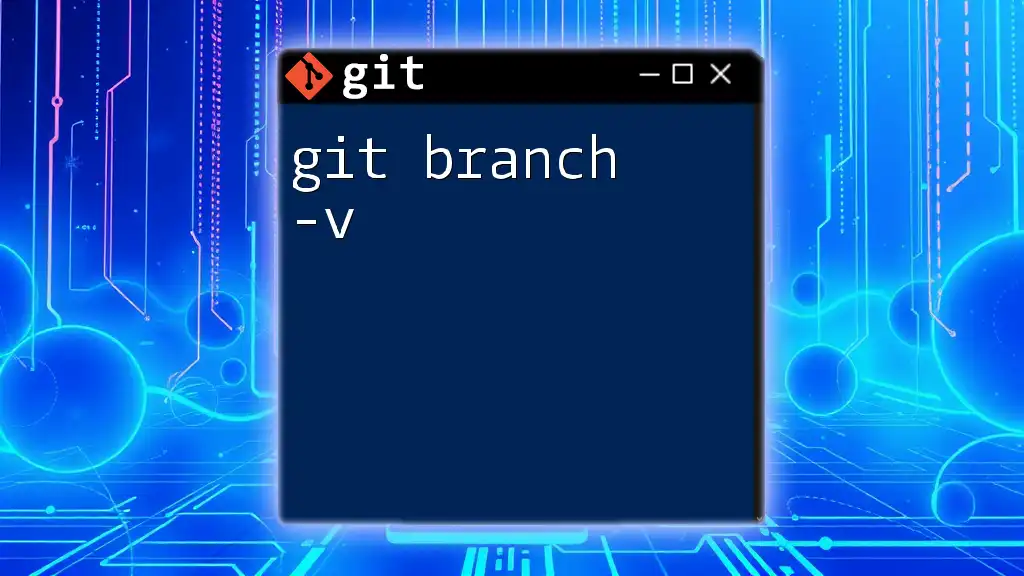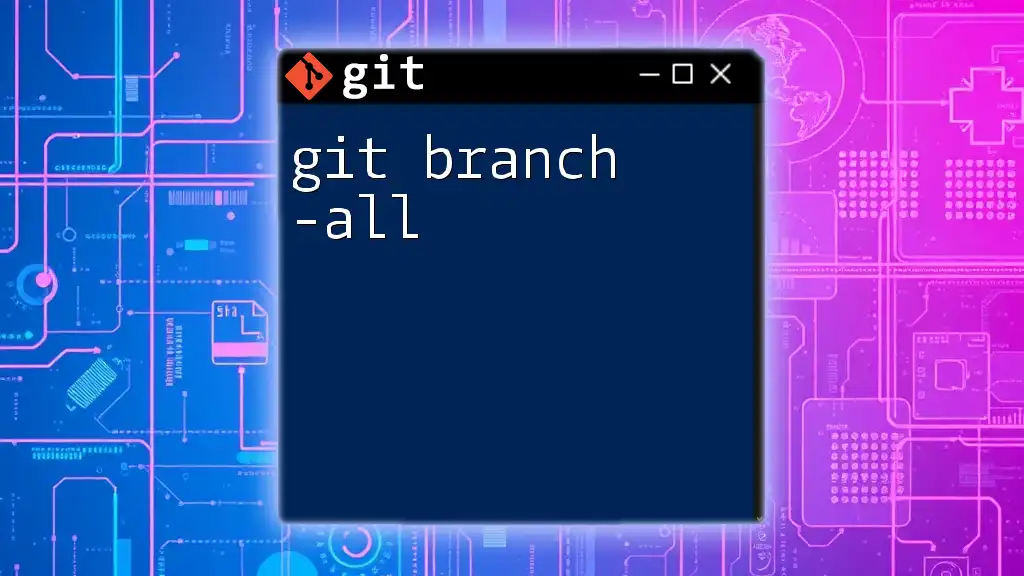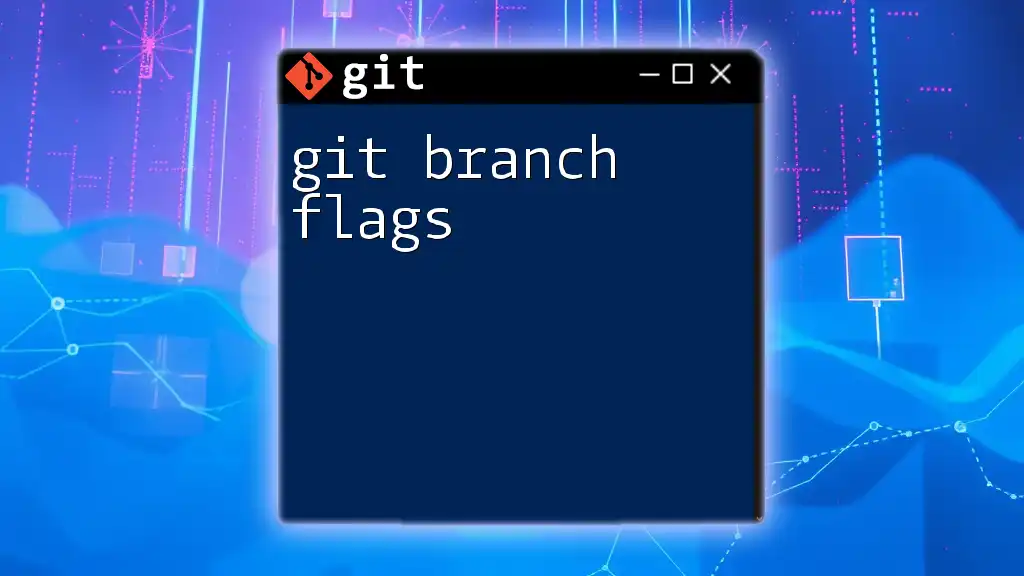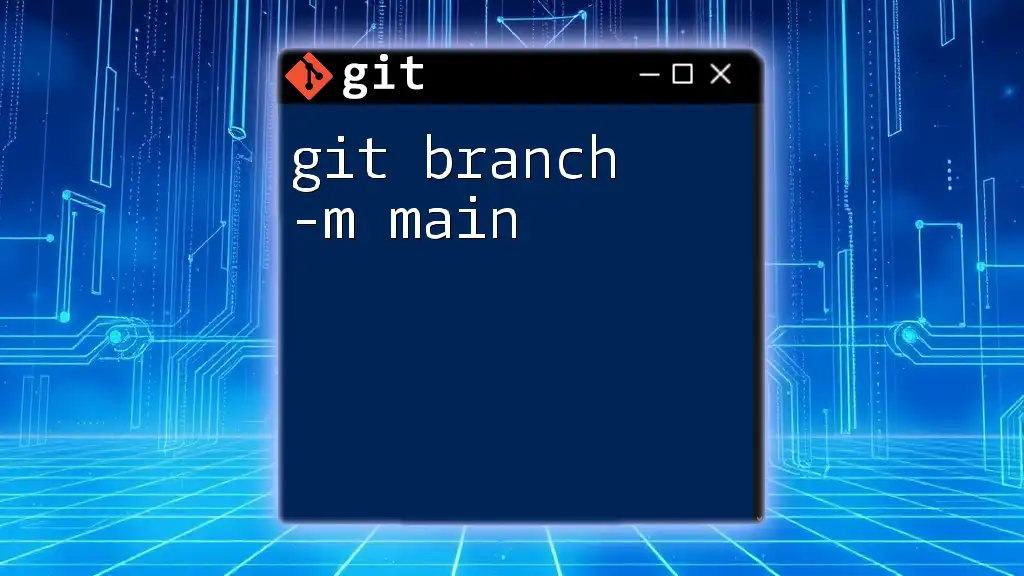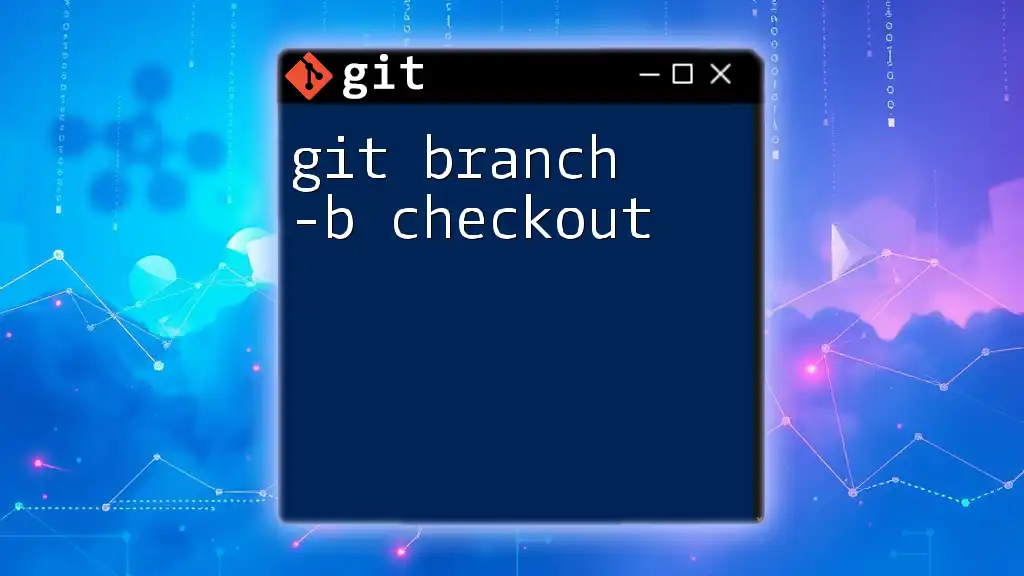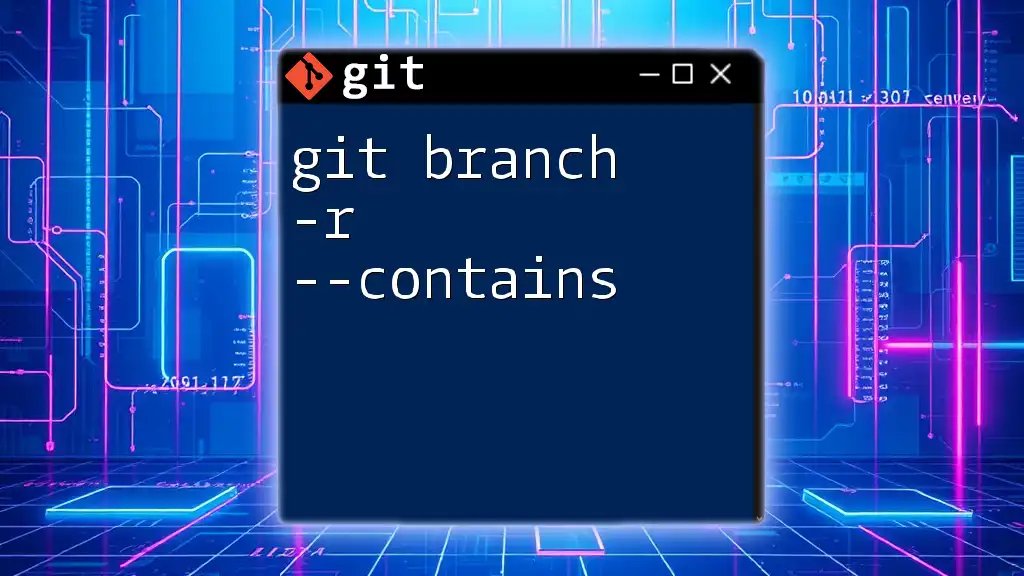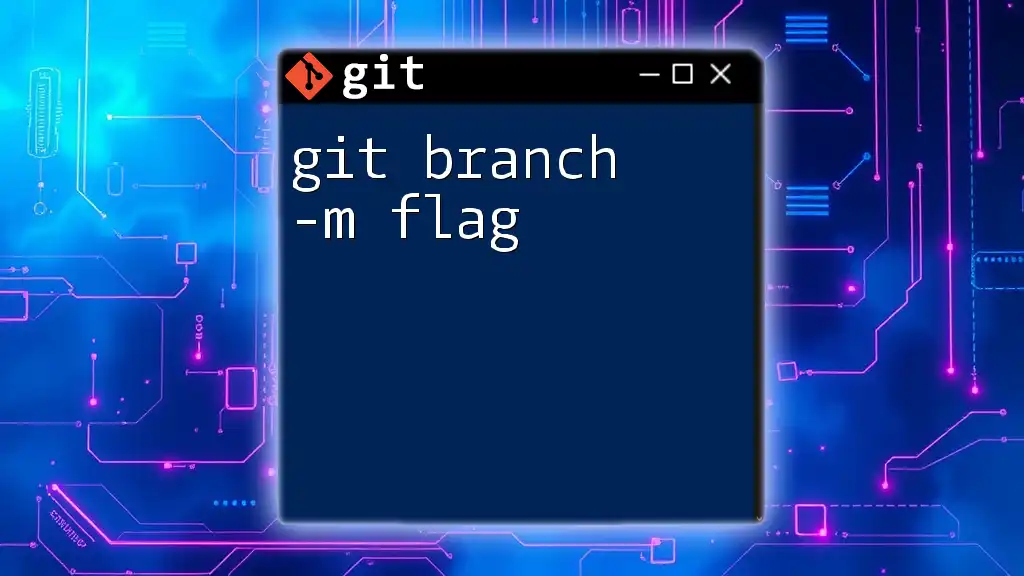The `git branch -f` command forcibly moves a branch to a specified commit, regardless of the branch's current state.
git branch -f <branch-name> <commit-hash>
Understanding Git Branches
What is a Git Branch?
In Git, a branch serves as a pointer to a specific commit, allowing developers to work independently on different features without affecting the main codebase. Branching is a fundamental aspect of Git that facilitates parallel development, helping teams collaborate effectively by isolating features, bug fixes, and experiments.
Common Branching Commands
Some of the most common Git branching commands include:
- `git branch`: List branches or create a new branch.
- `git checkout`: Switch between branches.
- `git merge`: Combine branches.
Understanding these commands is crucial for mastering the more advanced functionalities, including the `git branch -f` command.
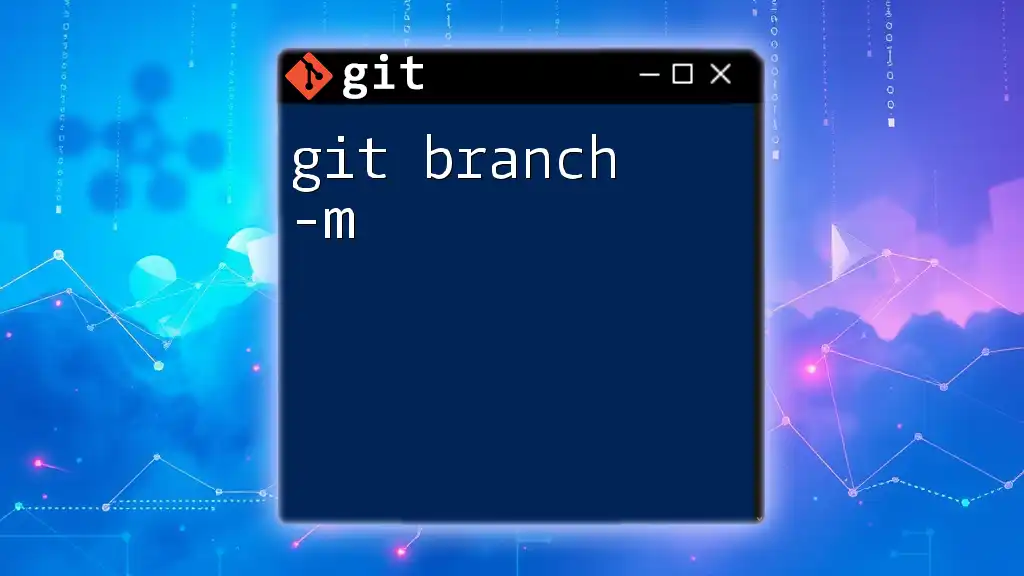
Introduction to the `git branch -f` Command
What Does `git branch -f` Do?
The `git branch -f` command allows you to forcefully move a branch pointer to a specified commit, overriding any previous commits on that branch. This is particularly useful when you want to reset a branch to a certain state, regardless of its current position.
Syntax of the Command
The basic syntax of the `git branch -f` command is as follows:
git branch -f <branch-name> <commit>
Here, `<branch-name>` represents the name of the branch you want to update, and `<commit>` signifies the target commit to which you wish to point the branch.
Explanation of Parameters
- `<branch-name>`: This specifies which branch you want to force. It could be an existing branch that you are updating.
- `<commit>`: This can be any commit reference, such as a SHA-1 hash or tag name. You can use short or long forms of the commit identifier based on your needs.
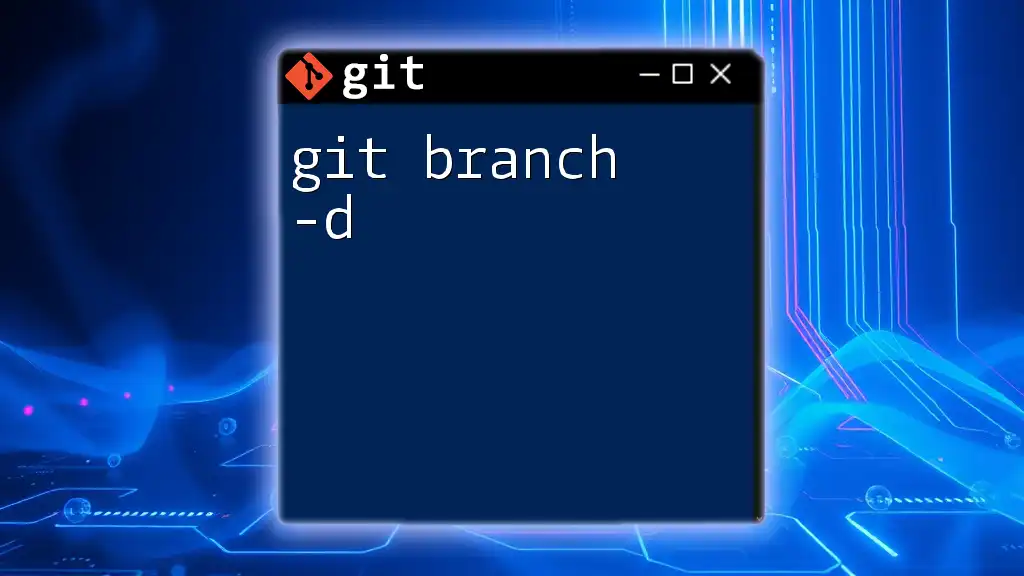
Practical Examples of Using `git branch -f`
Example 1: Forcing a Branch to a Specific Commit
Imagine you’re developing a feature and realize that you need to revert to a previous state of your branch. You can do this with the `git branch -f` command:
git branch -f my-feature 2d3acc2
This command forcefully updates the `my-feature` branch to point to the commit identified by `2d3acc2`. This action can help in scenarios where you'd like to remove recent changes that may have introduced bugs or instability.
Example 2: Reattaching a Detached HEAD to a Branch
Sometimes, you may find yourself in a situation with a detached HEAD, meaning you’ve checked out a specific commit but are not on a branch. Here’s how to reattach it:
git branch -f main HEAD
This command points the `main` branch to the current commit where your HEAD is positioned. It's a straightforward way to recover your branch reference without needing to create a new branch continuously.
Example 3: Deleting and Recreating a Branch
In scenarios where a branch has gone awry and needs a reset, here’s how you might delete and recreate it:
git branch -D my-feature
git branch -f my-feature 1a2b3c
The first command deletes the `my-feature` branch, while the second command recreates it at commit `1a2b3c`. It’s crucial to be aware that deleting a branch with unmerged changes can lead to data loss, so always proceed with caution.
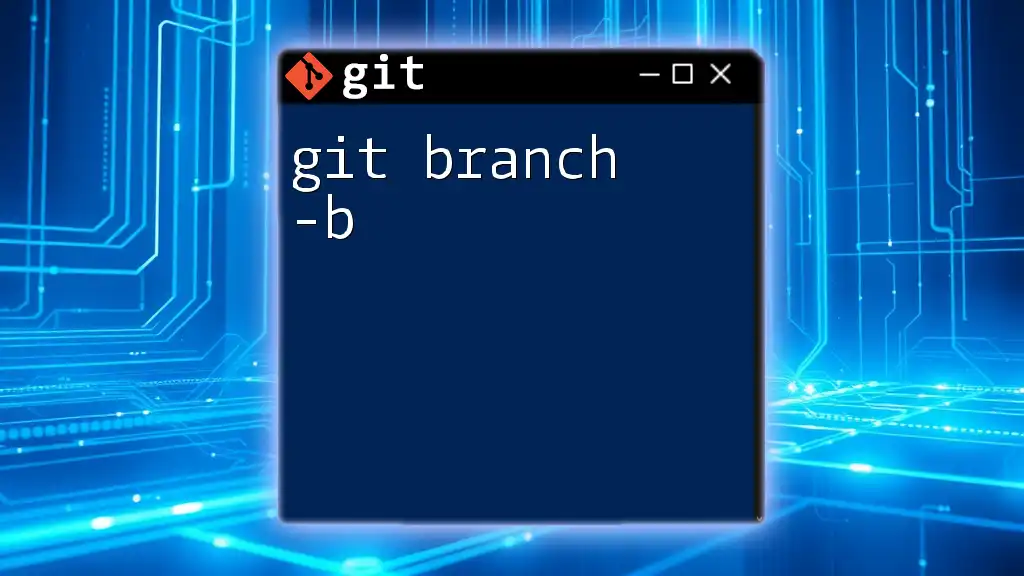
Best Practices for Using `git branch -f`
When to Use `-f` and When to Avoid It
Using the `-f` flag can be invaluable in scenarios like reverting a branch to a prior commit or correcting errors, but it should be approached with care.
Avoid using it recklessly in collaborative environments where others are working on the same branch. Always ensure your local changes are backed up or communicated to your team.
Maintaining Clean History
Consider employing strategies to maintain a clean Git history while utilizing the `git branch -f` command. Regularly communicate with your team about your changes when using force options, as this can prevent confusion and conflicts later on.
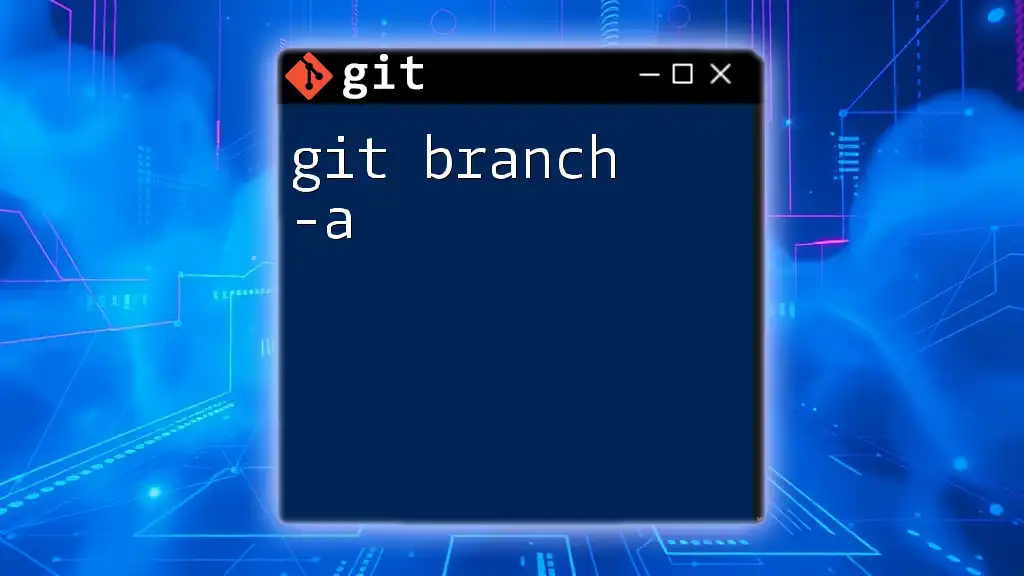
Common Mistakes to Avoid
Forcing a Branch without Backup
One common pitfall is executing `git branch -f` without backing up your current work. This can result in lost changes. Always create a backup branch using `git branch backup-branch` before forcefully changing your main development branch.
Not Communicating with Team Members
Failing to notify your teammates about changes to shared branches can lead to significant issues, especially when multiple people are collaborating on the same project. Always prioritize communication to avoid conflicts and confusion.
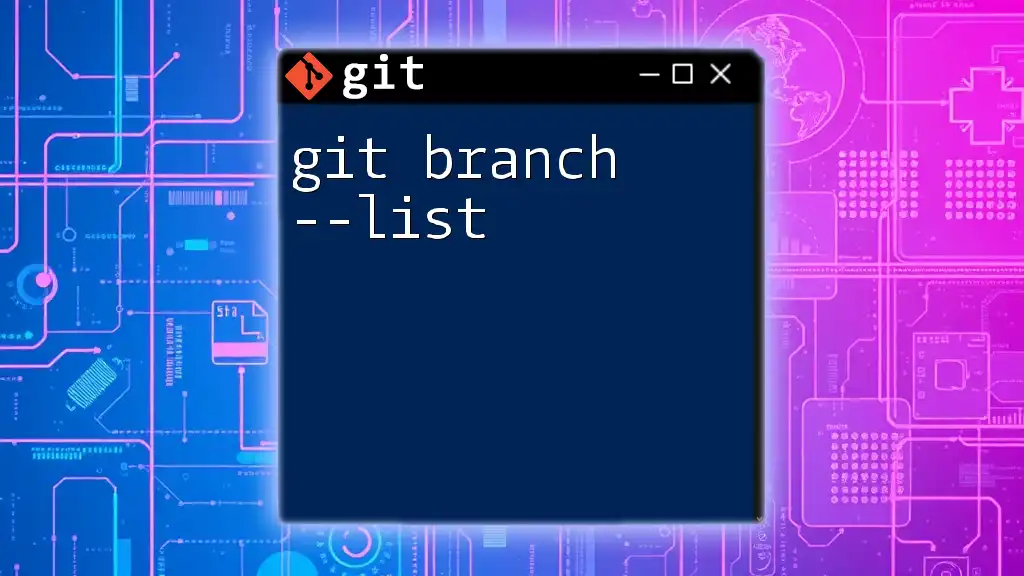
Conclusion
Recap of Key Points
In summary, the `git branch -f` command is a powerful tool that allows developers to forcefully move a branch to any commit. While beneficial in certain contexts, it requires a level of responsibility to avoid losing work or disrupting fellow collaborators.
Final Thoughts
Git is a robust tool, and mastering its commands, including `git branch -f`, will significantly enhance your workflow. Keep learning and exploring the various capabilities of Git to improve your version control skills.
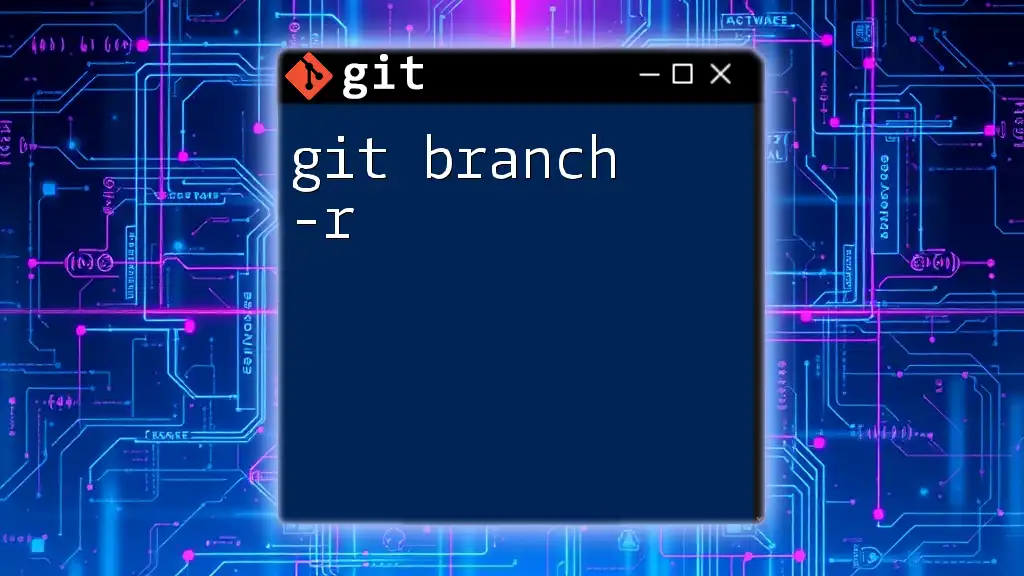
Additional Resources
Official Documentation
For more in-depth guidance, please refer to the [official Git documentation on branching commands](https://git-scm.com/docs/git-branch).
Recommended Tutorials
Consider exploring online courses or tutorials aimed at deepening your understanding of Git commands and branching techniques.
Community Support
Participate in forums or community platforms such as Stack Overflow or GitHub Discussions where you can ask questions and share insights related to Git.