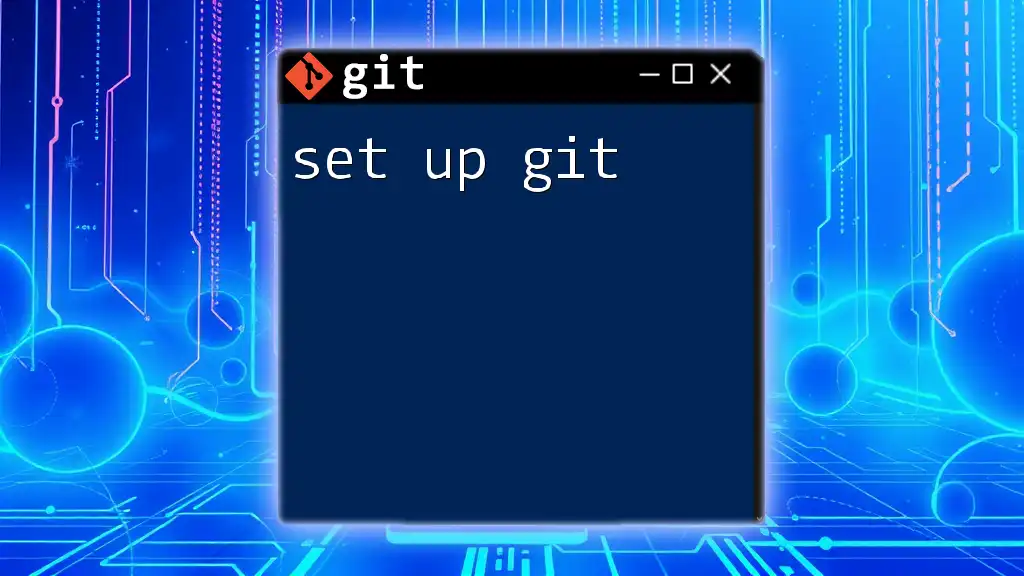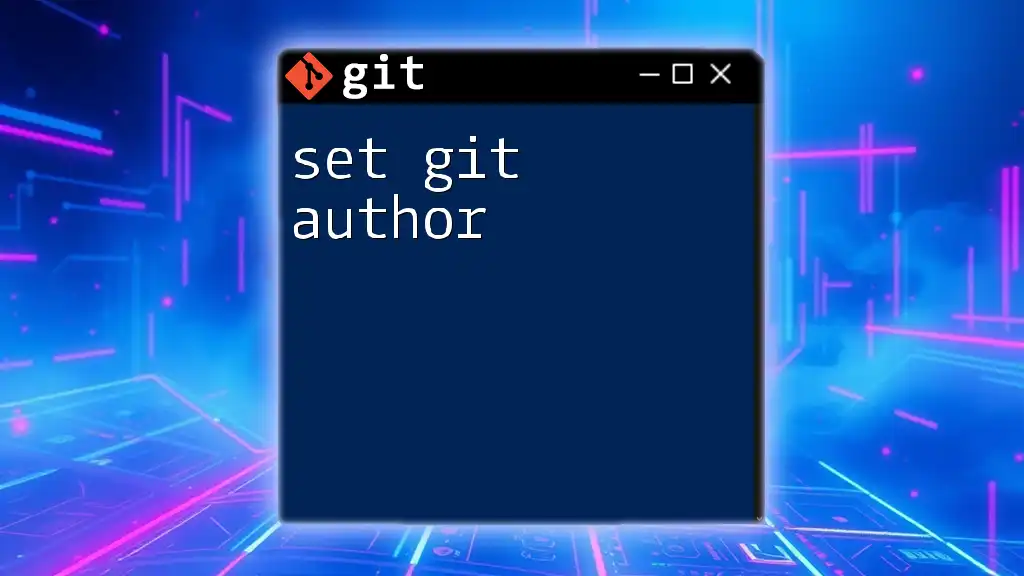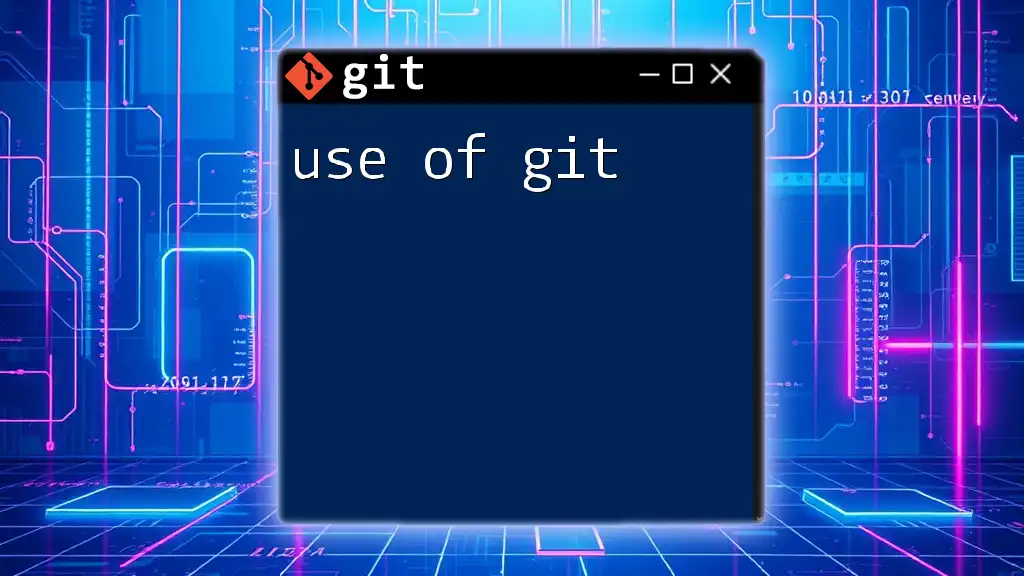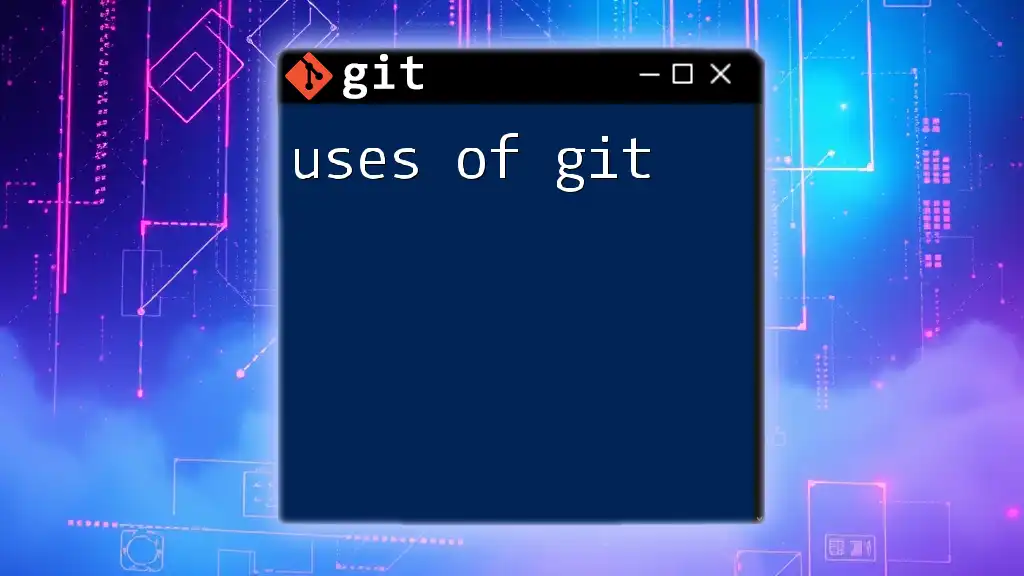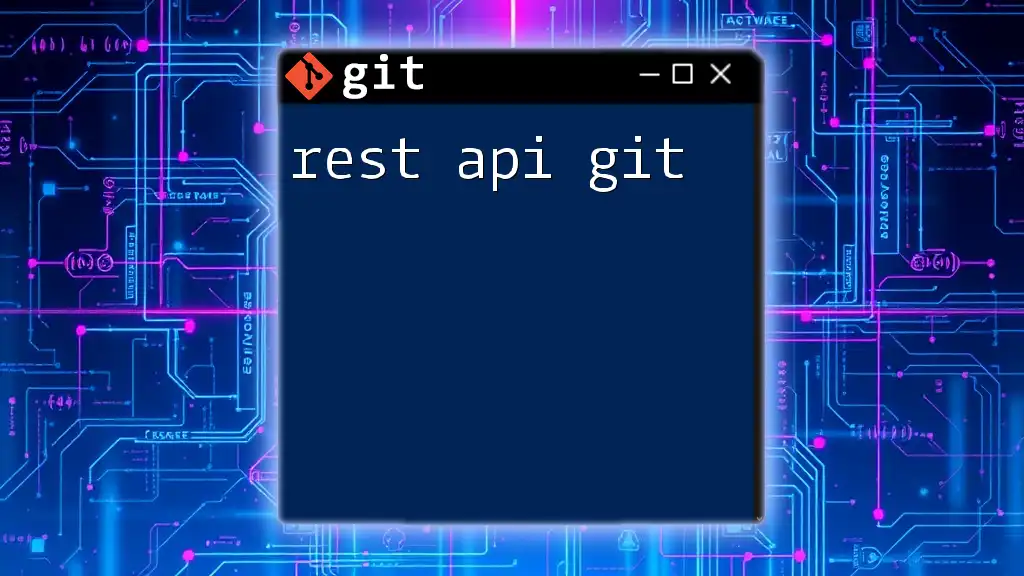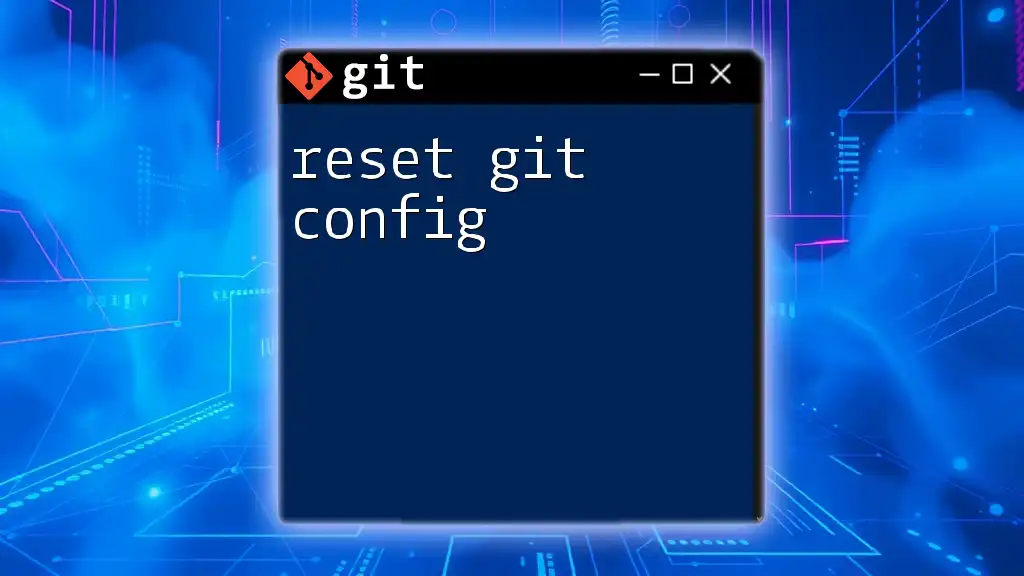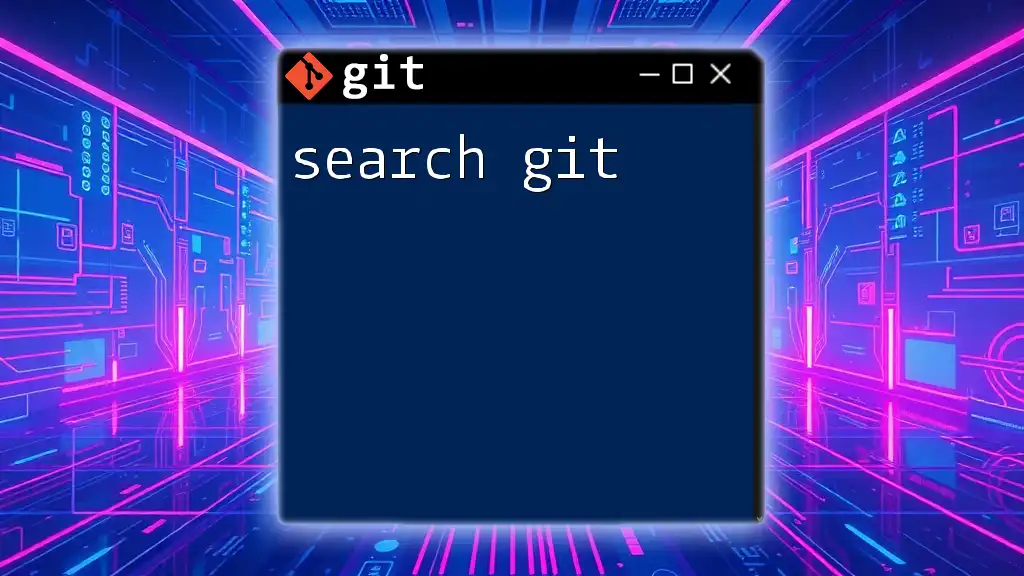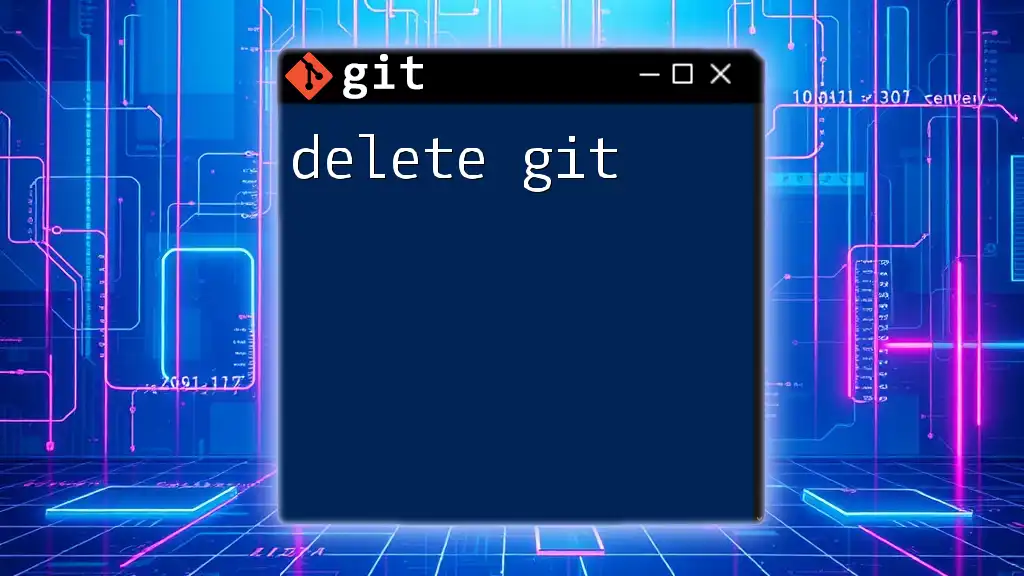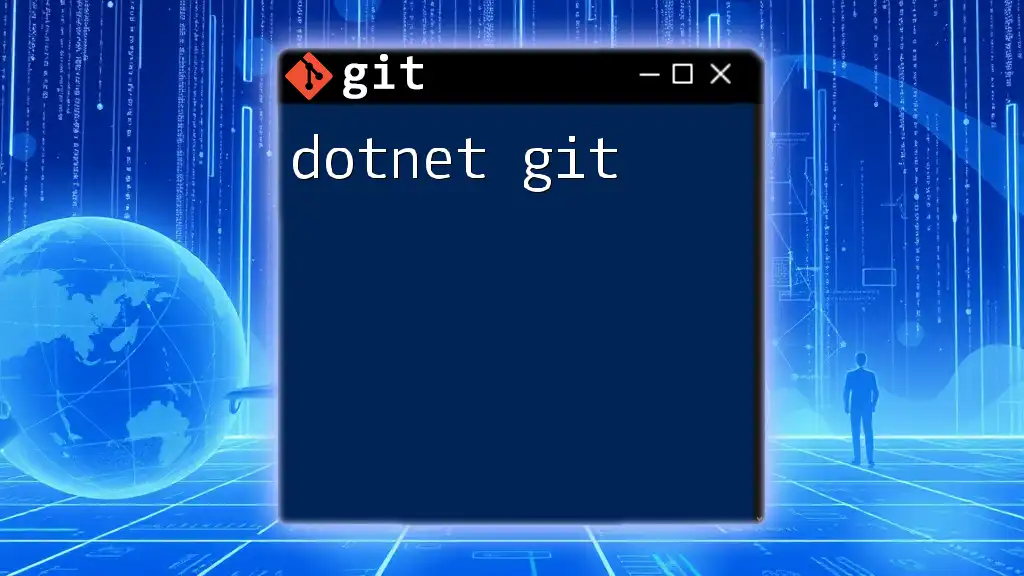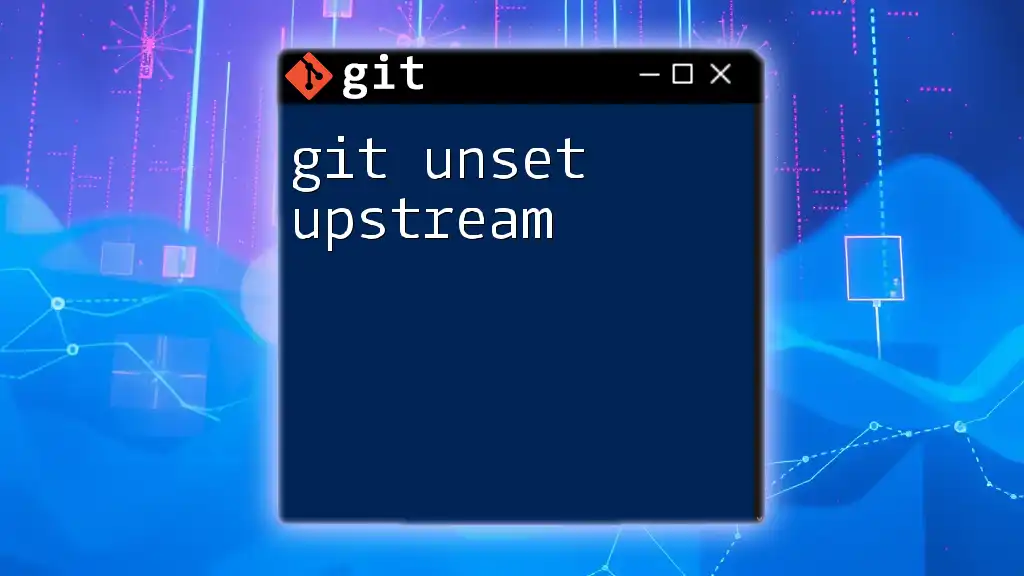To set up Git, install it on your system and configure your username and email with the following commands:
git config --global user.name "Your Name"
git config --global user.email "your.email@example.com"
What is Git?
Git is a distributed version control system that enables multiple developers to work collaboratively on projects without overwriting each other’s changes. Its key features include:
-
Branching and Merging: Developers can create separate branches to work on features or fixes while keeping the main codebase clean. Merging combines these branches seamlessly.
-
History Tracking: Git maintains a complete history of changes, allowing you to revert to previous states of your project whenever necessary.
-
Collaboration: It simplifies managing changes made by multiple contributors, making coordination straightforward.
Common use cases for Git range from personal projects to large-scale software development, making it an essential tool for anyone working with code.
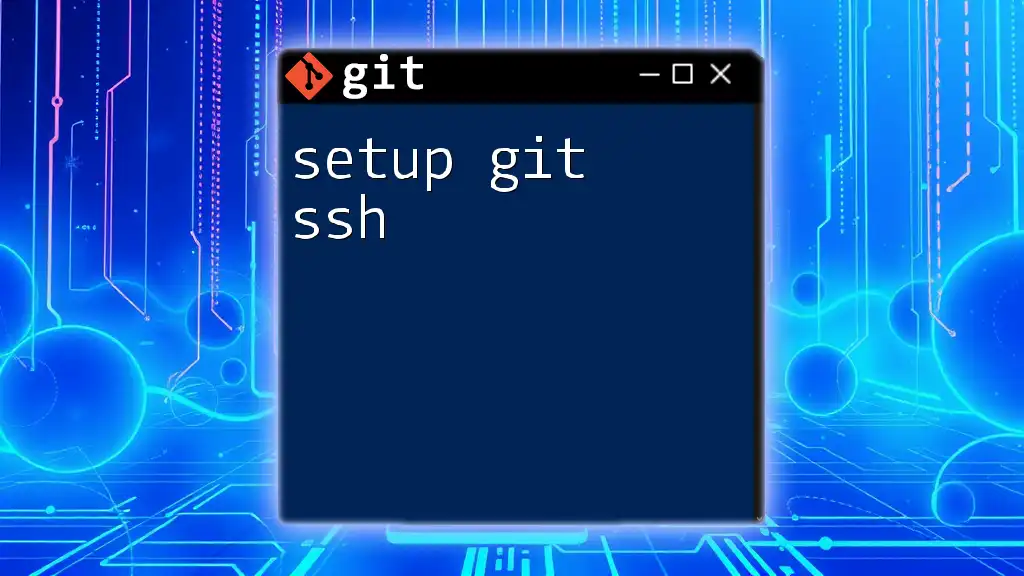
Installing Git
For Windows
To set up Git on Windows, you need to download it from the official website. Follow these steps:
-
Visit the [Git official website](https://git-scm.com/download/win) and download the latest version.
-
Run the installer. You can stick with the default settings for a hassle-free setup, but you may customize options like line ending conversions and the default editor.
-
After installation, you can verify the installation by opening the command prompt and running:
git --version
For macOS
If you're using macOS, the easiest way to install Git is through Homebrew, a package manager for macOS. If you don’t have Homebrew installed, you can find the installation instructions on the [Homebrew website](https://brew.sh).
To install Git using Homebrew, run:
brew install git
To verify that Git is installed correctly, you can check the version:
git --version
For Linux
On Linux, you can install Git using your distribution's package manager. Here are examples for APT and YUM:
For Ubuntu/Debian-based systems:
sudo apt-get install git
For Fedora/RHEL-based systems:
sudo yum install git
Again, verify your installation:
git --version
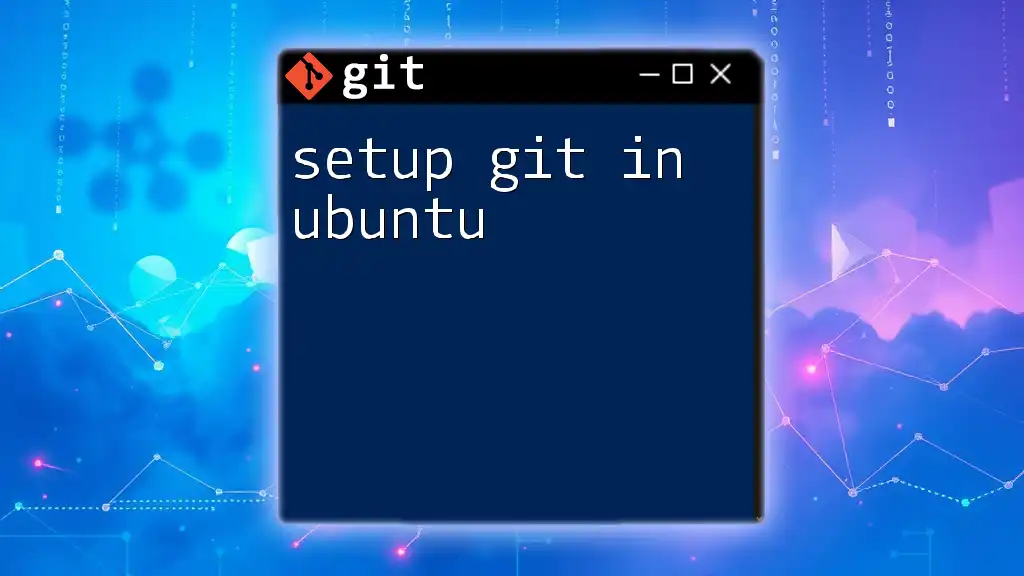
Initial Configuration of Git
After installing Git, the next crucial step is to configure it.
Setting Up User Information
Git tracks who makes changes, which is why setting up your user info is essential. You can do this by running the following commands:
git config --global user.name "Your Name"
git config --global user.email "your.email@example.com"
This information will appear in your commit messages, enabling others to see who made each change. Make sure to input your real name and email for proper attribution.
Configuring Default Text Editor
By default, Git may use Vim as its text editor, but you can customize it to a more familiar editor. For example, to set Nano as your default editor, use this command:
git config --global core.editor "nano"
Setting Up Git Aliases
Git commands can be long, and aliases can significantly speed up your workflow. By setting aliases, you create shortcuts for commonly used commands. For instance, you can set an alias for the checkout command:
git config --global alias.co checkout
Now you can use `git co` instead of `git checkout`.
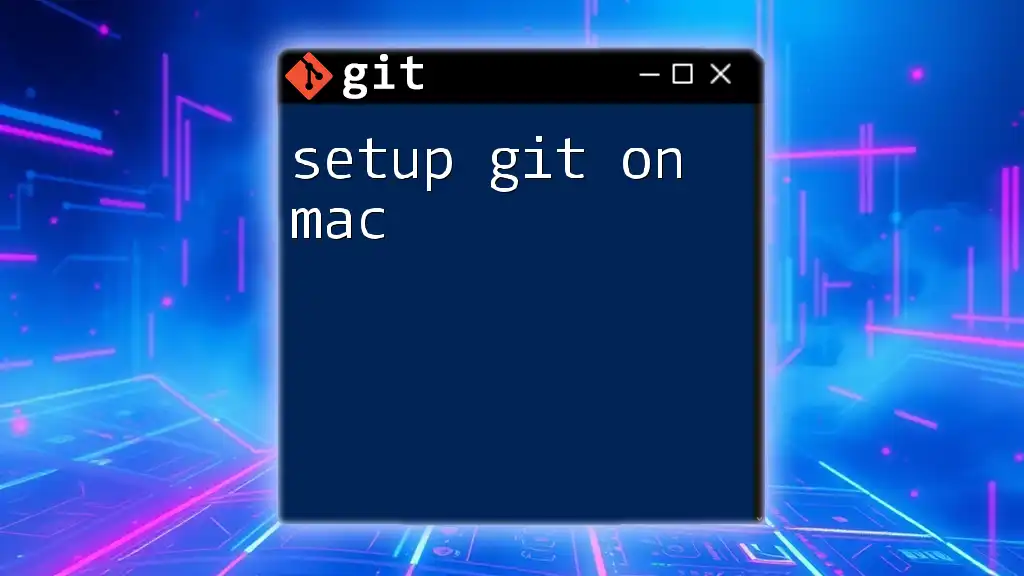
Setting Up SSH Keys
Why Use SSH?
Using SSH keys enhances security compared to HTTPS connections. With SSH, you can authenticate to remote repositories without repeatedly typing your username and password.
Generating SSH Keys
Generating an SSH key is a straightforward process. Open your terminal and run:
ssh-keygen -t rsa -b 4096 -C "your.email@example.com"
You’ll be prompted to specify a file to save the key; pressing Enter uses the default location. It will also ask for a passphrase; using one adds an extra layer of security.
Adding SSH Key to the SSH Agent
Before using your SSH key, add it to the SSH agent to manage your keys efficiently. Start the agent with:
eval "$(ssh-agent -s)"
Then, add your SSH private key:
ssh-add ~/.ssh/id_rsa
Adding SSH Key to GitHub/GitLab/Bitbucket
Now that you have generated and added your SSH key to the SSH agent, the next step is to add it to your Git hosting service (like GitHub, GitLab, or Bitbucket).
To do this, first copy your public key:
cat ~/.ssh/id_rsa.pub
Next, log into your Git hosting service, navigate to the SSH keys section, and paste your copied key. This action will allow you to push and pull from repositories using SSH.

Creating Your First Repository
Initializing a Local Repository
To create a new Git repository locally, use the following command:
git init my-repo
This command creates a new directory named `my-repo` with a `.git` folder inside it. This `.git` folder contains all the metadata and history for your project, allowing Git to track changes.
Cloning an Existing Repository
If you want to contribute to an existing project, you can clone it using:
git clone https://github.com/username/repo.git
This command creates a copy of the repository on your local machine, including the entire commit history. You can start working on the project immediately.
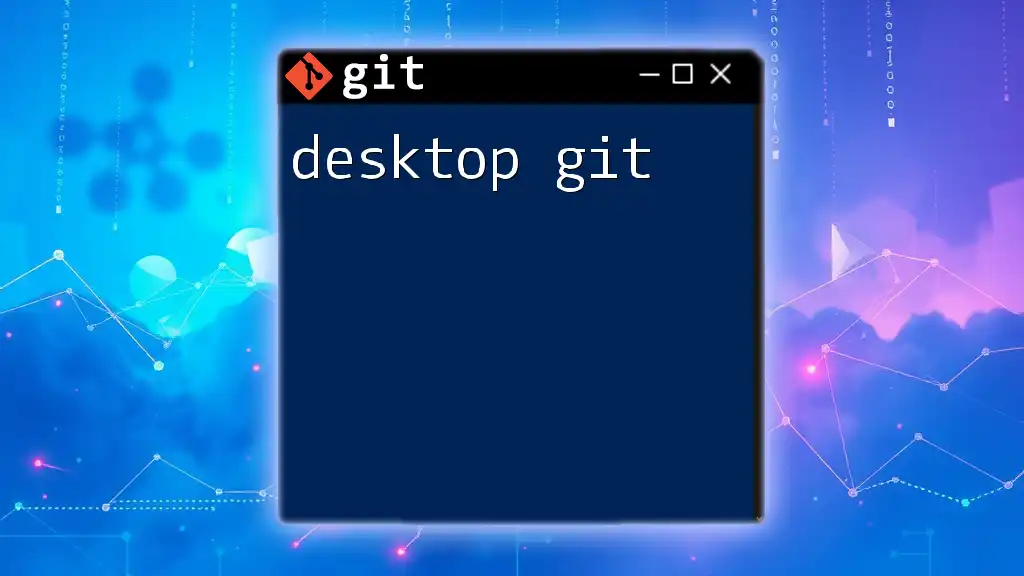
Conclusion
Setting up Git is an essential first step for anyone looking to manage their code effectively. Proper configuration, including user information, SSH keys, and repository management, lays a solid foundation for your development journey. With these tools at your fingertips, you can explore the depths of Git’s powerful features and truly harness the benefits of version control.
As you progress, don't hesitate to dive deeper into additional Git commands and functionalities that can enhance your coding workflow. Happy coding!

Additional Resources
For further learning, consider visiting the [Git documentation](https://git-scm.com/doc), or looking into recommended books and online courses that can deepen your understanding. Joining Git community forums can also prove beneficial when you're in need of support or guidance on more complex topics.
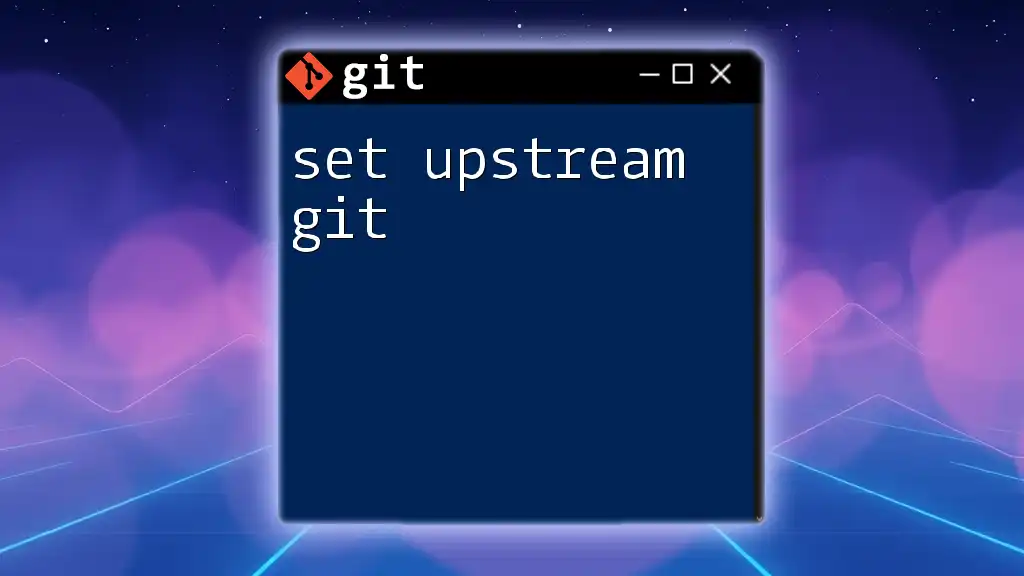
FAQs
If you encounter common setup issues, reference troubleshooting guides online. Familiarize yourself with best practices in Git to ensure a smooth workflow as you continue your programming journey.