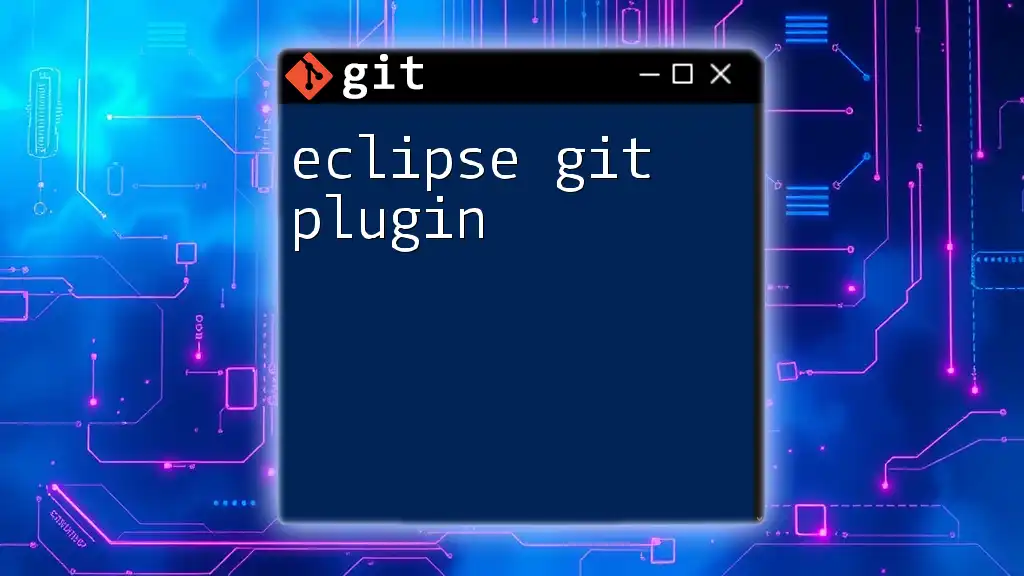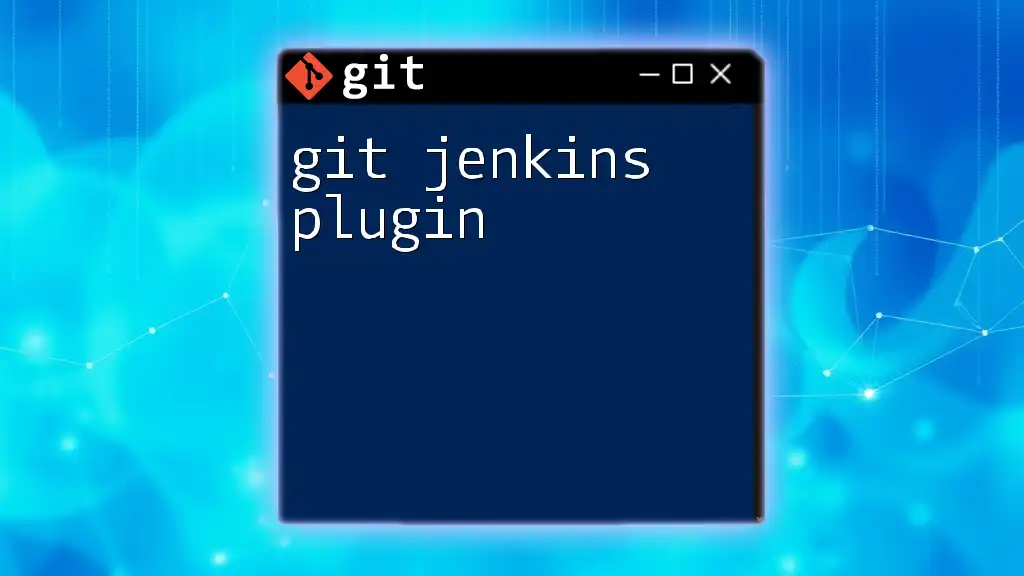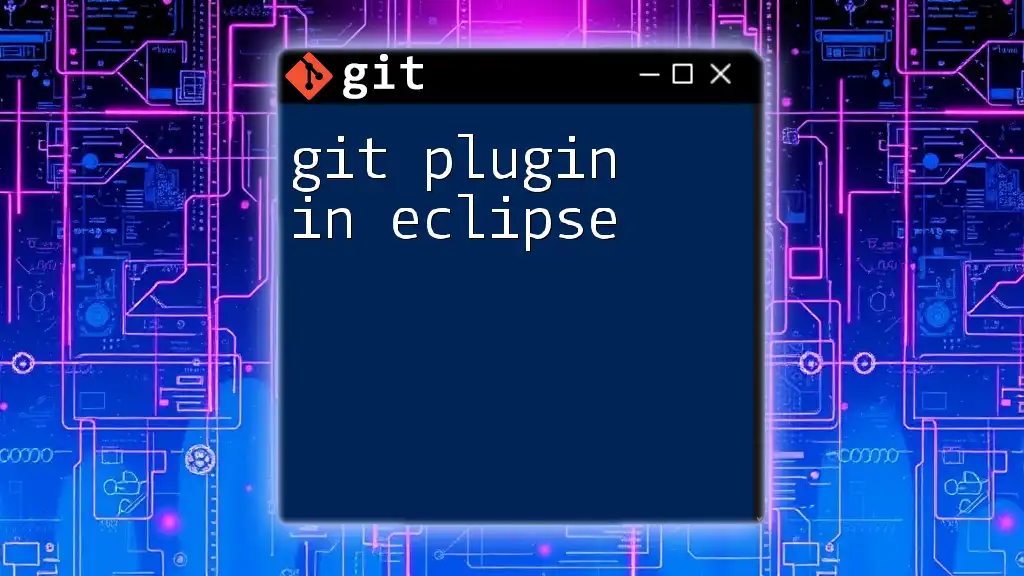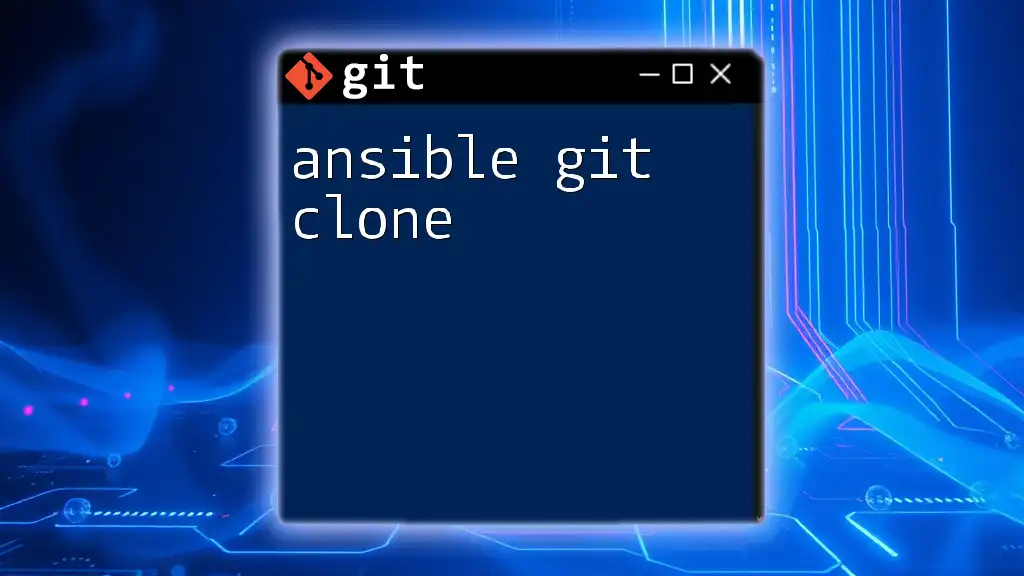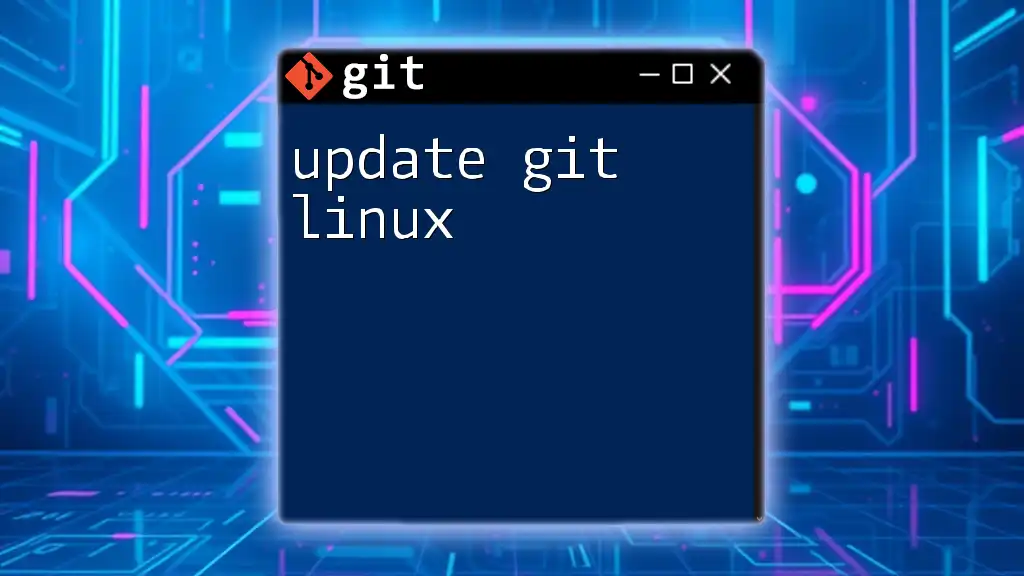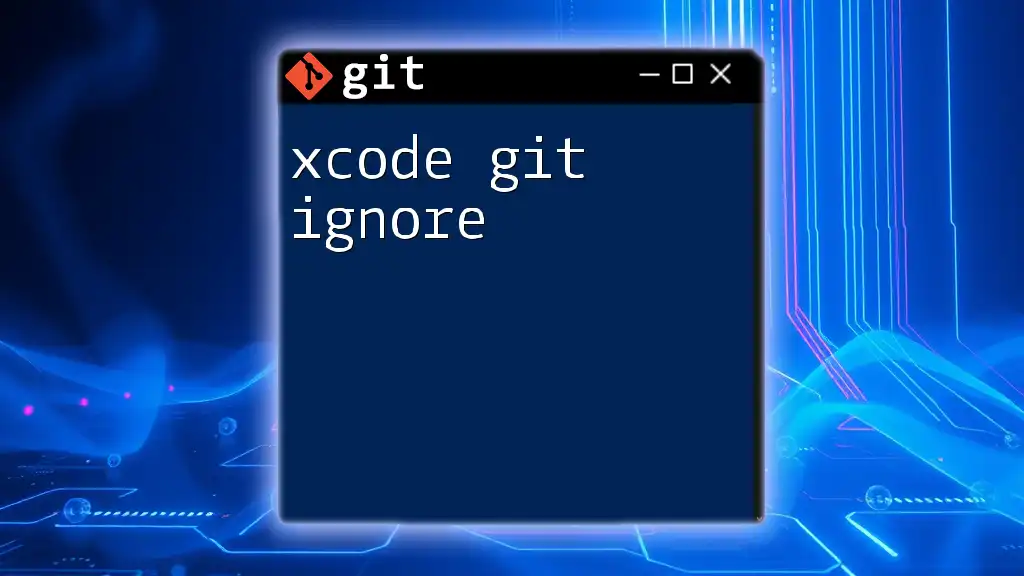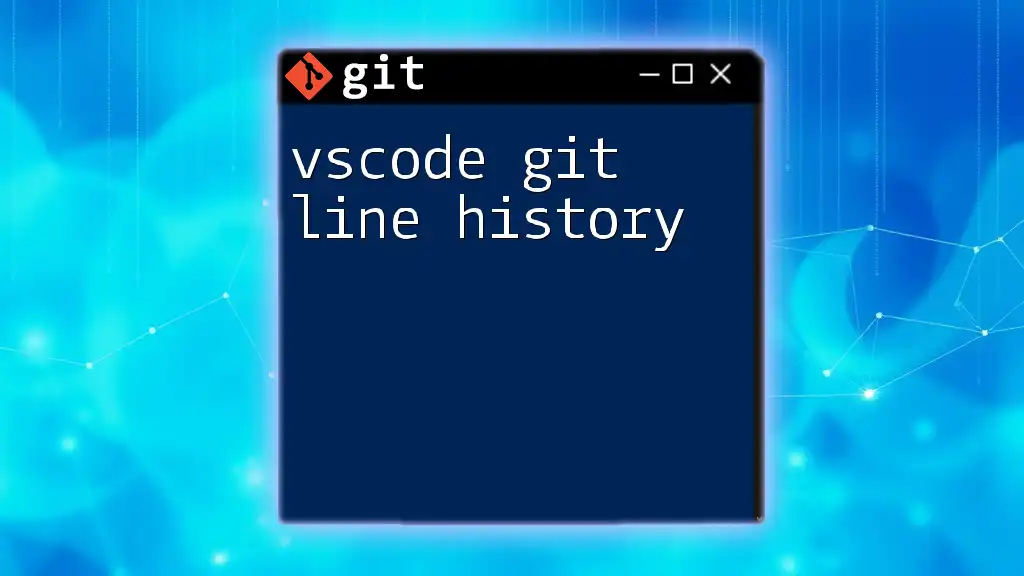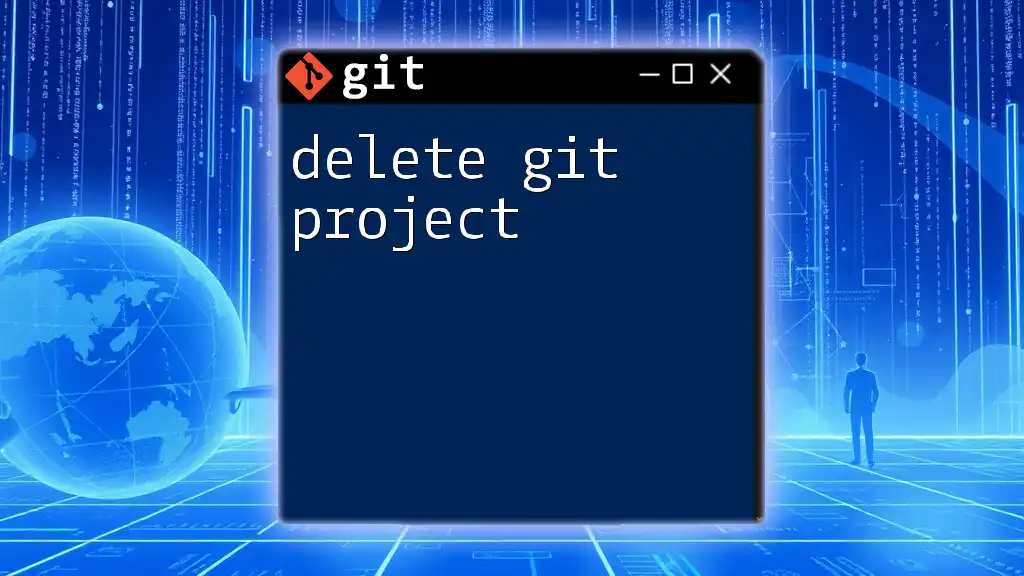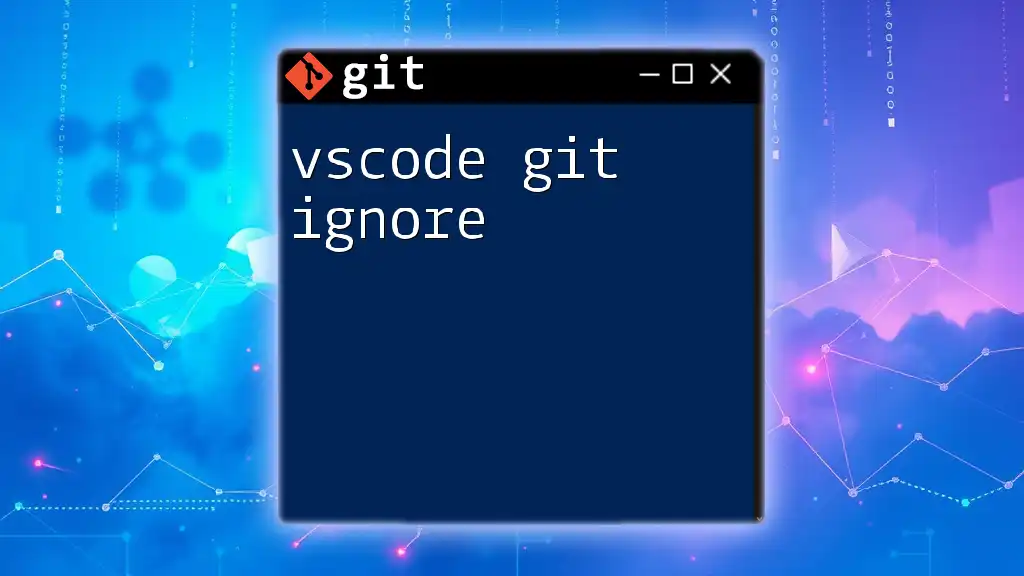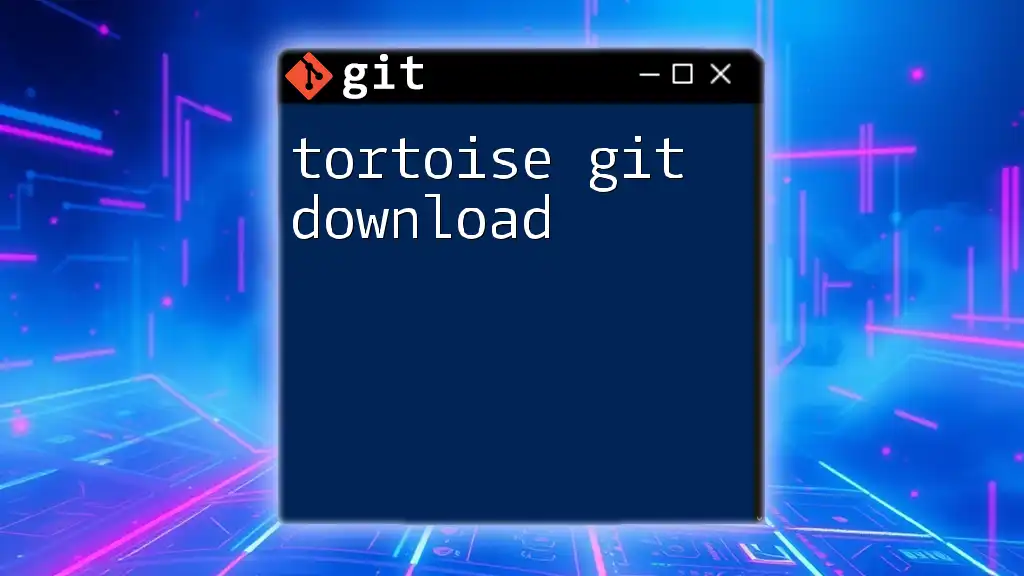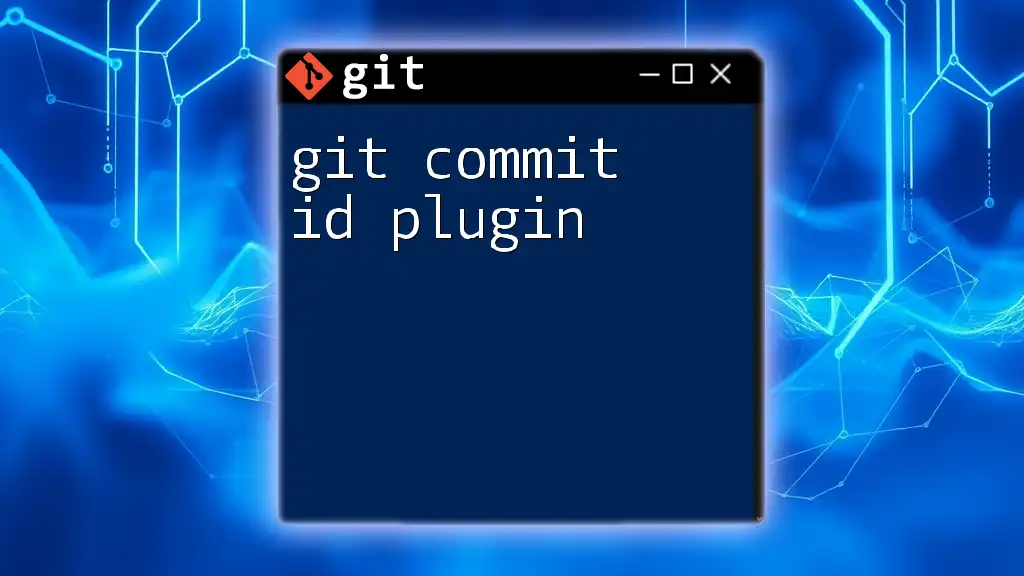The Eclipse Git Plugin integrates Git version control functionality directly into the Eclipse IDE, allowing developers to manage repositories and version control their code efficiently through a user-friendly interface.
# To clone a repository using the Eclipse Git Plugin, navigate to the "Git Repositories" view, right-click and select "Clone a Repository", then enter your repository URL.
Getting Started with Eclipse Git Plugin
Installing Eclipse IDE
Before you can harness the power of the Eclipse Git Plugin, you need to have the Eclipse IDE installed on your system. To get started, follow these steps:
- Visit the Eclipse Downloads page and choose the version that suits your development needs.
- Download the installer for your platform—Windows, macOS, or Linux.
- Run the installer and follow the guided steps to complete the installation.
After installing, launch Eclipse and set up your workspace.
Installing the Git Plugin
The Eclipse Git Plugin, also known as EGit, is essential for integrating Git capabilities into your Eclipse development environment. Here’s how to install it:
- Access Eclipse Marketplace: Open your Eclipse IDE, then go to `Help` > `Eclipse Marketplace`.
- Search for "EGit": In the marketplace, type "EGit" in the search bar and click `Go`.
- Install EGit: Locate the EGit plugin in the results and click the `Install` button. Follow any prompts to complete the installation.
Configuring Git in Eclipse
After installing the plugin, it’s important to configure Git settings to improve your workflow:
- Navigate to `Window` > `Preferences`.
- In the preferences window, locate the Git section and set your user information:
- Name: Enter your full name.
- Email: Enter the email address linked to your Git account.
You can also set the default repository location here, which will determine where your local repositories are stored.
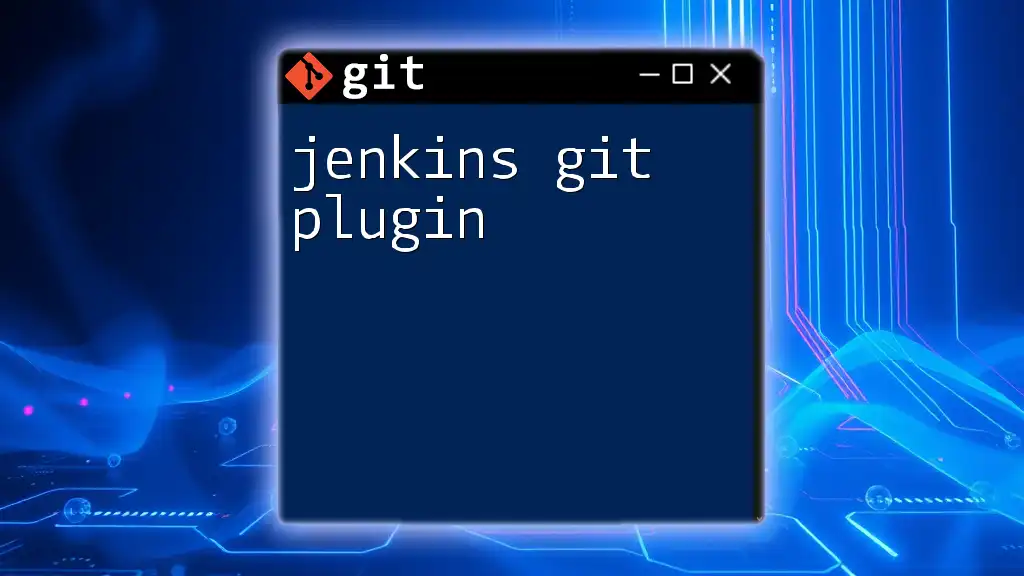
Understanding the EGit Interface
Navigating to the Git Perspective
EGit provides a dedicated perspective that simplifies your Git operations. To switch to this perspective, go to the top right corner of Eclipse and click on the `Open Perspective` button. Select `Other`, then choose `Git` from the list.
Overview of the Git Repositories View
The Git Repositories View is a fundamental component of the EGit interface. Here, you will see:
- Local Repositories: This section shows all repositories on your local machine.
- Remote Repositories: Displays the external repositories your local repository references.
Understanding the Staging Area
The staging area is crucial for managing files before committing changes. In EGit, you can easily drag and drop files between the “Unstaged Changes” and “Staged Changes” areas, allowing you to carefully select which modifications to commit.
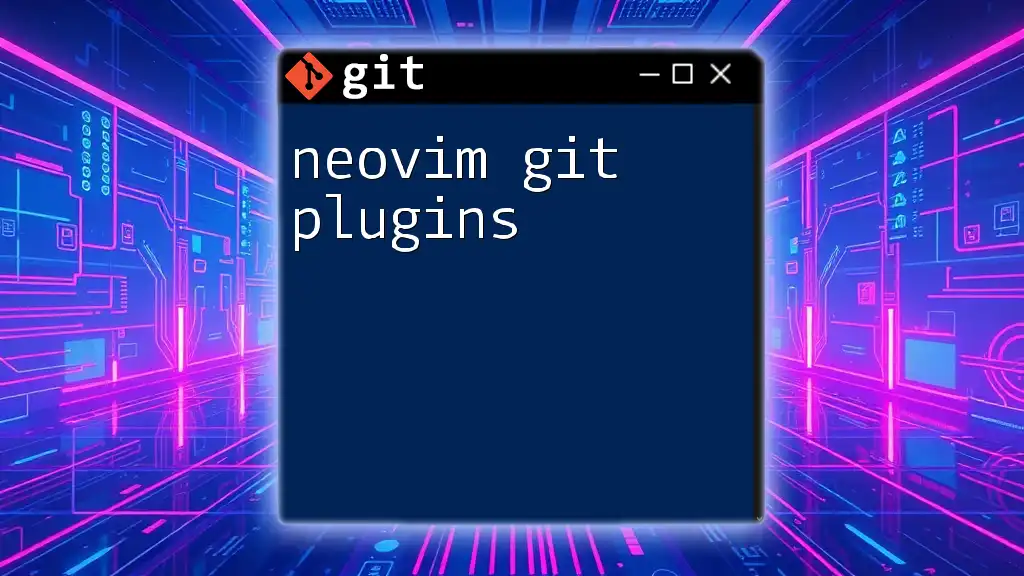
Common Git Commands in Eclipse
Creating a New Repository
To create a new Git repository within Eclipse:
- Right-click on the project in the Project Explorer.
- Navigate to `Team` > `Share Project`.
- Choose `Git`, and click `Next`.
- Specify the repository location and complete the process.
This will initialize a new Git repository in your project folder. You can verify by using the following command in the terminal:
git init
Cloning a Repository
If you want to work on an existing project, you can clone it:
- Select `File` > `Import`.
- Under `Git`, choose `Projects from Git` and click `Next`.
- Choose `Clone URI` and input the repository URL.
This operation creates a local copy of the remote repository, allowing you to work offline.
Adding Changes
To stage files for commit:
- Right-click on the modified files in the Project Explorer.
- Navigate to `Team` > `Add to Index`.
You can also simply drag files from the "Unstaged Changes" and drop them into the "Staged Changes" area in the Git Staging view.
Committing Changes
Committing changes is straightforward in Eclipse:
- Ensure your changes are staged in the Git Staging view.
- Enter a descriptive commit message in the `Commit Message` box.
- Click on the `Commit` button.
Alternatively, you can use the command functionally equivalent to:
git commit -m "Your commit message"
Pushing Changes to Remote
To push your committed changes to a remote repository:
- Right-click on the project.
- Go to `Team` > `Push to Upstream`.
Eclipse will handle the push operation, similar to the command:
git push origin master
Pulling Changes from Remote
To fetch and integrate changes from a remote repository, right-click the project:
- Navigate to `Team` > `Pull`.
Eclipse will synchronize your local branch with the remote branch, paralleling the command:
git pull origin master
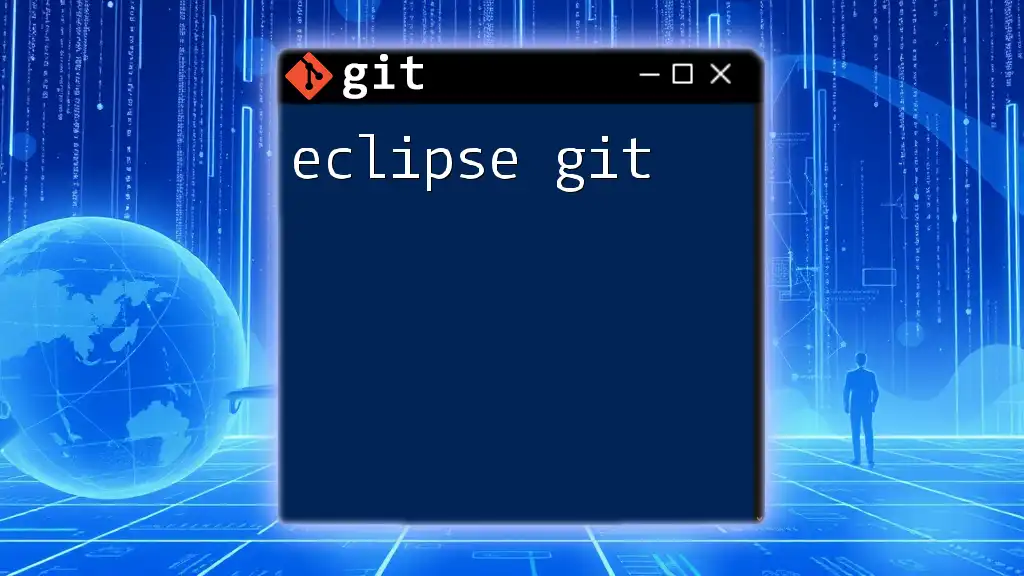
Advanced Features of the Eclipse Git Plugin
Branch Management
Managing branches is essential for collaborative development. In EGit, you can create and switch branches seamlessly:
- Creating a New Branch: Right-click on the repository, select `Switch To` > `New Branch`, and enter the branch name.
- Merging Branches: To merge a branch, switch to the target branch, right-click, and navigate to `Merge`.
For command-line enthusiasts, the equivalent commands are:
git checkout -b new-branch
git merge other-branch
Resolving Conflicts
Merge conflicts can arise during collaborative work. EGit simplifies this by showing conflicts in the Project Explorer. Follow the on-screen conflict resolution guides to manually resolve them.
Viewing History and Changes
EGit provides an intuitive way to inspect your project’s history:
- Right-click on your project and select `Show In` > `History`.
- You will see a chronological record of all commits.
To compare previous versions of files, simply right-click on a file, then navigate to `Compare With` > `Each Other...` in the History view.
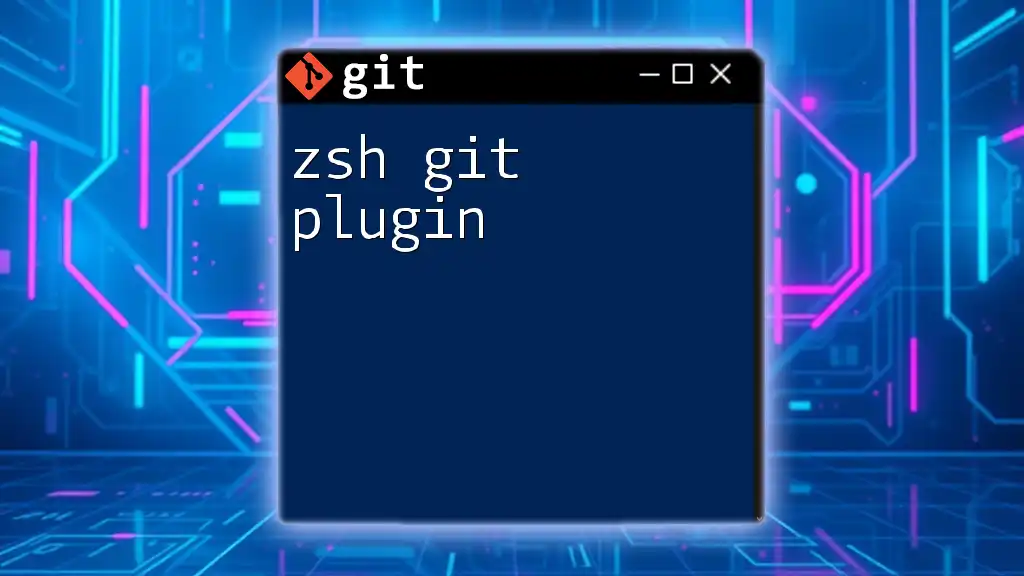
Best Practices for Using Git in Eclipse
Commit Messages That Matter
Crafting meaningful commit messages is paramount for project maintainability. Use clear, concise language that describes what changes were made and why.
Regularly Sync with Remote
Avoid diverging from your team's work by regularly pulling changes from remote repositories. Frequent synchronization helps prevent conflicts and keeps everyone aligned.
Avoiding Large Commits
Try to make several smaller, logical commits rather than one large commit. This approach makes it easier to identify changes and roll back if needed.
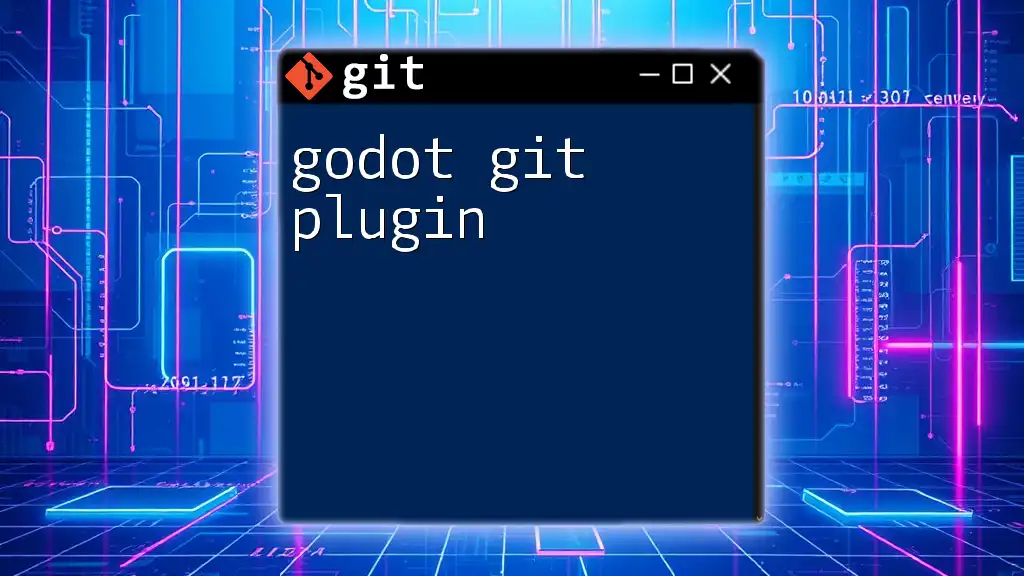
Common Troubleshooting Tips
Dealing with Merge Conflicts
When conflicts occur during merges, understanding how to resolve them is critical. EGit makes this process easier by highlighting conflicts and providing options to resolve them through its interface.
Preferences not Updating
If you encounter issues with preferences not applying, consider resetting your EGit settings. You can do this in the `Preferences` window under the Git section.
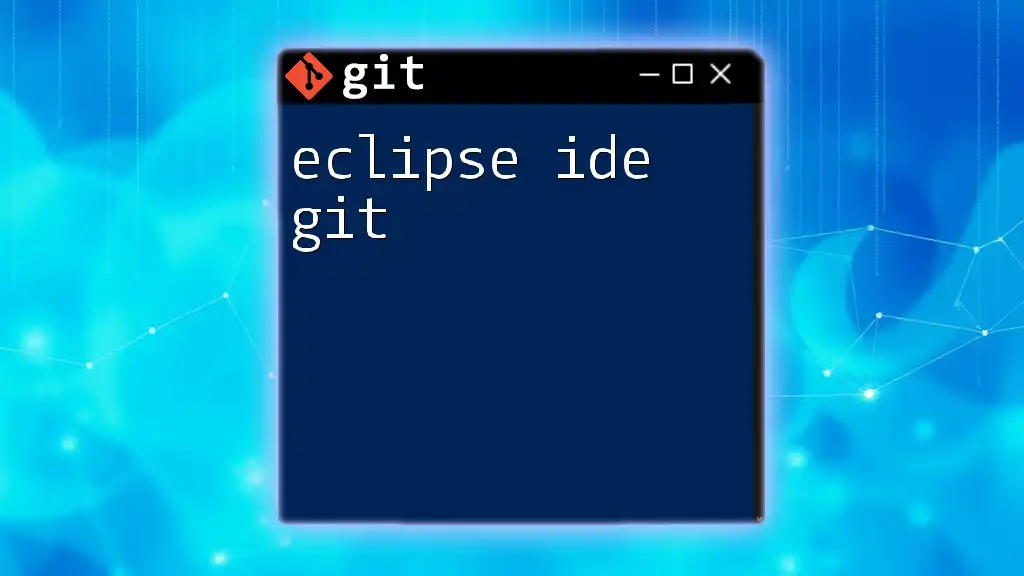
Conclusion
The Eclipse Git Plugin empowers developers with a user-friendly interface for managing Git repositories directly within the Eclipse IDE. By mastering this tool, you can enhance your productivity, collaborate efficiently, and maintain better version control over your projects.
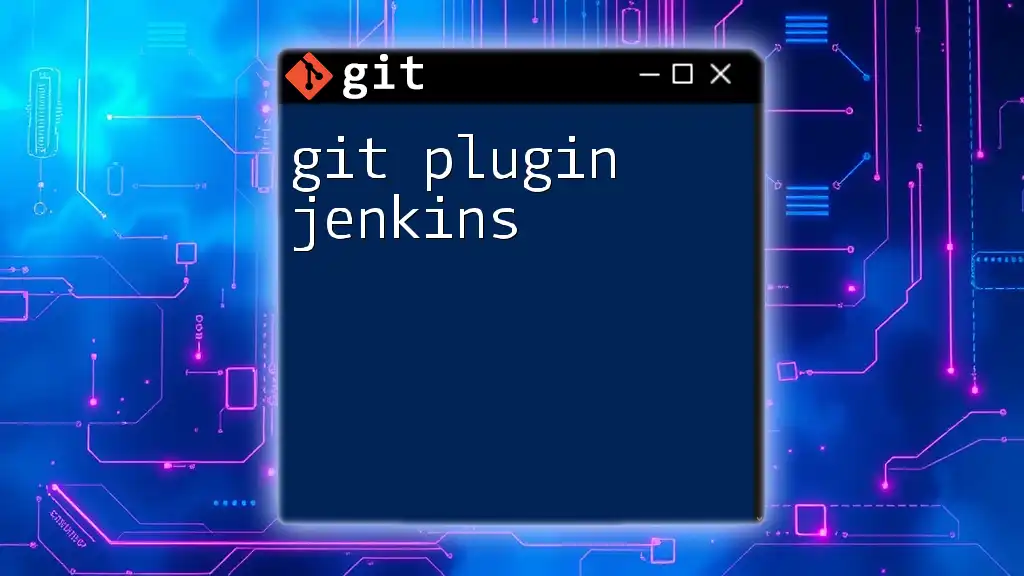
Additional Resources
For further learning and exploration of Git and the Eclipse environment, consider visiting the official EGit documentation and supplemental tutorials. These resources provide in-depth knowledge and examples of advanced Git functionalities.
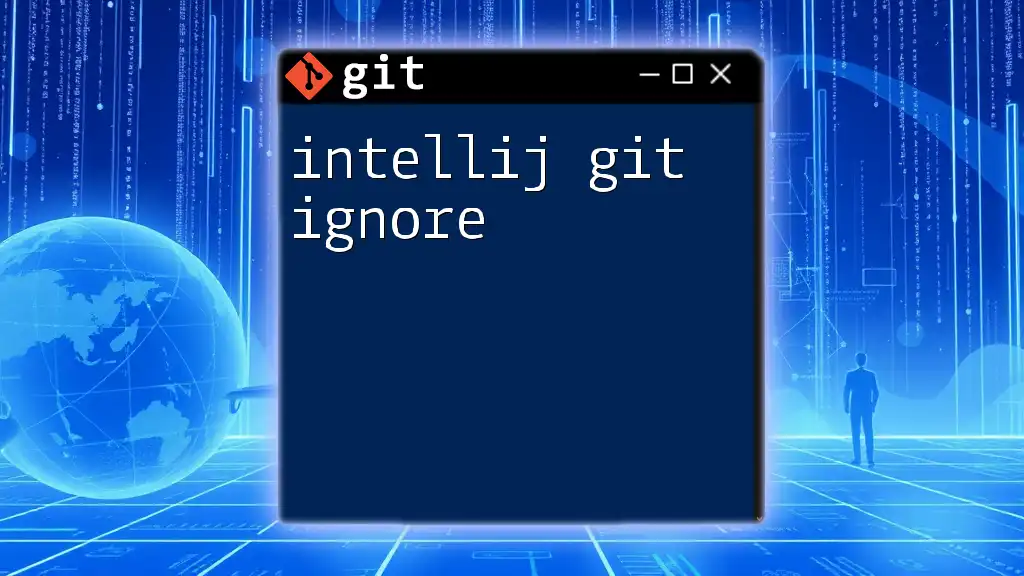
Call to Action
If you’re eager to deepen your understanding of the Eclipse Git Plugin and Git commands, join our community for discussions, tips, and shared experiences. Stay tuned for our upcoming workshops aimed at helping you master version control succinctly!