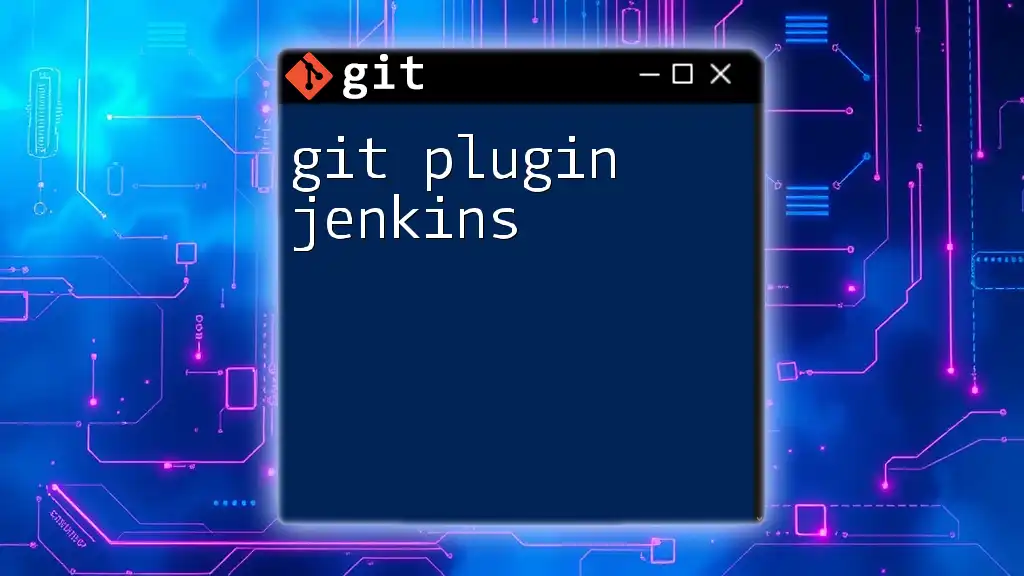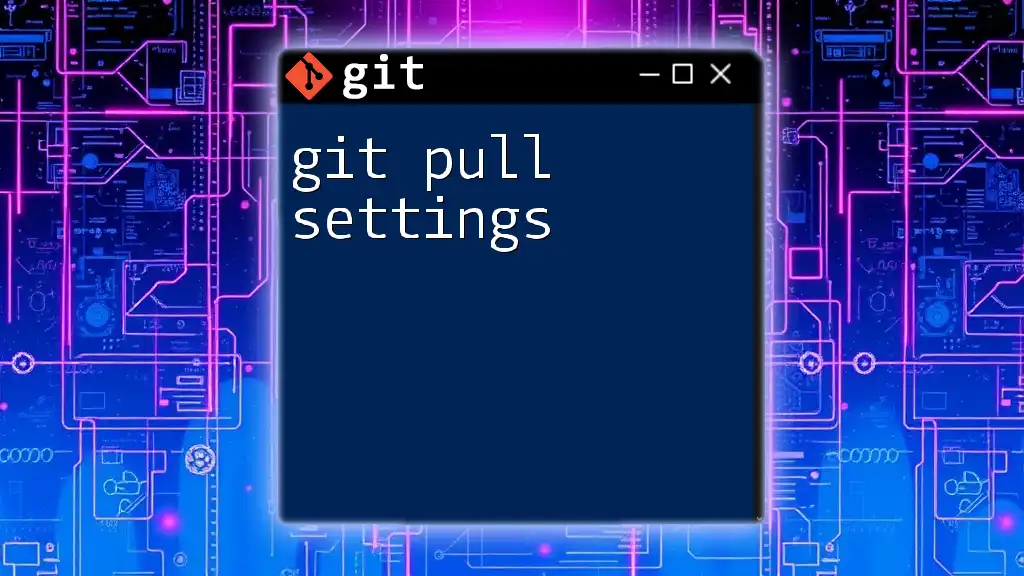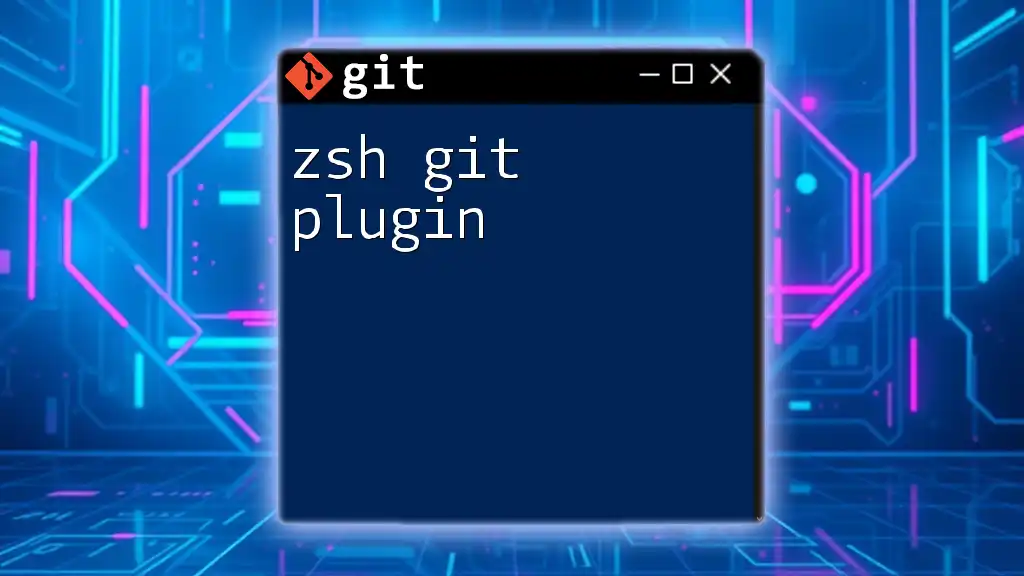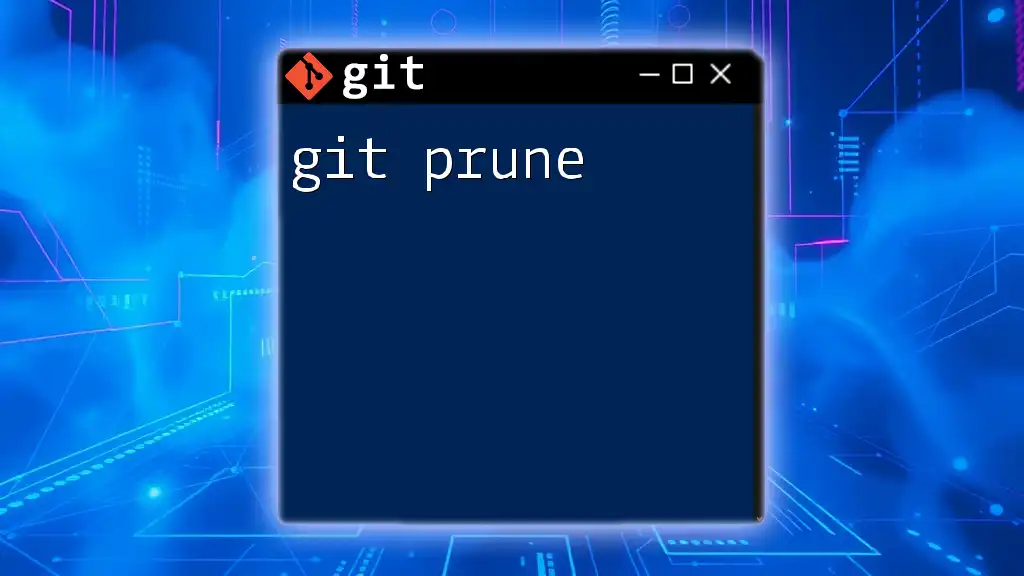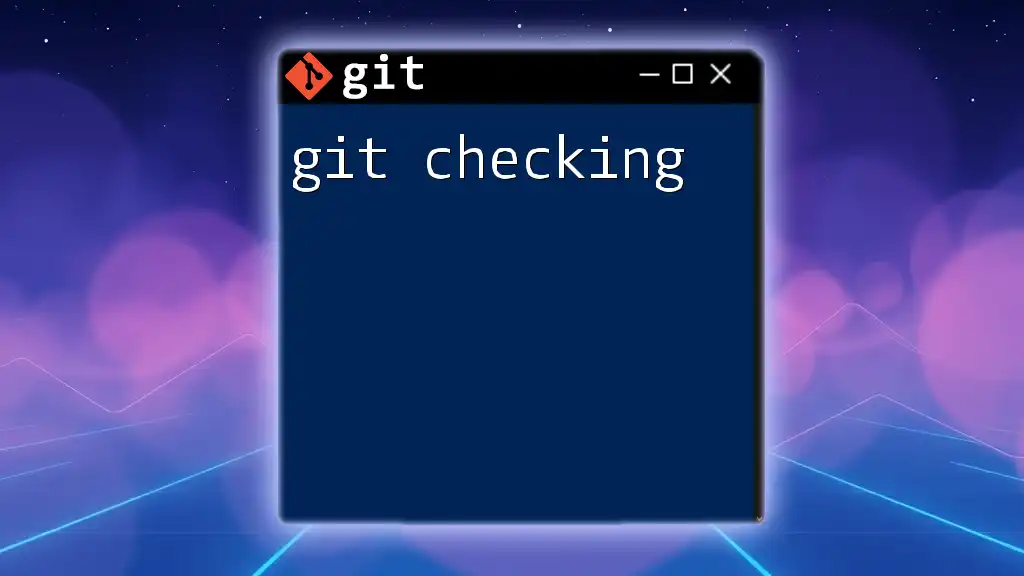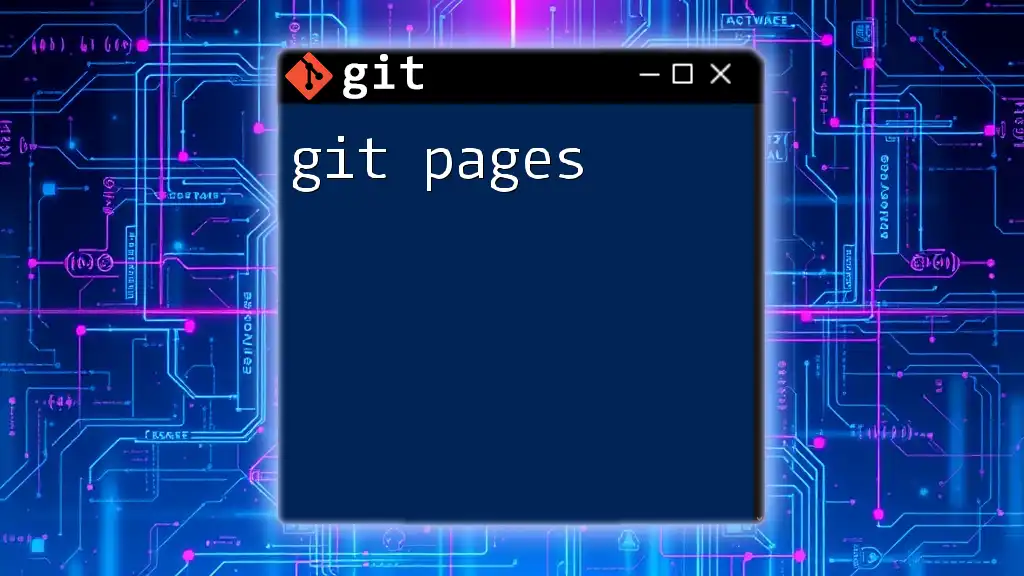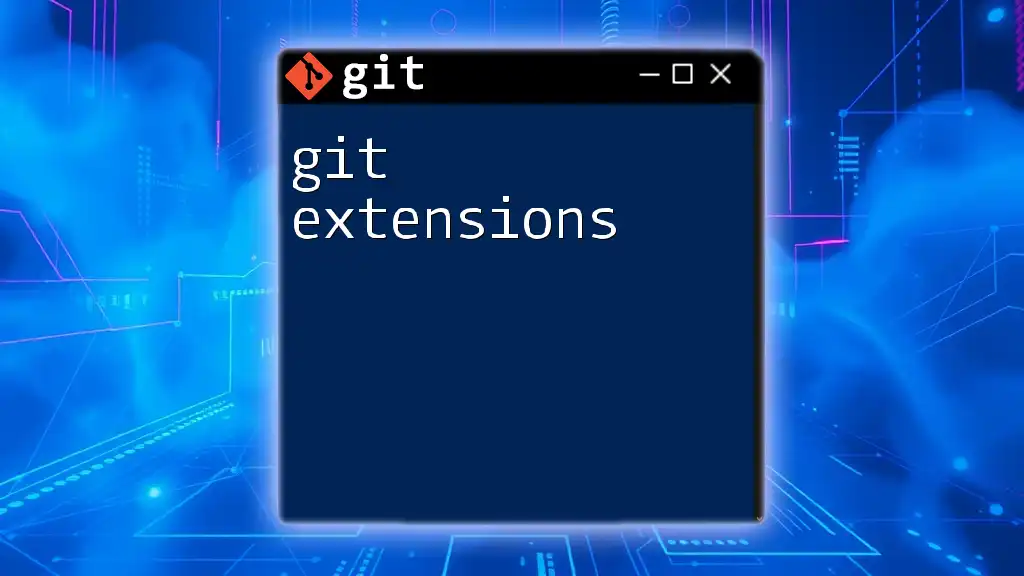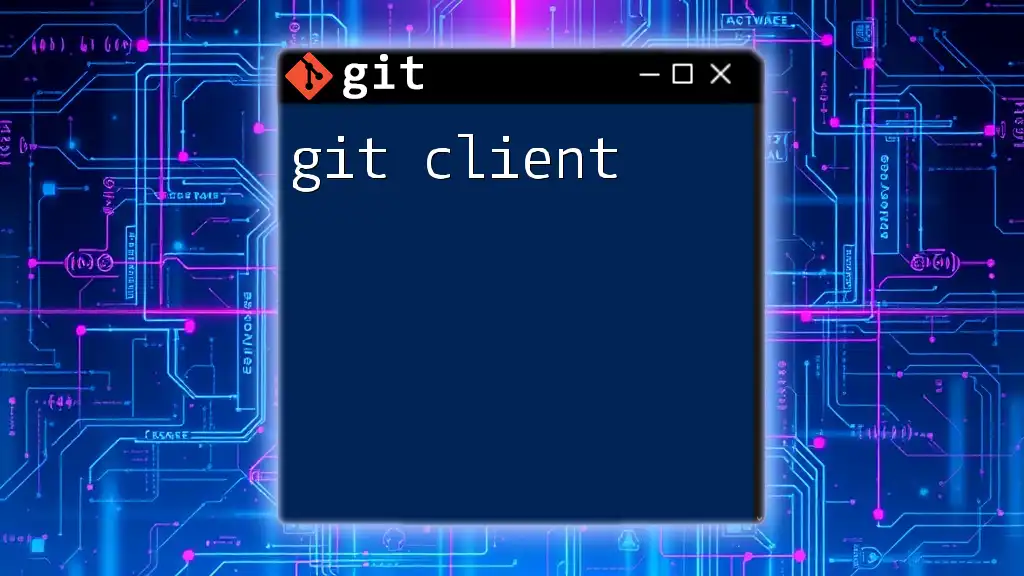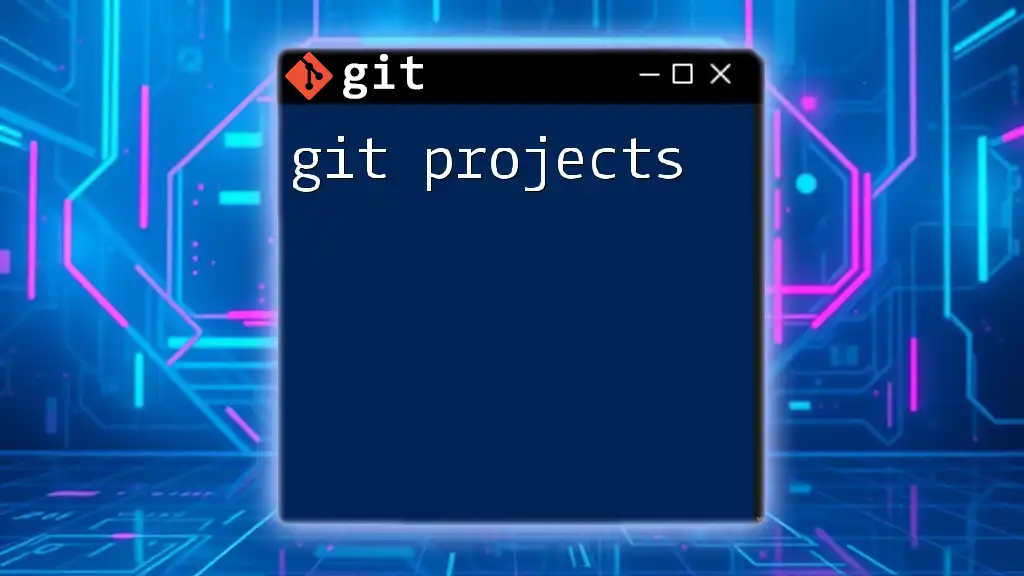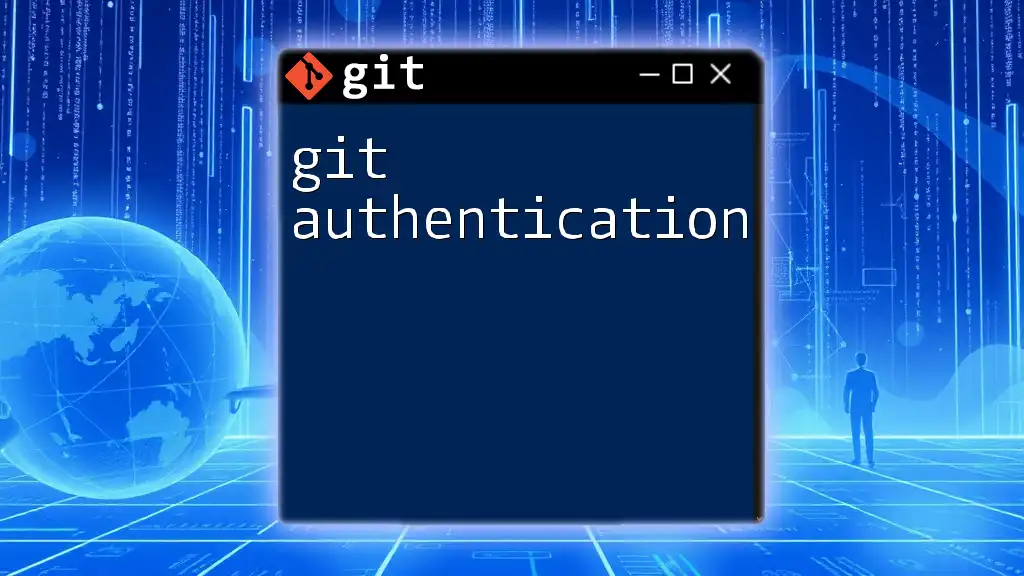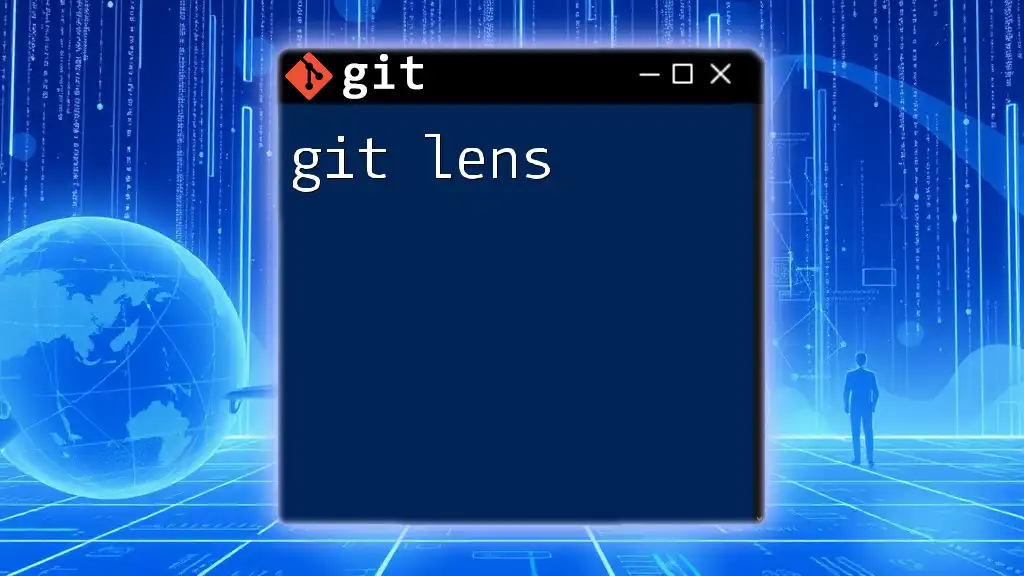The Git plugin for Jenkins allows seamless integration of Git repositories into your Jenkins build process, enabling automated builds and direct access to different branches and tags.
Here's a code snippet to configure a Jenkins job to use Git:
git clone https://github.com/yourusername/your-repo.git
Understanding Git and Jenkins
What is Git?
Git is a distributed version control system designed to manage code changes across multiple collaborators while tracking file versions. Its key features include:
- Branching and Merging: Git allows developers to create branches easily. Work can be done on separate lines of development and then merged back, enabling experimentation and isolated development.
- Speed: Operations such as commit, branch, and stash are extremely fast, as they are performed locally and don’t depend on a central server.
- History Tracking: Git maintains a record of changes made over time. This allows developers to revert to previous versions if needed.
The benefits of using Git extend beyond mere version control. It fosters collaboration, reduces the risk of conflicts through effective branch management, and provides a safety net through its robust history tracking.
What is Jenkins?
Jenkins is an open-source automation server that facilitates continuous integration and continuous delivery (CI/CD). It acts as a bridge between code repositories and deployment environments.
With Jenkins, you can automate tasks such as code builds and testing. Its key features include:
- Extensibility: Jenkins supports a wide range of plugins, allowing users to integrate with various tools and platforms.
- Pipeline as Code: Jenkins enables the definition of complex workflows through a simple DSL (Domain Specific Language).
- Distributed Builds: It can distribute build tasks across multiple machines, optimizing resource use and speeding up the CI/CD processes.
By integrating Jenkins into the development process, teams streamline their workflows, reduce manual intervention, and enhance productivity.
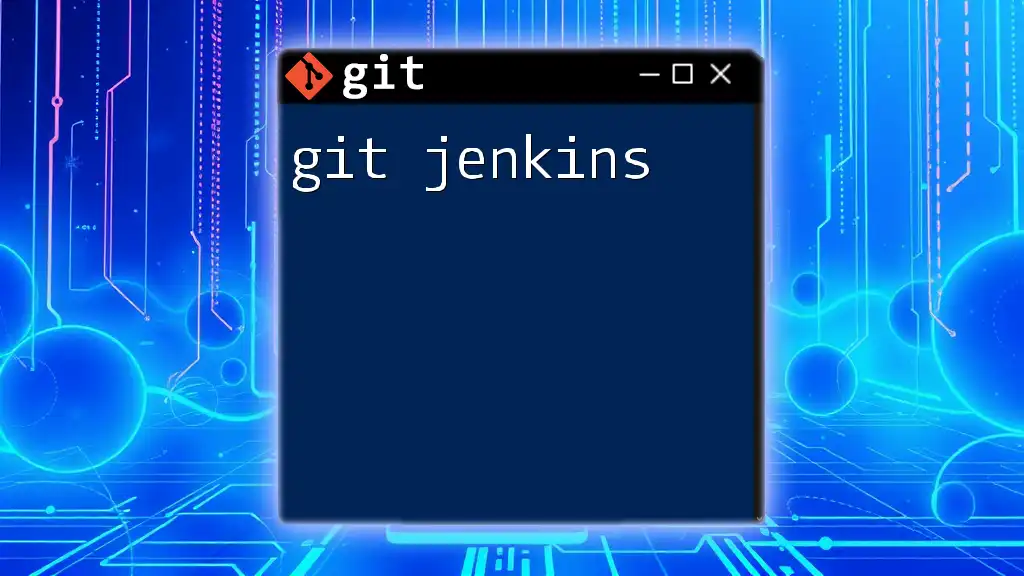
The Git Plugin for Jenkins
Overview of the Git Plugin
The Git plugin for Jenkins connects Jenkins with Git repositories, enabling it to manage source code with ease. This plugin enhances Jenkins functionalities by allowing it to pull code from remote repositories for builds, testing, and deployment.
Using the Git plugin offers multiple advantages:
- Flexible Configuration: Customize how repositories are accessed, branches specified, and credentials managed.
- Streamlined Builds: Automate builds based on changes in the repository, reducing lead times and improving agility.
Installing the Git Plugin
To unlock the capabilities of the Git plugin, it must be installed in Jenkins. Here’s how to do it:
- Open your Jenkins dashboard.
- Navigate to Manage Jenkins > Manage Plugins.
- In the Available tab, search for “Git Plugin”.
- Select it and click Install without restart.
Example Code Snippet for Installation
While there are no code snippets involved in the installation through the UI, you can use tools like Docker or a configuration management tool (e.g., Ansible) to automate Jenkins setup.
Configuring the Git Plugin
Once installed, the next step is configuring the Git plugin for optimal use.
Basic Configuration
Access the Git plugin settings in Jenkins by navigating to Manage Jenkins > Configure System. Here, you will find multiple configuration options, including:
- Git installations: Specify the location of your Git executable, guidance for Jenkins to find Git.
- Global settings: Configure options like user name and email that can be globally used by all jobs.
Setting Up Global Credentials
Credentials are necessary when accessing Git repositories, especially private ones. To add credentials:
- Go to Manage Jenkins > Manage Credentials.
- Select the relevant domain (or global).
- Click on Add Credentials.
- Choose the type (e.g. Username with password, SSH Username with private key) and fill in the details.
This is crucial as having proper access ensures smooth communication between Jenkins and your repositories.
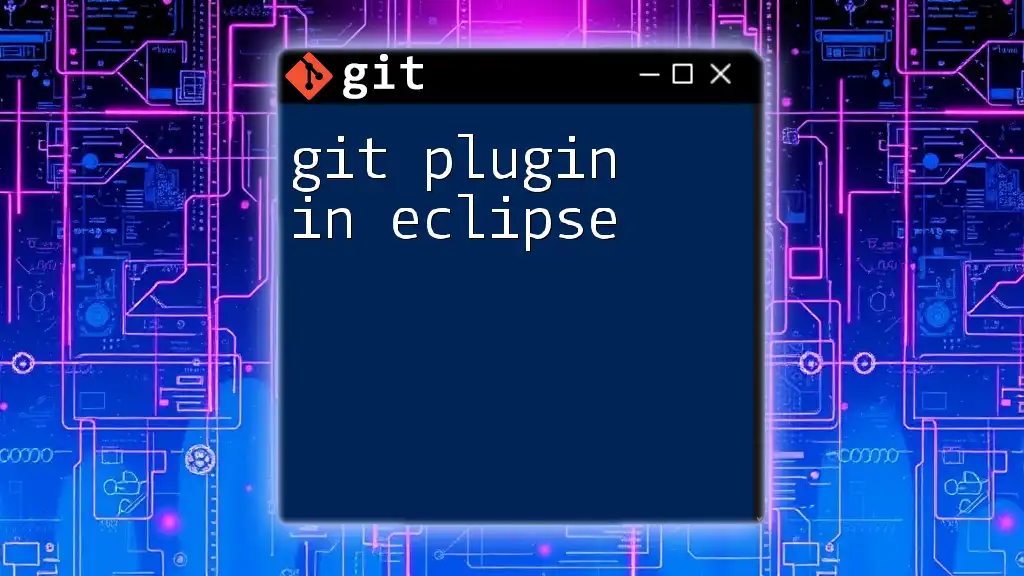
Setting Up a Jenkins Job with Git
Creating a New Job
Creating a new Jenkins job tailored to your needs starts by clicking New Item on the Jenkins dashboard. You'll need to decide between a Freestyle project or a Pipeline project. Freestyle projects are simpler and easier to set up, while Pipeline projects provide more flexibility for complex workflows.
Configuring Source Code Management
In the job configuration, locate the Source Code Management section and select Git. You will need to fill in:
- Repository URL: This should point to your Git repository, either via HTTPS or SSH.
- Credentials: Select the previously created credentials if your repository is private.
Example Configuration
Repository URL: https://github.com/username/repo.git
Branches to build: */main
Configuring Triggers
Triggers are essential to automate the build process. You can set Jenkins to periodically check for changes in your repository. For instance, to use the Poll SCM option:
- Check Poll SCM
- Enter a schedule using cron syntax, e.g., `H/5 * * * *` checks every 5 minutes.
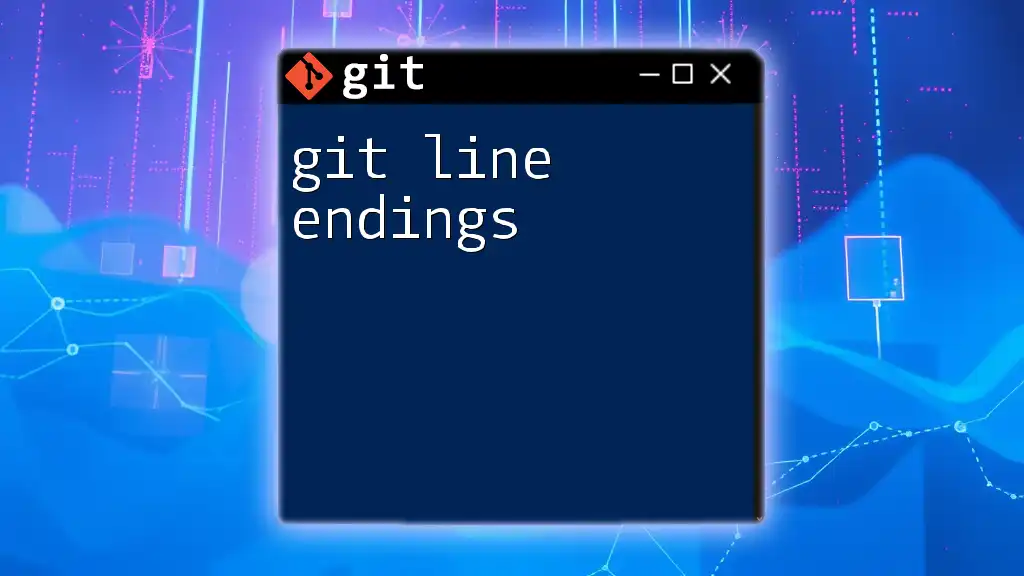
Building and Testing with Jenkins
Creating a Build Step
In the build configuration section, you need to add build steps to define what happens after pulling the code. Jenkins supports a variety of build steps, enabling flexibility.
Example of a Simple Shell Command
You might want to compile your code as part of the build process. A simple way to do this is by adding a shell command:
echo "Building the project..."
make build
Integrating Testing Stages
Integrating tests into your Jenkins job is crucial for validating code. This can be done by adding another build step.
Example of Running Tests
You might run unit tests using a testing framework available in your environment. You could add:
echo "Running tests..."
make test
This ensures that each time the code changes, tests are automatically conducted to catch issues early.
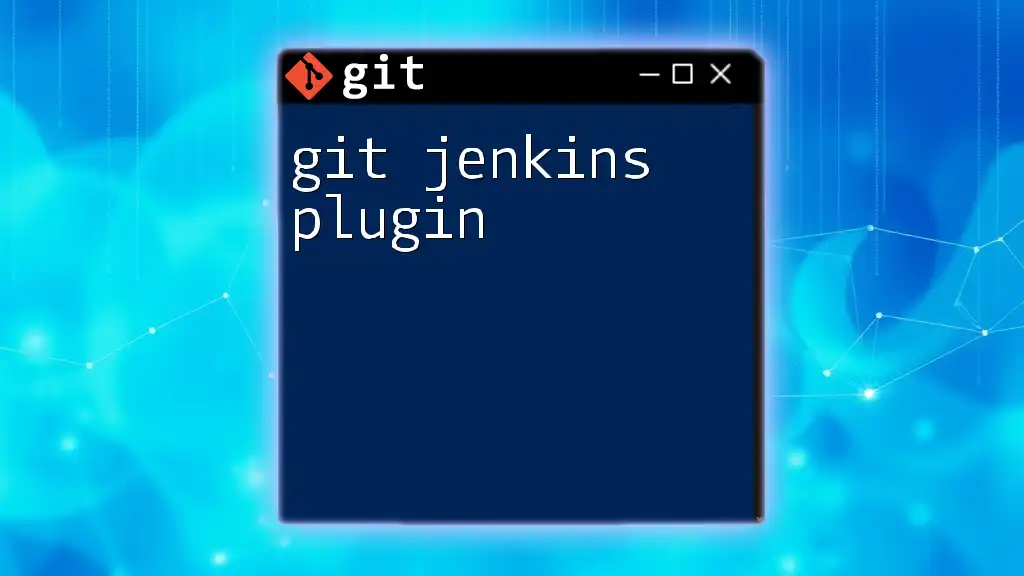
Best Practices for Using Git Plugin with Jenkins
Implementing best practices can significantly enhance your workflow:
- Versioning Strategies: Consistency in how versions are managed in Git aids in better tracking and deployment.
- Commit Messages: Use clear, descriptive commit messages to facilitate understanding of changes.
- Organizing Jenkins Jobs: Group similar jobs or categorize them to reduce clutter and improve manageability.
- Regular Maintenance: Keep Jenkins and plugins updated to utilize new features and security updates effectively.
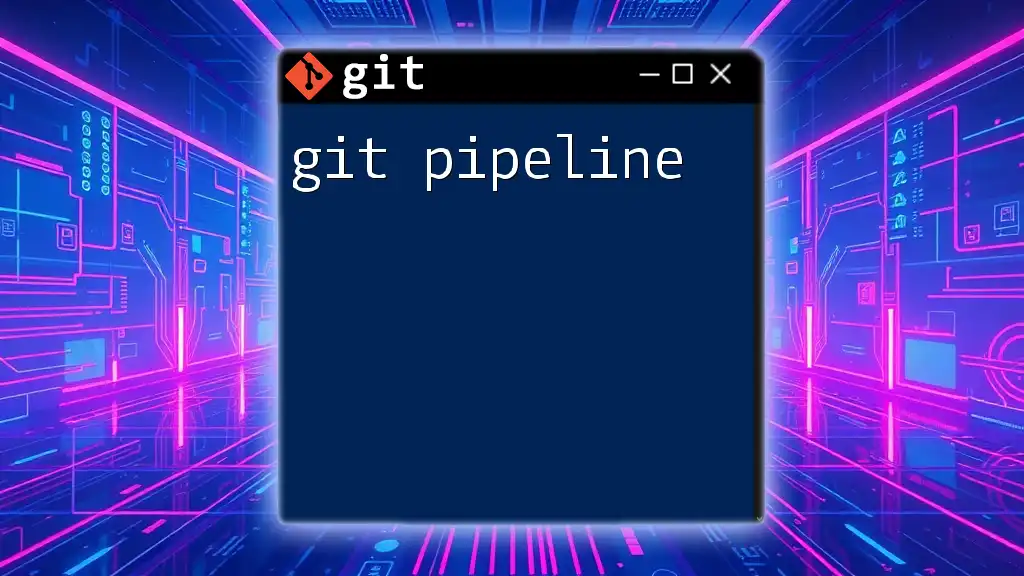
Troubleshooting Common Issues
Common Problems with Git Plugin
There are a few frequent issues that users may encounter:
- Authentication Issues: Often, Git credentials set in Jenkins could be incorrect or expired. Verify the credentials stored in the Jenkins credentials manager.
- Repository Clone Failures: Ensure the URL is correct and accessible. Also, validate that the repository is not set to private without the appropriate credentials.
- Build Step Failures: If a build step fails, inspect the console output for detailed error messages that help pinpoint issues.
Useful Logs and Monitoring
Navigating through Jenkins logs is crucial for debugging:
- To view the console output of your builds, click on the build under your job.
- Access detailed logs through the Manage Jenkins > System Log section.
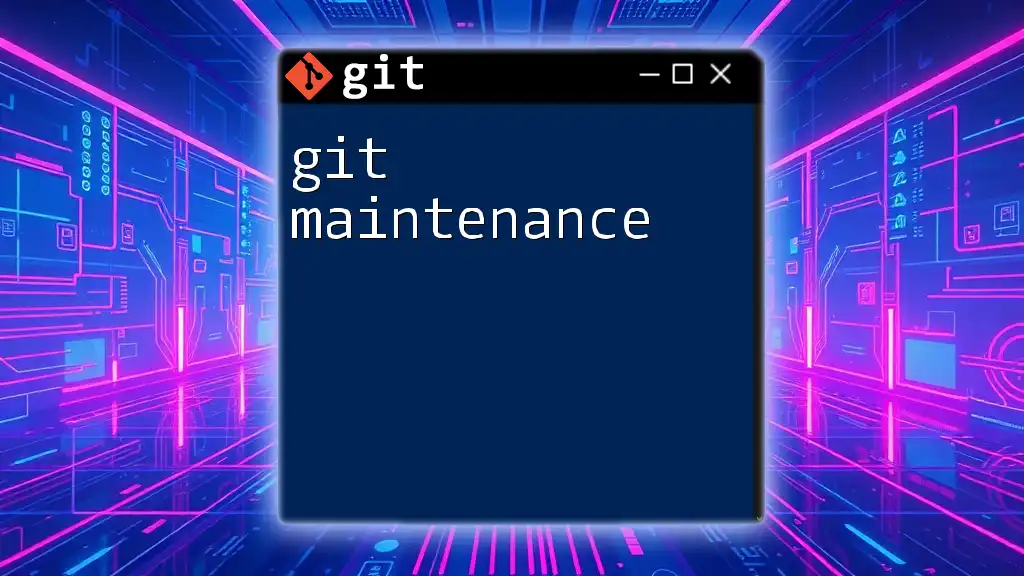
Conclusion
Integrating the Git plugin with Jenkins can significantly streamline your development processes. By automating how changes are managed and leveraging effective testing, you enhance team productivity and reliability of deployments.
Feel encouraged to explore the different features available through this integration. As you become more familiar with Jenkins and Git, you'll discover numerous ways to optimize your workflows and take full advantage of both tools.
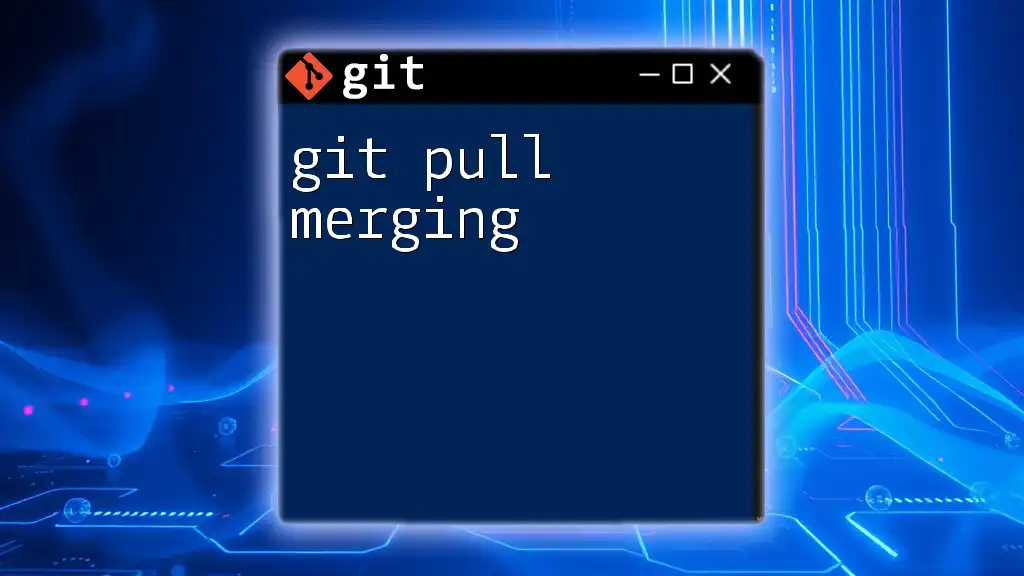
Call to Action
We’d love to hear your experiences with the Git plugin in Jenkins! Share your thoughts, questions, and any tips you have in the comments below. And don’t forget to subscribe for more articles on Git commands and Jenkins integrations!