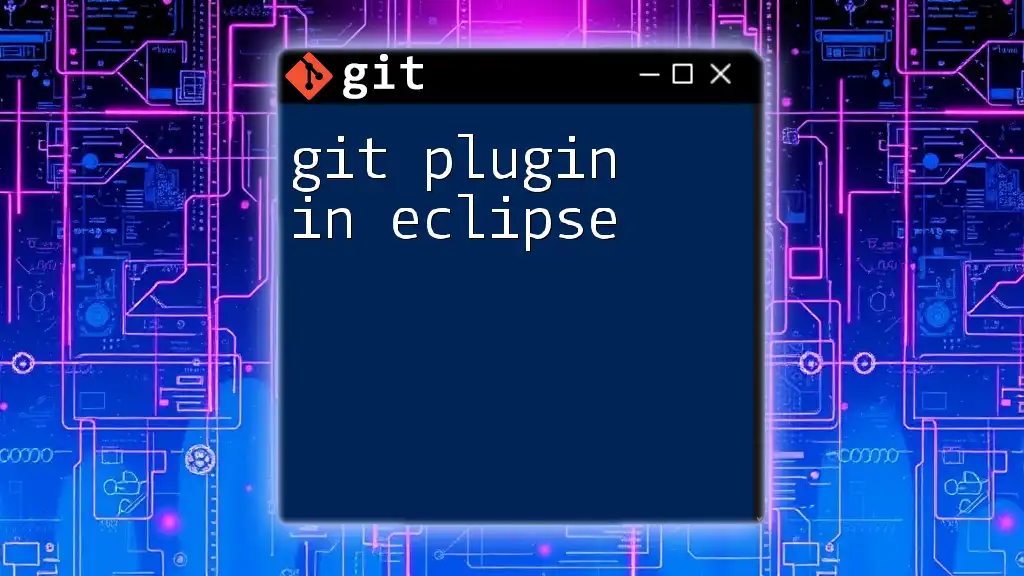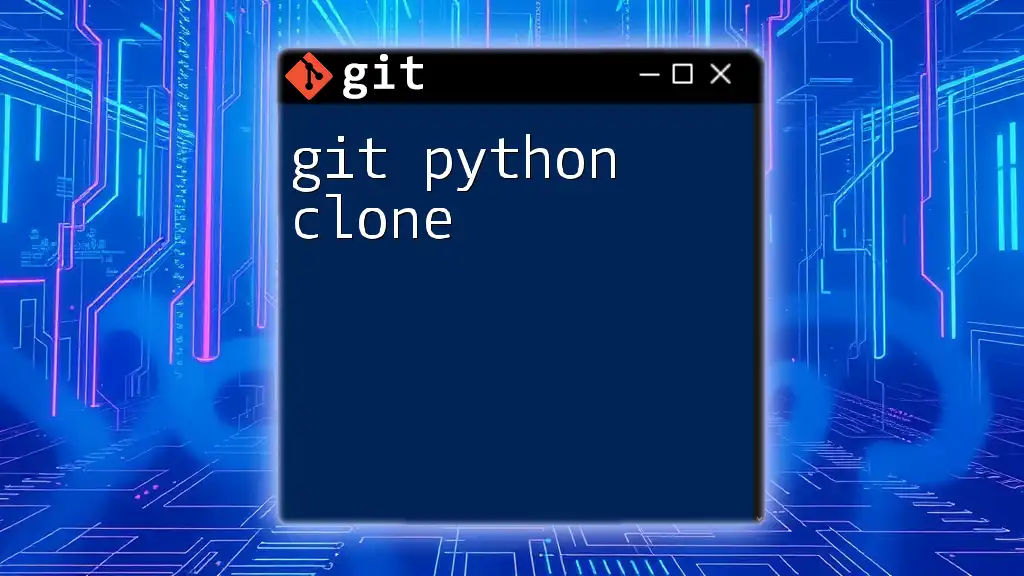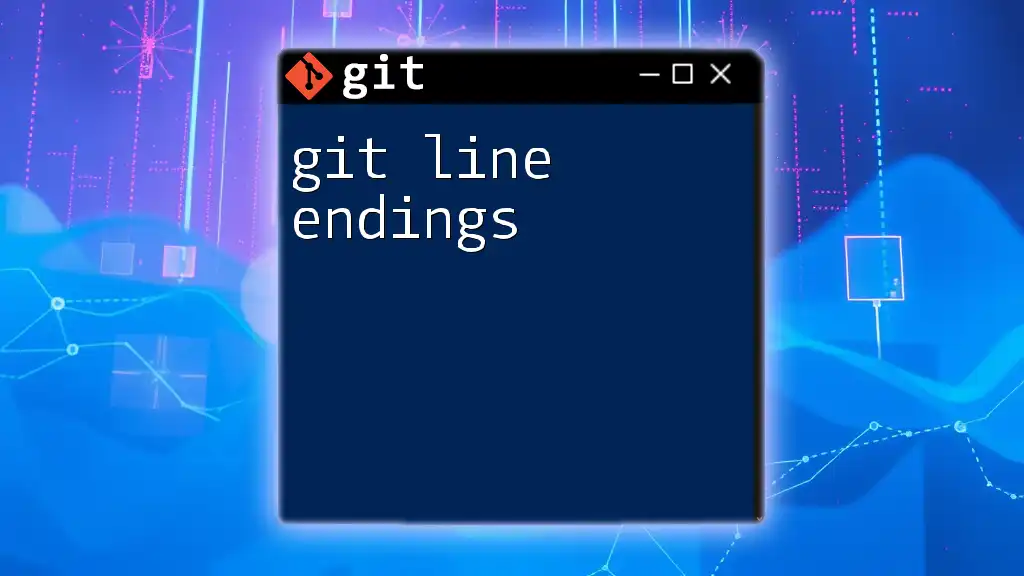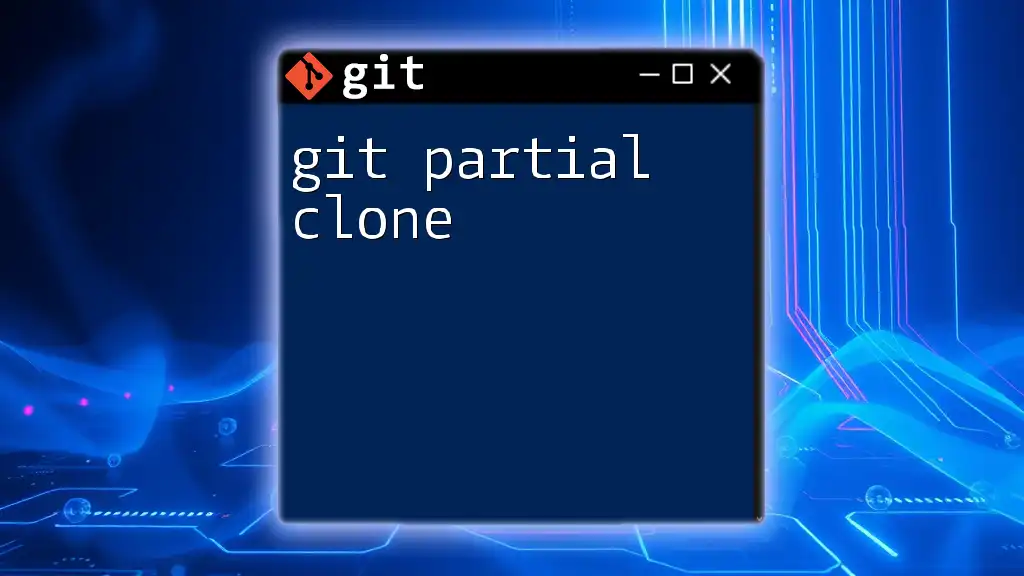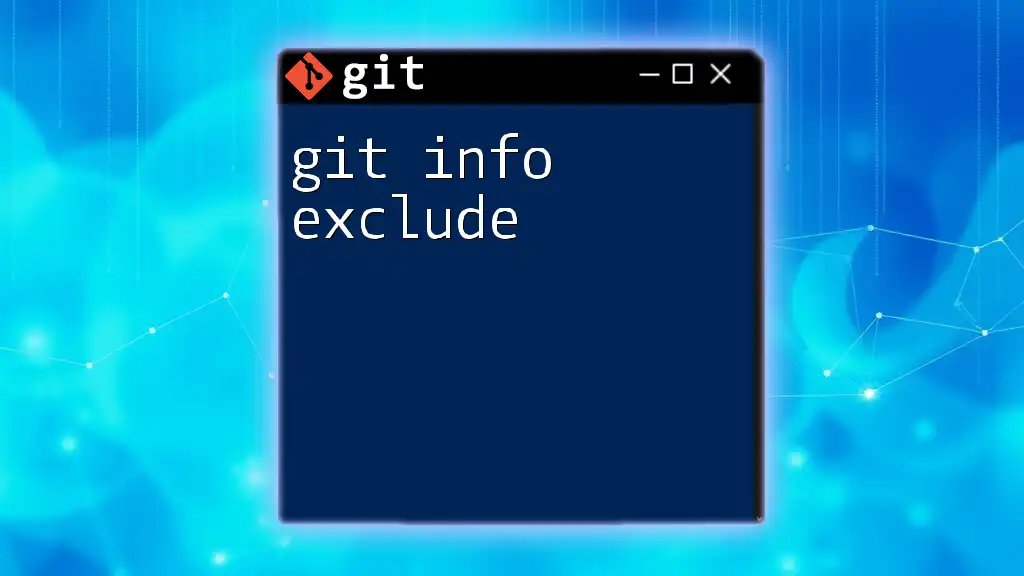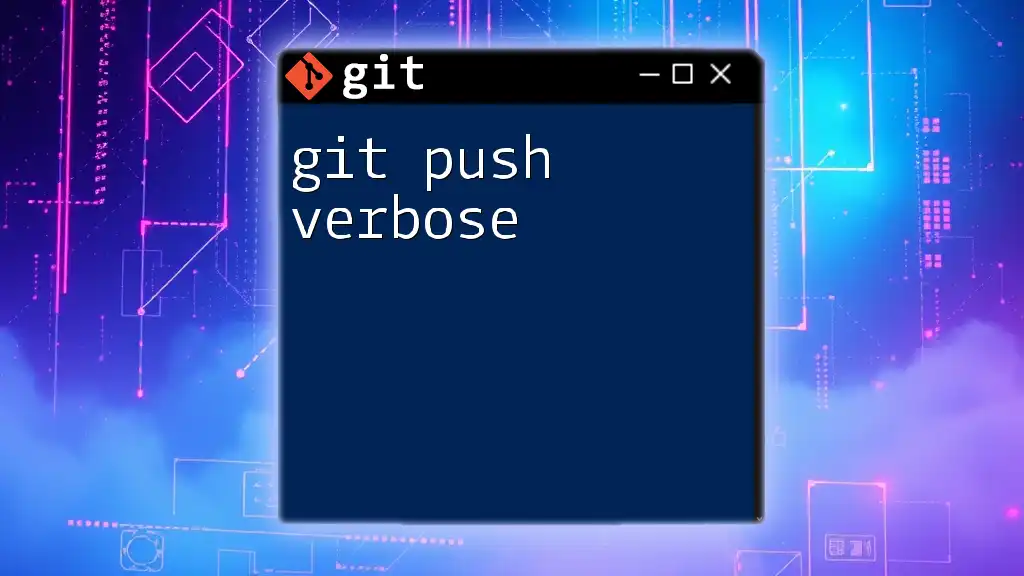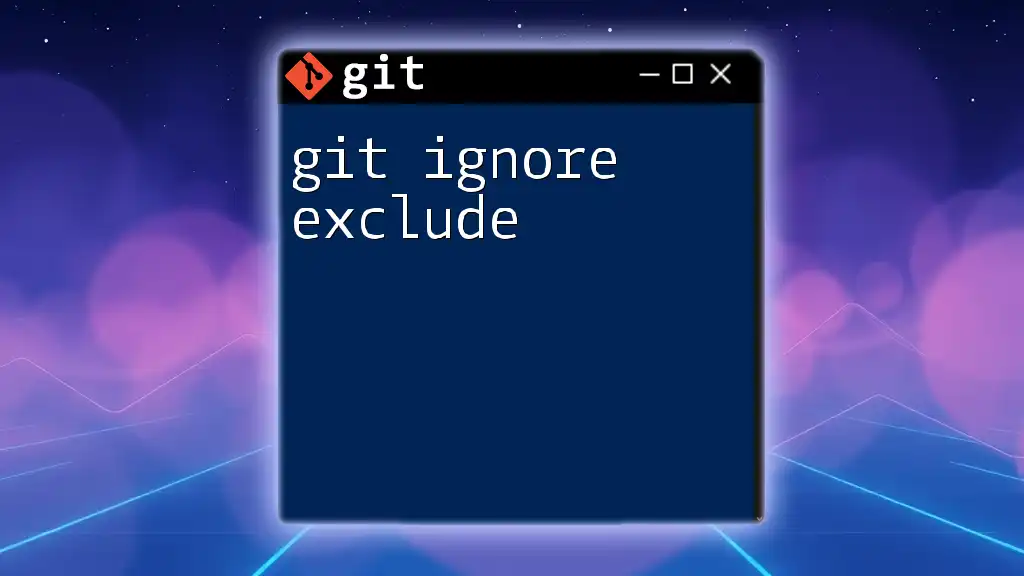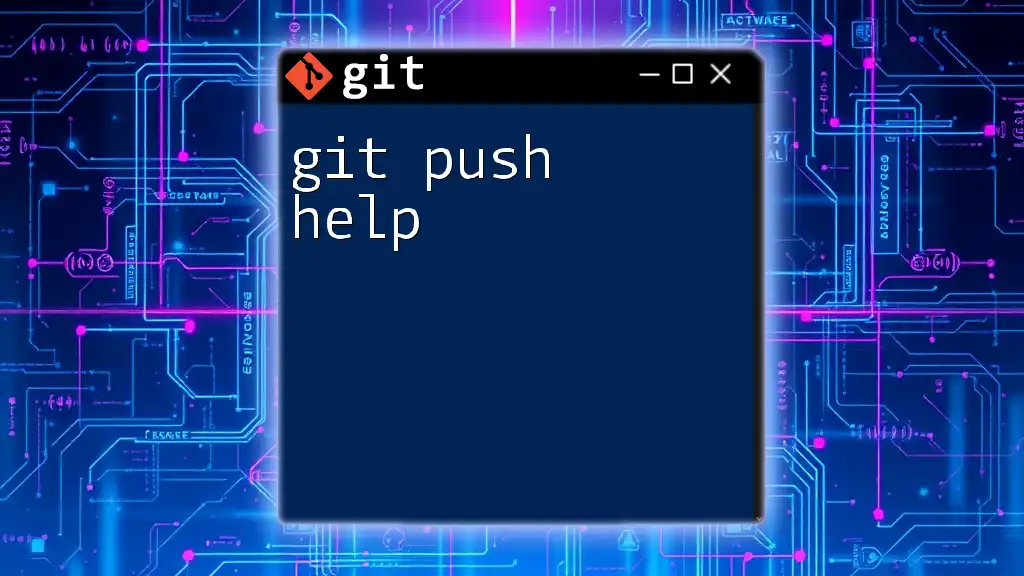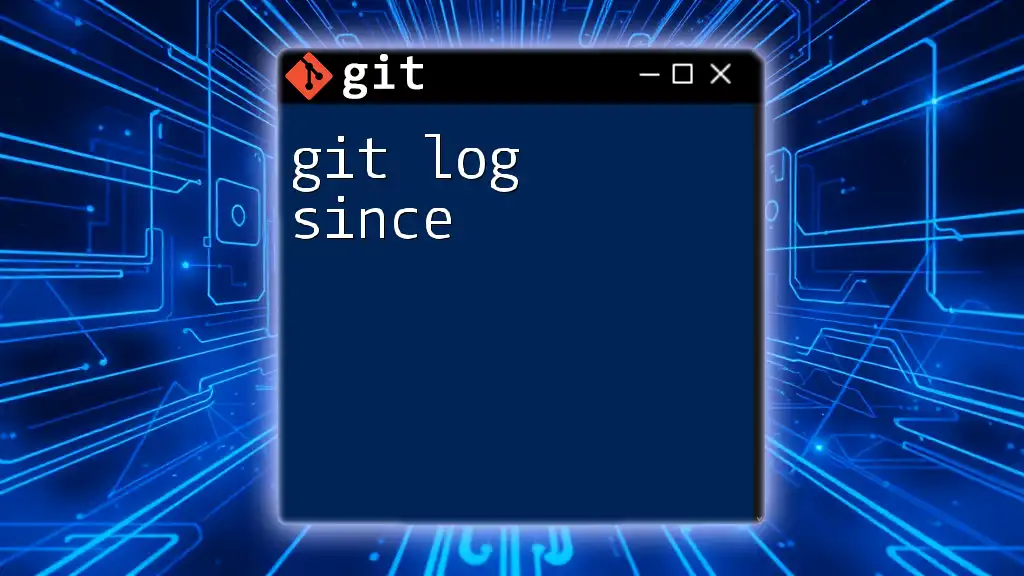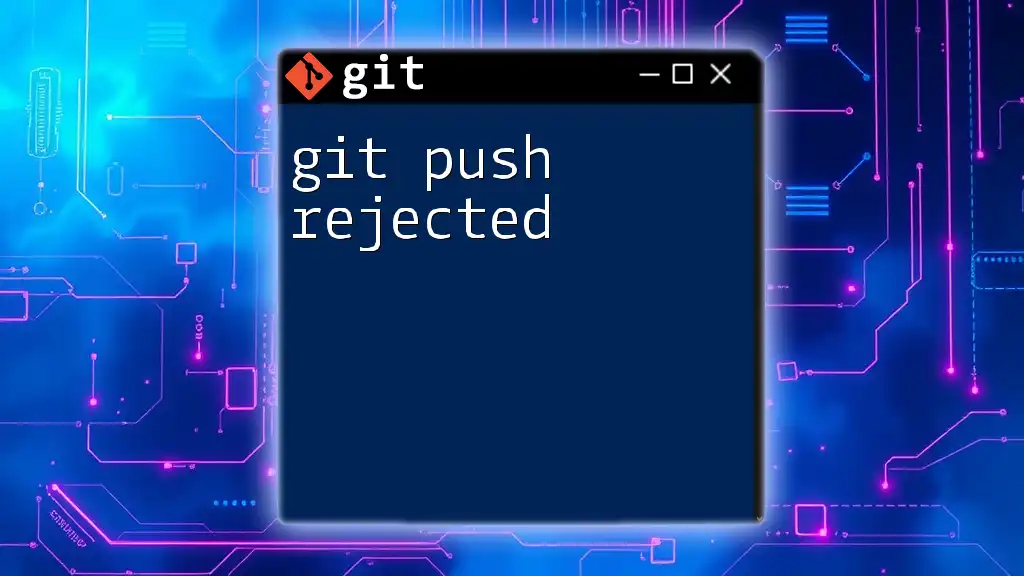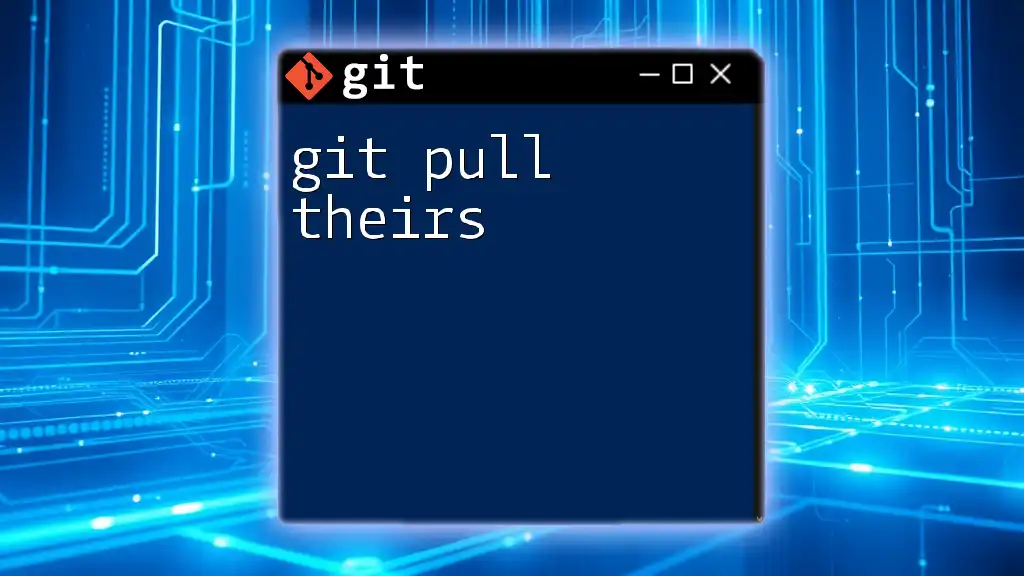The Git plugin in Eclipse enables developers to manage their Git repositories directly within the IDE, facilitating version control through a user-friendly interface.
Here's an example of a common git command to clone a repository:
git clone https://github.com/username/repository.git
Why Use Git with Eclipse?
Using Git for version control is essential for modern software development. It allows developers to track changes, collaborate with teammates, and maintain code integrity over time. When combined with the powerful features of the Eclipse Integrated Development Environment (IDE), the Git plugin in Eclipse provides a seamless development experience. Eclipse is known for its comprehensive tools that cater to Java developers, but it also supports multiple languages, making it a versatile choice for programmers.
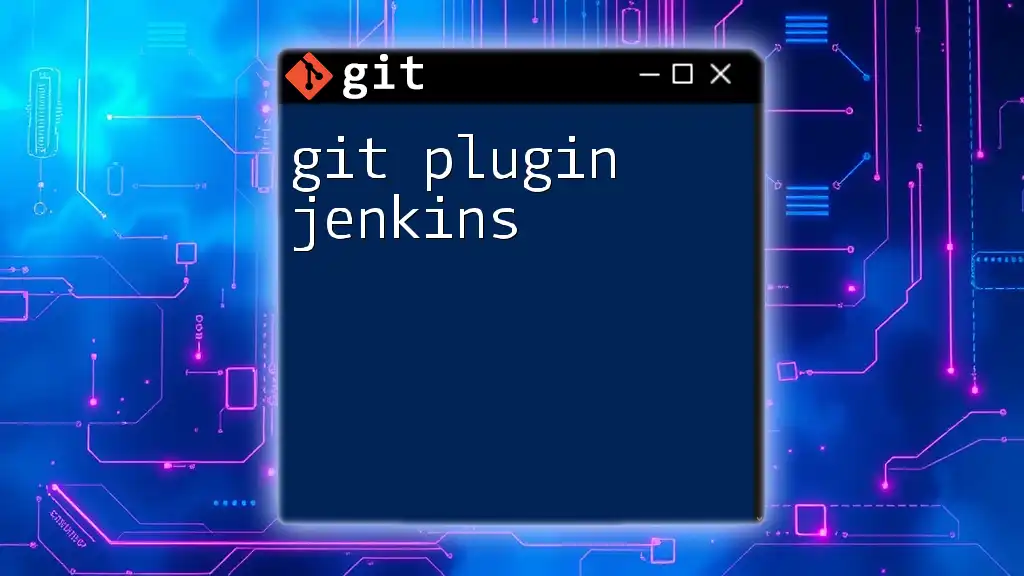
What is the Git Plugin for Eclipse?
The Git Plugin, known as EGit, integrates Git functionality directly into the Eclipse IDE. This plugin simplifies various Git operations, making it easier for developers to manage their version control without needing to switch contexts or rely solely on command-line interfaces. With EGit, you can perform all necessary Git functionalities, such as committing changes, branching, merging, and resolving conflicts, all within the comfort of the Eclipse interface.
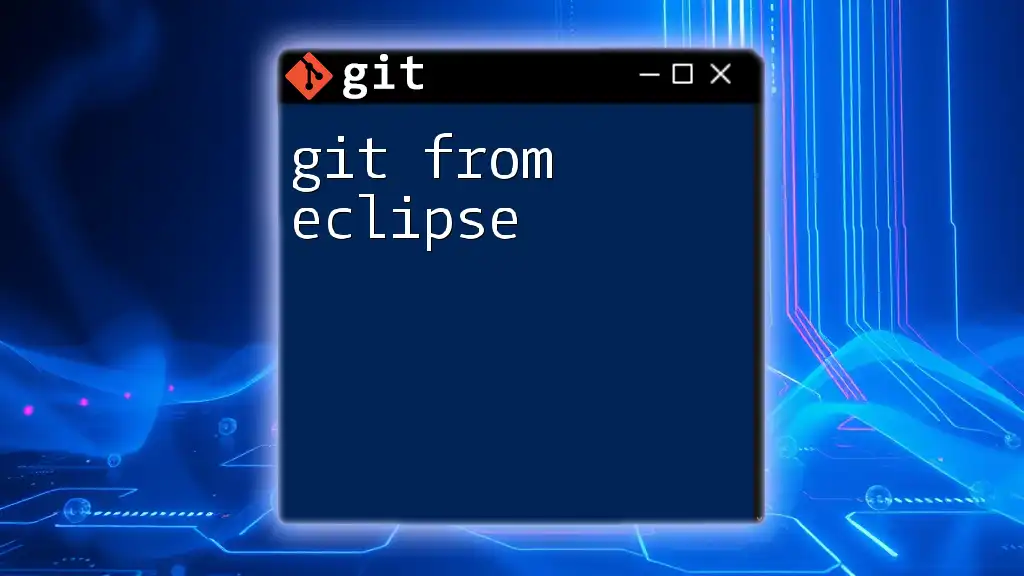
Setting Up Eclipse for Git
Prerequisites
Before you can use the git plugin in Eclipse, ensure you have the necessary software installed. You will need:
- Java Development Kit (JDK): This is essential for running Eclipse.
- Eclipse IDE: Download the latest version of Eclipse IDE from the official website.
Installing the EGit Plugin
To start utilizing the git plugin in Eclipse, follow these straightforward steps:
- Open Eclipse and navigate to the Eclipse Marketplace. You can find this in the Help menu.
- In the Marketplace search bar, type EGit.
- Click on Go or press Enter. Find the EGit plugin in the search results and click Install.
- Follow the installation prompts and restart Eclipse when prompted.
This straightforward installation process equips your Eclipse IDE with powerful Git capabilities.
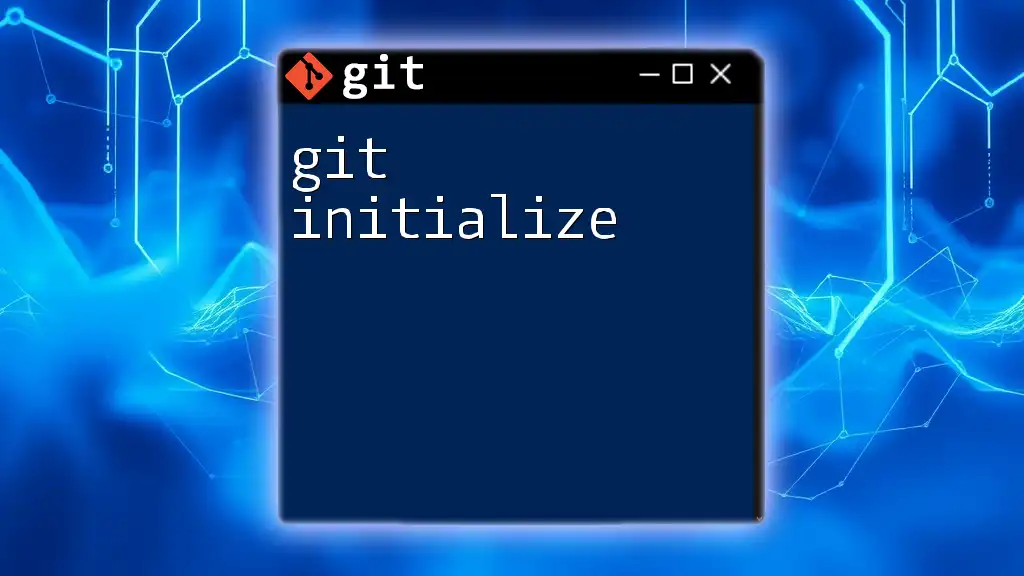
Configuring Git in Eclipse
Initial Configuration
After installing EGit, you need to configure your Git identity. This is crucial because every commit you make will be associated with your user information. You can set up your Git identity within Eclipse or use the command line. Here's how to do it in Eclipse:
- Go to Window > Preferences from the menu.
- Navigate to Team > Git and fill in your user information under the Configuration tab.
For reference, here's how you would configure your identity using command line:
git config --global user.name "Your Name"
git config --global user.email "your.email@example.com"
Setting Up a Repository
Creating a new Git repository in Eclipse is a straightforward process. Start by opening the Git Repositories view, which can be found under Window > Show View > Other... > Git > Git Repositories.
Once in the Git Repositories view:
- Right-click and select Create a New Git Repository.
- Choose a directory for your repository.
- After creating it, you can import existing projects into this repository or create new ones directly.
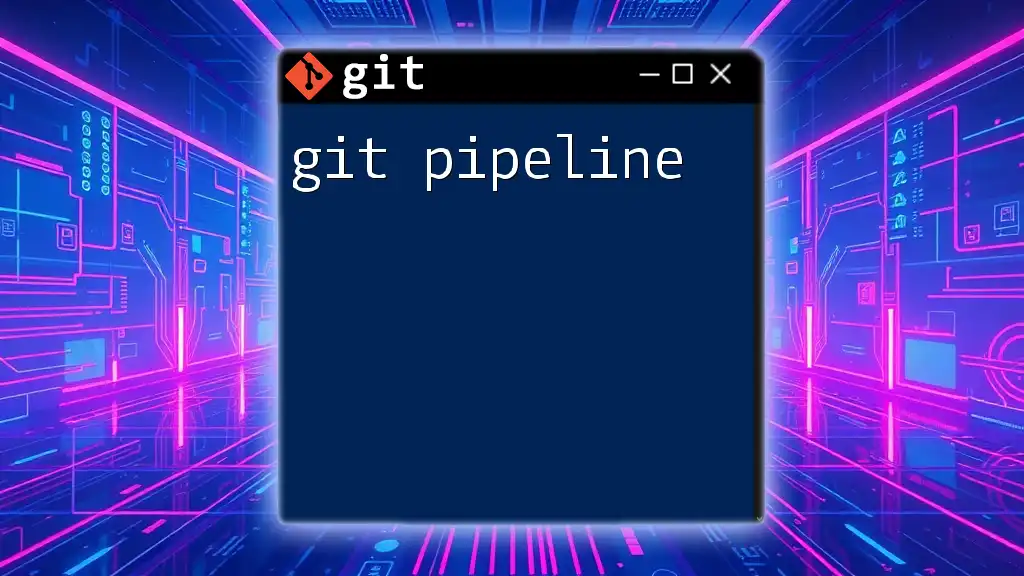
Basic Git Operations in Eclipse
Cloning a Repository
Cloning a Git repository is simple and allows you to get a copy of an existing project. To clone a repository through Eclipse:
- In the Git Repositories view, right-click and select Clone a Repository.
- Enter the repository’s URL and follow the prompts to complete the cloning process.
For further context, here's how you would clone a repository using the command line:
git clone https://github.com/username/repository.git
Committing Changes
Committing your changes is a vital aspect of version control. Inside Eclipse, making a commit involves:
- Staging the changes: Select the files you want to commit in the Project Explorer.
- Right-click the selected files, then choose Team > Commit.
- Enter a meaningful commit message and click Commit.
Writing clear commit messages is crucial for maintaining the history of your changes.
Pushing and Pulling Changes
Understanding the difference between pushing and pulling is fundamental:
- Push: This operation uploads your local commits to a remote repository. In Eclipse, do this by right-clicking the project and selecting Team > Push to Upstream.
- Pull: This operation retrieves updates from the remote repository to your local machine. In Eclipse, right-click your project again and select Team > Pull.
For your reference, here are the equivalent command-line operations:
git push origin main
git pull origin main
Branch Management
Branching is an essential feature of Git, allowing developers to work on features in isolation. To create and switch branches in Eclipse:
- Right-click on your project and select Team > Switch To > New Branch.
- Enter the new branch name and check the Checkout new branch box if you want to switch to it immediately.
Merging branches and resolving conflicts is also straightforward. If you have changes in a feature branch that you want to include in your main branch, right-click on the target branch and select Merge. Eclipse will guide you through resolving any potential conflicts visually.
For reference, this is how you would create and merge branches in the command line:
git checkout -b feature/new-feature
git merge main
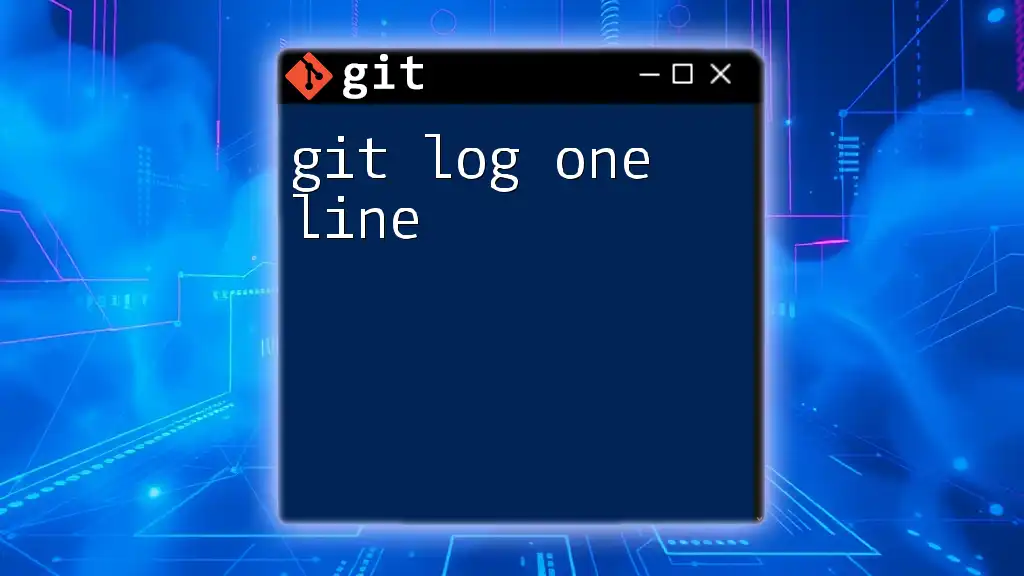
Advanced Features of EGit Plugin
Using the History and Comparison Tools
EGit provides robust history and comparison tools that help you understand changes over time. To view commit history:
- Right-click on your project and choose Show in History.
- The history view appears, showing all commits and changes made.
You can also compare different versions of files. Simply select two commits and choose Compare With to see the differences.
Stashing Changes
Stashing is a valuable feature when you want to save changes temporarily without committing them. To stash changes in Eclipse:
- Right-click your project and select Team > Stash Changes.
- Enter a message to identify the stash and confirm.
Later, when you want to retrieve your stashed changes, simply right-click and select Apply Stashed Changes.
Reverting Changes
Eclipse makes it easy to revert changes. If you need to undo commits or recover previous code states:
- Right-click on a commit in the history view.
- Select Reset and choose whether to soft, mixed, or hard reset.
Each of these operations impacts your working directory differently, so be cautious about which option you choose.
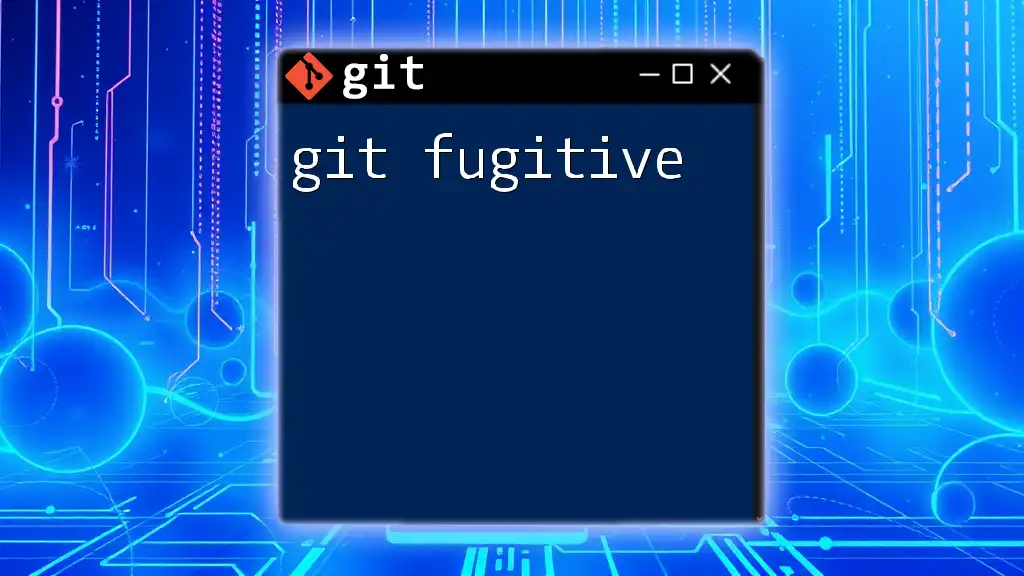
Troubleshooting Common Issues
Git Integration Problems in Eclipse
If you encounter issues with the EGit plugin, the first step is to refresh the Git view. Right-click on the Git Repositories view and select Refresh. Sometimes, a quick restart of Eclipse can also solve minor glitches.
Debugging Commit Errors
Always check the console and logs for error messages during commits and pulls. Common issues may involve authentication errors with remote repositories or conflicts not being resolved.
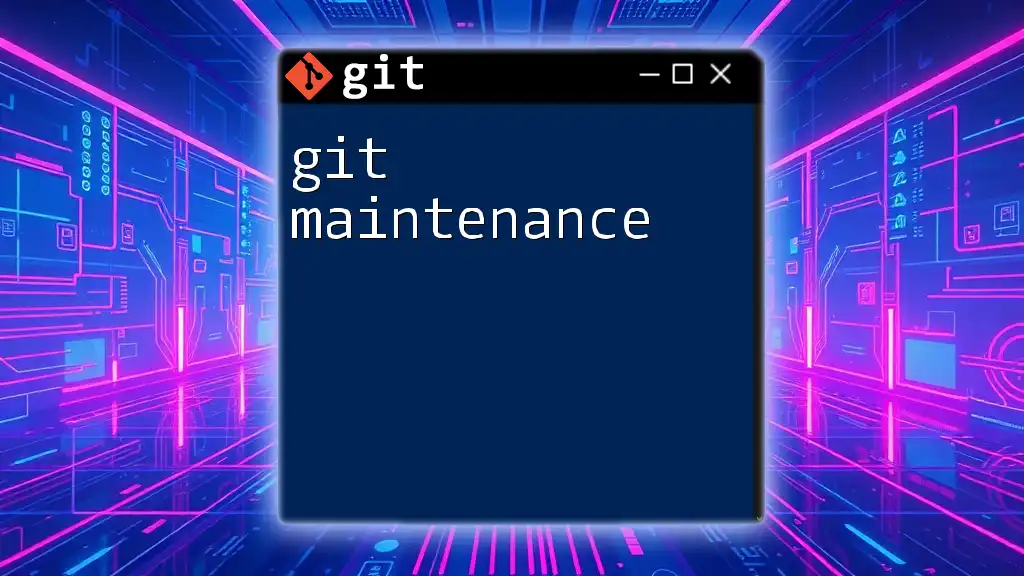
Conclusion
The git plugin in Eclipse transforms how developers interact with version control, integrating Git operations seamlessly into the workflow. By following the steps outlined in this guide, you can effectively manage repositories, commit changes, and collaborate with your team. Whether you are new to Git or looking to enhance your coding practices, the features available through Eclipse's EGit will enhance your development process.
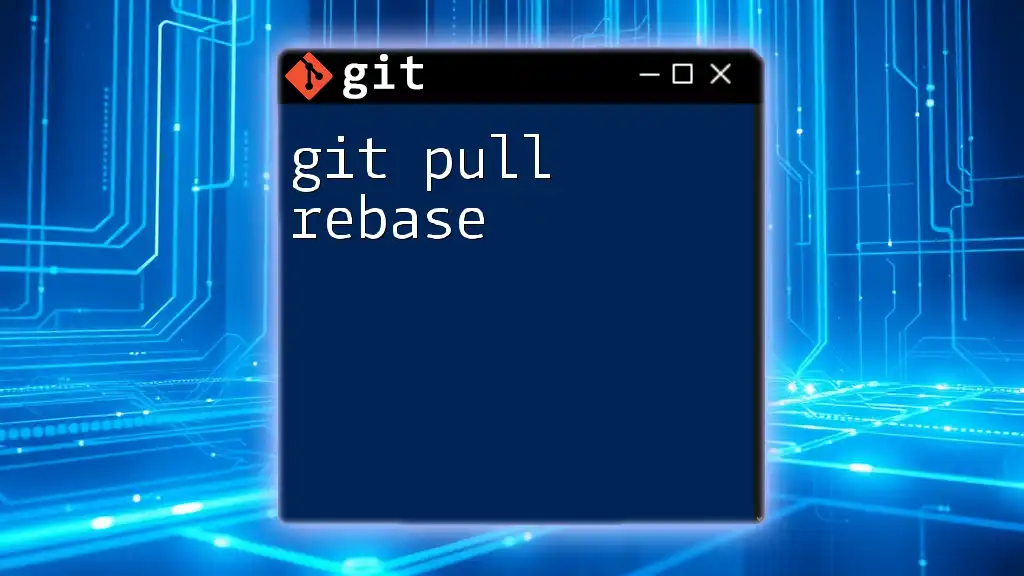
Additional Resources
For further reading and support, consider checking out the official EGit documentation and engaging with community forums. These resources can provide additional insights and help you troubleshoot any issues you encounter as you work with the git plugin in Eclipse.