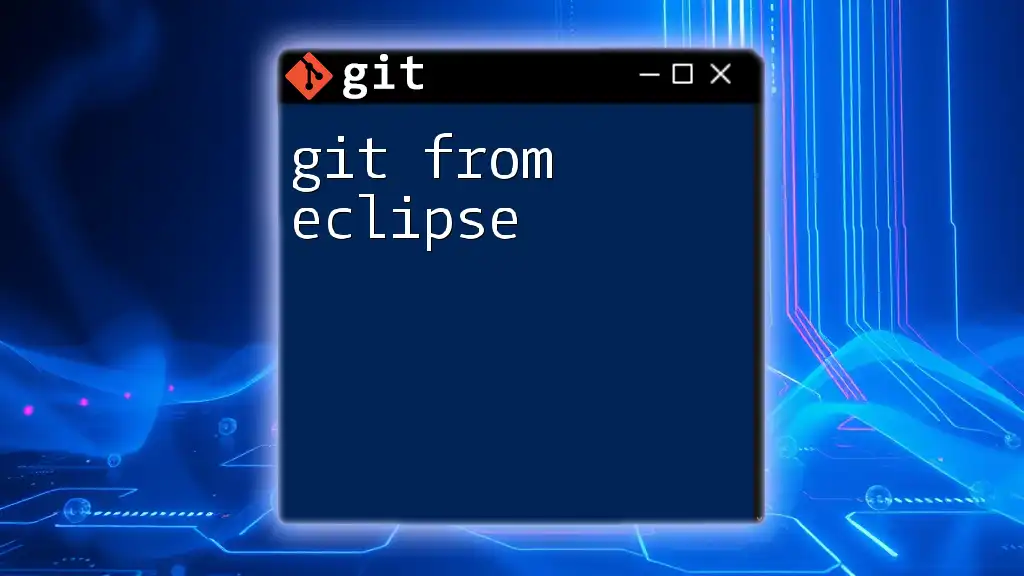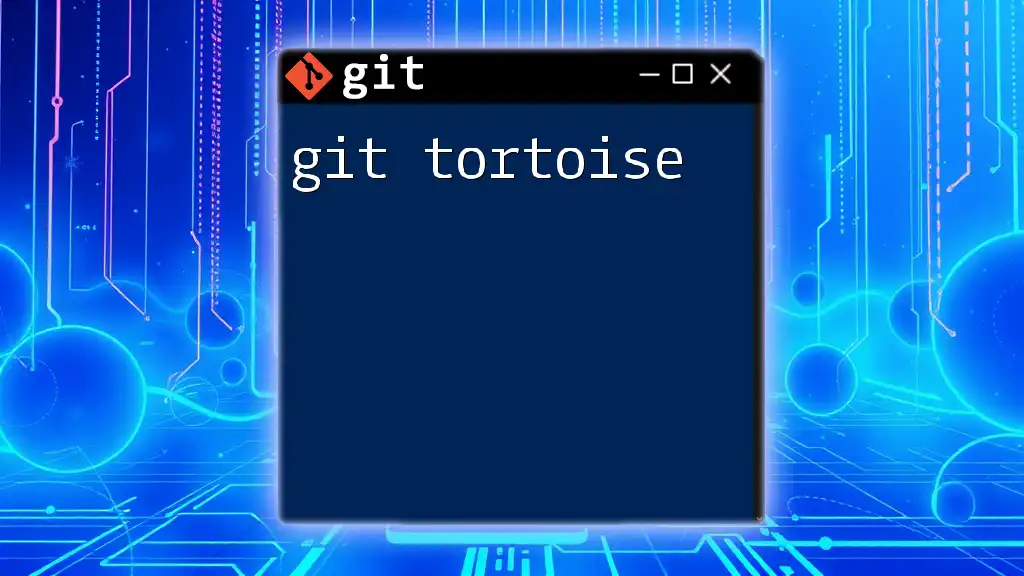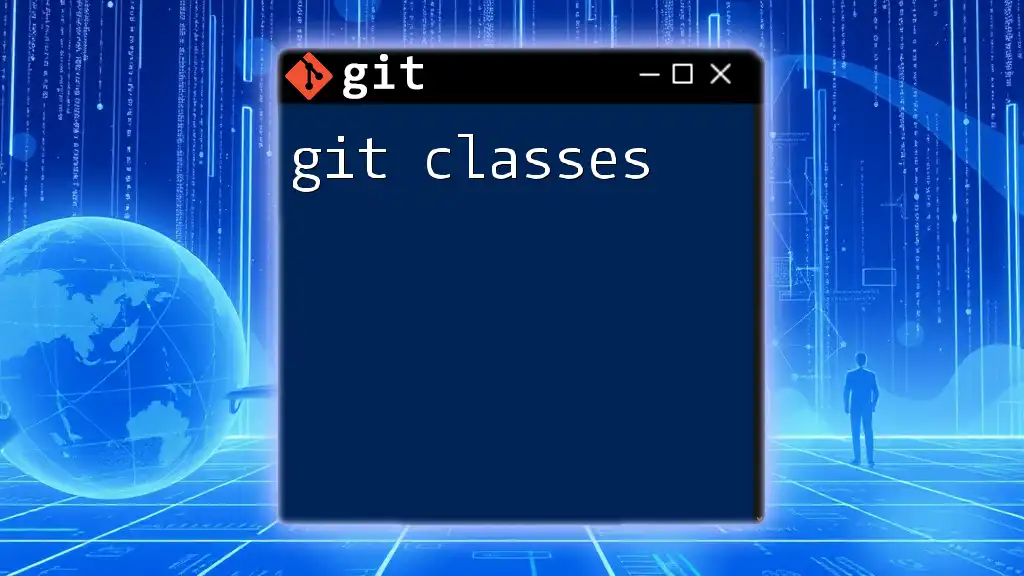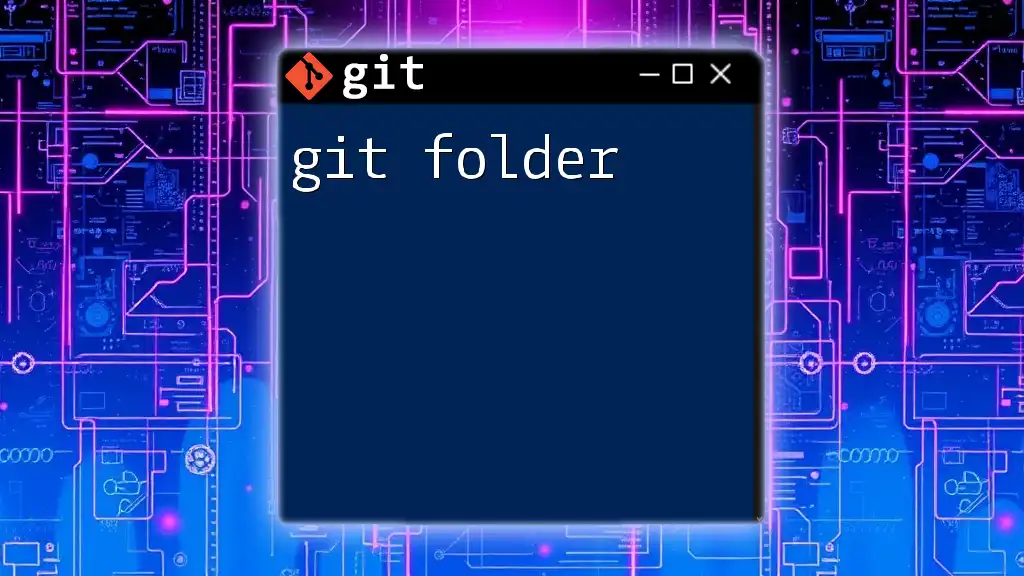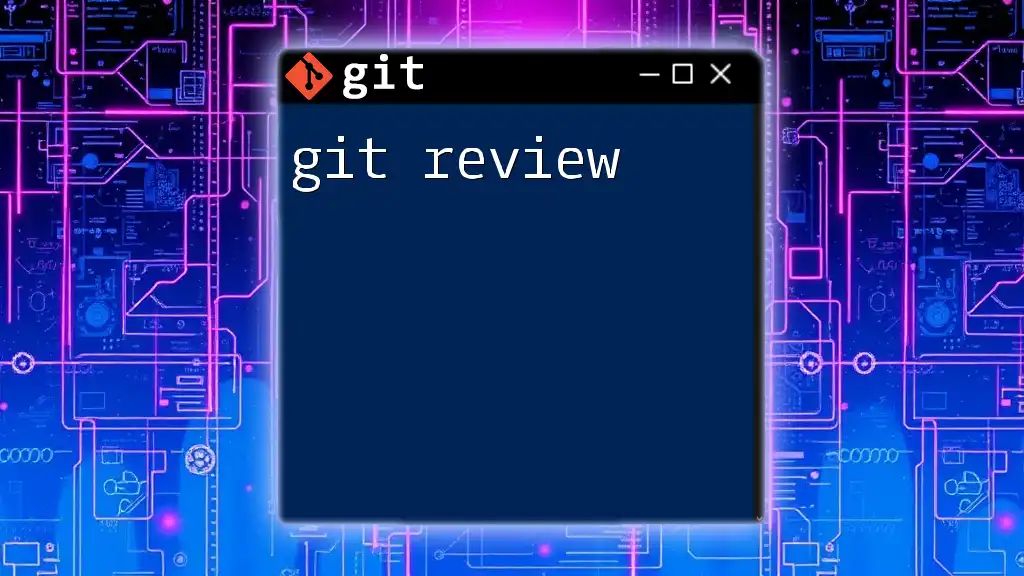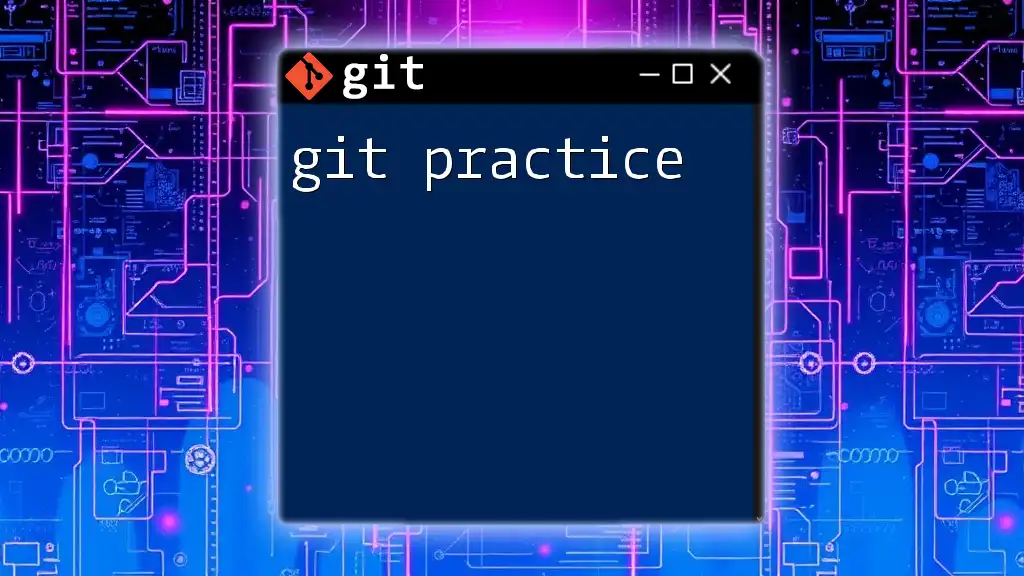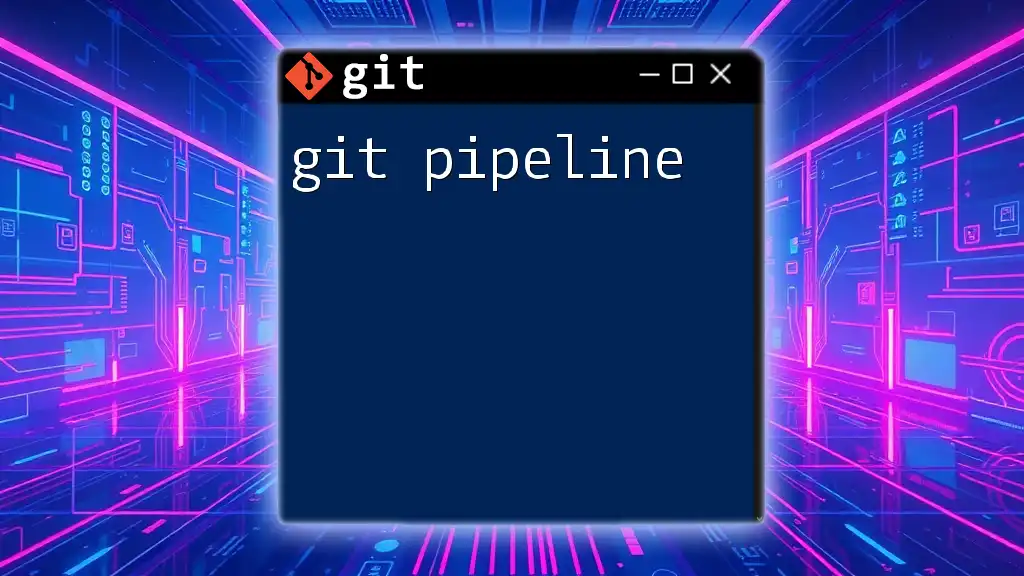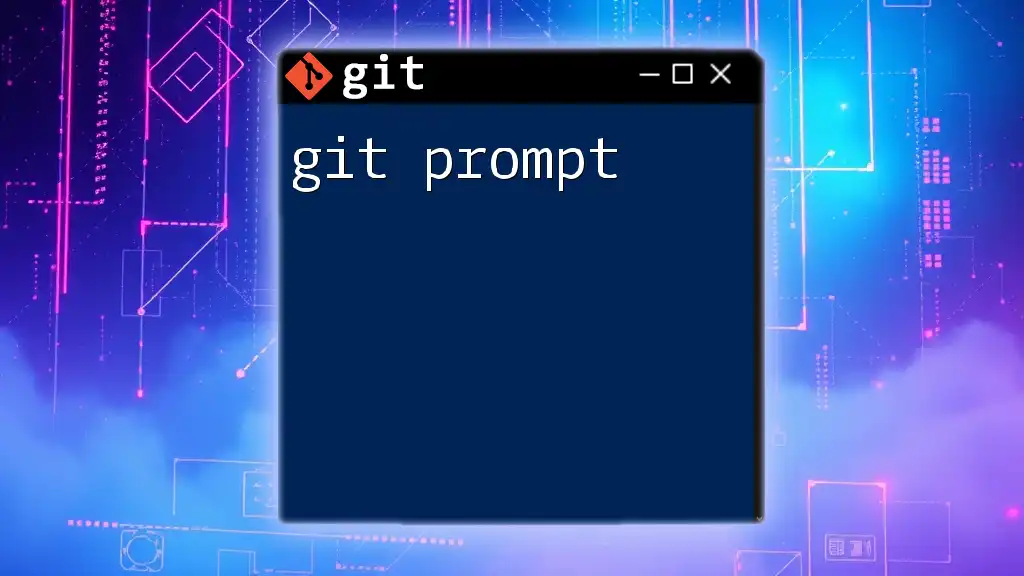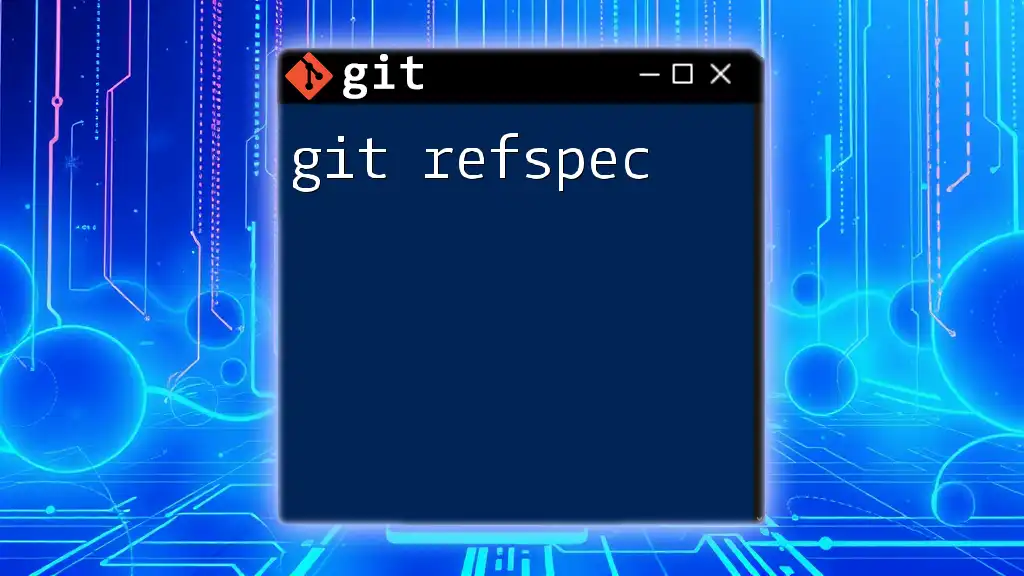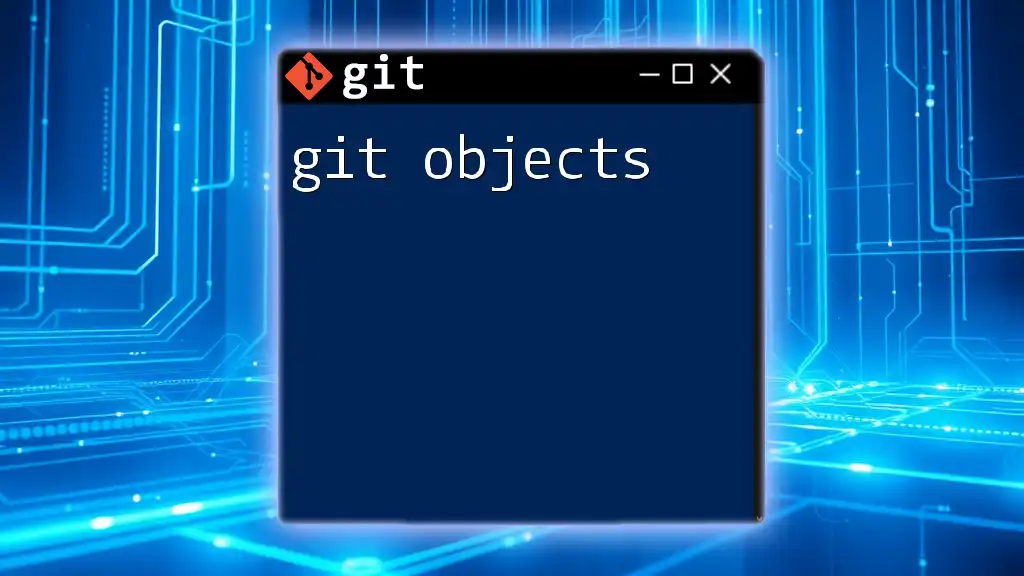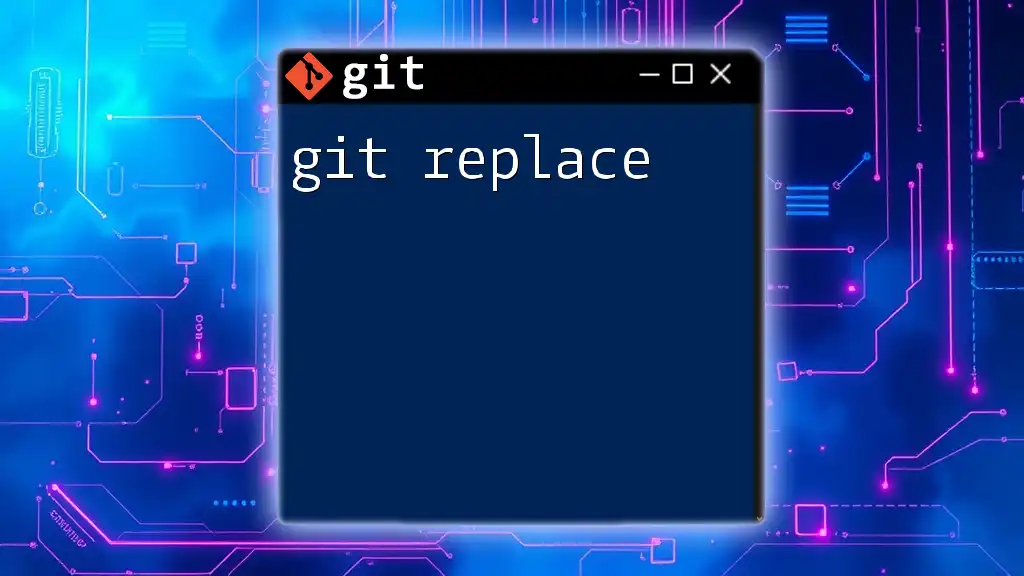To use Git from Eclipse, you can leverage the built-in EGit plugin to perform version control operations seamlessly within the IDE.
Here's a basic command to clone a repository:
git clone https://github.com/username/repository.git
Setting Up Git in Eclipse
Installing Eclipse
To begin your journey with Git from Eclipse, the first step is downloading and installing Eclipse. Visit the [Eclipse Downloads page](https://www.eclipse.org/downloads/) and choose the version that suits your operating system. Make sure your system meets the necessary requirements, such as Java Runtime Environment (JRE).
Installing Git
Before you can harness the power of Git within Eclipse, you need to ensure that Git is installed on your machine. You can download it from the [Git official website](https://git-scm.com/downloads). Follow the prompts for your operating system. After installation, verify Git is correctly set up by opening your command line interface and typing:
git --version
This command should return the currently installed Git version, confirming the successful installation.
Configuring Eclipse for Git
Once you have installed Git, it’s time to integrate it with Eclipse. Open Eclipse and go to the Preferences dialog by selecting Window > Preferences from the menu.
In the Preferences window, navigate to Team > Git. Ensure that the Git executable is correctly detected. If Eclipse is unable to locate it, you can manually specify the path to your Git installation.
Next, you’ll want to configure your Git identity so that your commits are attributed to you. Open a terminal and run the following commands:
git config --global user.name "Your Name"
git config --global user.email "your.email@example.com"
These commands set your name and email address globally, which will be used in any commit messages.
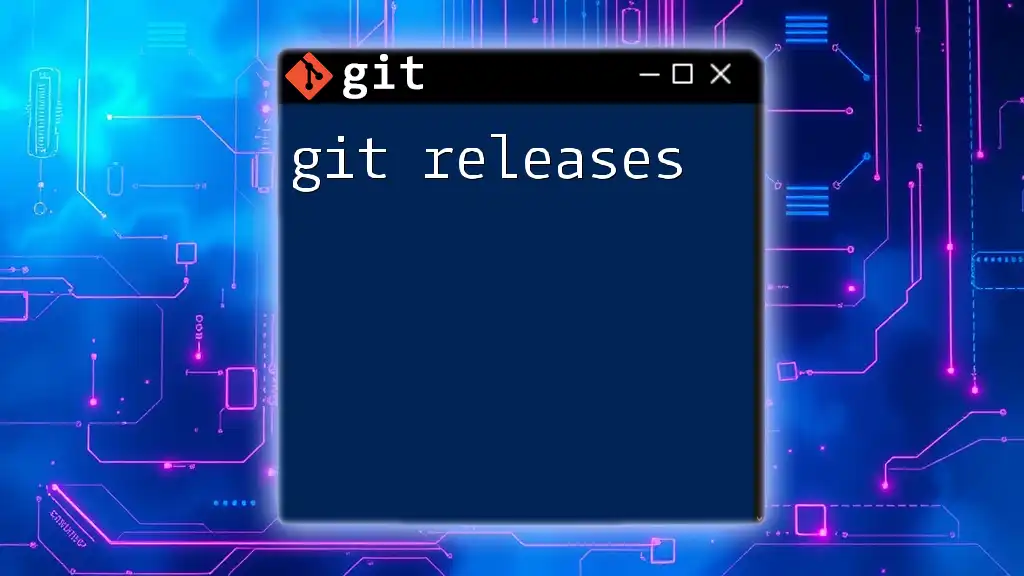
Creating a Git Repository in Eclipse
Starting a New Project
Now that Eclipse is configured for Git, let’s create a new project. Click on File > New > Project, select a project type (Java Project, for example), and fill in the project details. During this process, you may be prompted to configure Git settings. Make sure to enable the option to create a Git repository for this project, giving it a convenient structure from the start.
Importing an Existing Repository
If you already have an existing Git repository that you want to work on, Eclipse makes it easy to import. Right-click inside the Package Explorer, select Import, then choose Git > Projects from Git and select the option for an existing local repository. Navigate to the location of your repository, and Eclipse will set it up under your workspace.
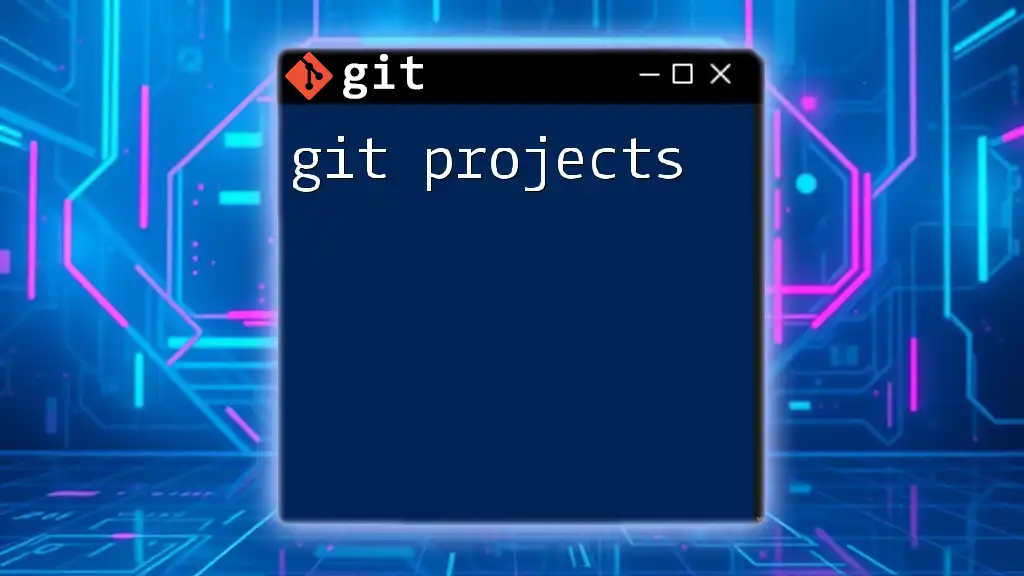
Basic Git Commands via Eclipse
Committing Changes
Committing changes is a fundamental aspect of Git. It is the equivalent of saving your changes in a version-controlled environment. In Eclipse, after you make changes to your project, right-click on the project folder and navigate to Team > Commit. This opens a dialog box where you can:
- Write a descriptive commit message summarizing your changes.
- Select the files you want to include in the commit.
Click on Commit to create a snapshot of your project at this point in time.
Pushing Changes
Once you've made and committed your changes, it's essential to push them to a remote repository to maintain a backup and share your work. To push to your upstream remote repository, right-click on your project and select Team > Push to Upstream. You might be prompted to enter your username and password depending on the remote repository settings.
Pulling Updates
Pulling updates is crucial for integrating changes from your remote repository into your local version. This operation ensures that you stay up-to-date with collaborative efforts. Right-click on your project, go to Team > Pull, and Eclipse will fetch the latest changes from the remote repository, merging them into your local branch.
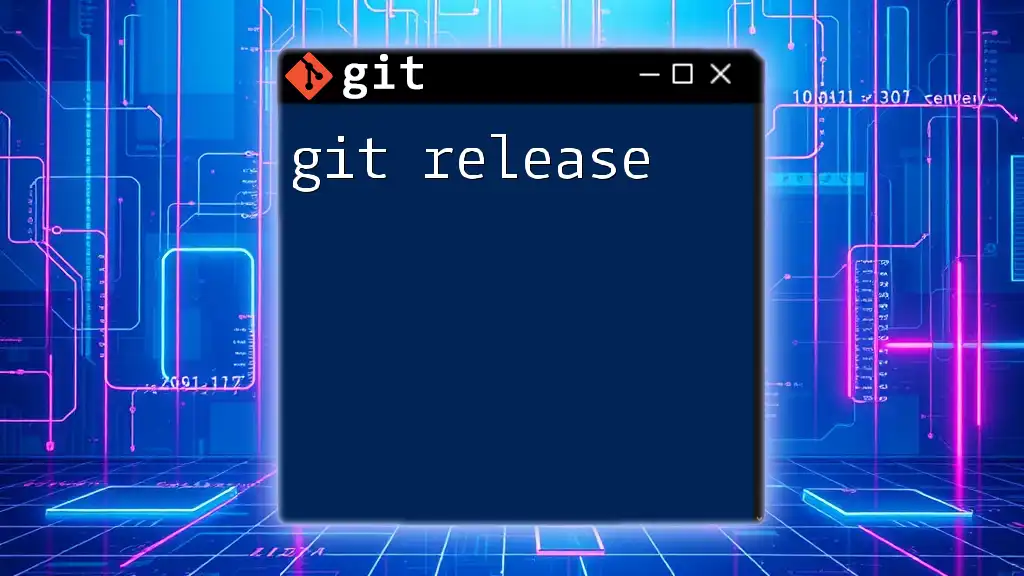
Advanced Git Commands in Eclipse
Branching and Merging
Branches allow you to work on different features or fixes independently, and they are an essential component of using Git from Eclipse efficiently. To create a branch, right-click on the project and select Team > Switch To > New Branch. Name your new branch and click OK.
When working with branches, a frequent task is merging. After developing a feature in a separate branch, you may want to merge it back into the main branch. To do this, switch to the branch you wish to merge into, right-click the project, and select Team > Merge. Choose the branch you want to merge from and resolve any conflicts that may arise during the process.
Tagging Releases
Tagging in Git is used to mark specific points in your project's history as important, often used for releases. In Eclipse, to create a tag, right-click on the project and select Team > Tag. This will allow you to name the tag and optionally provide a message. Tagging facilitates easy reference to specific versions of the project when needed.
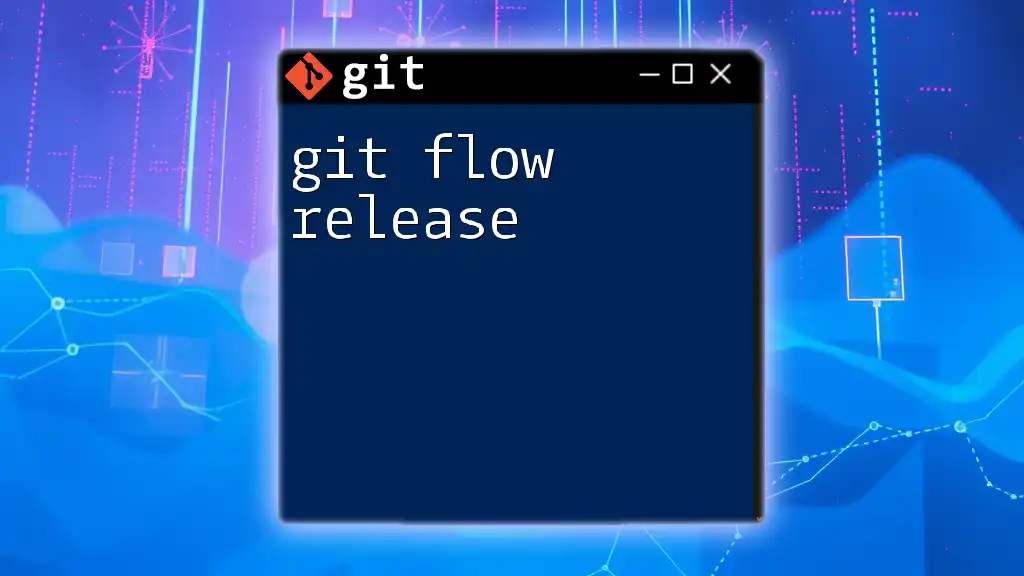
Troubleshooting Common Git Issues in Eclipse
Git Configuration Issues
Misconfiguration can lead to issues when using Git from Eclipse. Common problems include misconfigured user details or incorrect paths for Git executables. You can review your configuration by running:
git config --list
This command displays your current Git configuration, allowing you to spot and correct any discrepancies.
Handling Merge Conflicts
Merge conflicts occur when changes from different sources contradict each other. If you encounter a conflict while merging branches, Eclipse will indicate this. To resolve conflicts, double-click the conflicted file in the Package Explorer. You will see sections marked with `<<<<<`, `=====`, and `>>>>>`. Decide which changes to keep, remove the markers, and save the file before committing the resolved state.
Reverting Changes
Reverting changes is sometimes necessary to maintain the stability of your project. In Eclipse, you can revert changes to a specific file by right-clicking it and selecting Team > Revert. Be cautious, as this action will discard all uncommitted changes in that file.
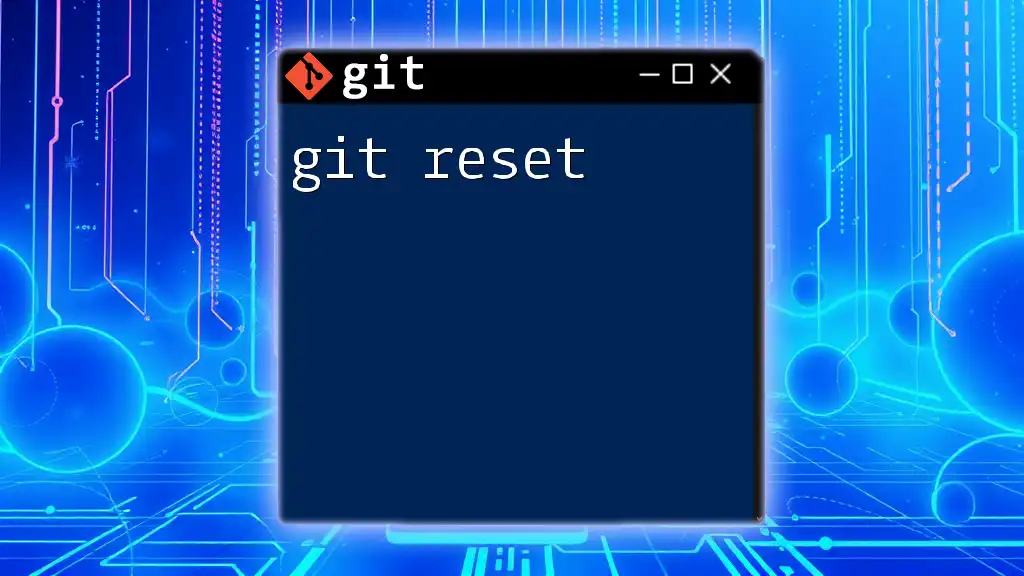
Best Practices for Using Git in Eclipse
Commit Messages
Effective commit messages enhance project collaboration and history tracking. Use clear, concise statements that convey what changes were made and why. A good practice is to start with a verb. For example:
- “Fix bug in authentication logic”
- “Add unit tests for user service”
Avoid vague messages like “Updated files” or “Changes”.
Regular Pulls and Pushes
To maintain a synchronized workflow, make it a habit to regularly pull updates from the remote repository and push your own changes. This practice prevents significant conflicts and maintains a smoother collaboration process among team members.
Backup and Recovery
Backing up your Git repository is crucial for safeguarding your work. Consider using services like GitHub or GitLab to host your remote repositories. In case of any mishaps, having your changes pushed to a remote server means you can recover your work, ensuring continuity.
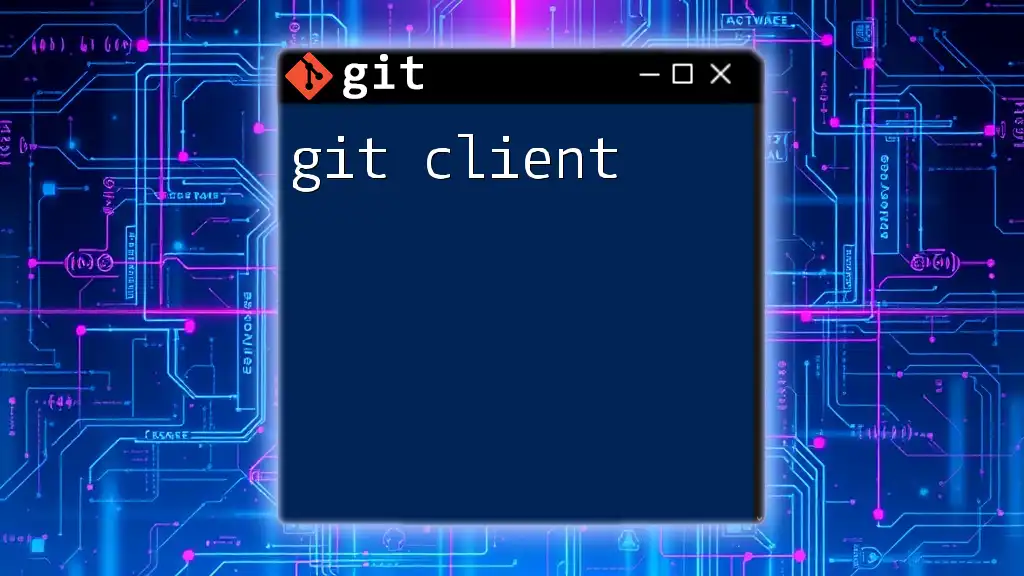
Conclusion
Using Git from Eclipse provides a powerful combination of version control and integrated development capabilities. Understanding how to navigate this environment aids in enhancing productivity and collaboration. As you continue to practice and explore the features of Git within Eclipse, you will build a solid foundation for managing projects effectively.

Additional Resources
For a deeper understanding, consider checking out the official Git documentation and Eclipse tutorials. Exploring recommended Git and Eclipse plugins can also enhance your workflow and Git experience.