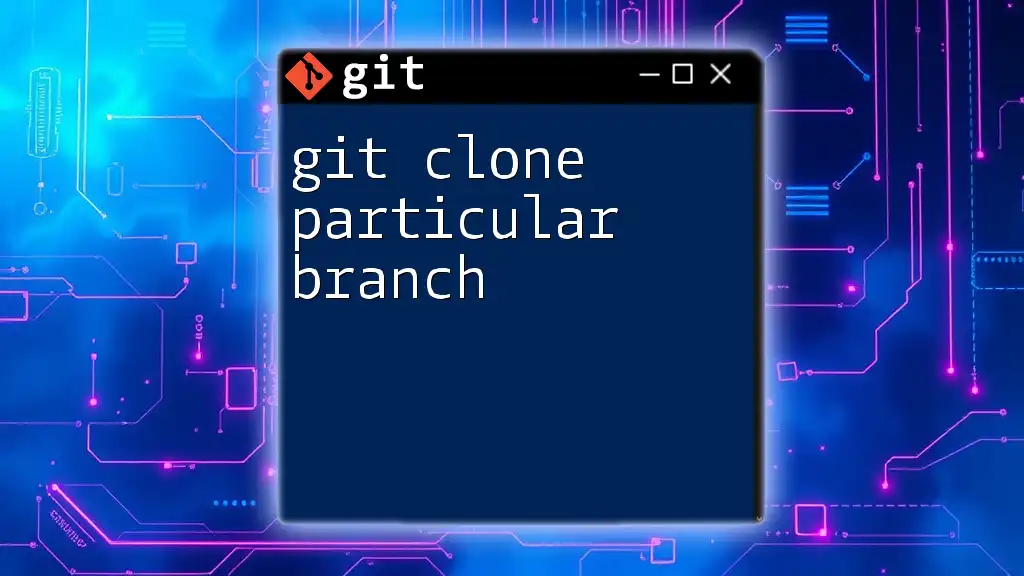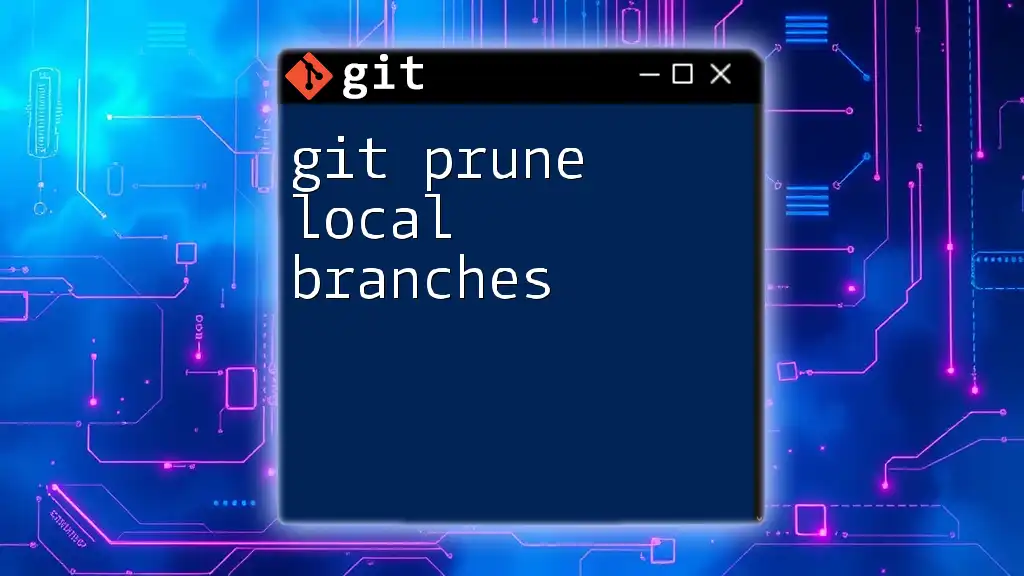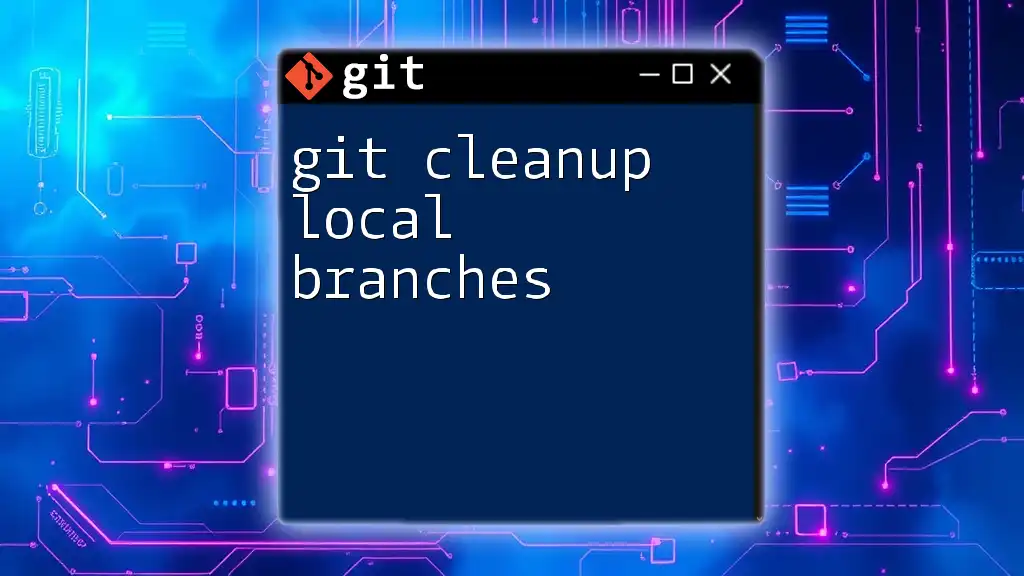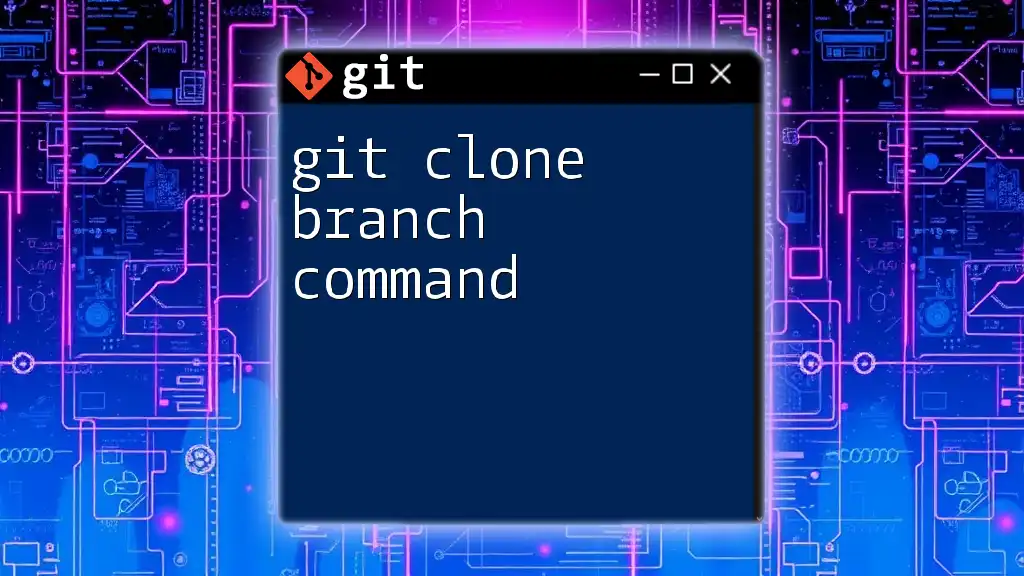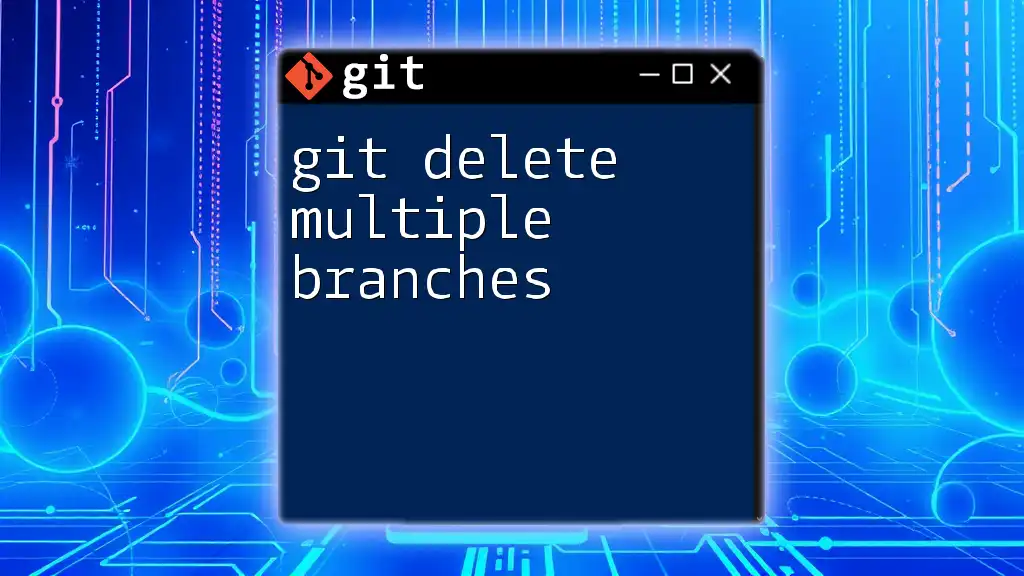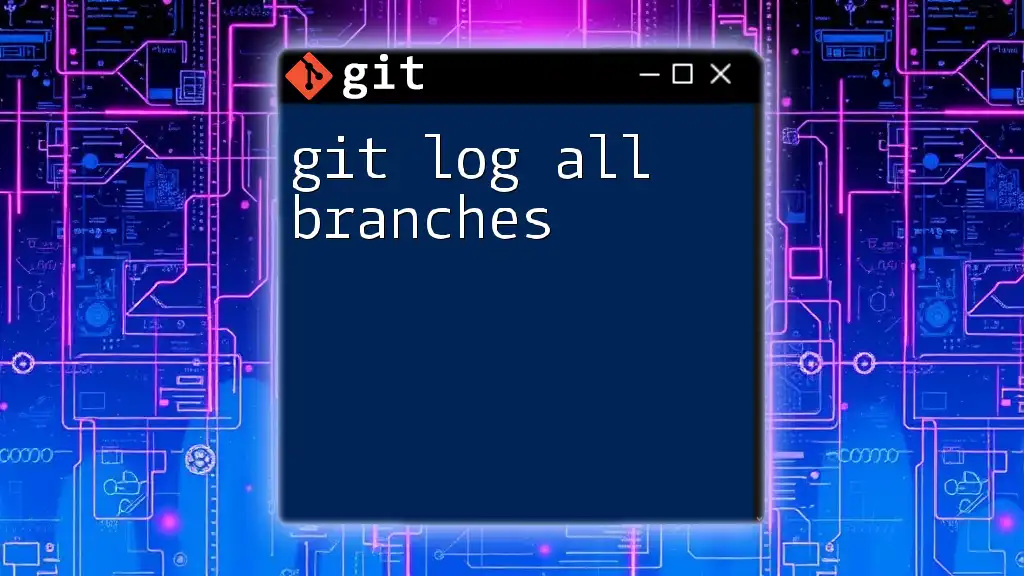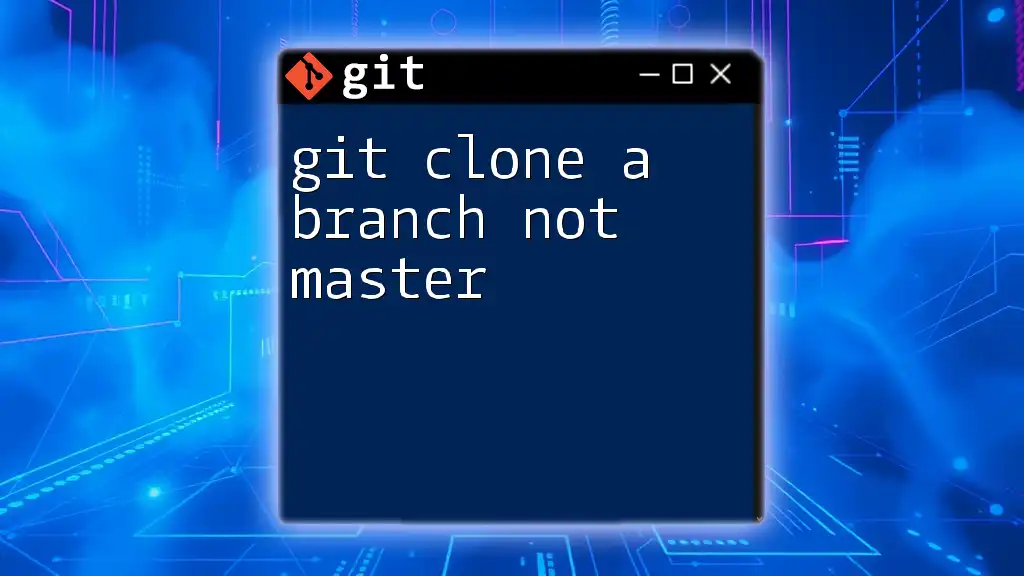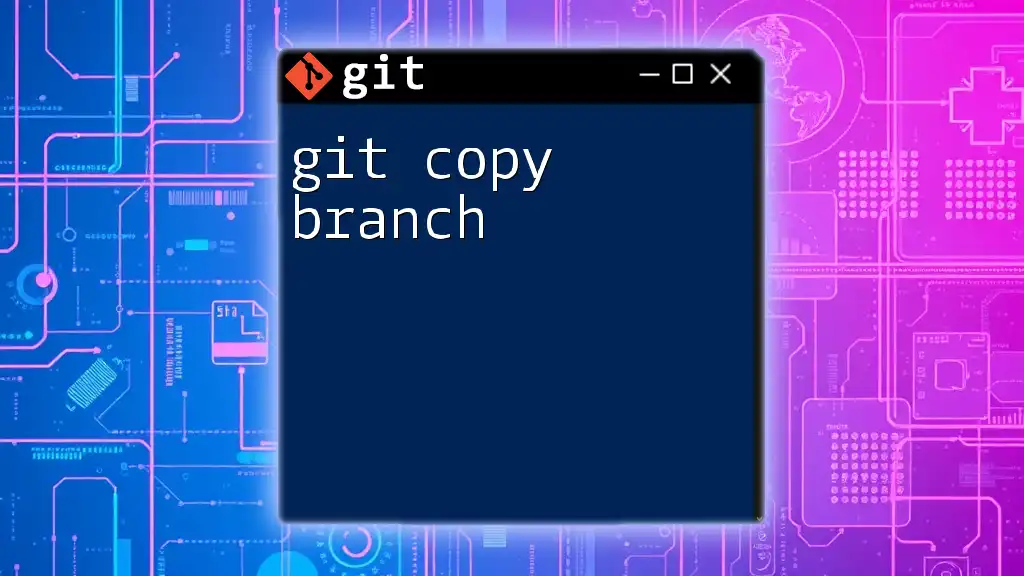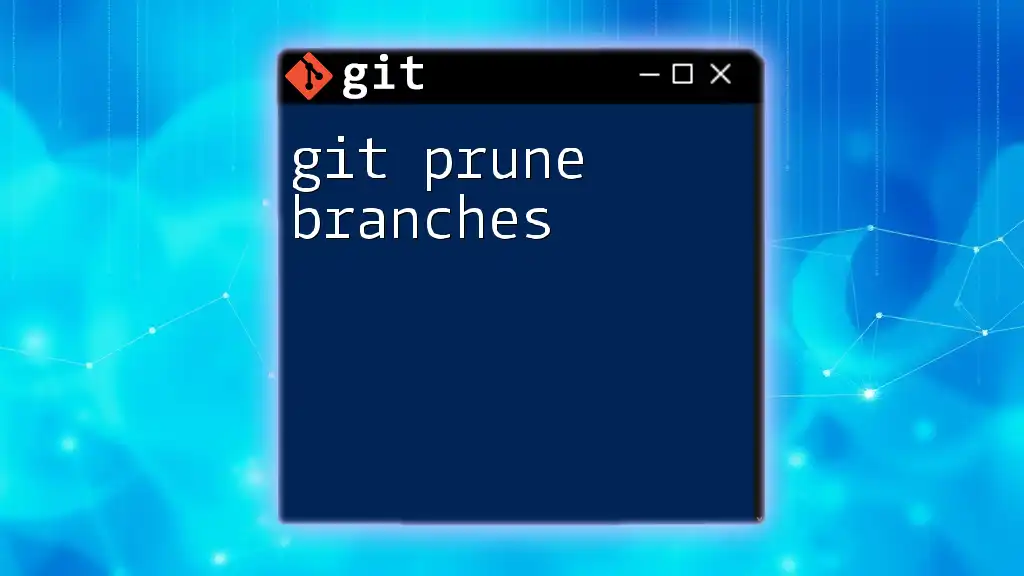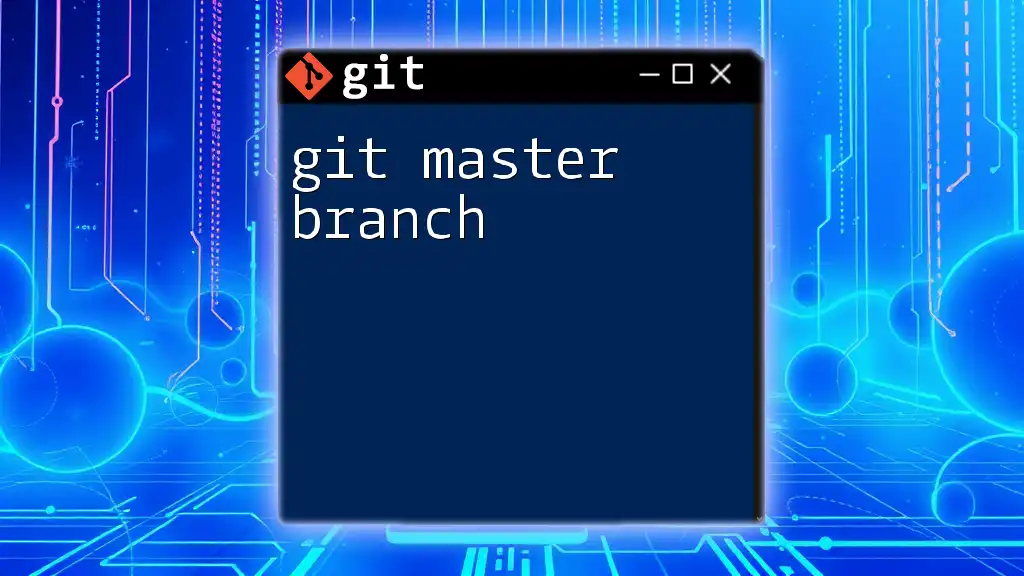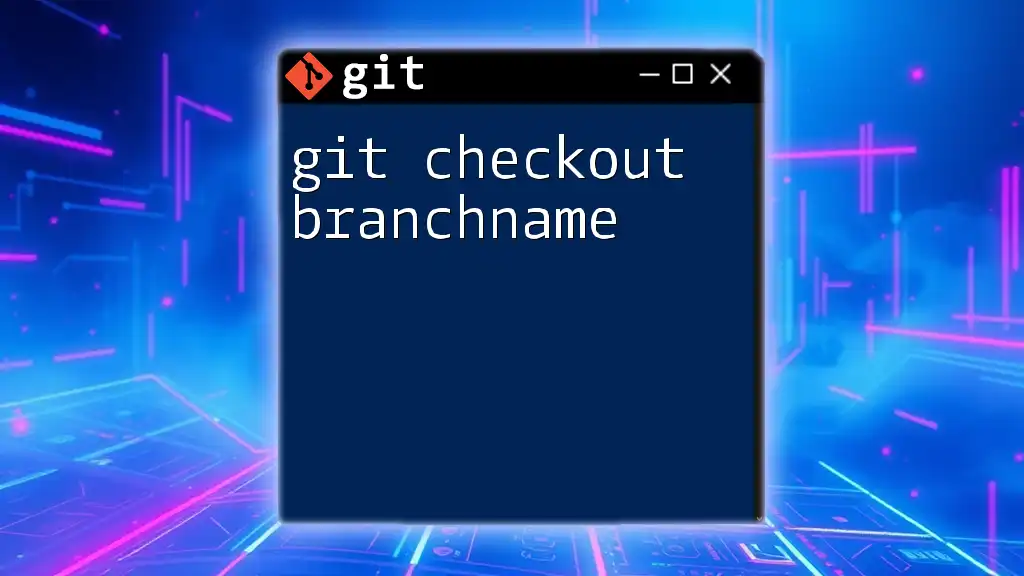To clone a particular branch from a Git repository, use the following command to specify the branch you want to clone:
git clone --branch <branch-name> <repository-url>
Understanding Git and Its Importance
Version control systems are essential in modern software development, providing a way for teams to collaborate and manage code changes effectively. Git stands out as one of the most popular tools in this domain, allowing developers to track changes, revert to previous states, and work concurrently on the same code base without conflict.
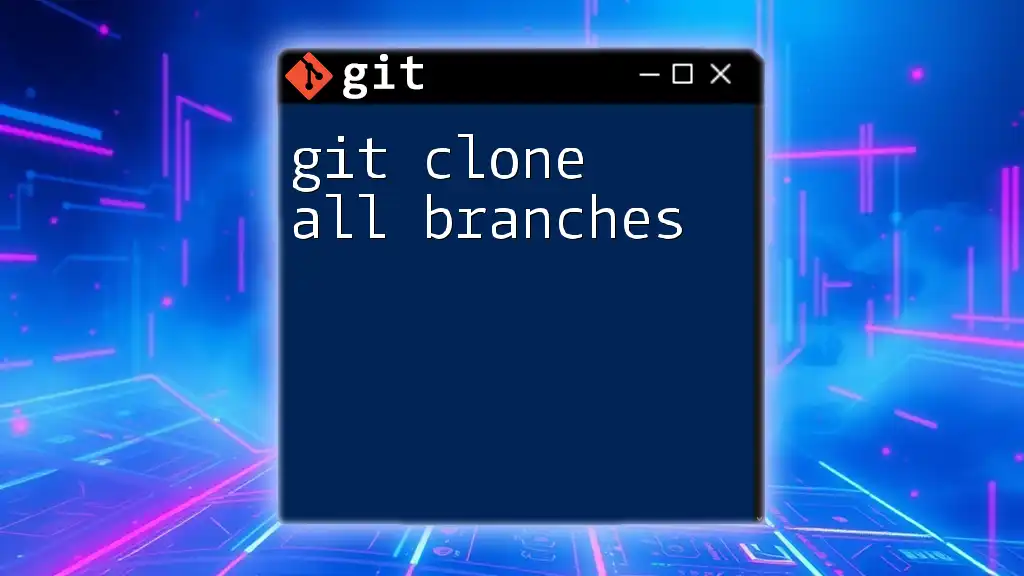
What is Cloning in Git?
In Git, cloning refers to the process of creating a local copy of a remote repository. This allows developers to work on projects without requiring constant access to the remote server. Cloning a repository gives you all the project files, history, and branches, enabling a solid foundation for development.
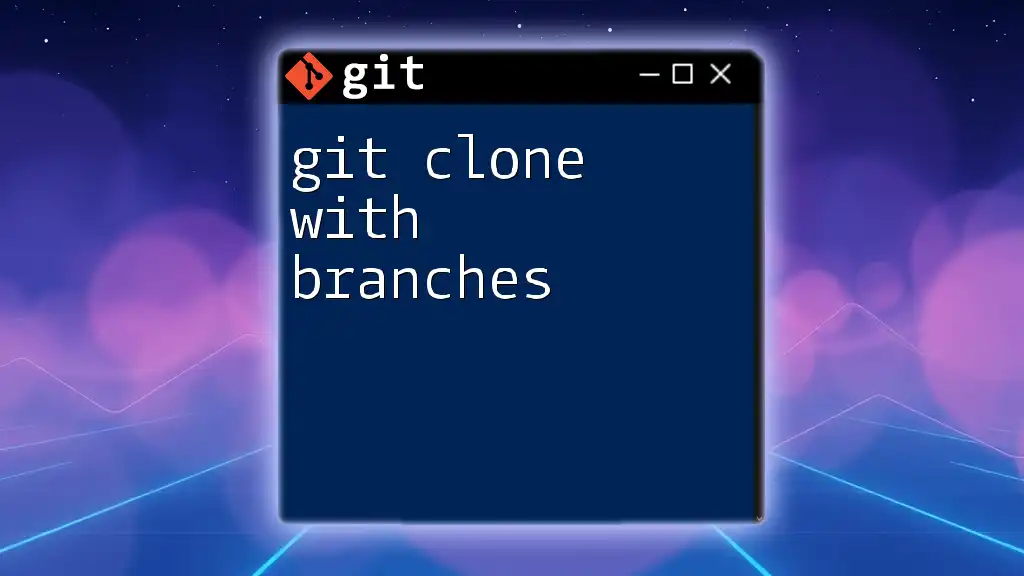
What is a Git Branch?
Defining a Git Branch
A branch in Git represents a separate line of development within a repository. It allows you to work on new features, fix bugs, or experiment without affecting the main line of code. When you create a branch, you effectively create a pointer to a specific commit in the repository's history.
Why Clone a Particular Branch?
Cloning a specific branch can be especially useful in various scenarios:
- When you are interested in a particular feature or aspect of a project without needing the entire code base.
- To reduce clutter and focus solely on specific changes or tasks, thus streamlining your workflow.
- To maintain project stability by isolating changes until they are ready for merging into the main branch.
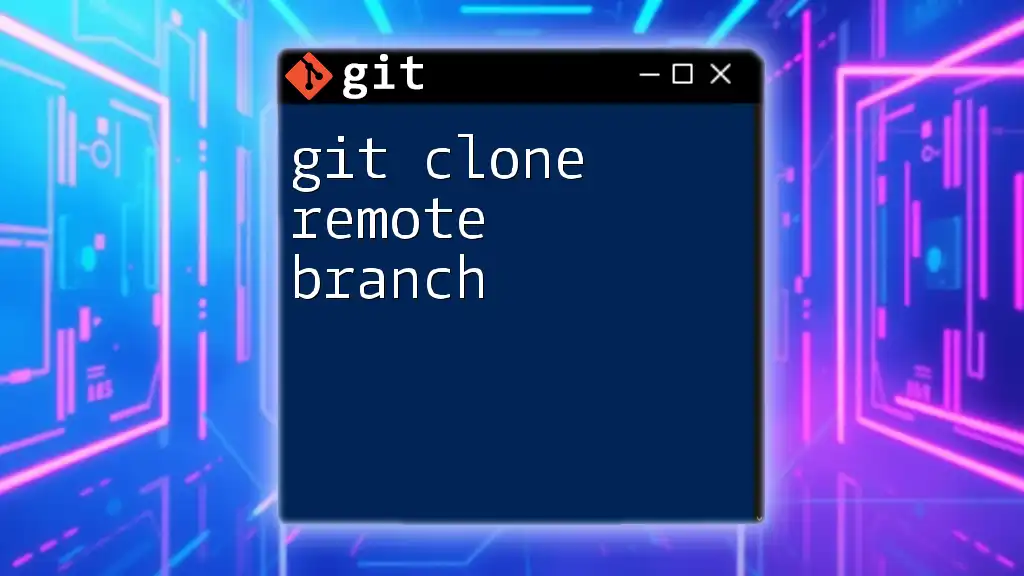
Preparing to Clone
Setting Up Your Environment
Before cloning a branch, ensure you have Git installed on your machine. You can install Git by following the instructions relevant to your operating system:
- Windows: Use the Git for Windows installer.
- macOS: Install via Homebrew with `brew install git`.
- Linux: Install through your package manager, e.g., `sudo apt install git`.
Once Git is installed, configure your username and email, which will be associated with your commits:
git config --global user.name "Your Name"
git config --global user.email "you@example.com"
Finding the Repository URL
To clone a repository, you'll need its URL. Most repositories will display their clone URL prominently on platforms like GitHub or GitLab. The URL can typically take one of two forms:
- HTTPS Format:
https://github.com/username/repo-name.git - SSH Format:
git@github.com:username/repo-name.git
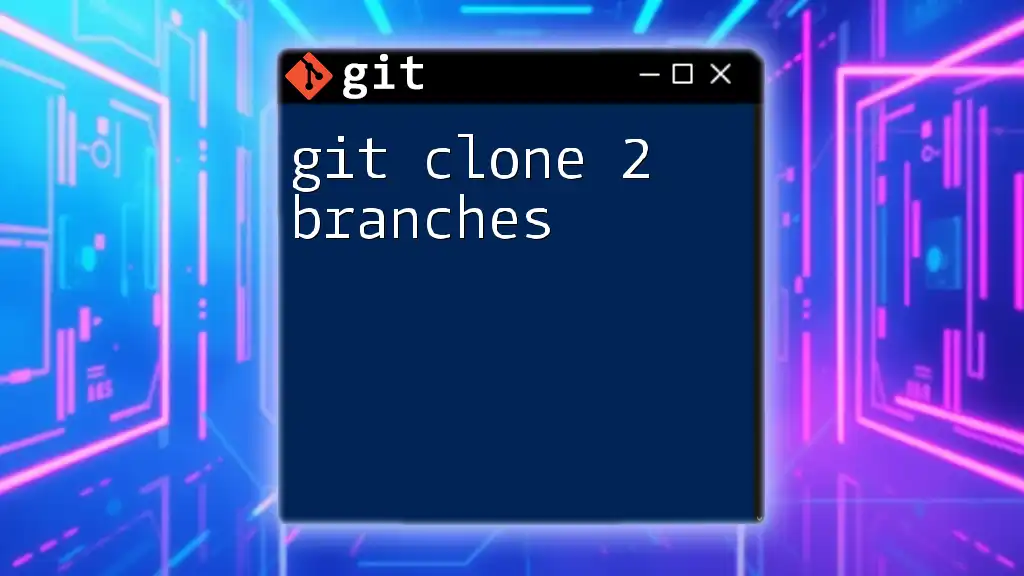
Cloning a Specific Branch
Basic Command Structure
To clone a particular branch using Git, you will utilize the `git clone` command with the --branch option. The command follows this syntax:
git clone --branch <branch_name> <repository_url>
Step-by-Step Guide
Syntax Explanation
Each component of the command plays an important role:
- `git clone`: This is the command to clone a repository.
- `--branch <branch_name>`: This specifies the branch you wish to clone, replacing `<branch_name>` with the actual branch name.
- `<repository_url>`: This is the URL of the repository you want to clone.
Example Cloning Process
For instance, if you want to clone a branch named `feature-xyz` from a repository, the command would look like this:
git clone --branch feature-xyz https://github.com/username/repo-name.git
Upon executing this command, Git creates a local copy of just the specified branch along with its complete history. This means you can start working immediately on `feature-xyz` without the overhead of the entire repository history.
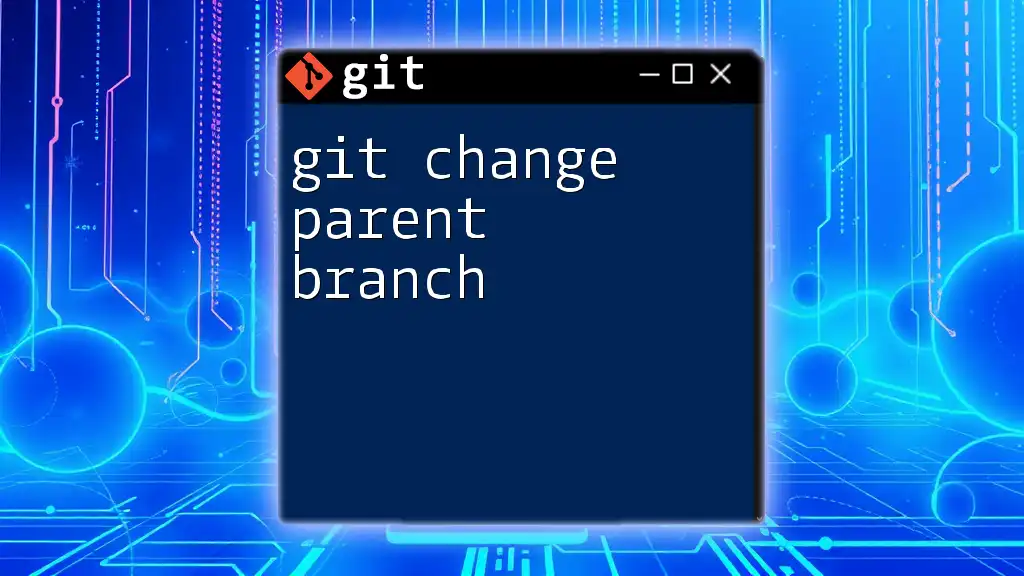
Checking Out Other Branches After Cloning
Shifting to Other Branches
After cloning a specific branch, you may want to explore other branches within the repository. You can see a list of all available branches, including remote branches, with the following command:
git branch -a
This command will show both your current branch and any branches that exist on the remote.
Checking Out a Different Branch
If you decide to switch to a different branch after cloning, you can use the `git checkout` command:
git checkout <other_branch_name>
This command will switch your working directory to the specified branch, allowing you to continue your work seamlessly.
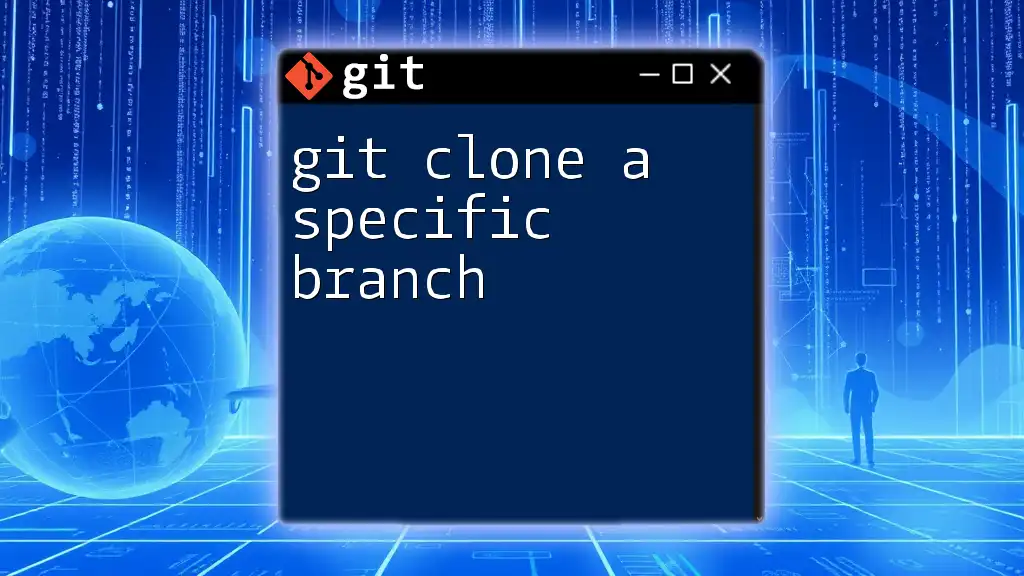
Common Issues and Troubleshooting
Error Messages When Cloning a Branch
You might encounter error messages during cloning, such as:
-
"No such branch": This error typically arises if the specified branch name is incorrect or does not exist on the remote repository. Double-check the branch name.
-
"Repository not found": This indicates that the URL is incorrect, or you do not have permission to access the repository. Verify the URL and your access rights.
Verifying Branches After Cloning
To confirm you are on the correct branch after cloning, use:
git status
This command will display the current branch you are working on, along with any changes you might have made.
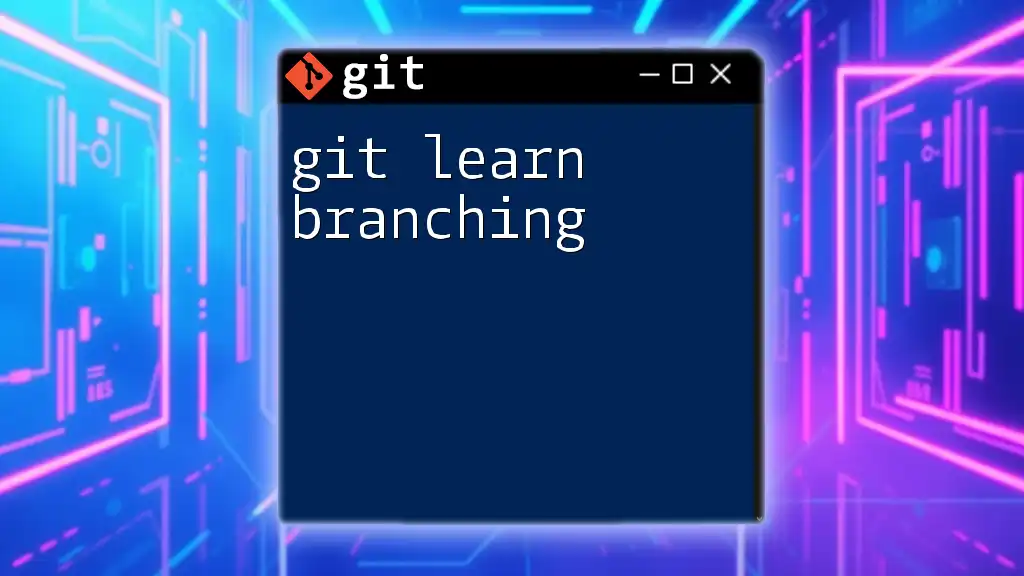
Best Practices
Working with Branches in Git
To maintain clarity and organization in your repositories, adhere to these recommendations for naming branches:
- Use descriptive names that convey the purpose, e.g., `bugfix/login-issue`.
- Stick to a consistent naming convention to make navigation easier.
Syncing Branch Changes
Ensure your branch stays up to date with the remote version by regularly pulling in changes. Use the following command:
git pull origin <branch_name>
This command fetches changes from the specified branch on the remote repository and merges them into your local branch, ensuring you have the latest updates.
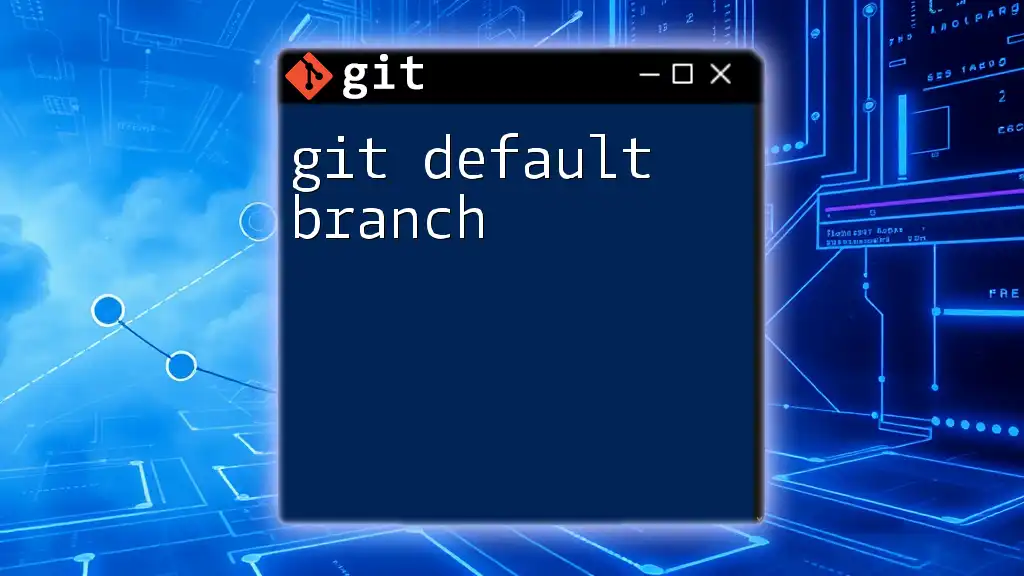
Conclusion
In summary, cloning a particular branch in Git allows you to focus on specific features or tasks without the distraction of other unrelated changes. By following the steps outlined in this guide, you can efficiently clone and manage branches within your projects.
As you continue your journey with Git, exploring topics like merging and rebasing will deepen your understanding and improve your development practices.
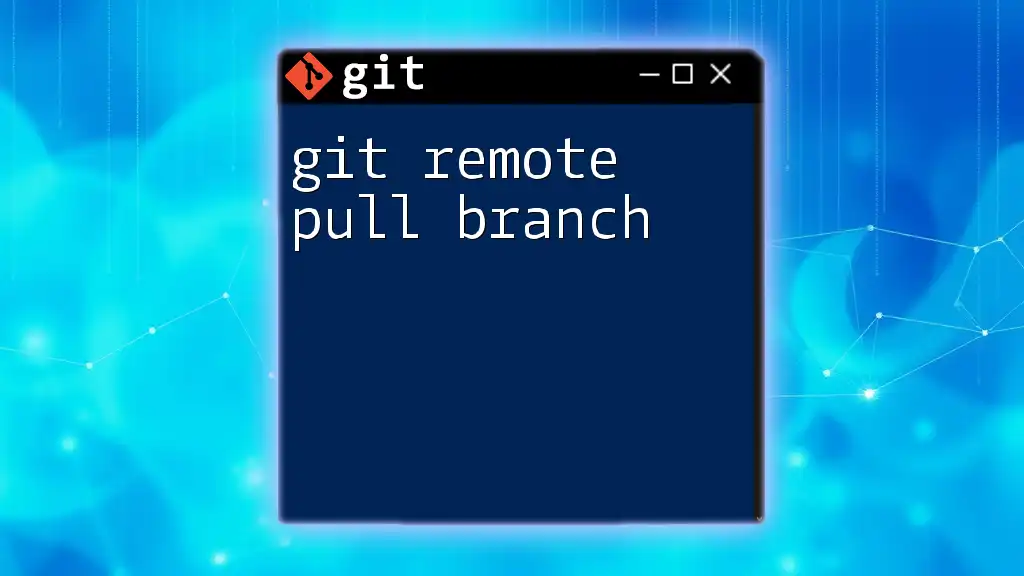
Call to Action
If you’re eager to enhance your Git skills, consider joining our learning community! We offer comprehensive courses and resources designed to help you master Git commands and streamline your development process. Check out our additional tutorials to take your Git knowledge to the next level!