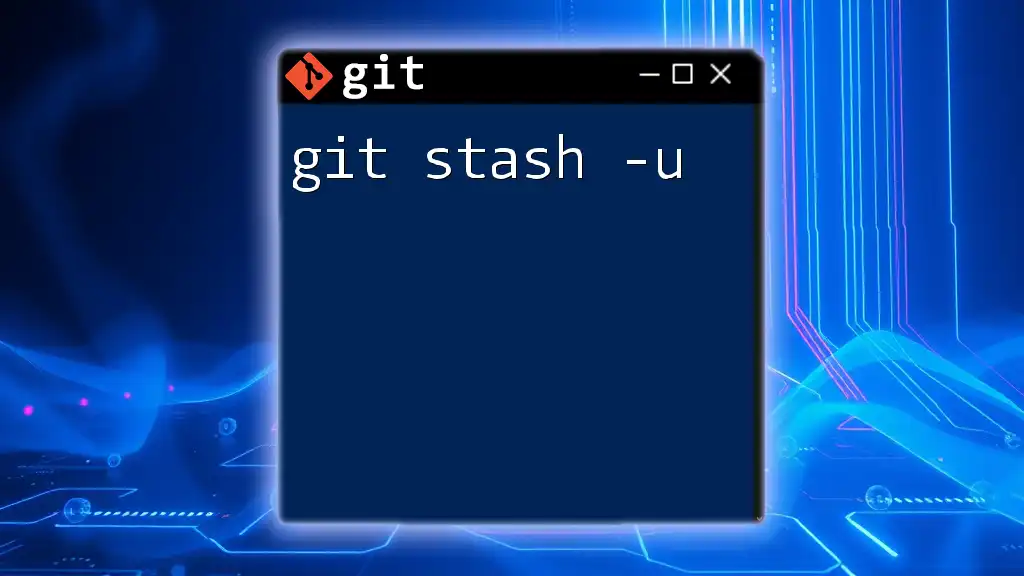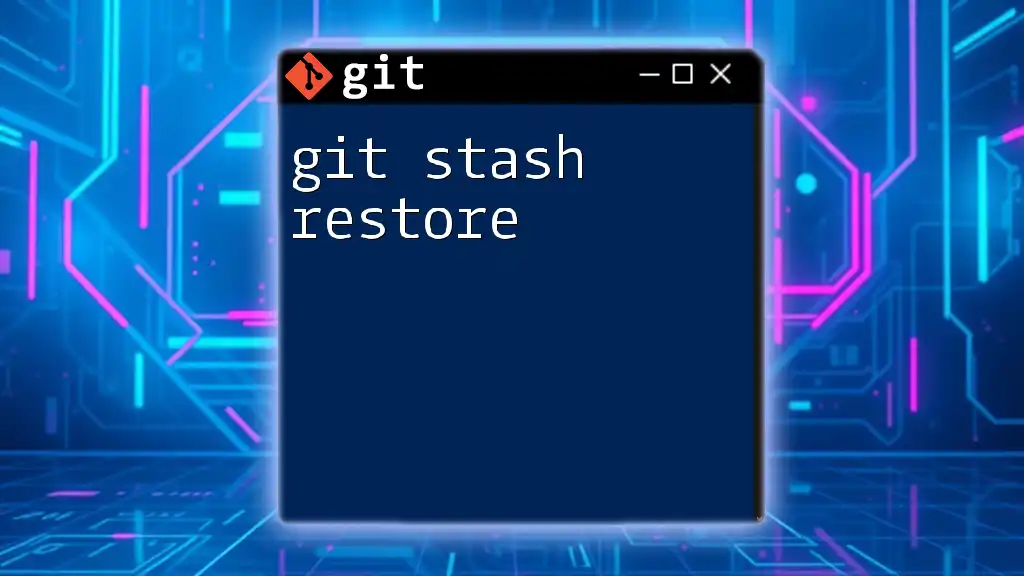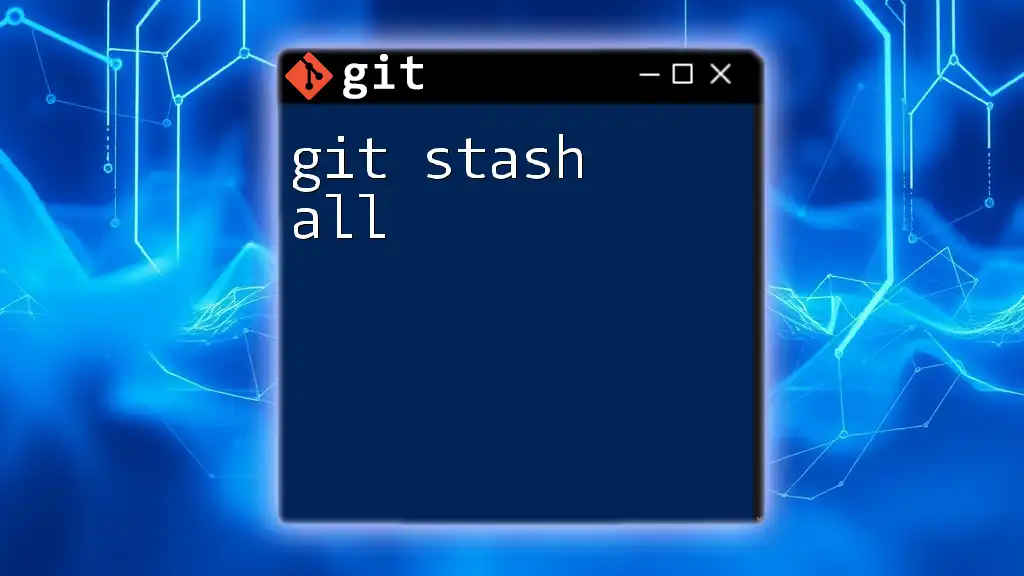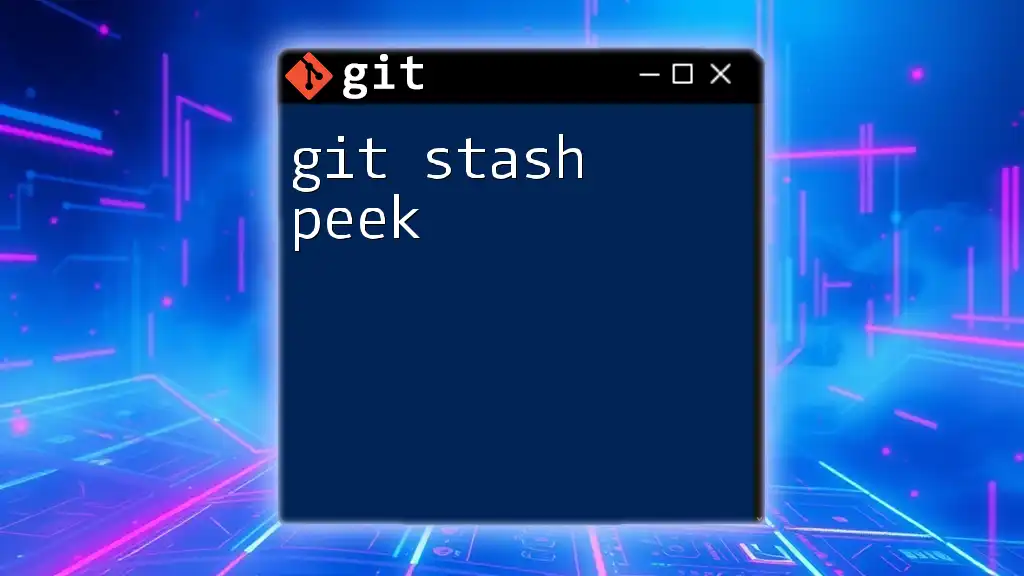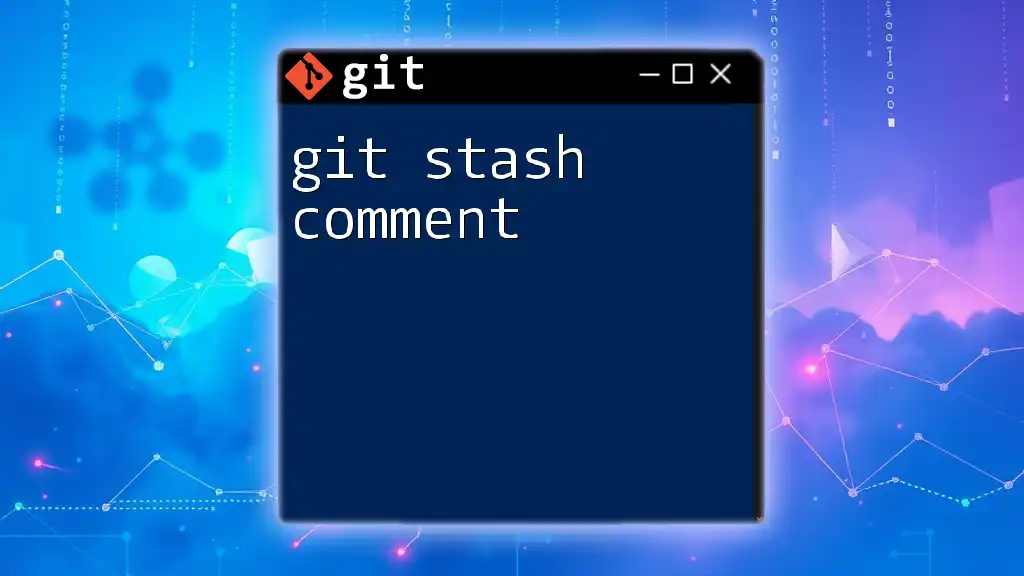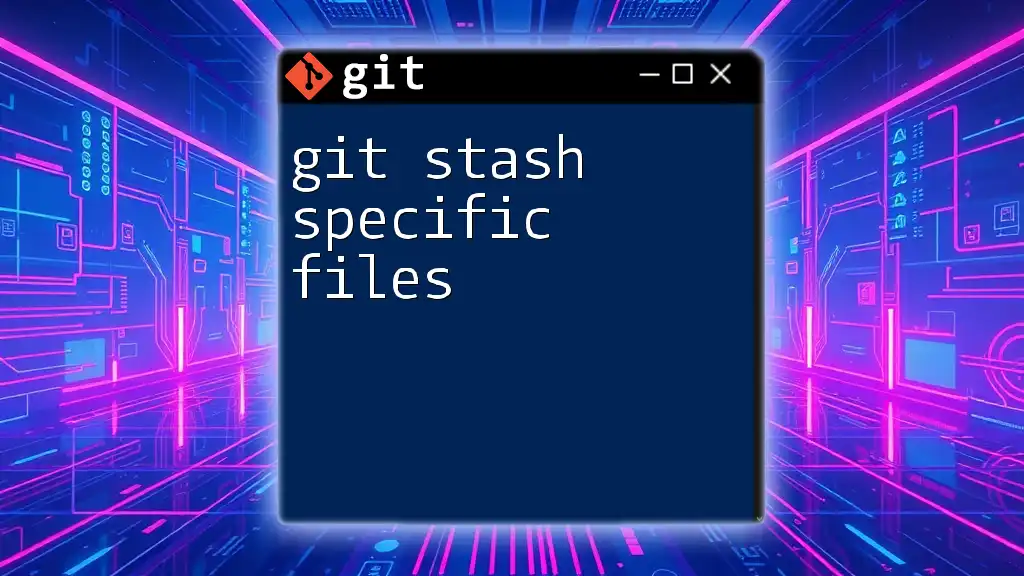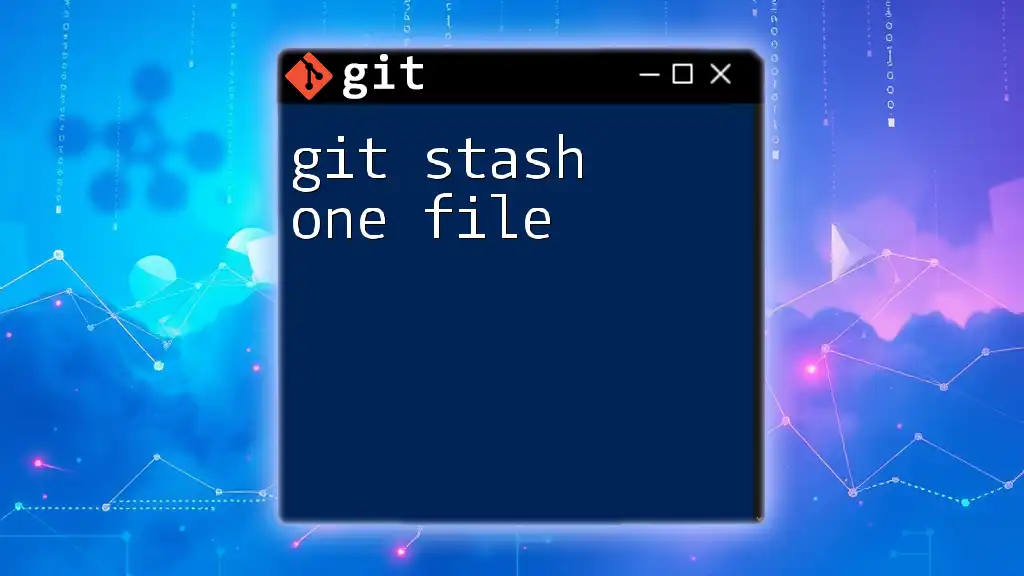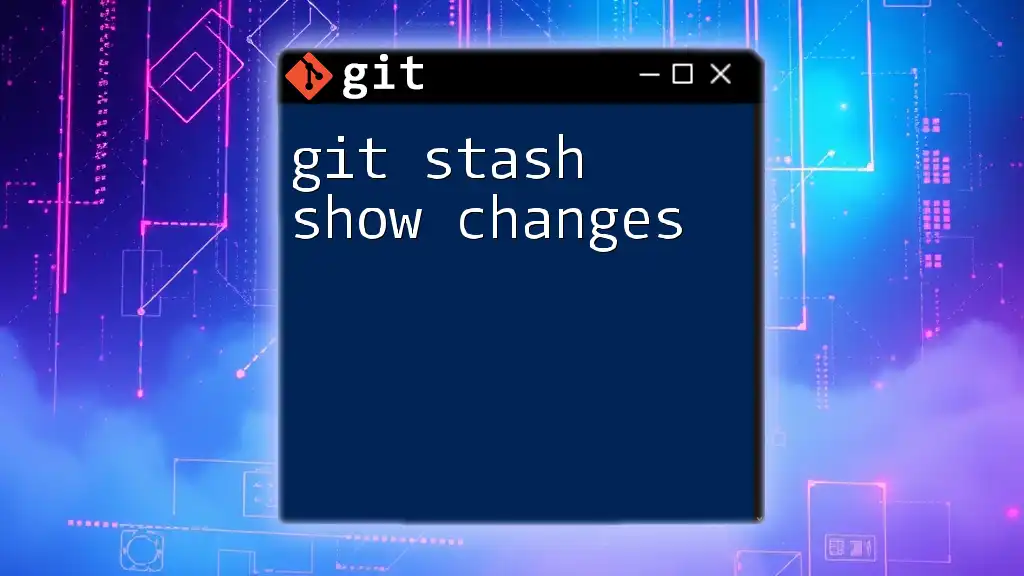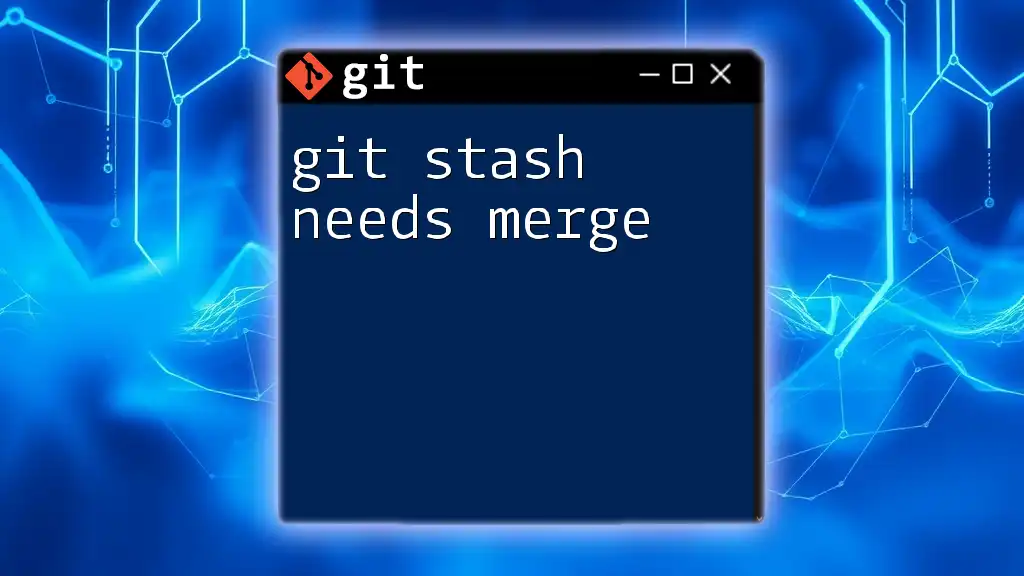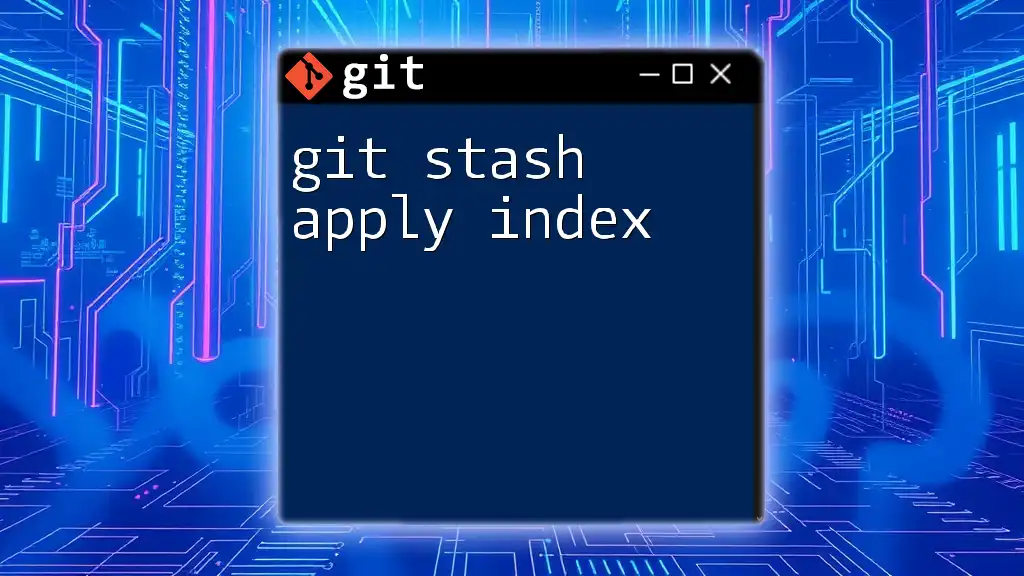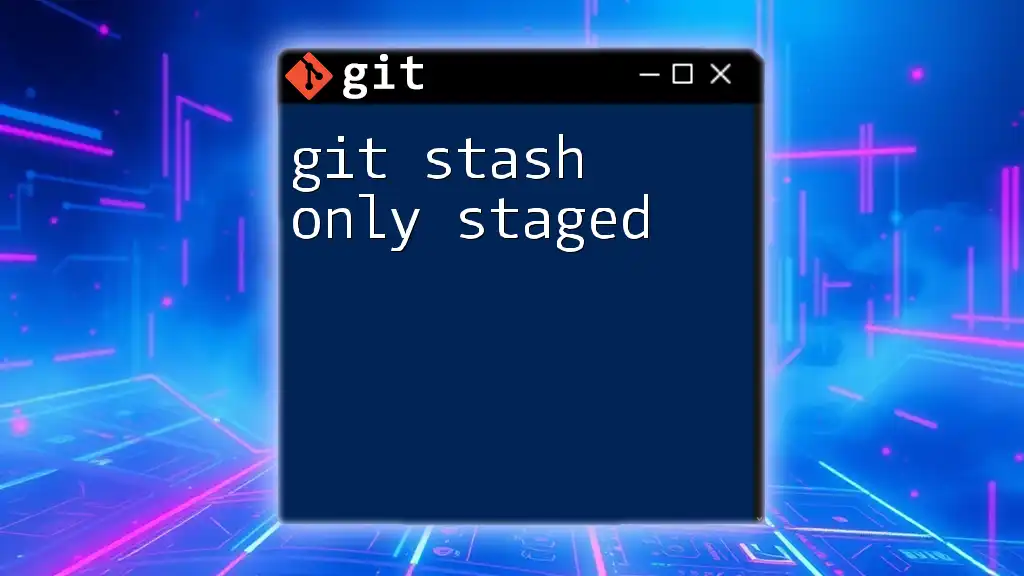The `git stash -u` command saves your untracked files along with modified files to a stash, allowing you to revert your working directory to the last commit while keeping your changes safe.
git stash -u
What is `git stash`?
Overview of Stashing
In the world of version control, stashing is a vital feature in Git that allows you to temporarily save changes you've made in your working directory without committing them. This process enables developers to switch branches or work on different features while keeping their current changes intact.
Use Cases for Stashing
Developers often face several scenarios where stashing becomes crucial:
-
Temporary save changes to switch branches: You might need to switch to another branch to address a bug while your current work is not ready to be committed. Stashing lets you secure your uncommitted work.
-
Organizing uncommitted work: Stashing helps keep your workspace organized, allowing you to manage multiple features or issues simultaneously without losing progress.
-
Combining efforts: If you're collaborating with others and need to integrate changes but aren't ready to commit your own work, stashing gives you the flexibility to manage this effectively.
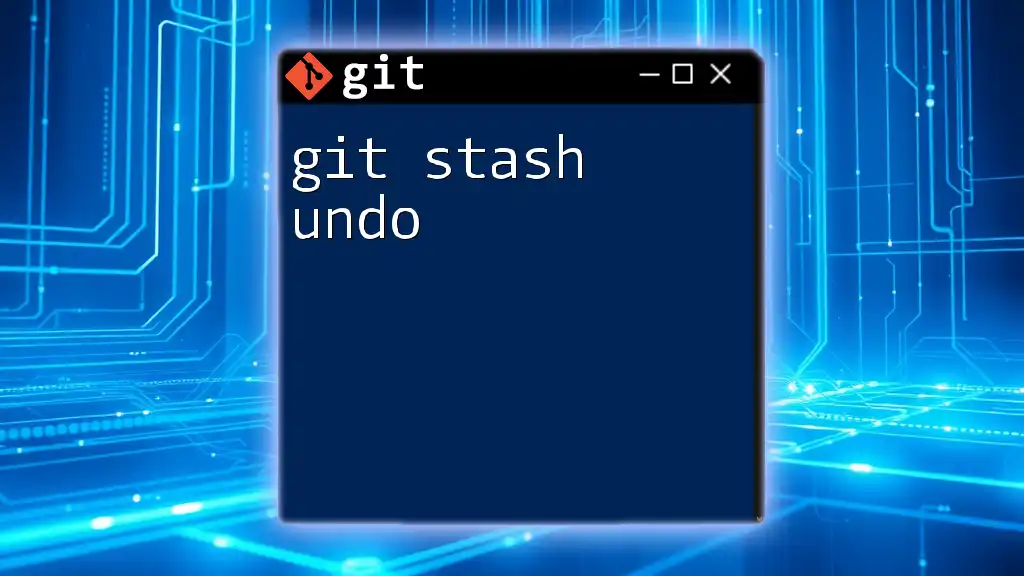
Understanding `git stash -u`
What Does `-u` Mean?
The `-u` option in `git stash -u`, which stands for “include untracked files,” allows you to save changes that would typically be ignored if you only used `git stash` without any options. Whereas the regular `git stash` command only captures tracked changes (those that are already part of your Git repository), `git stash -u` also stashes untracked files—files that are in your working directory but not yet staged or committed.
When to Use `git stash -u`
Use the `git stash -u` command in scenarios where you have untracked files that you do not want to lose but also want to switch branches or perform other operations. Common situations include:
- You’ve started creating a new file but find that you need to switch branches to handle an urgent task.
- You find your working directory cluttered with new files that aren't ready for a commit, but you need a clear slate to work on something else.
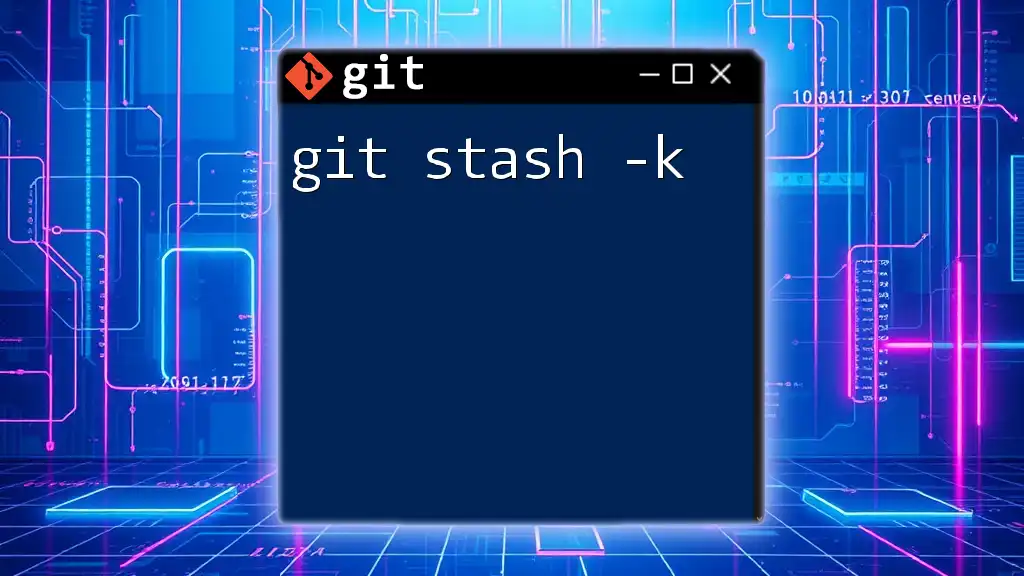
How to Use `git stash -u`
Basic Command Structure
To stash changes along with your untracked files, simply use the following command:
git stash -u
This command will take everything in your working directory—including the changes in tracked files and any untracked files—and create a stash entry.
Step-by-step Process
Step 1: Prepare Your Environment
Before using `git stash -u`, ensure that your working directory is in the state you want to stash. Use the command:
git status
This command allows you to verify which files are modified or untracked.
Step 2: Execute `git stash -u`
Once you verify your changes, run the command to stash everything, including untracked files:
git stash -u
Upon execution, Git will respond with a message indicating that the stash has been created, summarizing how many files were stashed.
Step 3: Verify the Stash
To view your stash entries, use the command:
git stash list
This will display a list of all your stashes, with the most recent at the top. You’ll see results formatted like:
stash@{0}: WIP on branch_name: commit_message
Viewing Stashed Changes
If you want to see the specific changes that you stashed, you can use the command:
git stash show -p stash@{0}
This command displays the diff of what was stashed, giving you a clear view of the changes made before they were stashed away.
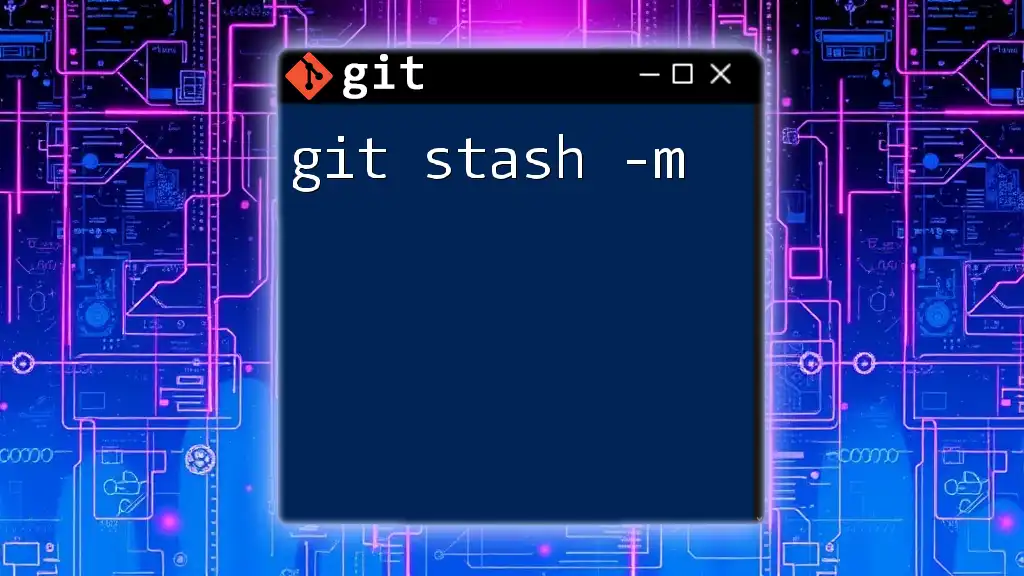
Applying Stashed Changes
Restore Untracked Files
If you’re ready to continue working on your stashed changes, you can retrieve them using:
git stash apply stash@{0}
This command reinstates the changes along with the untracked files into your current working directory.
Deleting Stashed Changes
Once you have successfully applied your stashed changes, you might want to clean up your stash list. To drop a specific stash entry, use:
git stash drop stash@{0}
If you want to clear all stashes, you can do so with:
git stash clear
Be cautious when using this command, as it will permanently delete all stash entries.
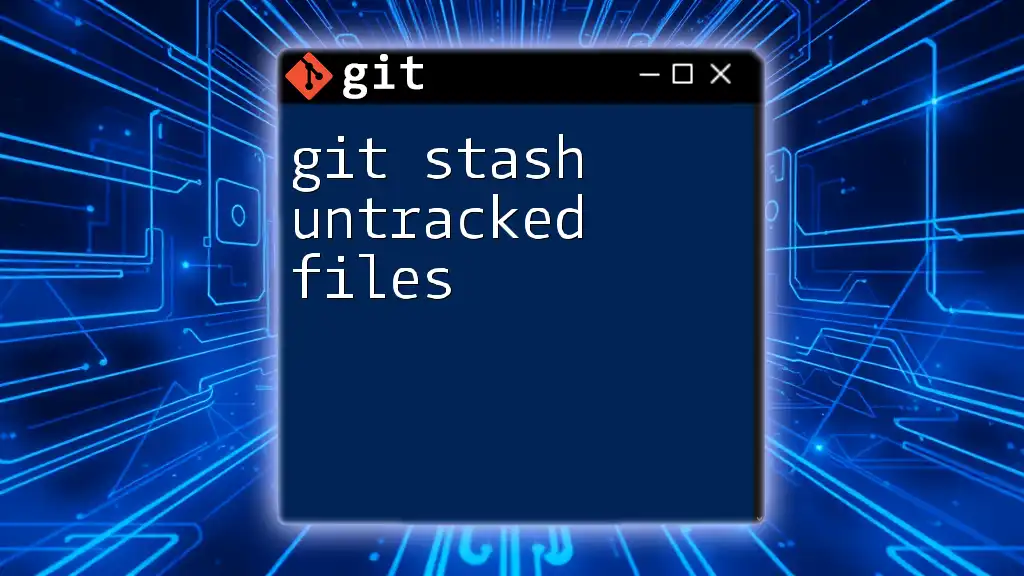
Common Errors and Troubleshooting
Misunderstanding Stashing Behavior
A prevalent mistake developers make is to use `git stash -u` when they don't have any untracked files to stash, leading to confusion about what gets stashed. Always check your working directory's status before stashing, ensuring the untracked files are saved as intended.
Resolving Conflicts After Applying Stash
When you apply a stash, conflicts can occur, especially if the same lines of code have changed in both the stash and the current working directory. If this happens, Git will indicate conflicts. You can resolve these conflicts using standard Git conflict resolution methods, and make sure to commit the resolved changes afterward.
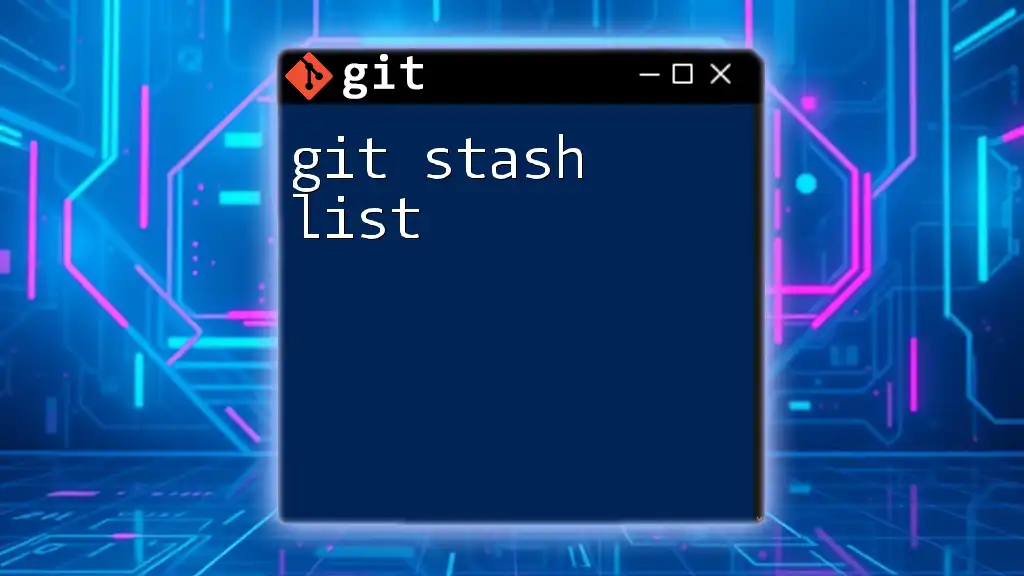
Best Practices for Using `git stash -u`
Tips for Effective Stashing
- Naming your stashes for clarity: Use descriptive messages when stashing to make it clearer what you are saving. For example:
git stash save "work on feature X"
- Managing your stash: Regularly apply or drop stashes you no longer need. Keeping your stash list clean avoids confusion and ensures you only have relevant entries.
Keeping Your Work Environment Clean
It’s advisable to maintain a disciplined approach to working with your stash. Regularly commit your changes when possible, and use stashing as a tool for specific situations rather than a habitual practice. Over-stashing can lead to a cluttered workspace and lost context.
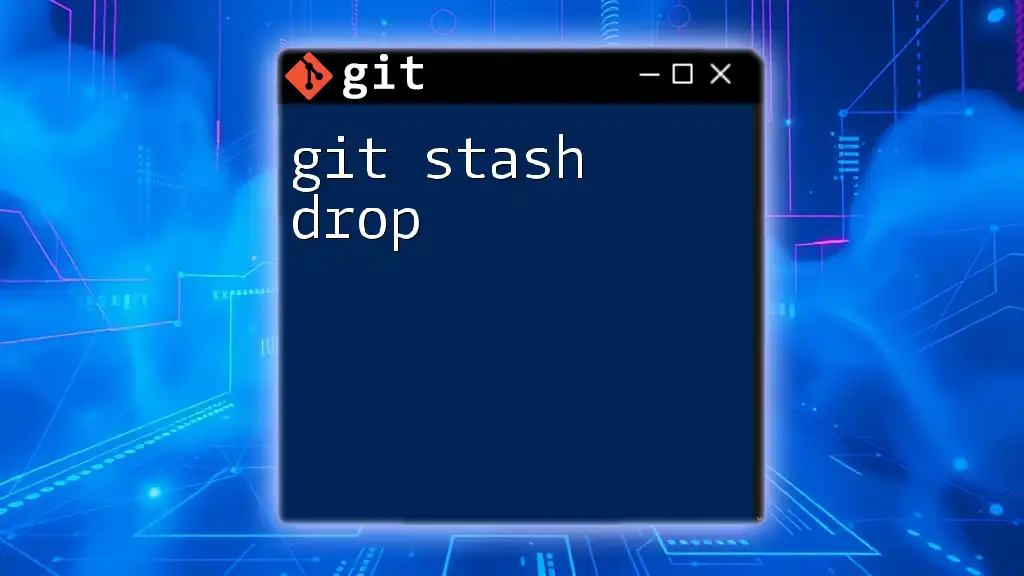
Conclusion
The `git stash -u` command is a powerful ally for developers needing to manage untracked files while working with Git. By understanding its functionality and employing it effectively, you can maintain focus on your development tasks without losing important changes. Be sure to practice this command to become proficient and integrate it seamlessly into your Git workflow. For deeper insights into other Git commands, keep exploring the wealth of knowledge available in the Git documentation and our upcoming posts!
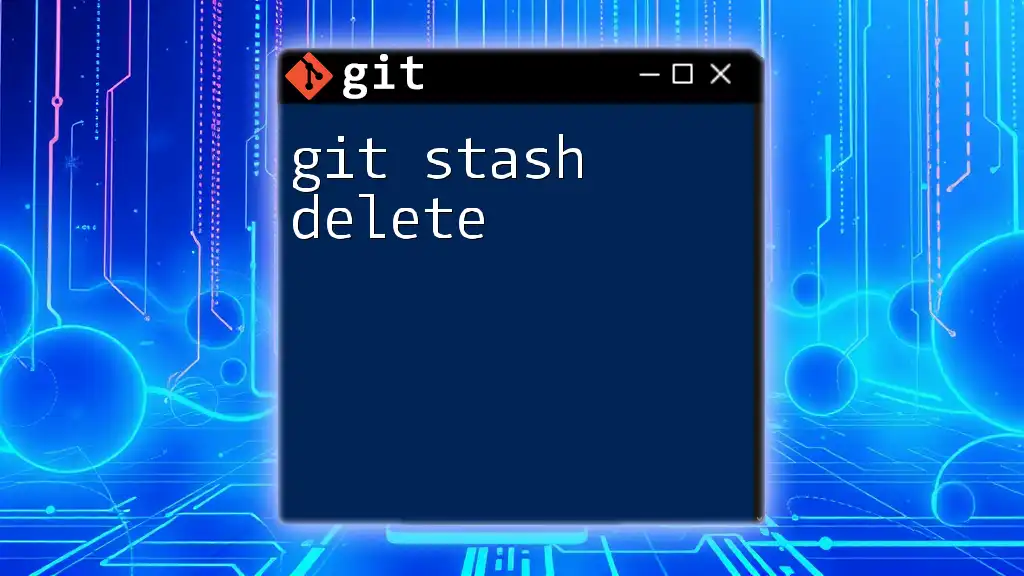
Additional Resources
For more information, consider visiting the [official Git documentation](https://git-scm.com/doc) and exploring community forums where you can gather diverse tips and best practices for version control using Git.