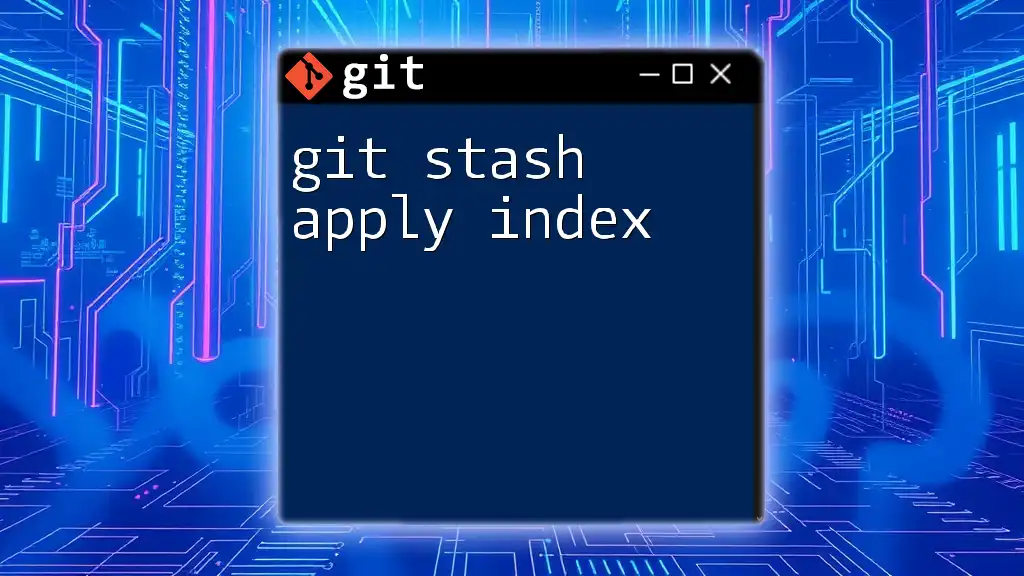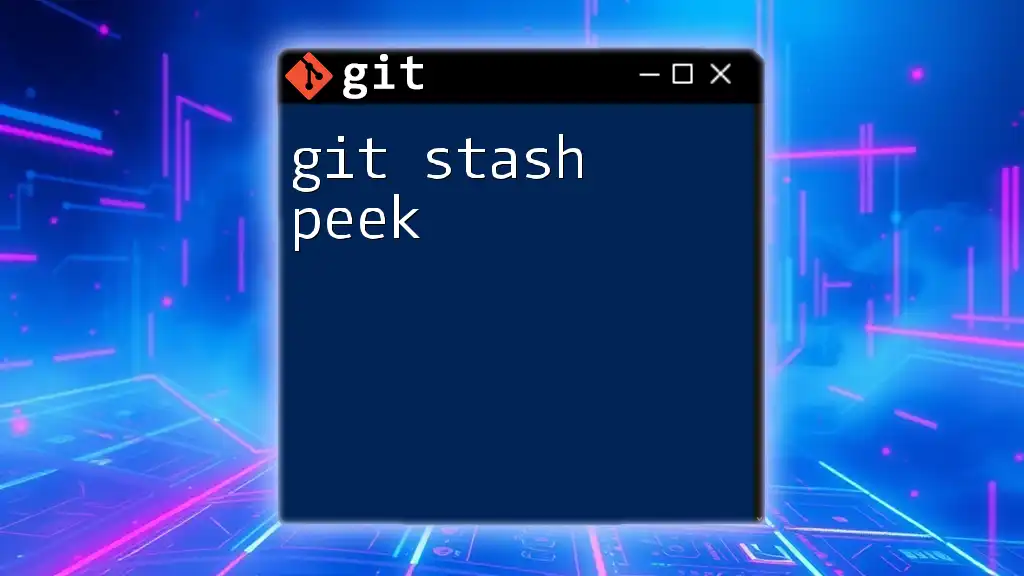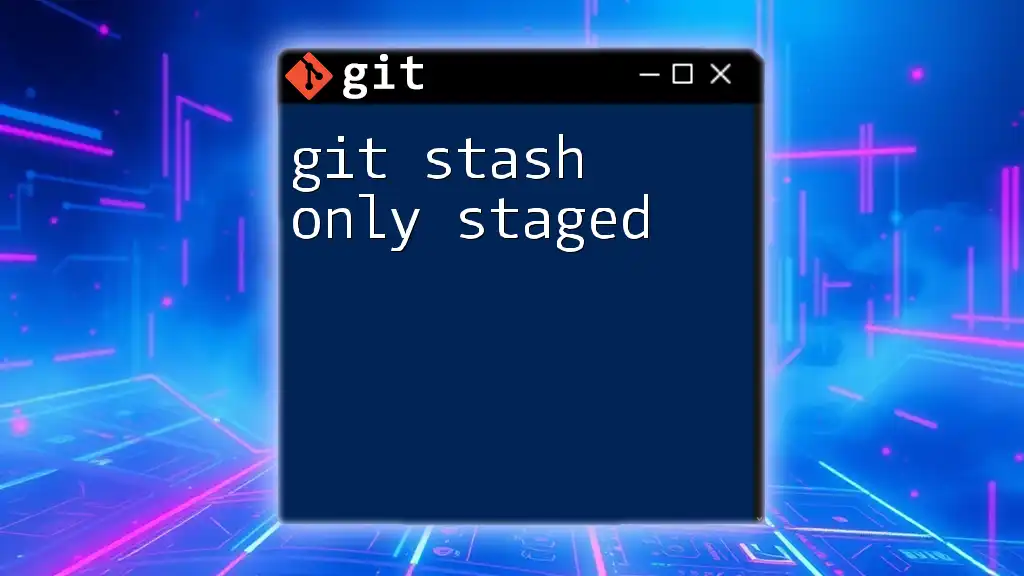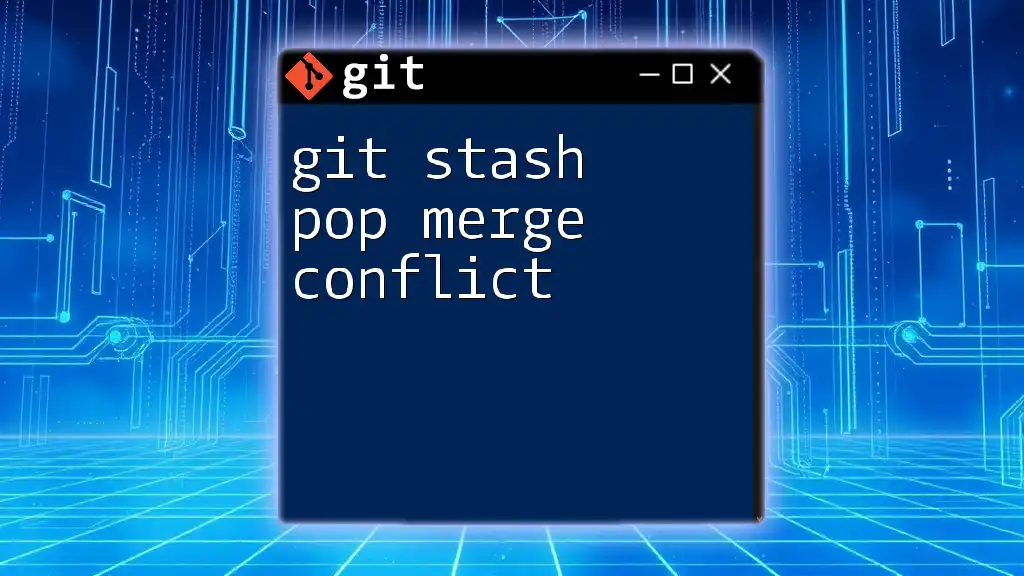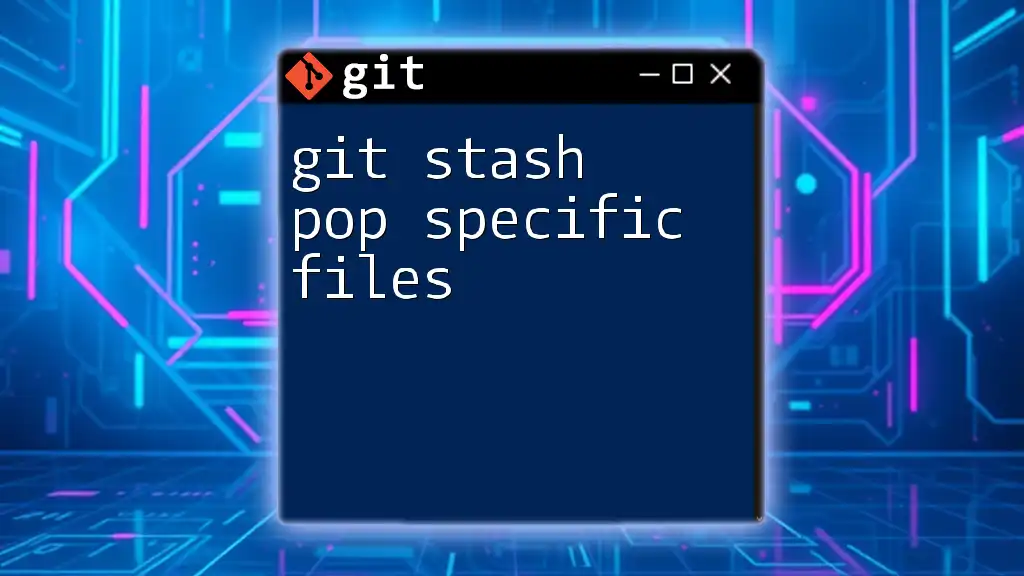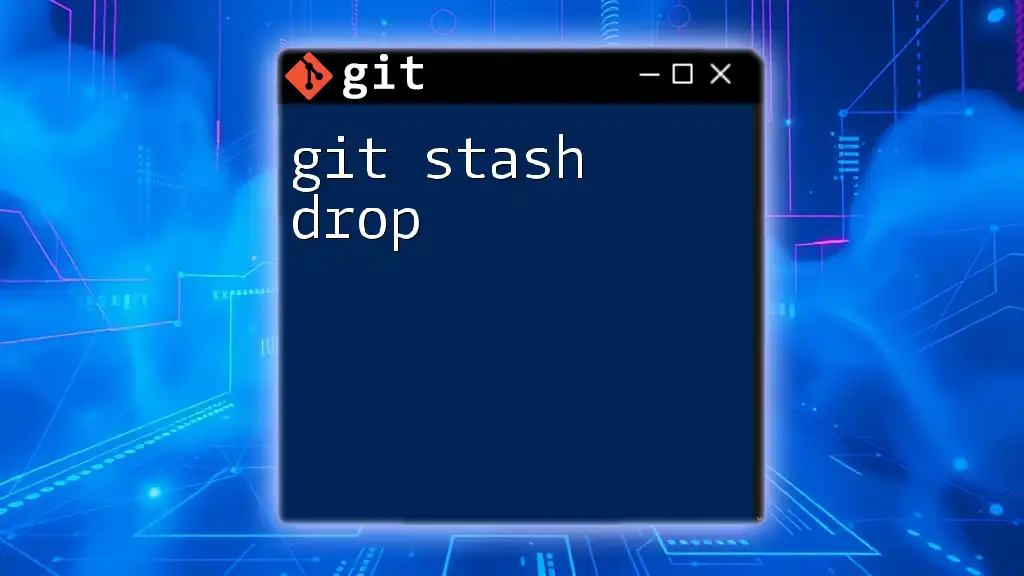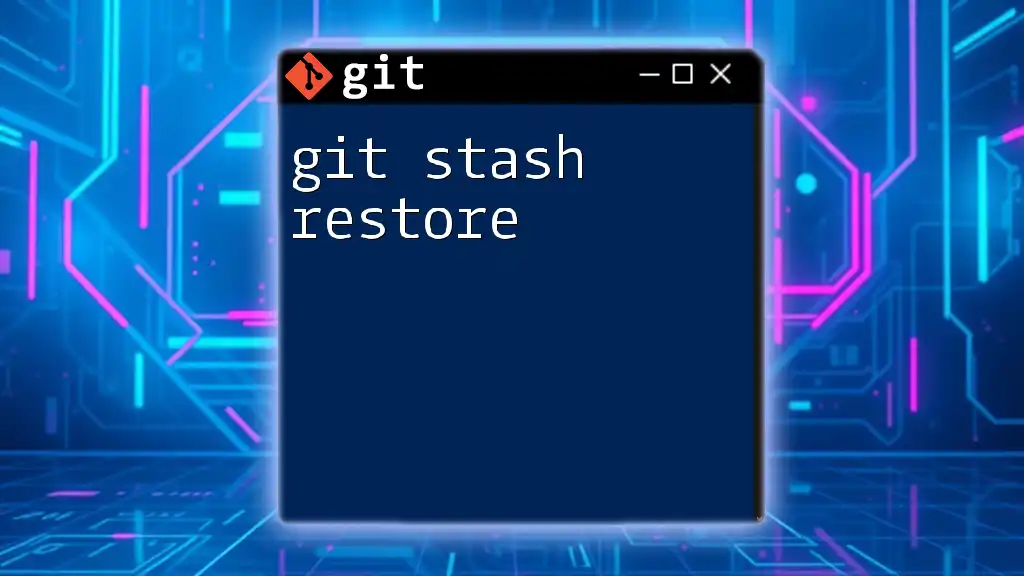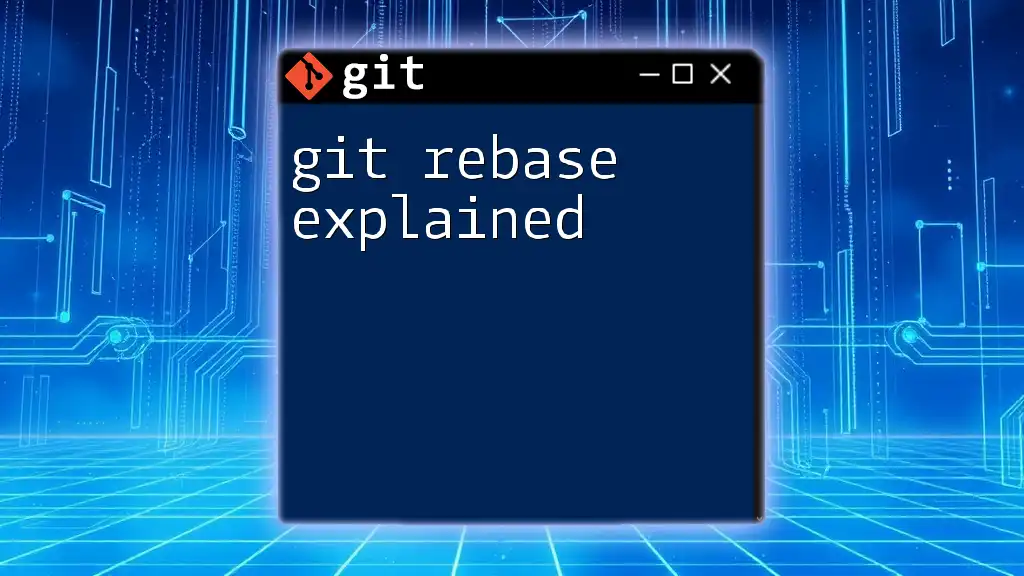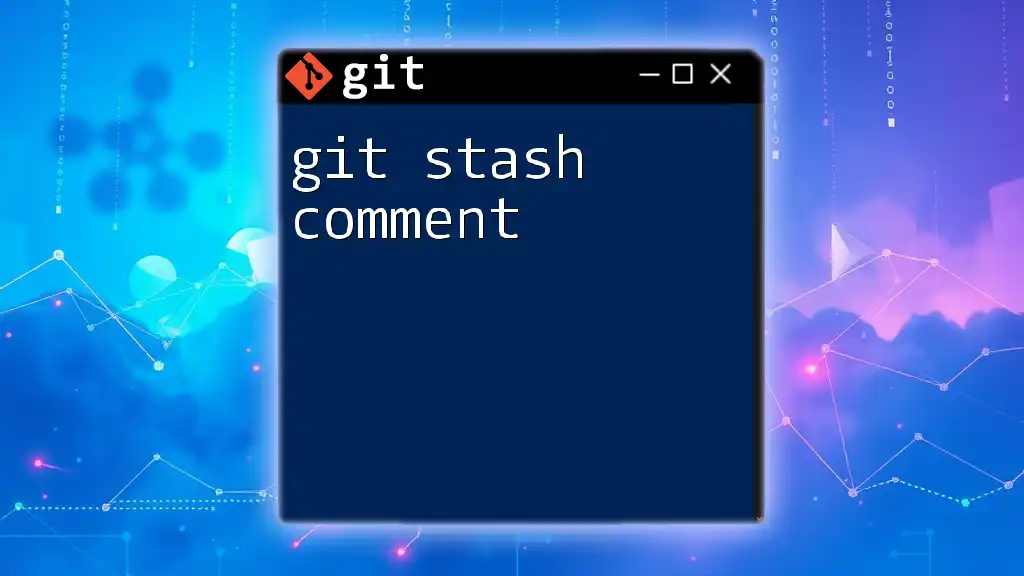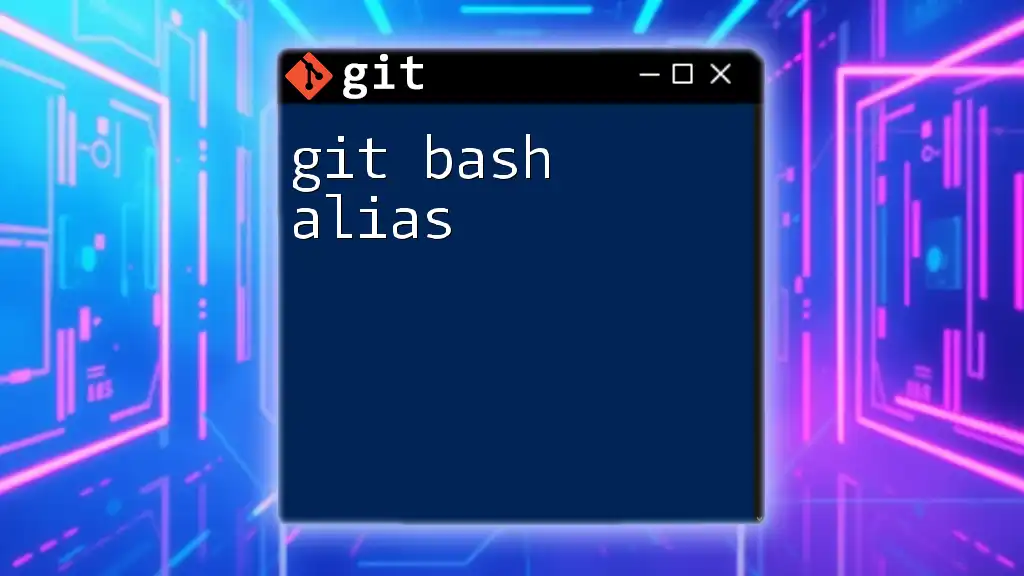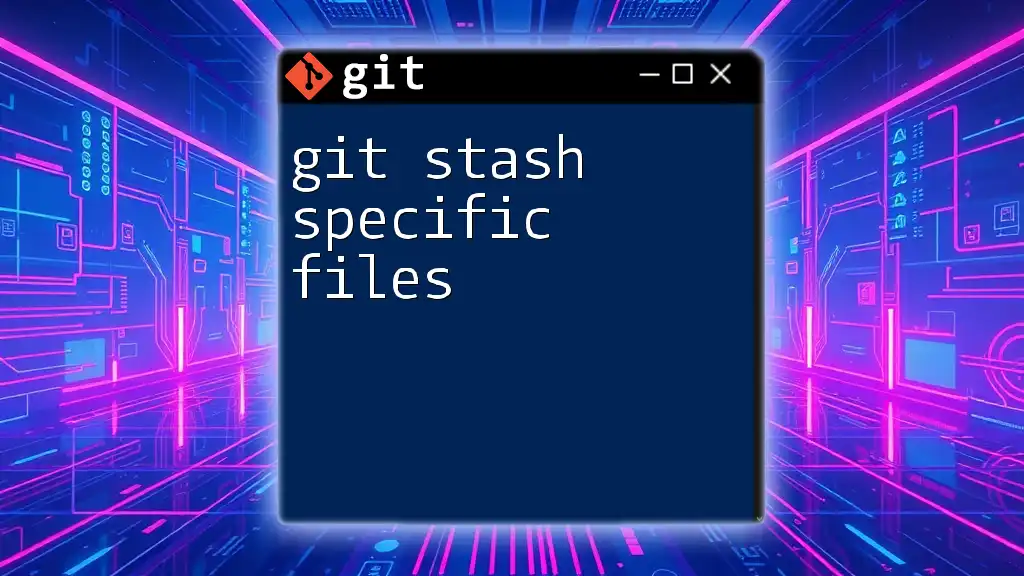The command `git stash apply index` allows you to reapply the changes that you've stashed, specifically focused on modifications in the staged (index) area, without removing the stash entry.
git stash apply --index
Understanding Git Stash
What is Git Stash?
Git stash is a powerful command that allows developers to save their uncommitted changes without the need to commit them to the current branch. Essentially, it provides a temporary storage space for your changes, enabling you to switch contexts—like changing branches or pulling in updates—from a clean working directory.
Imagine you are working on a feature but you need to immediately switch to another branch to address a bug. Instead of creating a lot of messy commits or losing your current work, you can simply stash your changes. This functionality is crucial in maintaining a clean and organized version control history.
The Role of the Stash Index
When you stash changes, Git creates an entry for each stash in a stack-like structure known as the stash index. This stack operates on a Last In, First Out (LIFO) basis, meaning the most recently stashed changes are the first to be reapplied. Each stash gets indexed starting from `stash@{0}` for the latest entry. This internal management keeps your stashed changes organized so you can easily retrieve and apply them later.
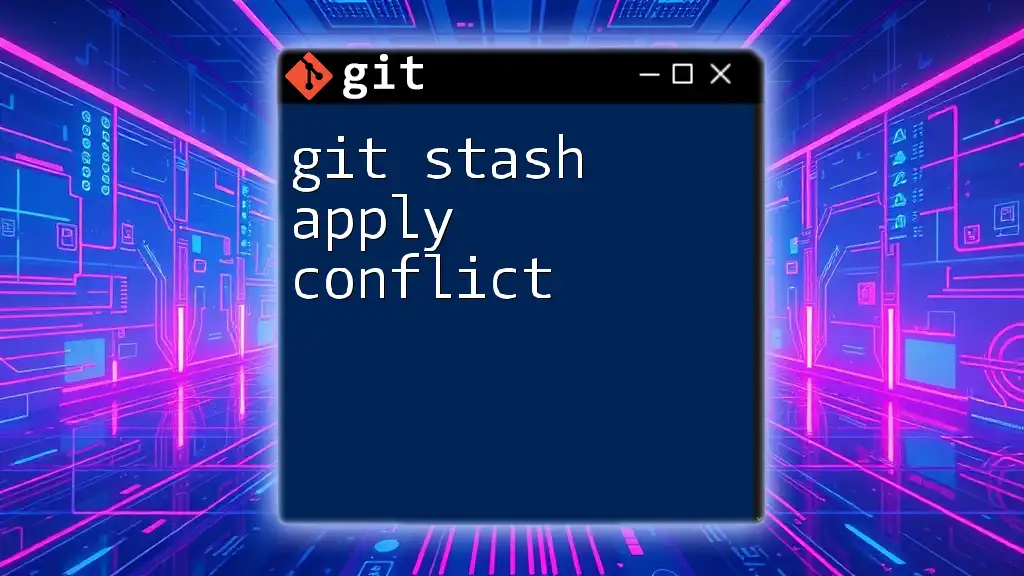
How to Create a Stash
Basic Stashing Command
To create a stash, the most straightforward command is simply:
git stash
When you run this command, Git takes your uncommitted changes (both staged and unstaged) and saves them away, allowing you to revert your working directory to match the last commit.
For example, if you are halfway through implementing a feature and suddenly need to pull updates from the main branch, you can stash your work. To make your stash more informative, you can annotate it with a message:
git stash save "Work in progress on feature X"
This message helps you remember what changes were stashed, making it easier to manage multiple stashes later on.
Stashing Specific Files
Sometimes, you may want to stash only specific files instead of all changes. You can achieve this using pathspec as follows:
git stash push <file1> <file2>
For example, if you only want to stash changes made to `script.js` while leaving other changes intact, you would run:
git stash push script.js
This selective stashing allows you to keep certain changes visible while stashing away others, which can be particularly useful in large projects with multiple ongoing changes.
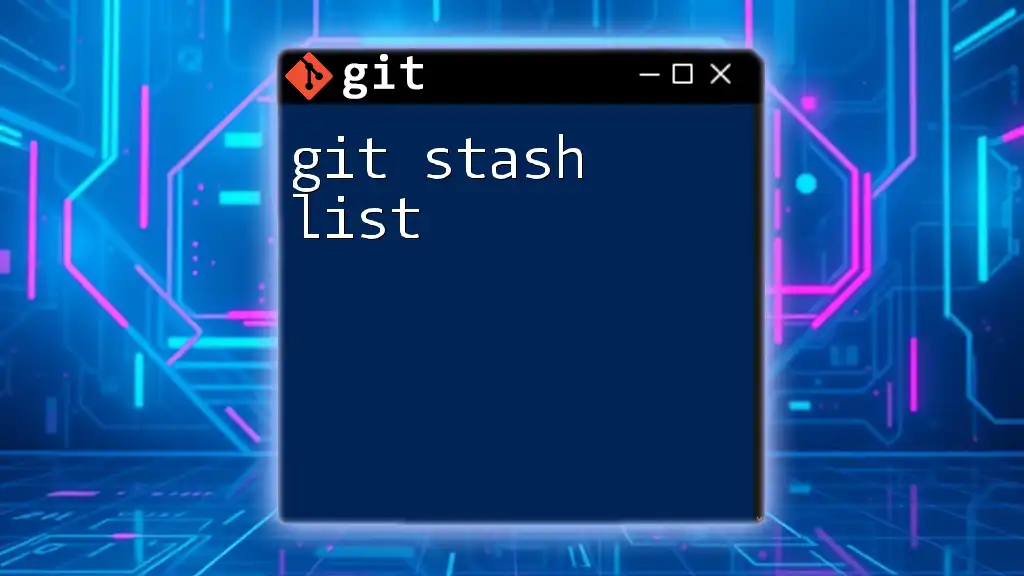
Exploring Git Stash Apply
What is `git stash apply`?
The `git stash apply` command is the key to restoring your stashed changes back into your working directory. It brings back your changes from the stash index, allowing you to resume your work.
Syntax and Options
The basic syntax for applying stashed changes is:
git stash apply [<stash>]
If no stash index is specified, the command will apply the most recent stash entry, typically referred to as `stash@{0}`.
Practical Application: Applying Stashed Changes
Applying the Latest Stash
To quickly apply your most recent stash, you can simply execute:
git stash apply
This command restores the stashed changes to your current working directory, allowing you to continue where you left off.
Applying a Specific Stash Entry
If you wish to apply a specific stash entry rather than the latest, you can specify the stash index directly:
git stash apply stash@{1}
In this example, `stash@{1}` refers to the second most recent stash in your stash index. This targeted application can be particularly useful when you have multiple stashed entries, each potentially representing different work contexts.
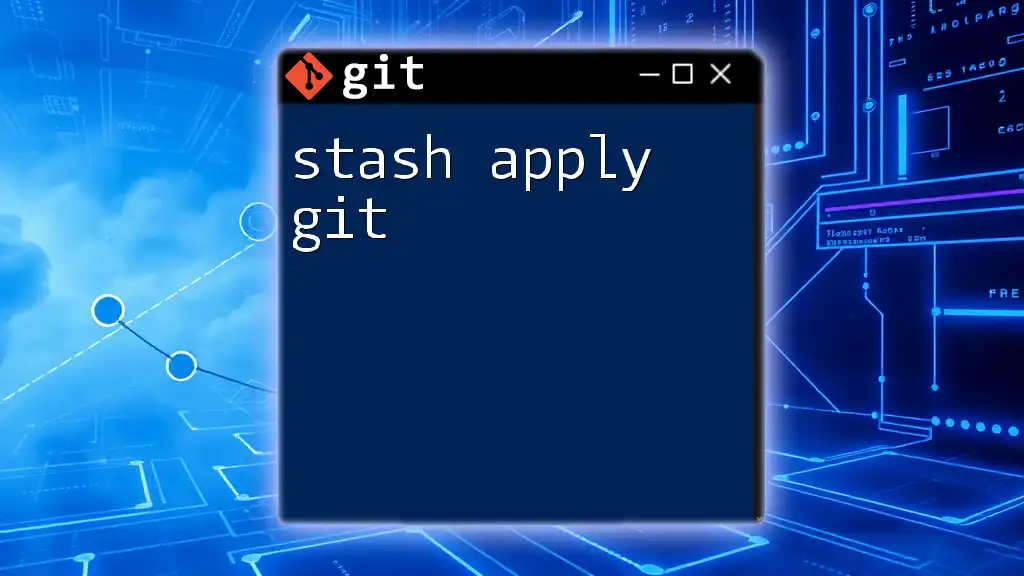
Handling Merge Conflicts
Understanding Conflicts on Stash Apply
When you apply stashed changes, there's always a chance that you might encounter merge conflicts. This scenario typically arises when the changes you stashed conflict with the current state of the files in your working directory.
Steps to Resolve Conflicts
To resolve merge conflicts effectively, follow these steps:
-
Identify Conflicted Files: After running `git stash apply`, use `git status` to pinpoint files with conflicts marked as "unmerged".
-
Review and Resolve: Open the conflicted files to manually resolve the conflicts. Look for conflict markers (`<<<<<<<`, `=======`, `>>>>>>>`) that show the differing changes.
-
Stage Resolved Changes: Once you have resolved the conflicts, stage the resolved files:
git add <resolved_file> -
Decide on Stash: Once your changes are staged, you will need to decide what to do with your stash. If it is no longer needed, drop it to keep your stash index clean:
git stash drop
Conflicts can be tricky, but with careful examination and resolution, you can smoothly reintegrate your stashed changes.
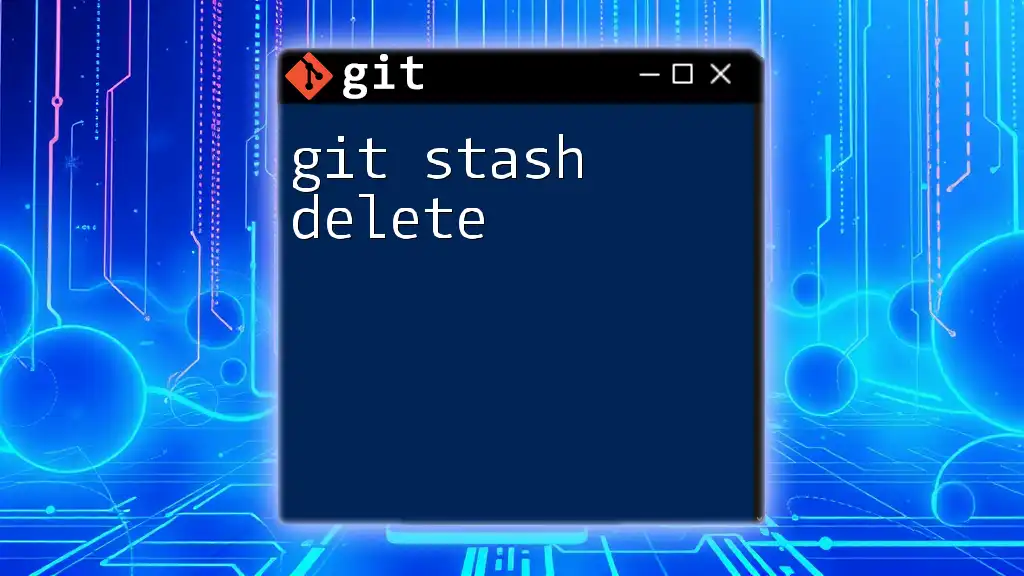
Best Practices for Stashing
General Recommendations
While stashing is a valuable feature, it is best to use it judiciously. Relying on stashing too frequently can lead to a cluttered stash index and confusion about which changes are saved where. Ideally, stashing should be employed when:
- You need to quickly switch branches.
- You have uncommitted changes that are not yet ready to be saved to your repository.
Stash Cleanup
To maintain a tidy stash index, you should periodically review and clean up stale stashes. To list all currently stored stashes, use:
git stash list
Review the stashes to decide which are no longer needed and drop them using:
git stash drop stash@{index}
This command allows you to manage your stashed changes actively, ensuring your workspace remains organized.
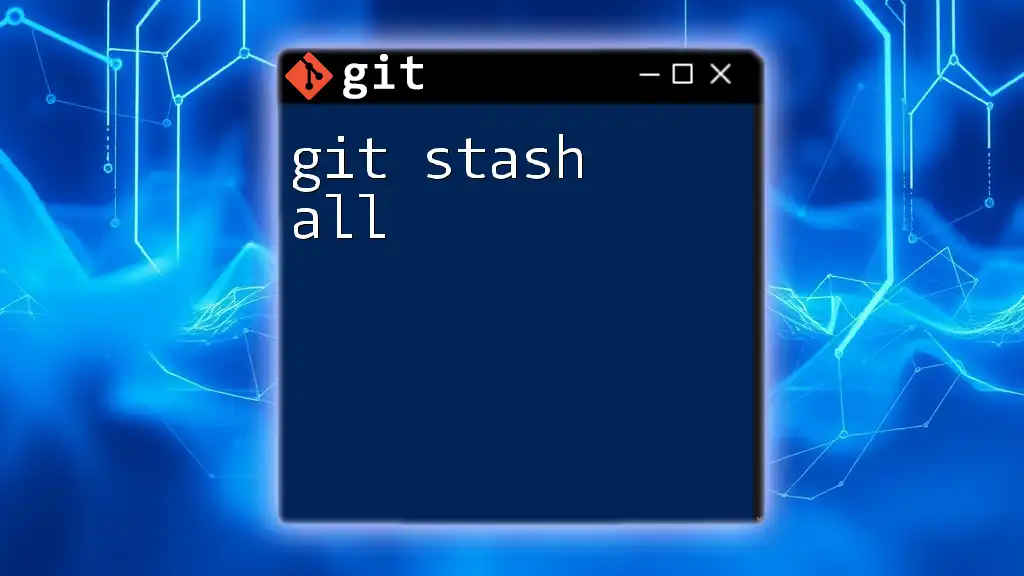
Conclusion
Understanding `git stash apply index` is crucial for effective Git usage. This command not only allows for the management of ongoing changes but also leverages the power of stashing, giving you flexibility and control over your work. As you become more adept at using `git stash`, you'll find it becomes an essential part of your version control toolkit.
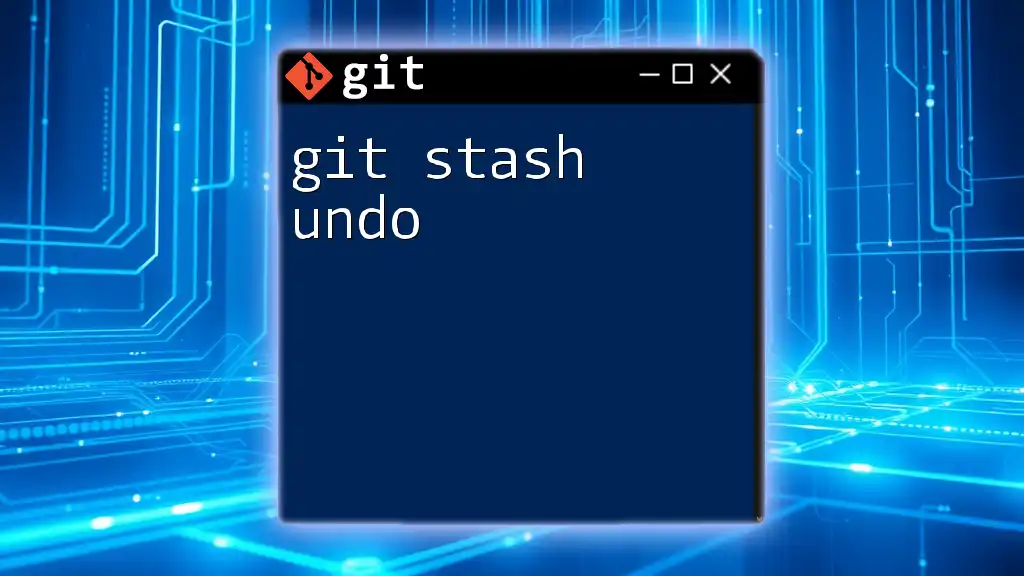
Additional Resources
To deepen your understanding of Git commands and stashing, consider exploring the official Git documentation and engaging with community tutorials or interactive learning tools. These resources will enhance your skills and boost your confidence in managing projects with Git.