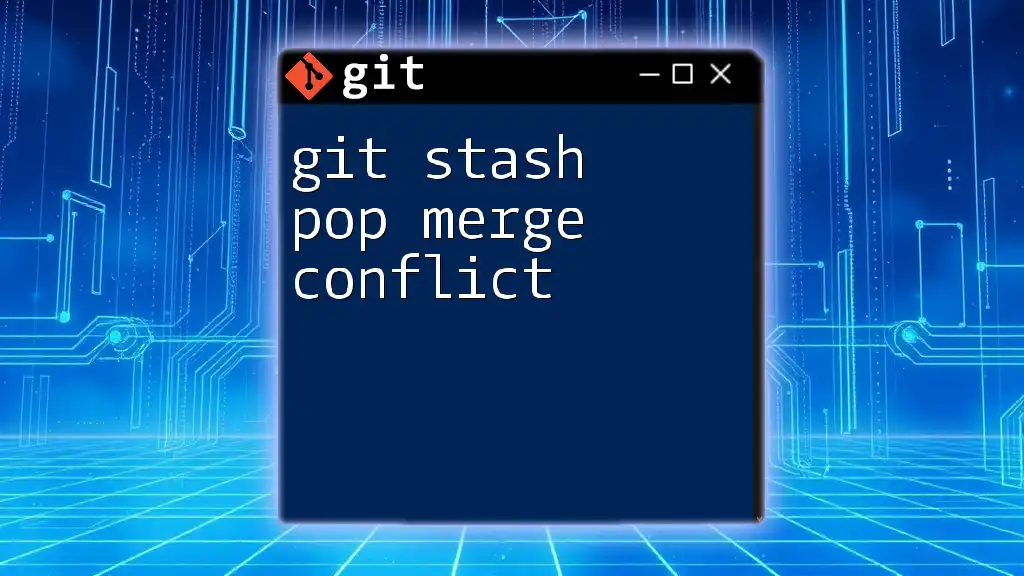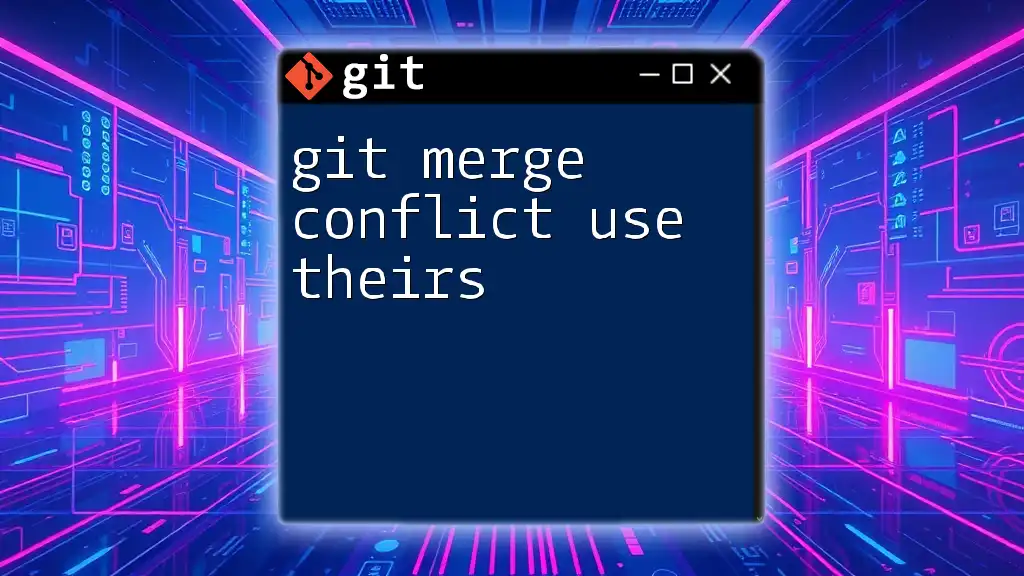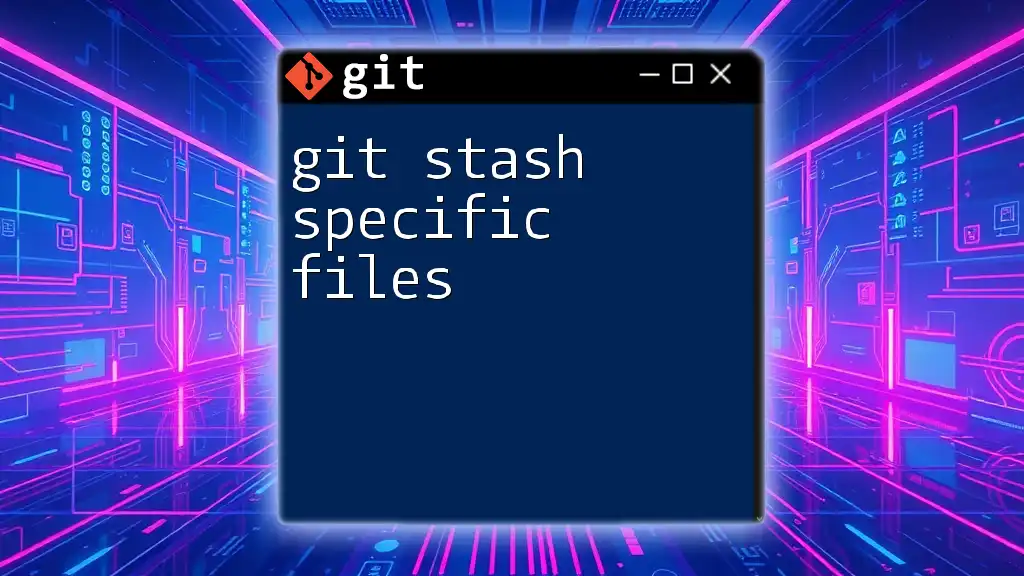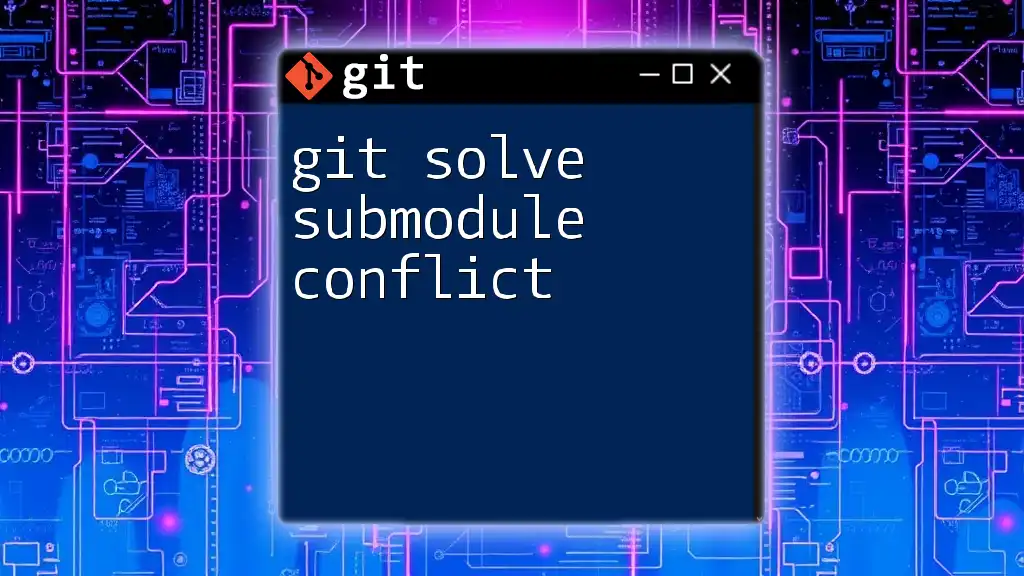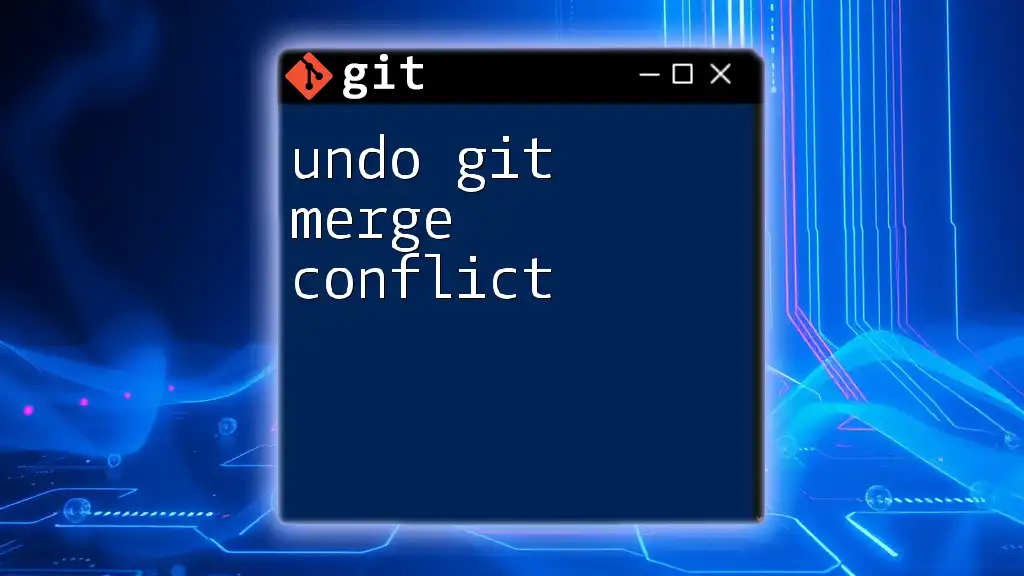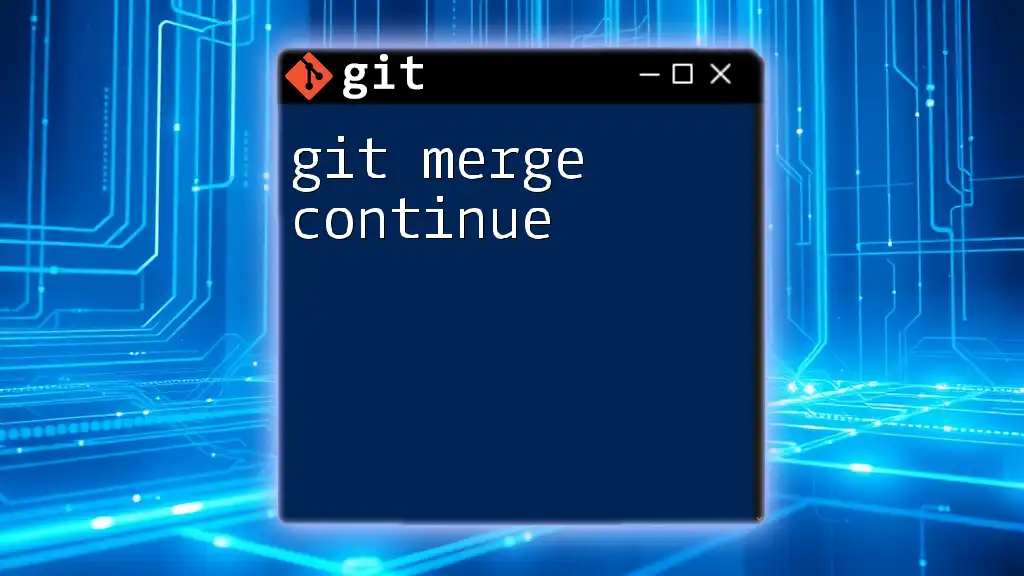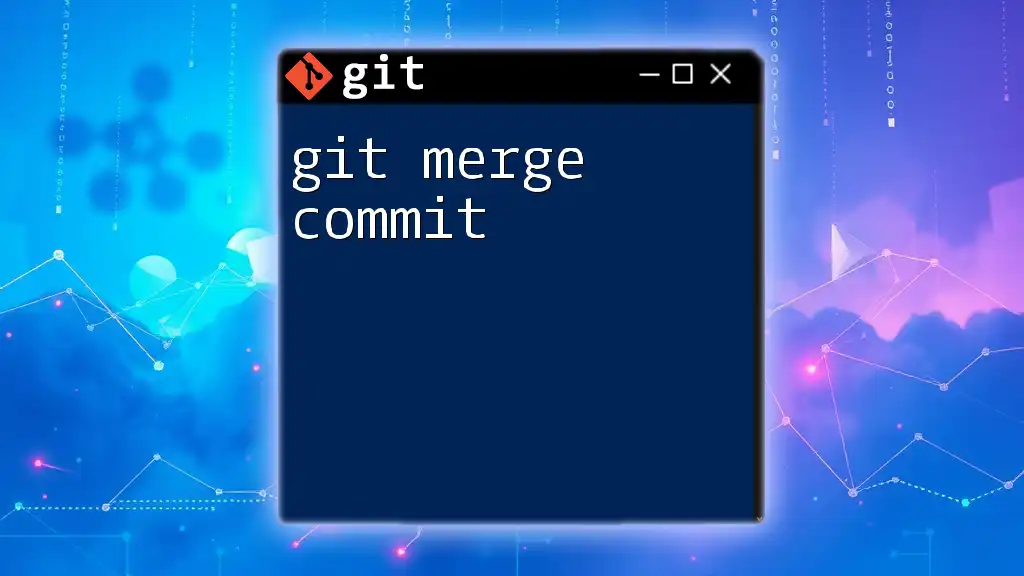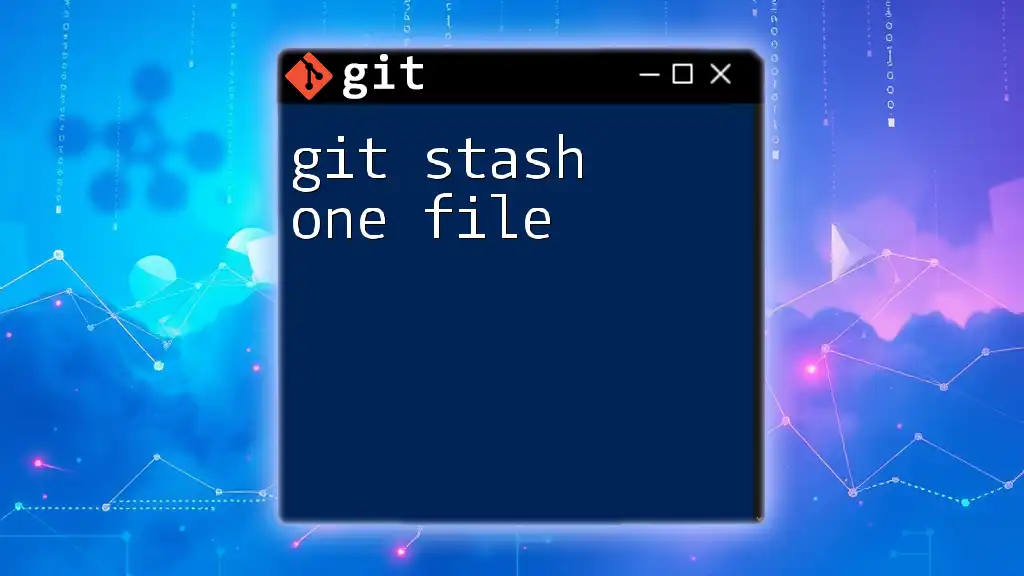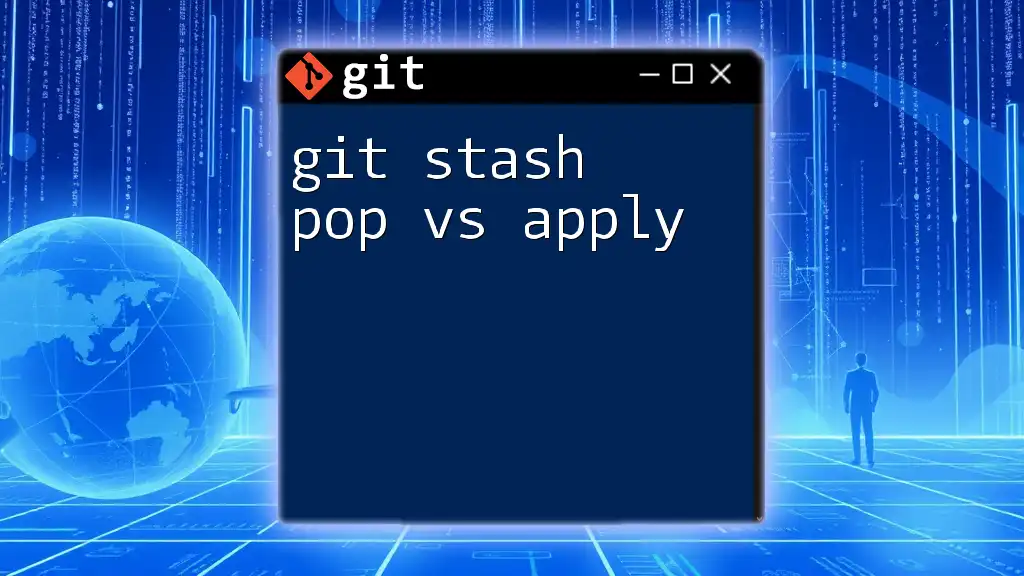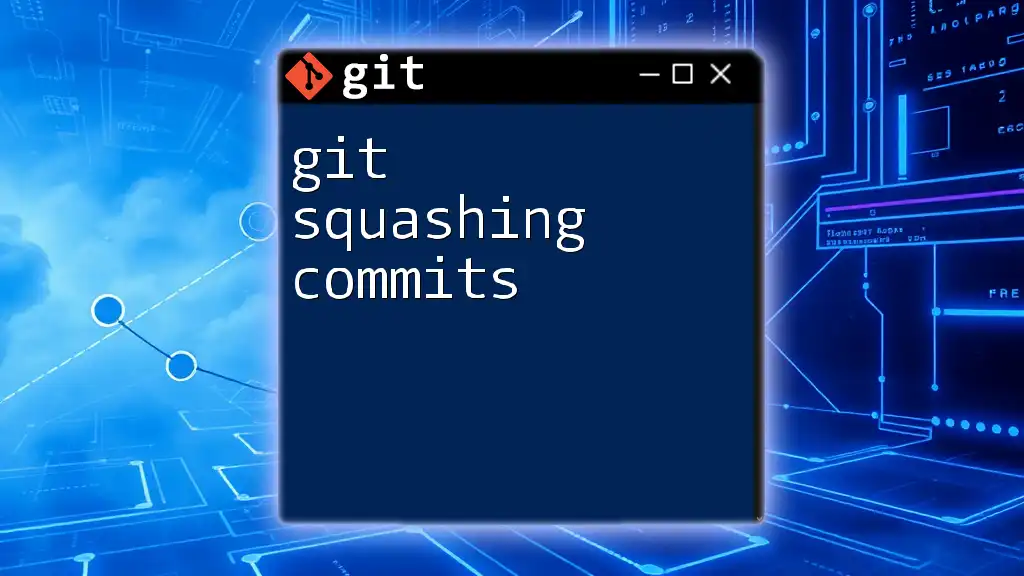When you use `git stash pop`, it attempts to apply stashed changes to your current working directory, but if there are conflicting changes, you'll need to resolve the merge conflicts manually.
git stash pop
# If there are conflicts, resolve them in the affected files, then:
git add <resolved-file>
git commit -m "Resolved merge conflict after stash pop"
Understanding `git stash`
What is `git stash`?
`git stash` is an essential tool in Git that allows developers to temporarily save their changes without committing them, providing a way to switch branches or pull updates while keeping local work intact. It acts as a safety net, allowing users to come back to their uncommitted changes later.
Basic Commands of `git stash`
To effectively use `git stash`, it’s important to know some of the basic commands:
- `git stash push`: This command saves your work in progress with an optional message.
git stash push -m "WIP: My changes" - `git stash list`: This command displays a list of stashed changes, helping you keep track of multiple stashes.
- `git stash show`: This assists in viewing the details of the most recent stash, giving you insights into what was saved.
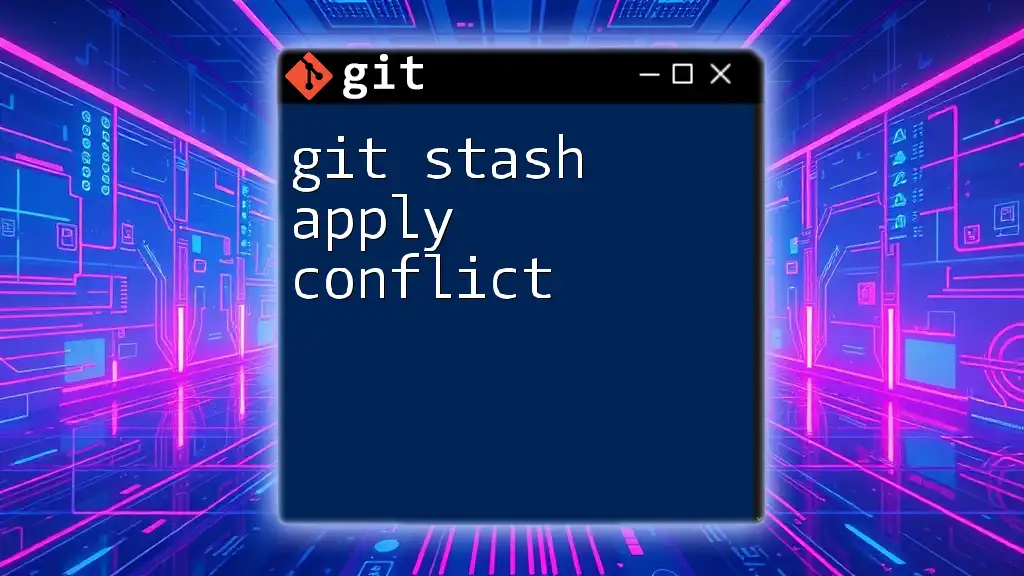
Introducing `git stash pop`
What does `git stash pop` do?
The `git stash pop` command applies the changes stored in your stash to your working directory and removes that entry from the stash list. This differs from `git stash apply`, which applies the changes but does not delete the stash entry.
Syntax and Usage
The basic syntax of `git stash pop` is:
git stash pop [<stash>] [--index] [--] [<paths>...]
If you wish to apply a specific stash, specify it:
git stash pop stash@{0}
This command reintroduces your stashed changes.
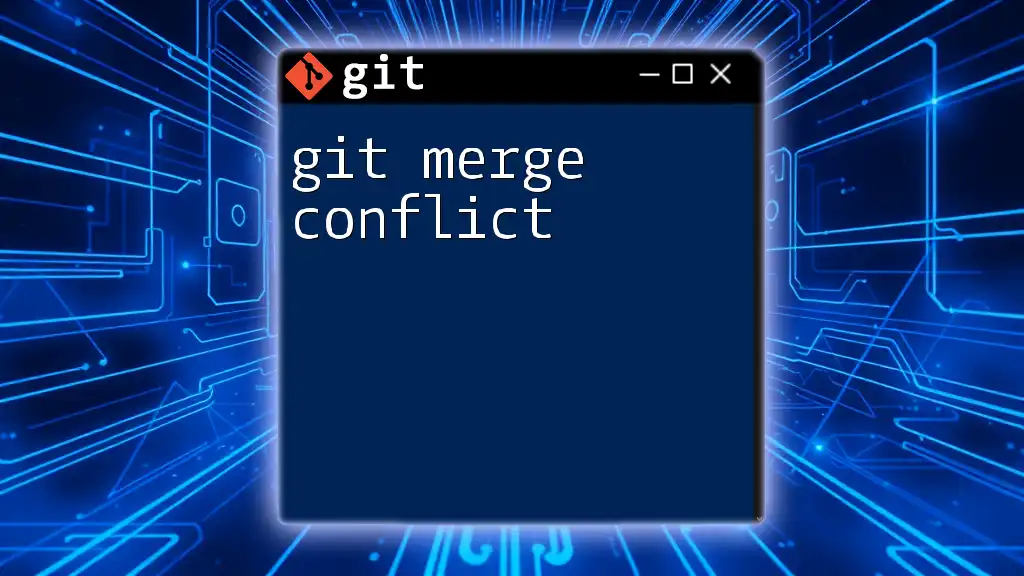
Understanding Merge Conflicts
What is a Merge Conflict?
A merge conflict occurs when two changes that are being merged are incompatible. This typically happens when:
- Two developers modify the same line in a file.
- One developer deletes a file while another modifies it.
How Merge Conflicts Work in Git
Git uses three-way merging to handle changes. When a conflict arises, Git is unable to automatically determine the changes, leading to the necessity of manual intervention.
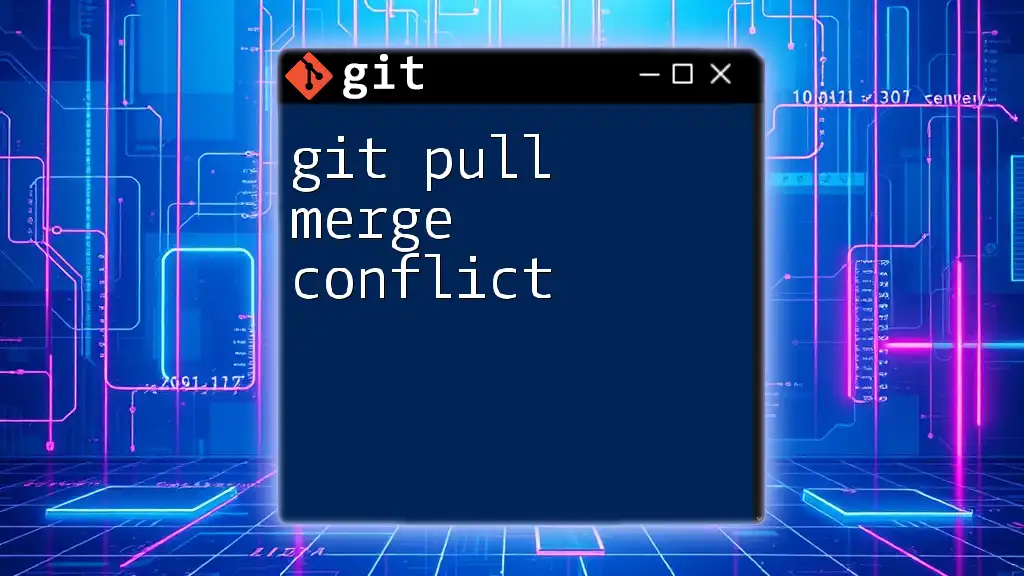
The Process of `git stash pop` and Merge Conflicts
When Merge Conflicts Occur with `git stash pop`
Using `git stash pop` can lead to merge conflicts, particularly if the stashed changes overlap with new changes made in the target branch. For instance, if you stash changes on one branch and subsequently modify the same lines in the same file on another branch, you will encounter a conflict.
Resolving Merge Conflicts After `git stash pop`
Steps to Resolve Conflicts
1. Identify Conflict Files
After executing `git stash pop`, if conflicts occur, Git will notify you. To see which files are in conflict, use:
git status
This will help you identify the files that need attention.
2. Open and Edit Conflict Files
Open the files with conflicts in your favorite text editor. You will see conflict markers indicating where the differences lie:
<<<<<<< HEAD
Your changes here
=======
Stashed changes here
>>>>>>> stash@{0}
You must decide which changes to keep—whether your current changes, the stashed changes, a combination of both, or entirely new content.
3. Mark Conflict as Resolved
Once you have resolved the conflicts, you need to stage the resolved files using:
git add <resolved-file>
This tells Git that you've completed the resolution for that file.
4. Complete the Process
Finally, finish the process by committing your changes with a message indicating that you resolved merge conflicts:
git commit -m "Resolved merge conflicts from stash"
Example Walkthrough
To illustrate, let's say you have made some modifications in `file.txt`, then stashed your work. Meanwhile, you make additional changes in `file.txt` while on a different branch. When you try to `git stash pop`, you receive a notification of conflicts.
You check the file, resolve the differences based on the changes you want to keep, mark it as resolved, and commit. This example highlights the necessity of understanding how merge conflicts arise during `git stash pop`.
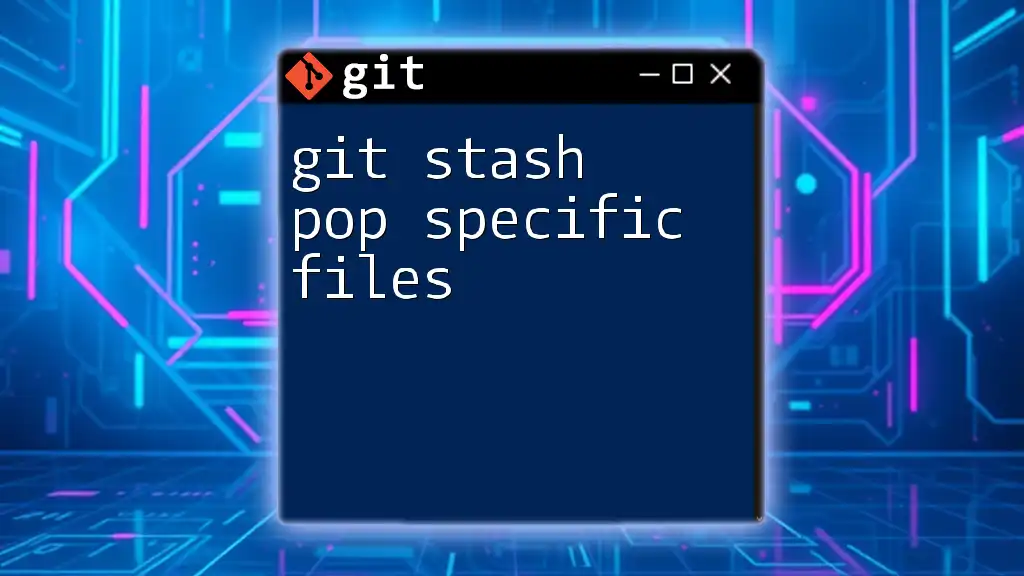
Best Practices for Avoiding Merge Conflicts with `git stash`
Regular Commits
Frequent commits are vital in minimizing the risk of merge conflicts. Committing your work regularly allows you to keep track of changes and manage your workflow more efficiently.
Communicating with Team Members
Effective communication with your team helps ensure that everyone is aware of major changes being made. This practice significantly reduces the likelihood of conflicts.
Use of Feature Branches
Adopting a feature branching strategy can isolate changes effectively. Each feature or bug fix should have its own branch, which separates different lines of development and helps in managing merges efficiently.
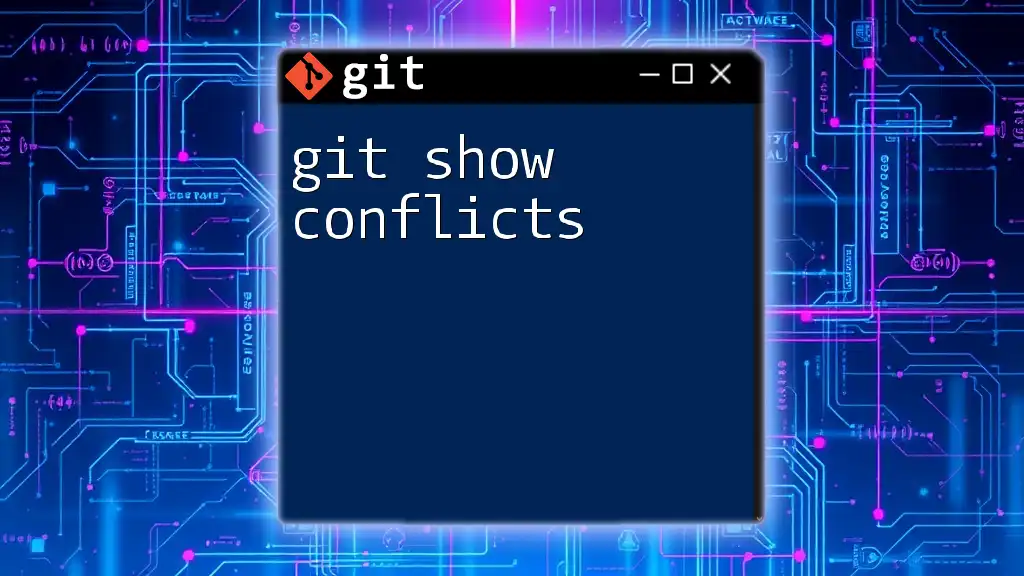
Conclusion
Understanding how to handle merge conflicts effectively with `git stash pop` is crucial for maintaining a smooth workflow in Git. By practicing the commands and strategies discussed, you can enhance your version control skills and improve your development process.
Be sure to explore additional resources to deepen your understanding of Git and its functionalities!