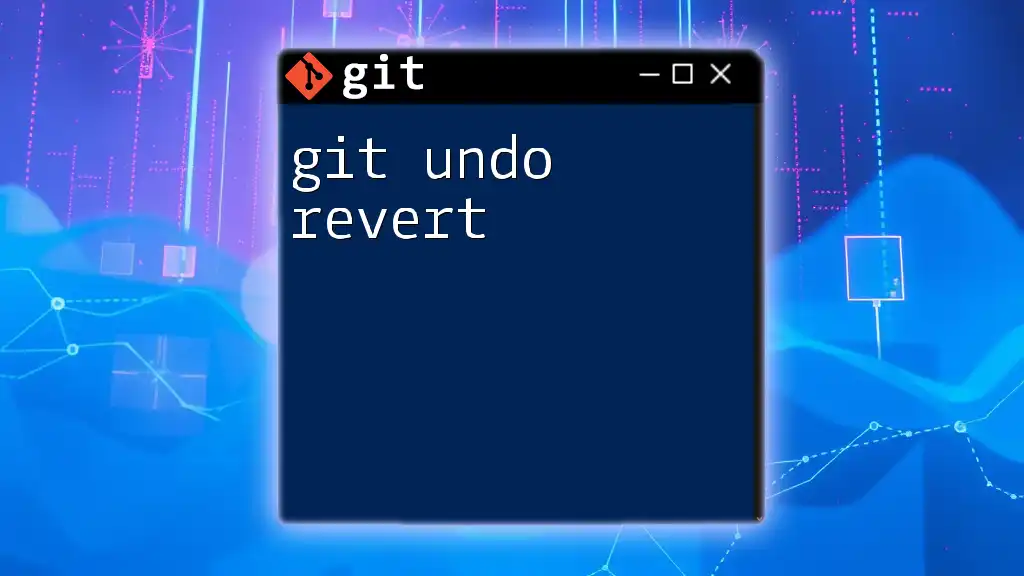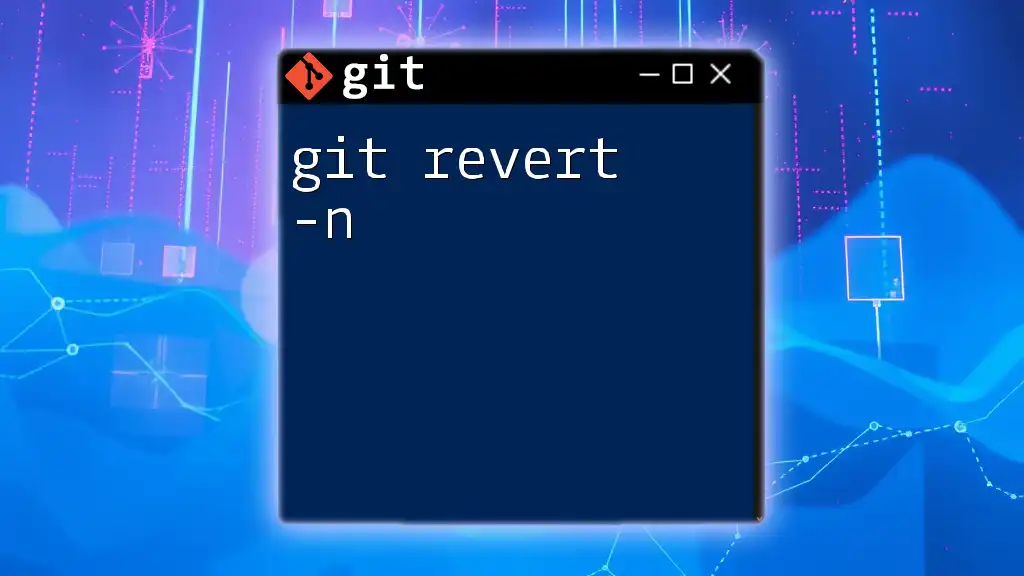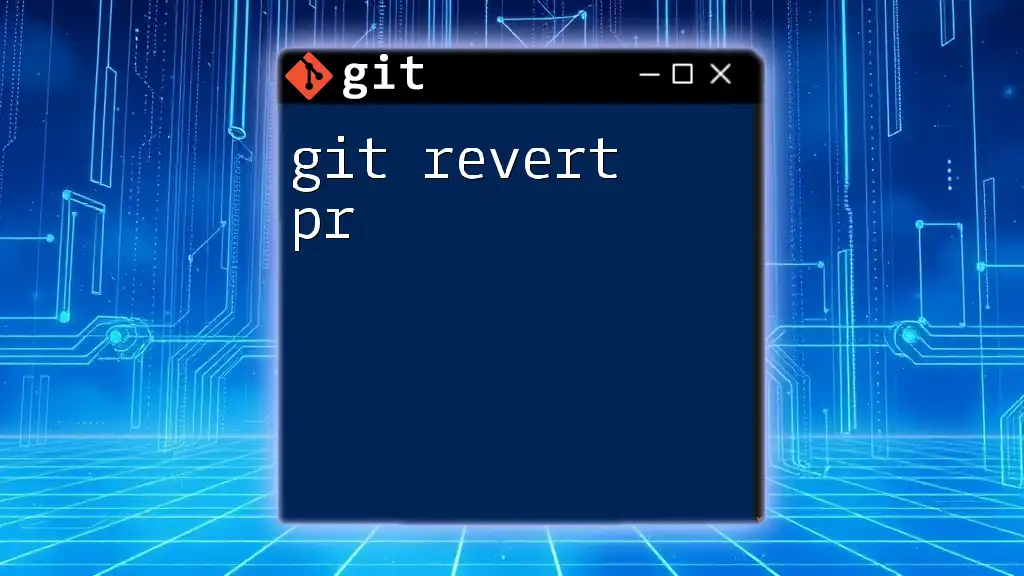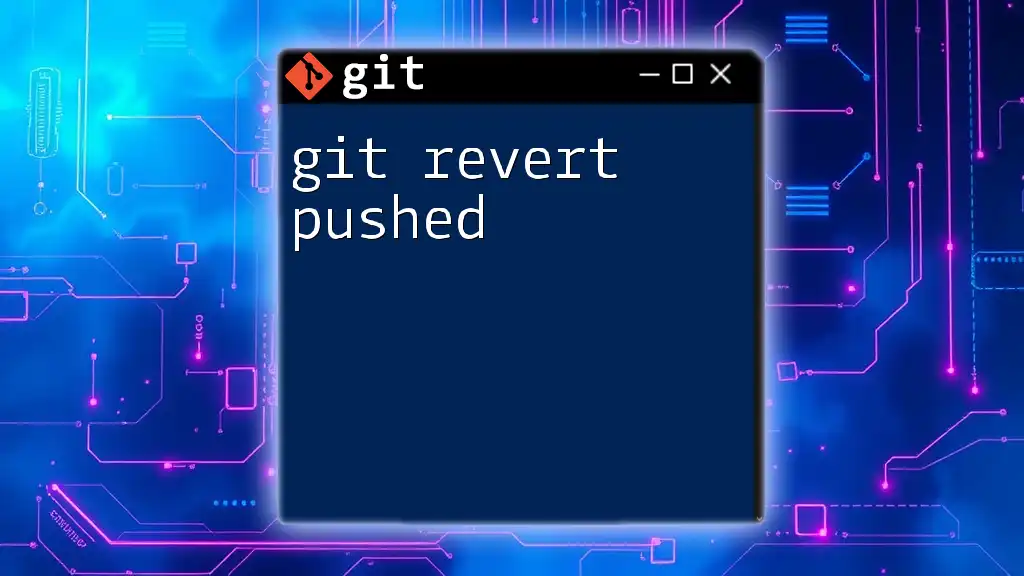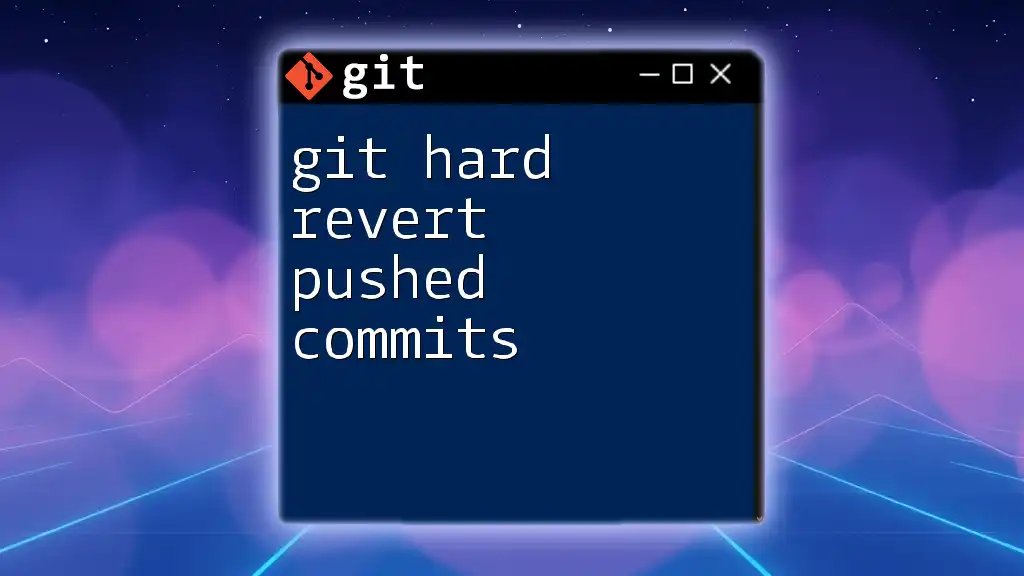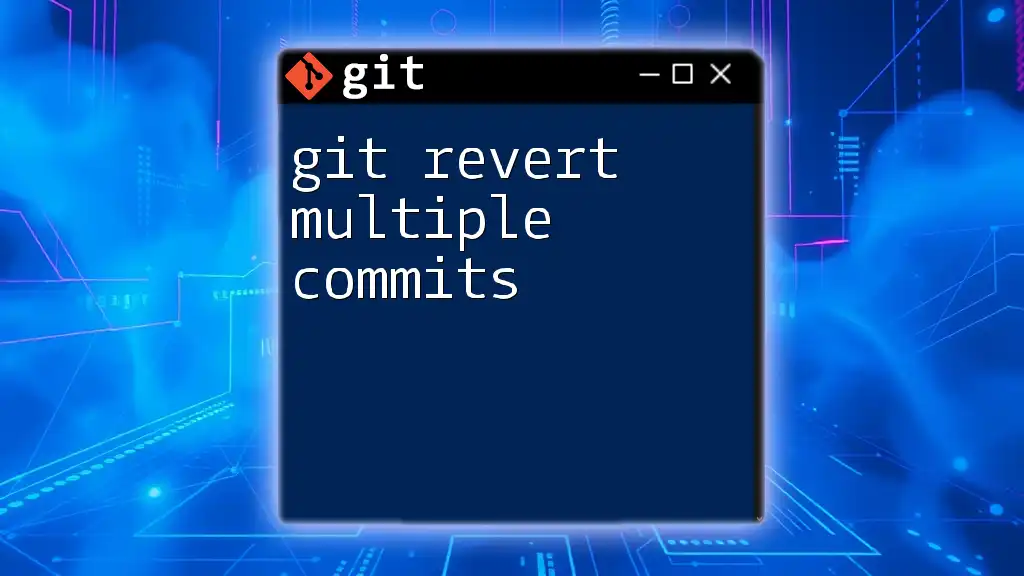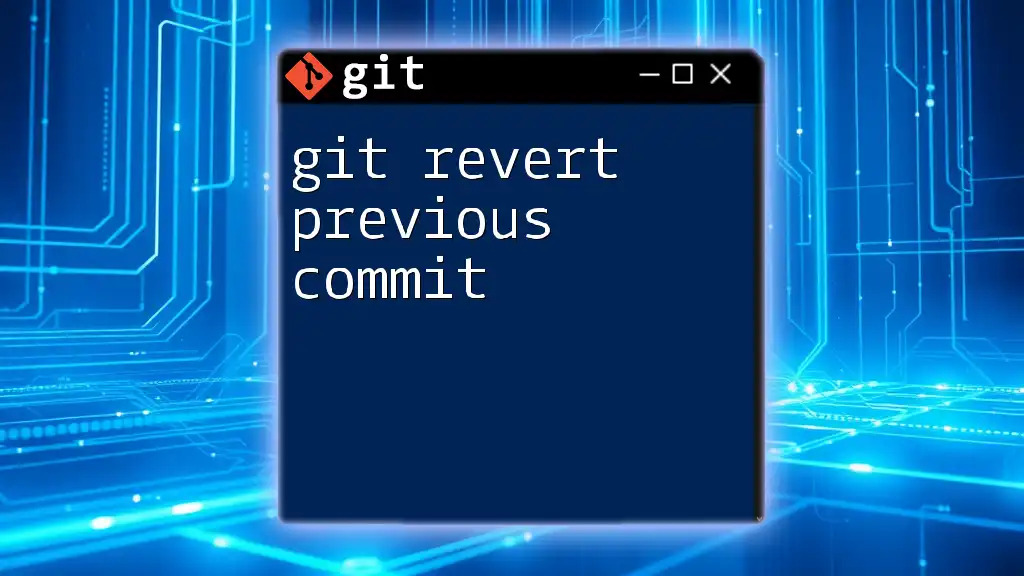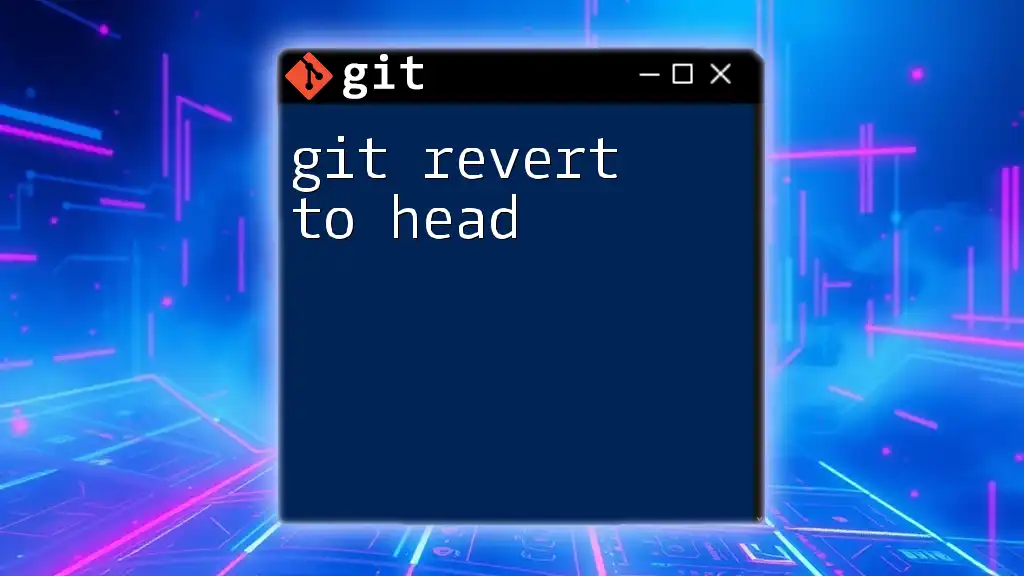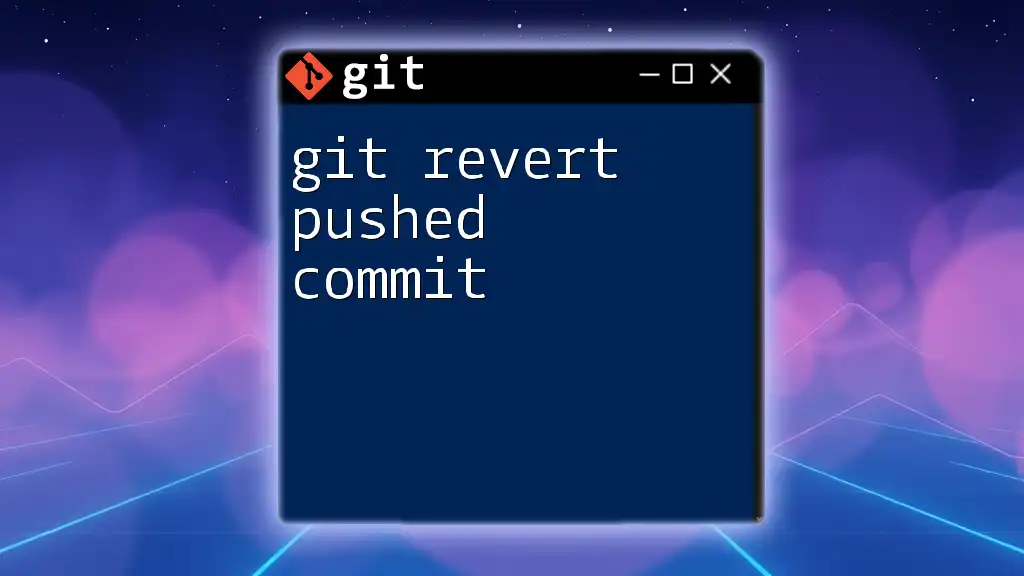The `git revert` command creates a new commit that undoes the changes made by a previous commit, effectively allowing you to "undo" changes in a safe and trackable manner.
Here's how you can use it:
git revert <commit_hash>
Replace `<commit_hash>` with the hash of the commit you want to revert.
Understanding Git Revert
What is Git Revert?
Git revert is a command used to create a new commit that undoes the changes made in a previous commit. Unlike `git reset`, which changes the history of commits, reverting keeps the commit history intact while effectively undoing specified changes. This is especially useful in collaborative environments, allowing developers to maintain a clean and clear project history.
How Git Revert Works
When you execute a `git revert` command, Git generates a new commit that inverses the changes of the specified commit. This means if you had added a line in a previous commit, the revert will remove that line in a new commit. It allows users to revert to earlier states of a project without rewriting commit history, thus preserving the context of changes made over time.
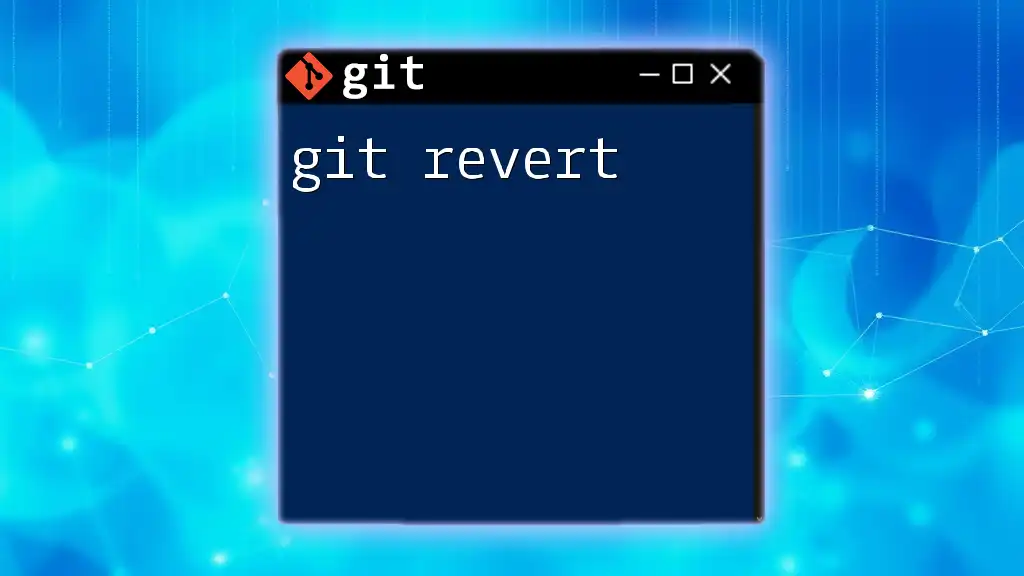
When to Use Git Revert
Common Scenarios for Using Git Revert
There are several scenarios where Git revert becomes particularly useful:
- When a previous commit has introduced a bug.
- In a collaborative project where you wish to maintain the integrity of commit history while correcting a mistake.
- If you want to reverse changes made by a specific commit without affecting subsequent commits.
Advantages of Using Git Revert
One of the major benefits of utilizing git revert is that it allows you to maintain a complete history of changes. This is vital for accountability and tracking your project's progress while offering a way to roll back undesired changes without altering the existing project history. It also provides a safeguard, as all modifications are recorded, allowing for easy identification of when and where changes were made.
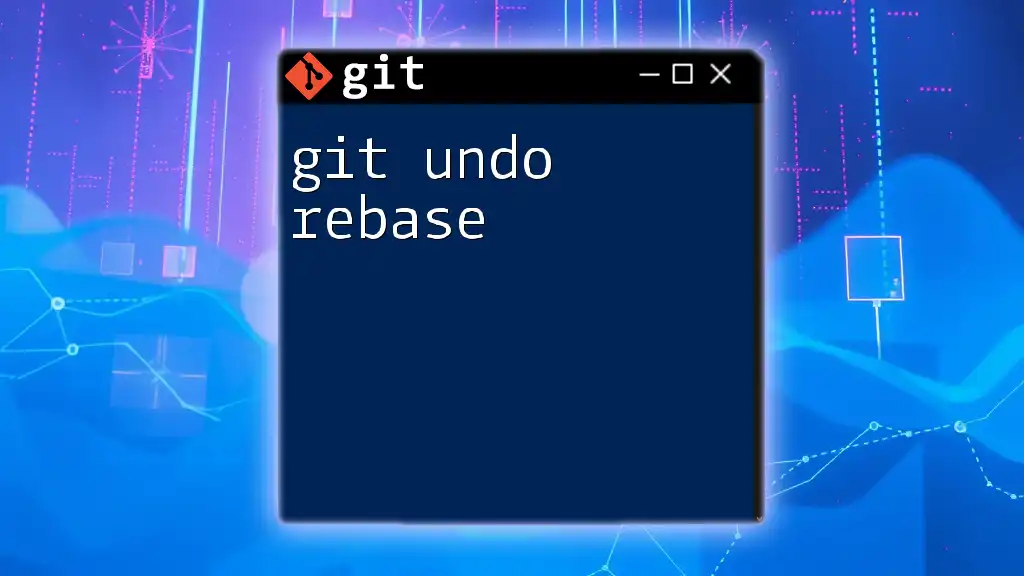
Using Git Revert: Step-by-Step
Basic Usage of Git Revert
To revert a specific commit, you simply use the command:
git revert <commit>
For example, if you want to revert the last commit, you would use:
git revert HEAD
This command will create a new commit that undoes the changes made in the last commit, allowing you to effectively "undo" that modification while keeping a clear project history.
Reverting Multiple Commits
In instances where you need to revert multiple commits, you can do so with a range. Here’s how to revert a range of commits:
git revert <commit1>..<commit2>
Replace `<commit1>` and `<commit2>` with the respective commit hashes. Be aware that reverting multiple commits may lead to conflicts, especially if the reverted changes have been interacted with in later commits.
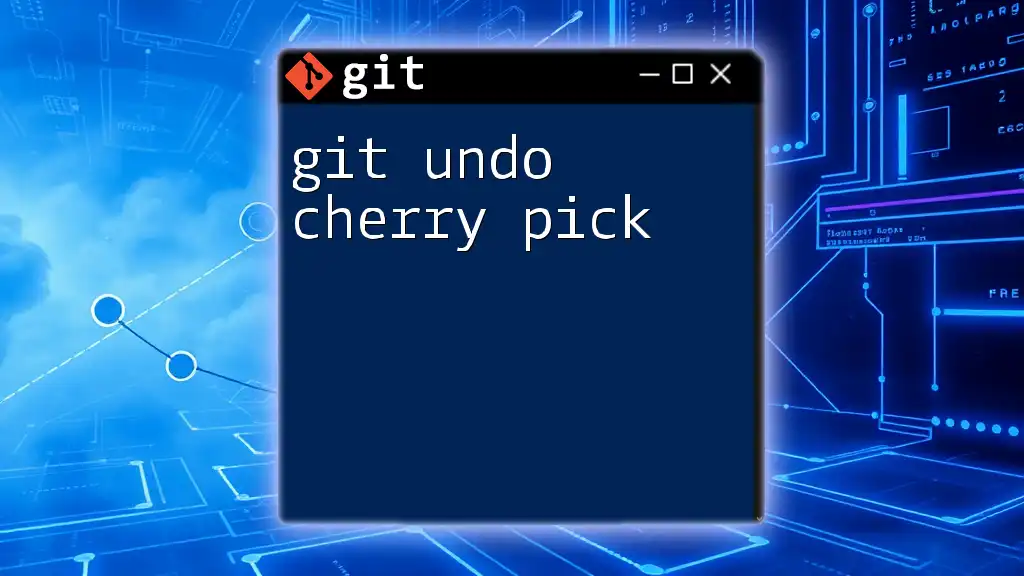
Understanding Git Undo: Different Commands
Git Reset vs. Git Revert
While `git revert` creates a new commit to undo changes, git reset changes the history of commits by moving the current branch pointer backward. This can lead to loss of data if used improperly. For instance, using:
git reset --hard <commit>
will delete all subsequent commits. This approach is useful for local, personal projects but should be approached with caution in collaborative environments.
Git Checkout and Its Usage
Another command often associated with "undoing" changes is `git checkout`. This command allows you to check out a previous commit or create a new branch. Use this command to abandon uncommitted changes:
git checkout -- <file>
This will revert the specified file to its last committed state, essentially discarding any unsaved changes. It's a great way to 'undo' changes before they are committed to the repository.
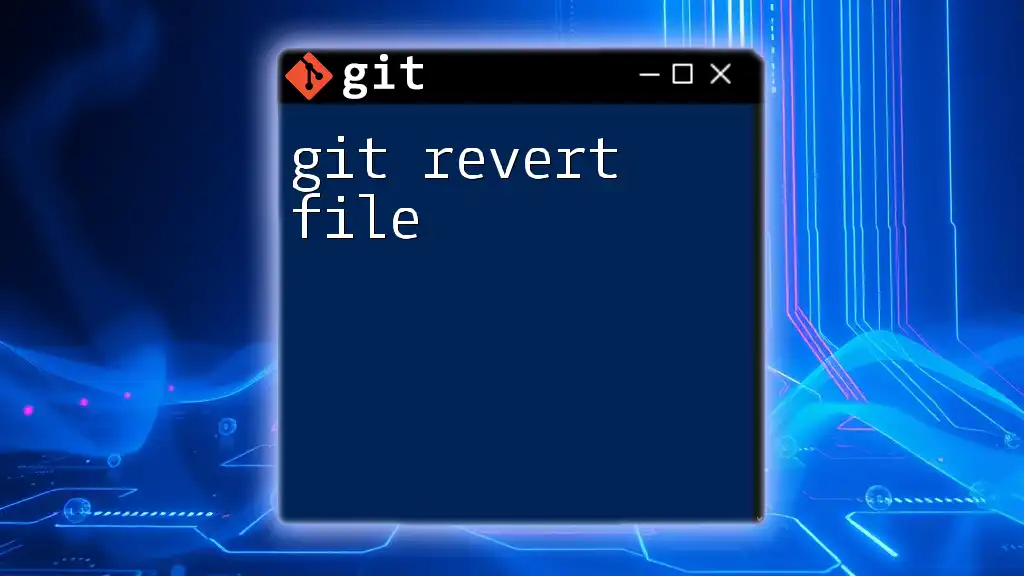
Handling Merge Conflicts When Reverting
What Are Merge Conflicts?
Merge conflicts occur when changes from two commits conflict during a revert. This typically happens if the changes you are trying to revert have been altered or reworked in later commits.
Strategies to Resolve Conflicts
When you encounter merge conflicts after attempting a revert, follow these steps:
- Git will mark the conflicting areas in the files with conflict markers. You will see `<<<<<<<`, `=======`, and `>>>>>>>` indicating the conflicting sections.
- Open the conflicted files and manually resolve the conflicts by choosing which changes to keep.
- Once you've resolved all conflicts, you must stage the changes:
git add <file>
Then, complete the revert with a commit:
git commit -m "Resolved merge conflicts from revert"
Resolving conflicts can be tricky, so take your time to ensure that you are preserving the necessary changes.
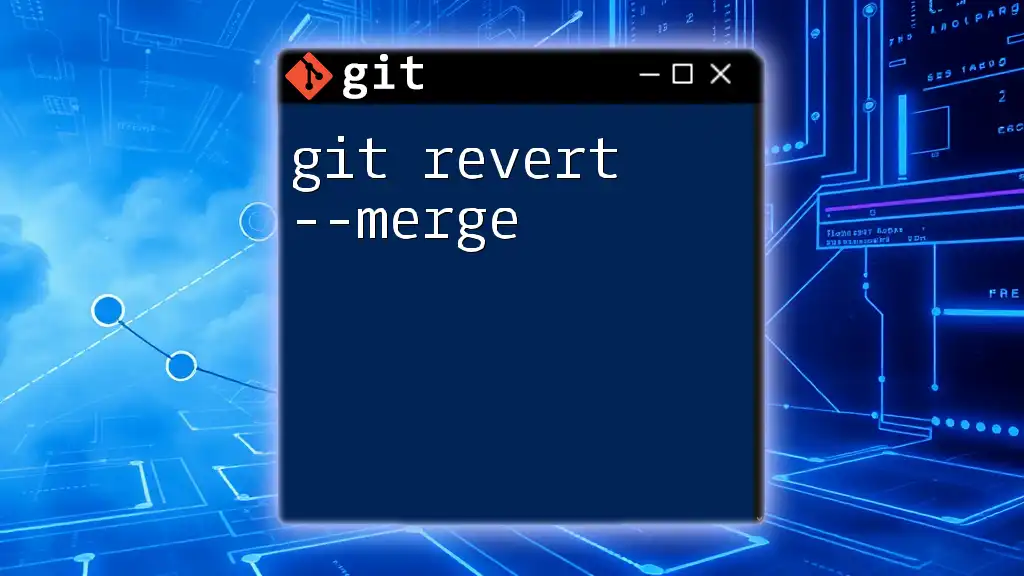
Best Practices for Using Git Revert
Tips to Effectively Manage Your Git History
To maintain a clean commit history while utilizing `git revert`, consider the following best practices:
- Commit frequently and with meaningful messages. Clear commit messages help in identifying the purpose of each change, making it easier to revert if necessary.
- Revert in the right order. When reverting multiple commits, consider the order of the commits to avoid additional conflicts.
When To Consider Alternative Options
In some situations, particularly if you've not pushed changes, using `git stash` can be an effective alternative for temporarily undoing changes without committing. Similarly, if you wish to work on something without affecting the current branch, consider creating a new branch for experimentation.
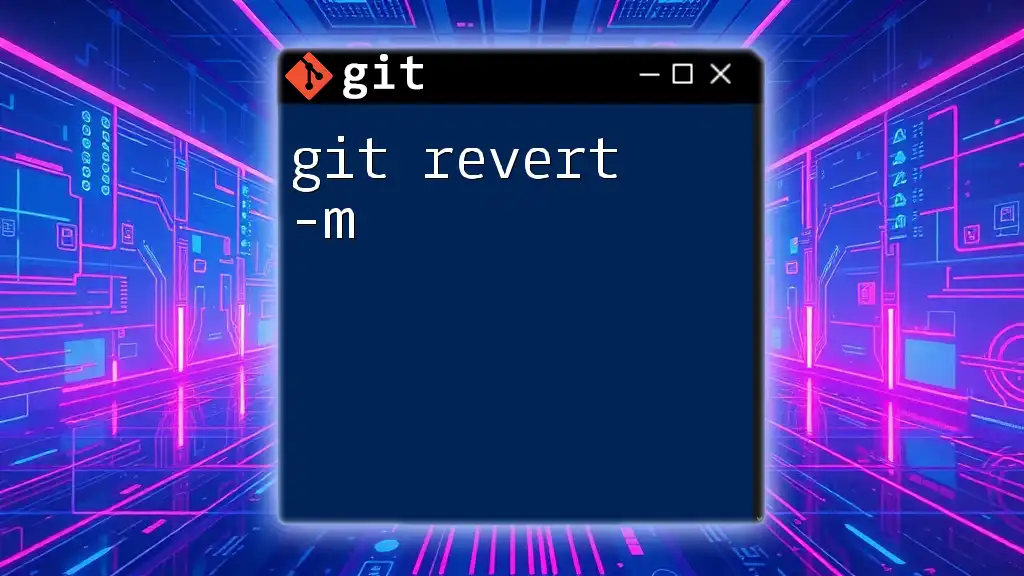
Conclusion
In conclusion, understanding git undo revert is critical for effective version control in collaborative environments. By mastering this command, you can maintain a reliable project history while elegantly correcting mistakes as they arise. Practice using `git revert` and familiarize yourself with handling conflicts to enhance your Git skills.
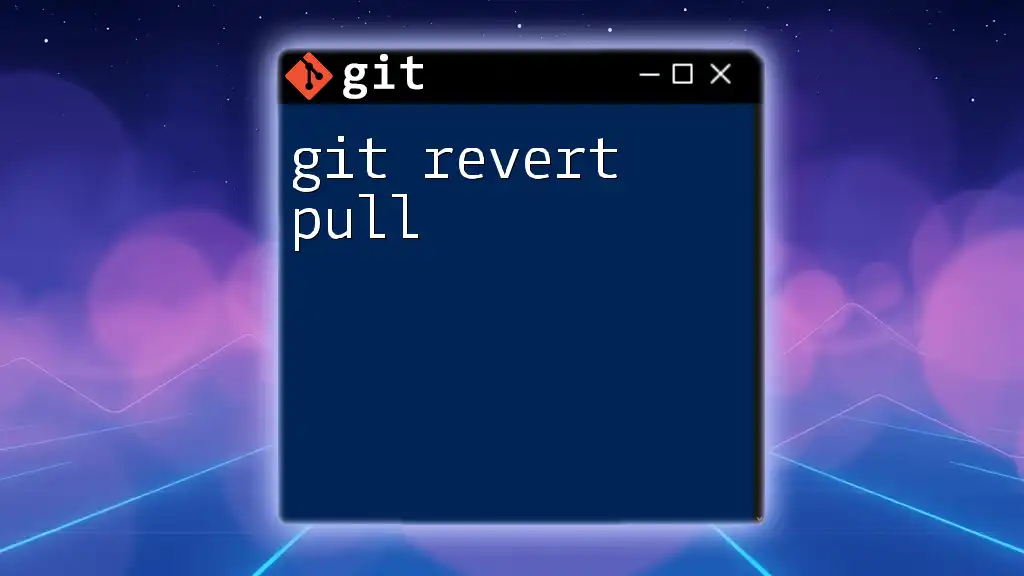
Additional Resources
Recommended Books, Articles, and Tutorials
For those looking to deepen their understanding of Git, consider exploring books like "Pro Git" by Scott Chacon and Ben Straub, or various online tutorials that focus on Git commands and workflows.
Community Engagement
Join local or online forums and communities focused on Git usage. Platforms like GitHub, Stack Overflow, or Git-related Discord channels offer tremendous opportunities for learning from experienced developers while allowing you to ask questions and share your own experiences.