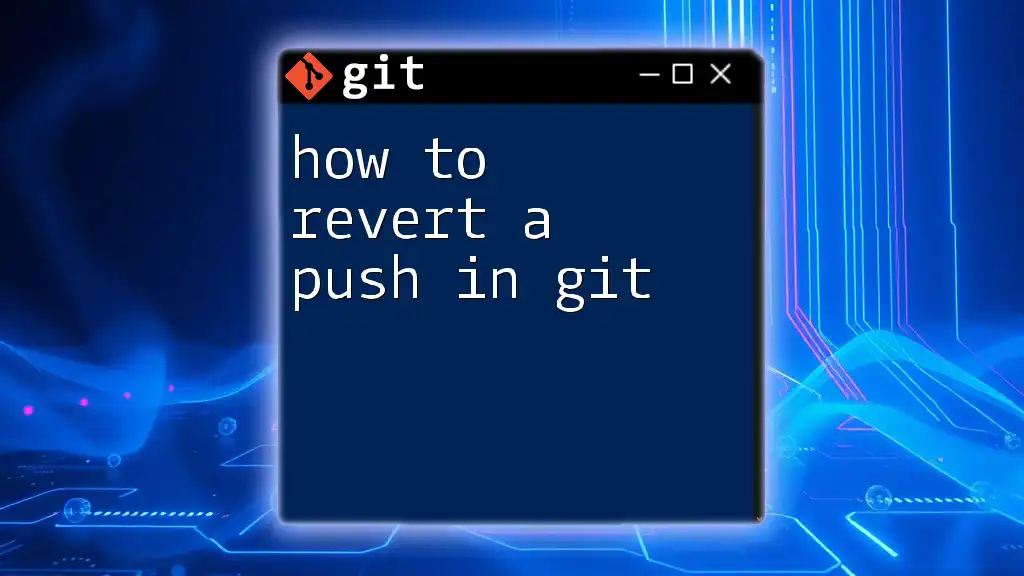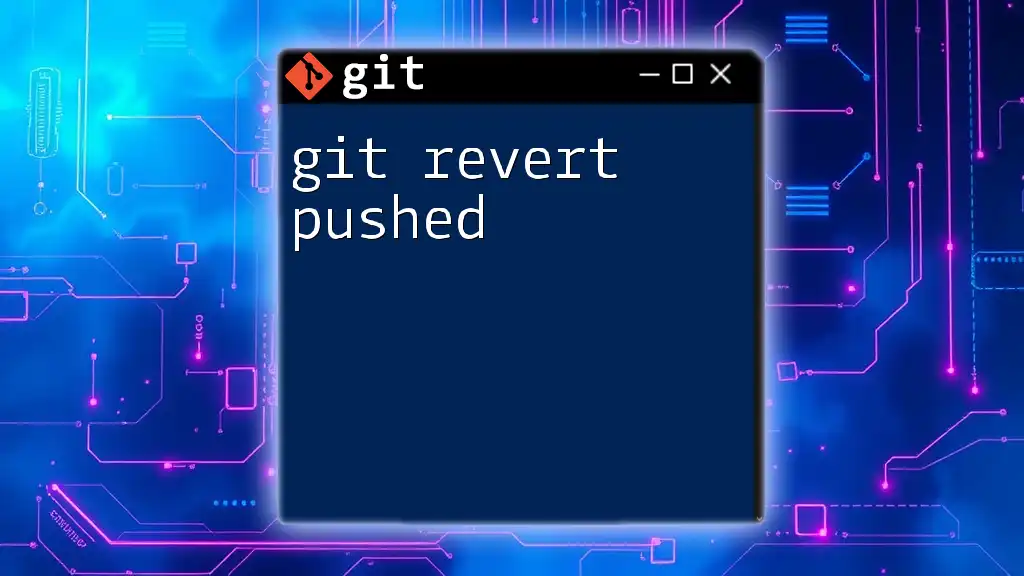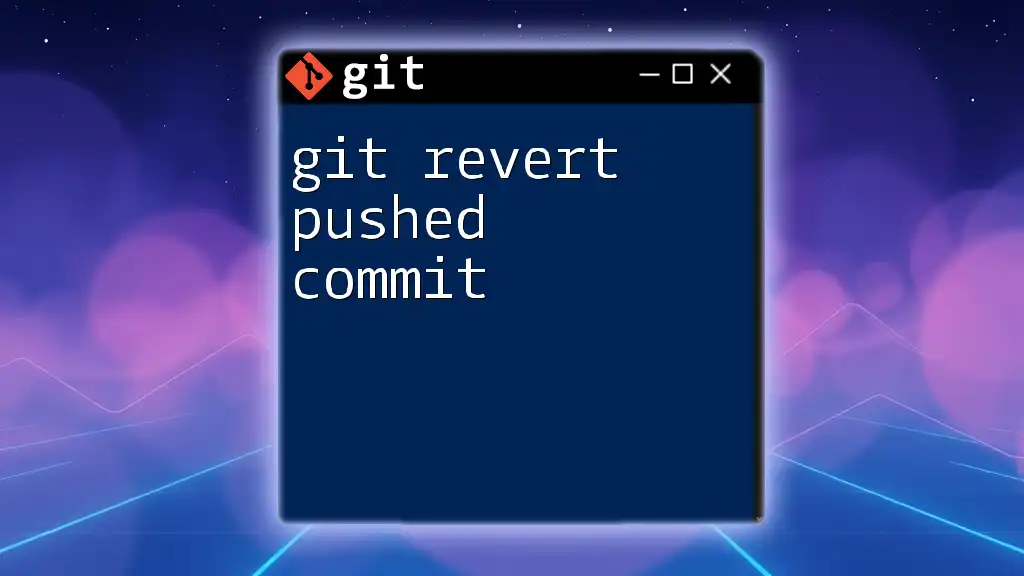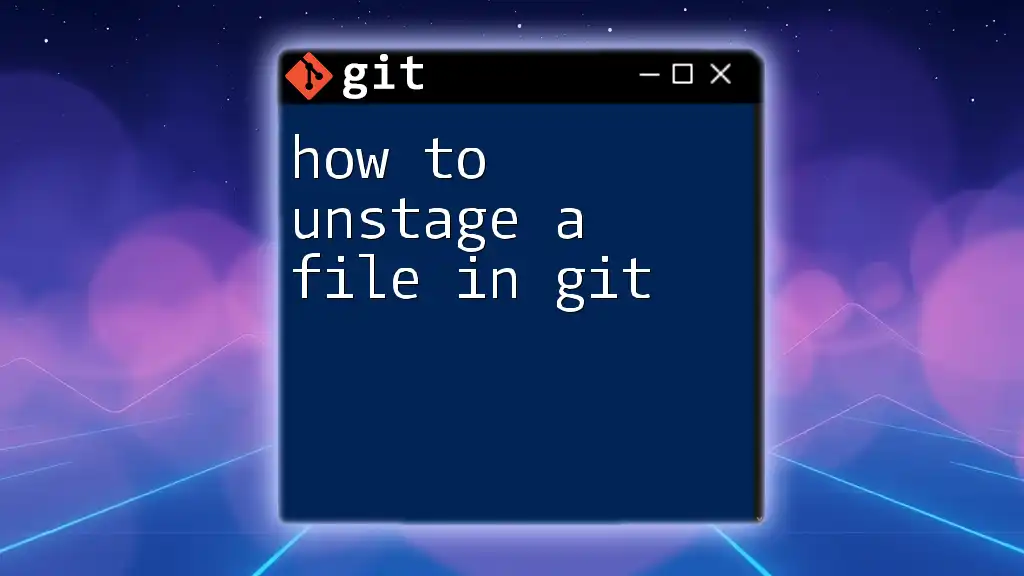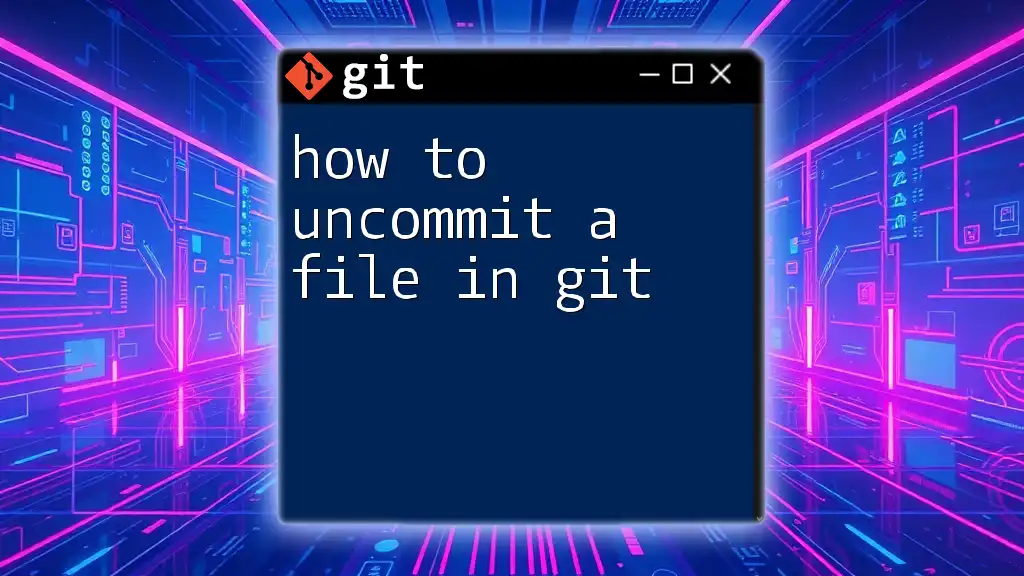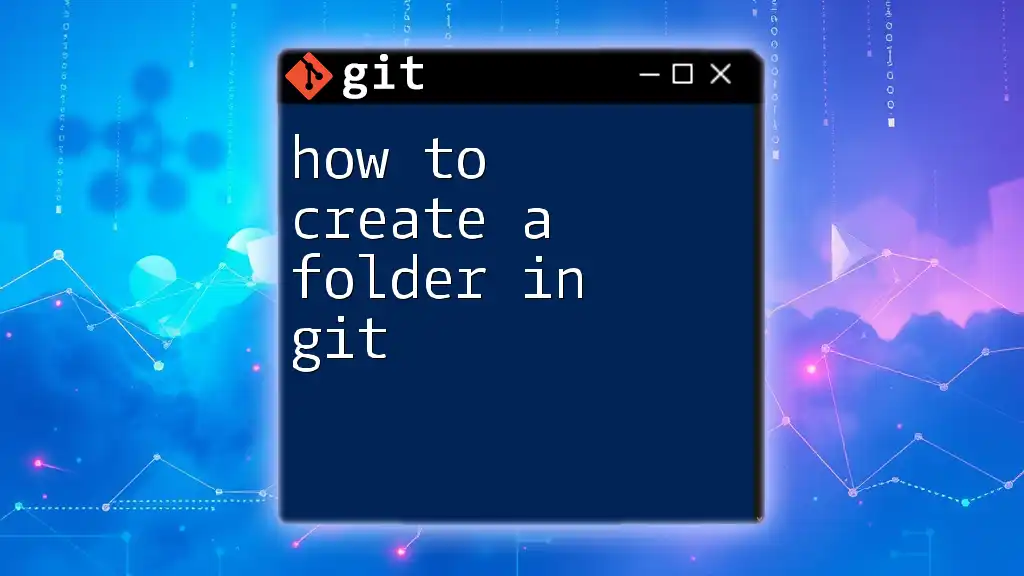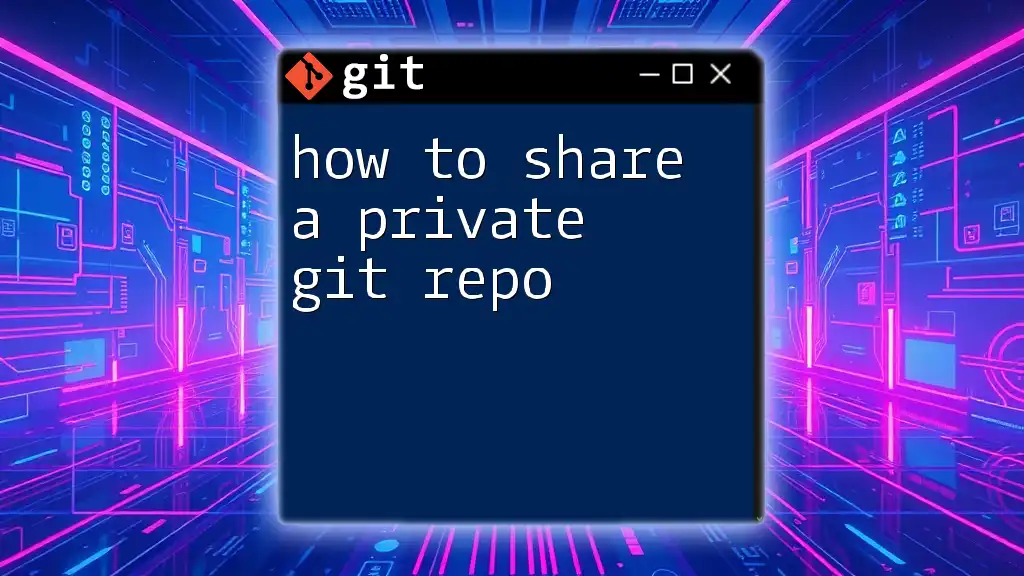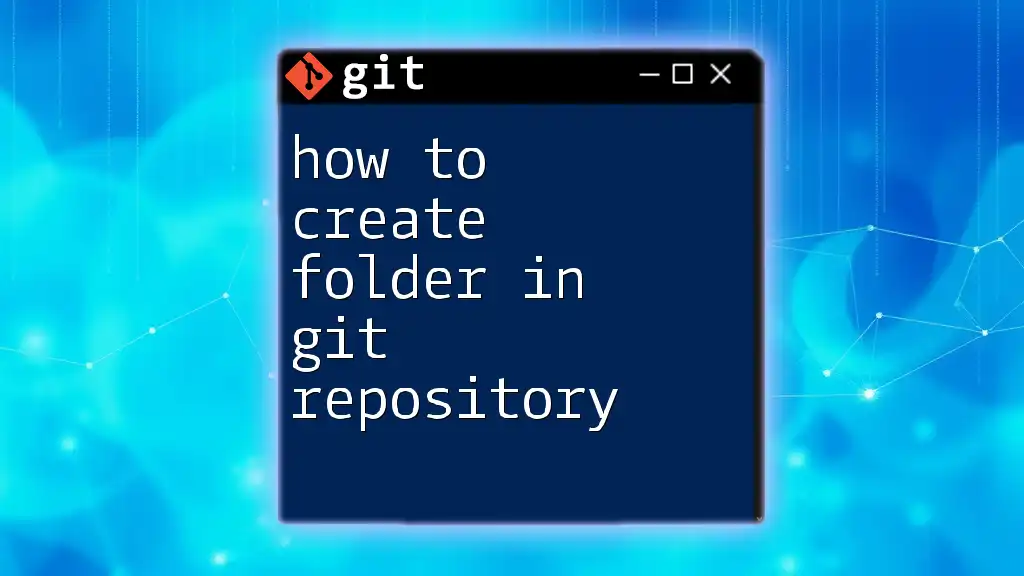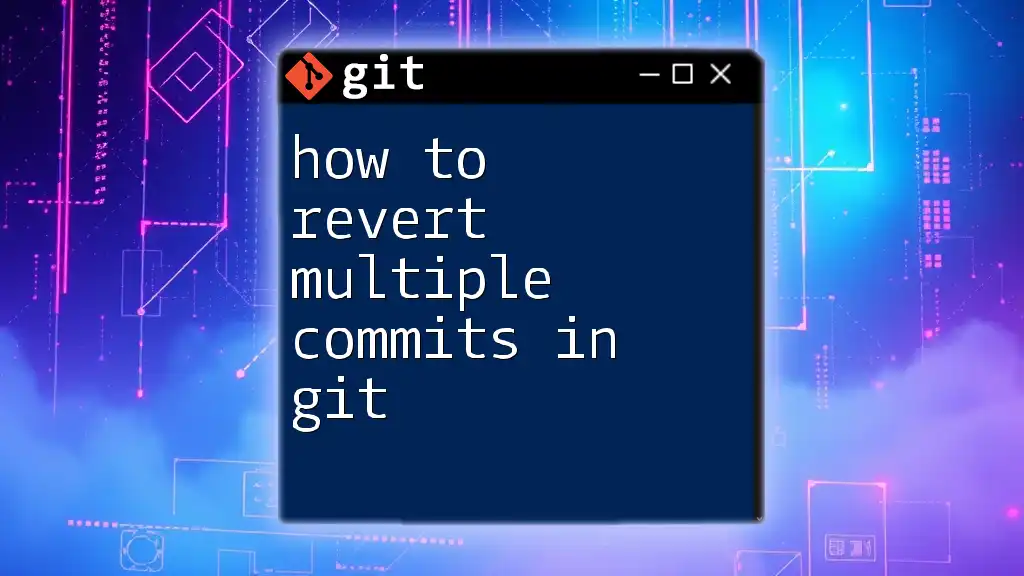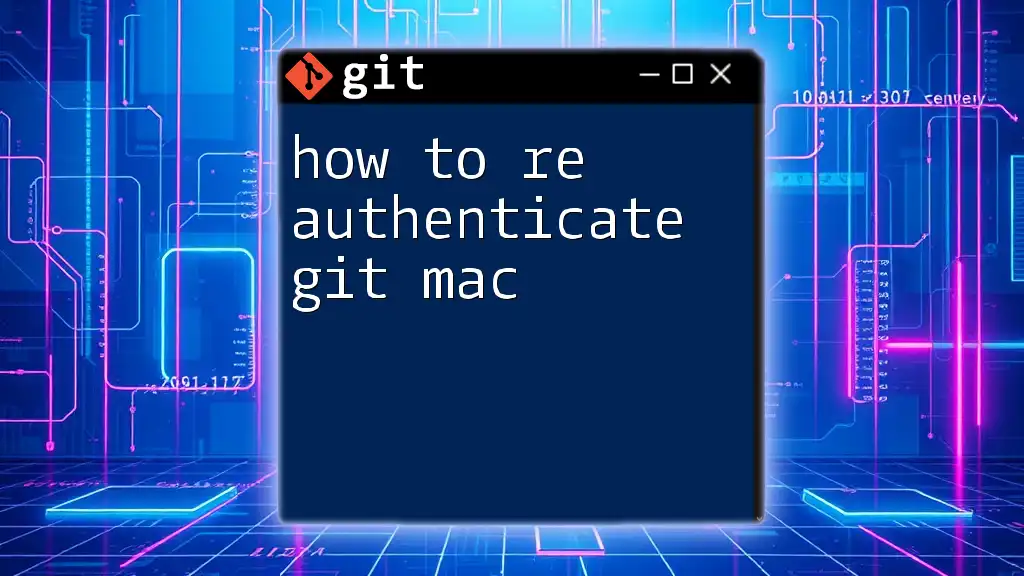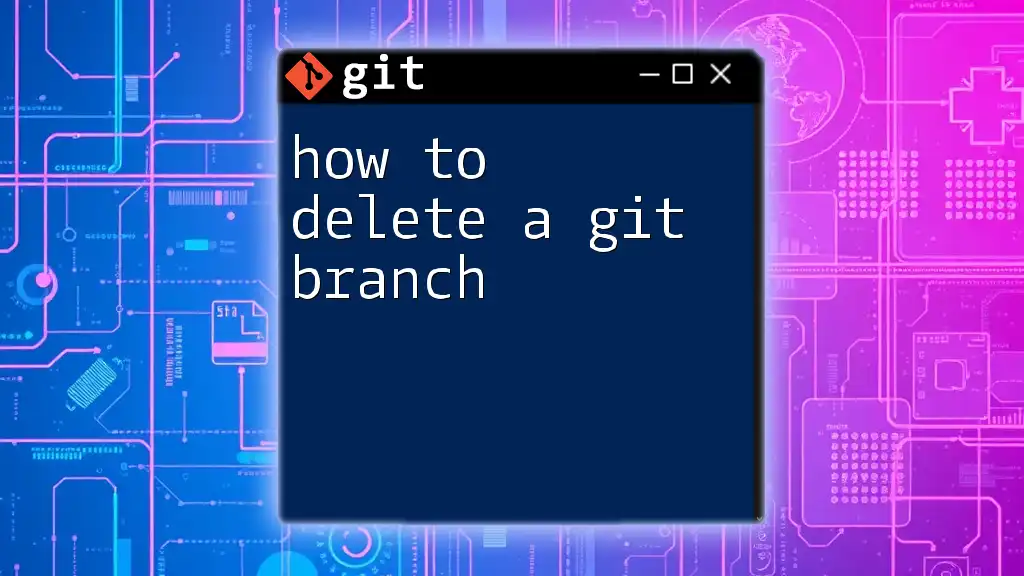To revert a push in Git, you can use the `git revert` command followed by the commit hash of the pushed commit to create a new commit that undoes those changes.
git revert <commit-hash>
Understanding the Concept of Reverting
What Does 'Revert' Mean?
In Git, reverting refers to the process of creating a new commit that undoes the changes made by a previous commit. This is significantly different from other commands like reset or checkout. While reverting keeps the history intact and records a new state in your project, resetting can erase previous history, creating potential issues for collaboration.
Why You Might Need to Revert a Push
There are several scenarios in which you might find it necessary to revert a push. For example:
- Accidental pushes of unwanted changes.
- Introduction of bugs into the production environment.
- Overwriting important commits or files accidentally.
Recognizing these scenarios is crucial to maintaining the integrity and functionality of your project.
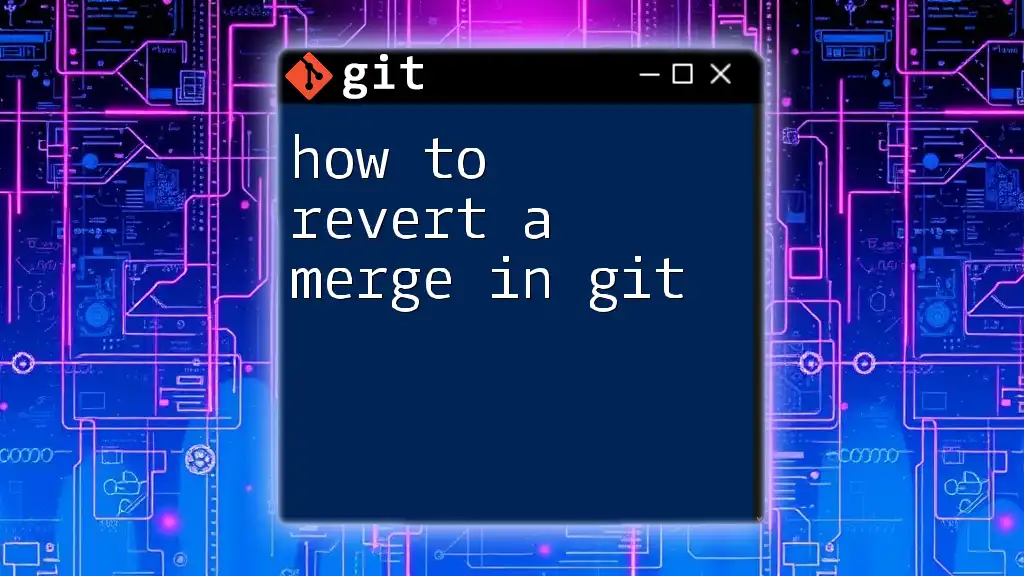
Prerequisites
Basic Git Commands Knowledge
Before diving into the specifics of how to revert a push in Git, it's essential to have a grasp of fundamental Git commands. Familiarity with commands like `git clone`, `git status`, `git commit`, and `git push` will make the learning process smoother.
Setting Up the Environment
First, ensure you have Git installed on your machine. You also need access to a remote repository, such as GitHub or GitLab, where your project is hosted. This foundational setup is necessary to practice the commands you'll be learning.
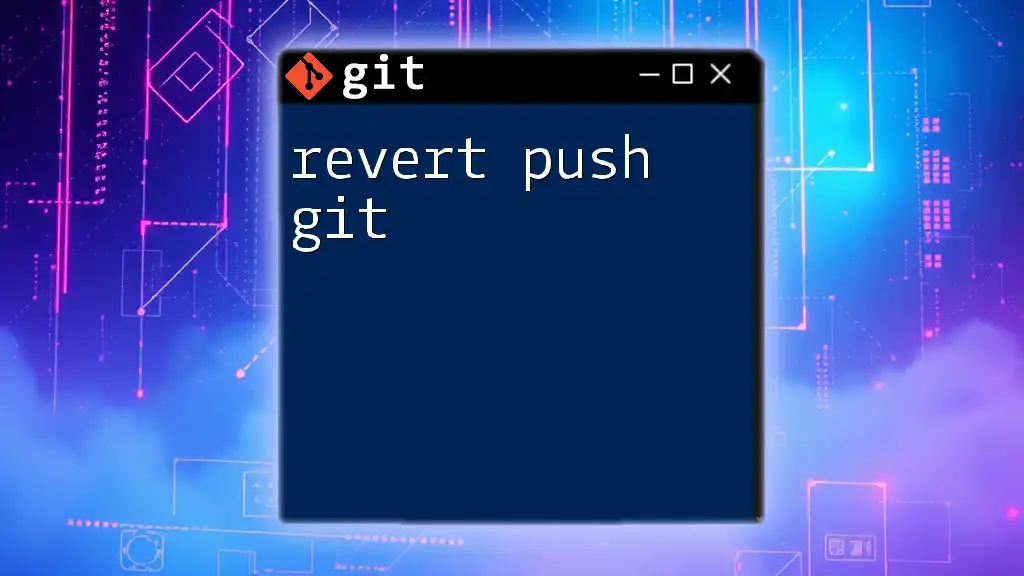
Step-by-Step Guide to Reverting a Push
Identifying the Commit to Revert
The first step in reverting a push is identifying which commit needs to be undone. You can do this using the `git log` command, which displays the commit history.
Run the following command in your terminal:
git log
The output will list all previous commits along with their hashes, timestamps, and commit messages. Look for the specific commit you want to revert. The commit hash is a unique identifier for each commit, and you'll need to copy this hash for the following steps.
Creating a New Commit to Revert Changes
Once you have the commit hash, the next step is to use the `git revert` command. This command creates a new commit that reverses the changes made by the specified commit, allowing you to keep your project history clean.
The syntax for the command is:
git revert <commit-hash>
For example, if your commit hash is `abc123`, you would run:
git revert abc123
After executing this command, Git will generate a new commit that undoes the changes introduced by the specified commit. It also opens an editor for you to write a commit message, explaining the reason for the revert.
Alternative Methods to Revert Changes
Using `git reset` Instead of Revert
While `git revert` is the safer and more collaborative method for undoing changes, sometimes you might consider using `git reset`. However, understanding the implications is crucial.
- Differences Between `git reset` and `git revert`: The reset command changes the current state of your repository without creating a new commit, which can lead to a messy project history, especially in shared repositories.
The syntax for a soft reset, which keeps changes in your working directory, is as follows:
git reset --soft HEAD~1
Conversely, if you need a hard reset (which discards all changes made after the commit), you would use:
git reset --hard HEAD~1
A cautionary note: using `git reset` can rewrite your history, which may confuse your collaborators if you subsequently push changes.
Force Pushing After a Reset
If you decide to proceed with a reset, remember that you may need to force push the changes to your remote repository. This can be done with the command:
git push origin main --force
However, use this with extreme caution. Force pushing can overwrite your collaborators' changes, rendering it crucial to communicate with your team before taking this action.
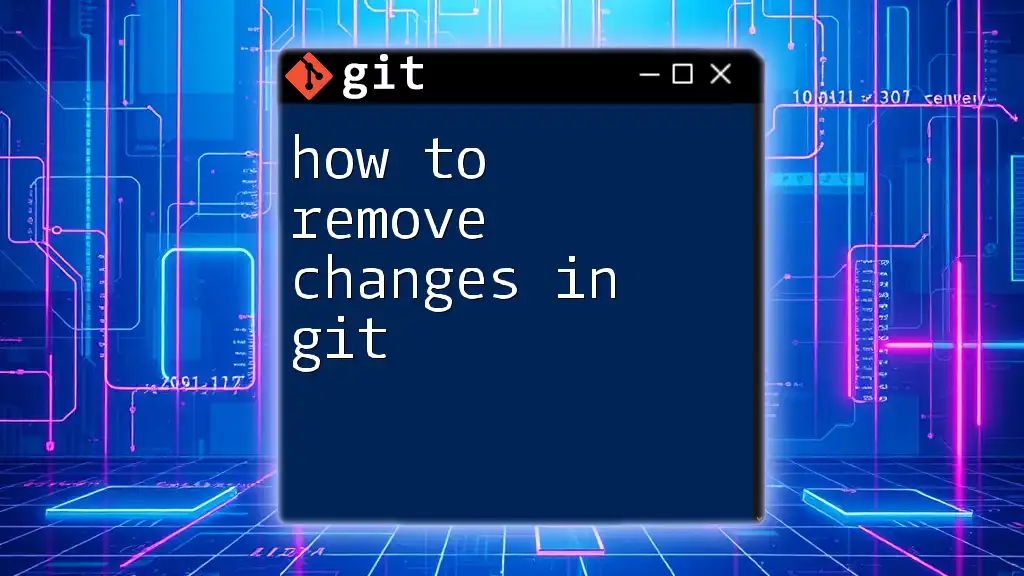
Best Practices for Reverting Changes
Communication with Team Members
Whenever you need to revert changes that affect a shared repository, it's imperative to communicate with your team members. A simple message notifying them of the revert can prevent confusion and maintain workflow efficiency.
Documentation of Changes
Additionally, keeping thorough documentation of which changes have been reverted and the reasons behind these decisions serves as a helpful reference for future work. This practice cultivates transparency within your team and aids in troubleshooting if similar issues arise later.
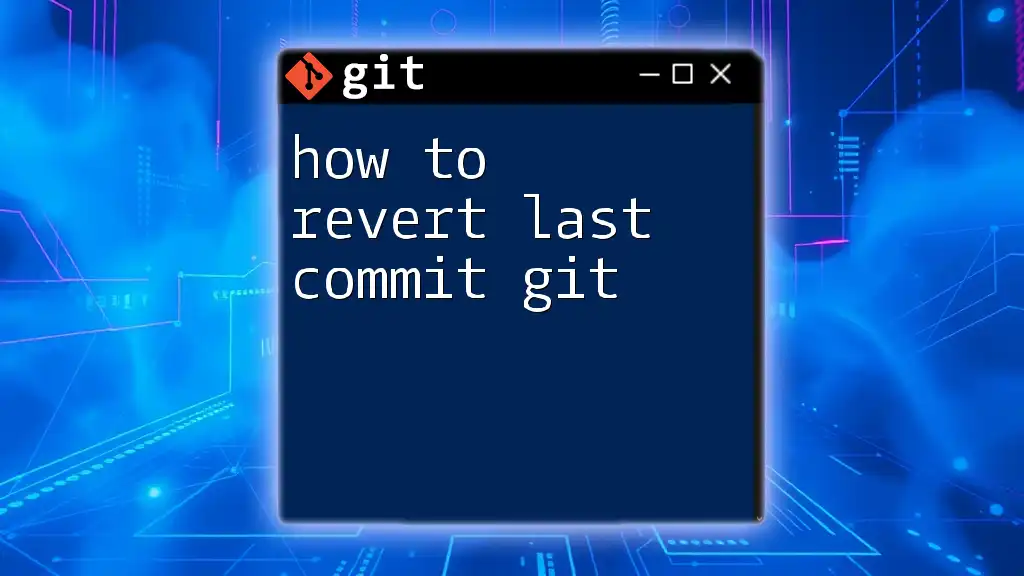
Common Issues When Reverting a Push
Conflicts During Revert
While reverting a commit, you may encounter merge conflicts, especially if the changes you are trying to undo conflict with subsequent modifications. Git will indicate these conflicts, allowing you to resolve them before the revert can be finalized. Addressing conflicts usually involves opening the affected files, manually making adjustments to resolve discrepancies, and then committing the changes.
Reverting a Revert
In some cases, you might find yourself in a position where you need to revert a revert. This occurs when you realize that the changes you initially reverted were actually beneficial. You can accomplish this by running the `git revert` command again on the revert commit, effectively restoring the previous state.
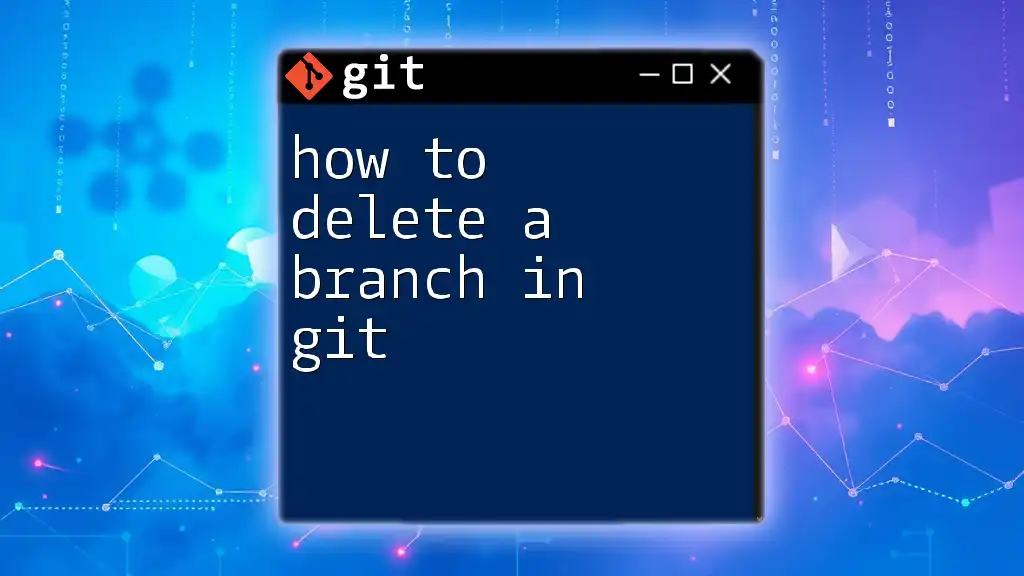
Conclusion
In this comprehensive guide on how to revert a push in Git, we explored the fundamental concepts, methods, and best practices involved in undoing changes. Understanding how to effectively revert changes not only enhances your Git proficiency but also ensures the integrity and accuracy of your project. Remember to practice these commands in a controlled environment to solidify your understanding.
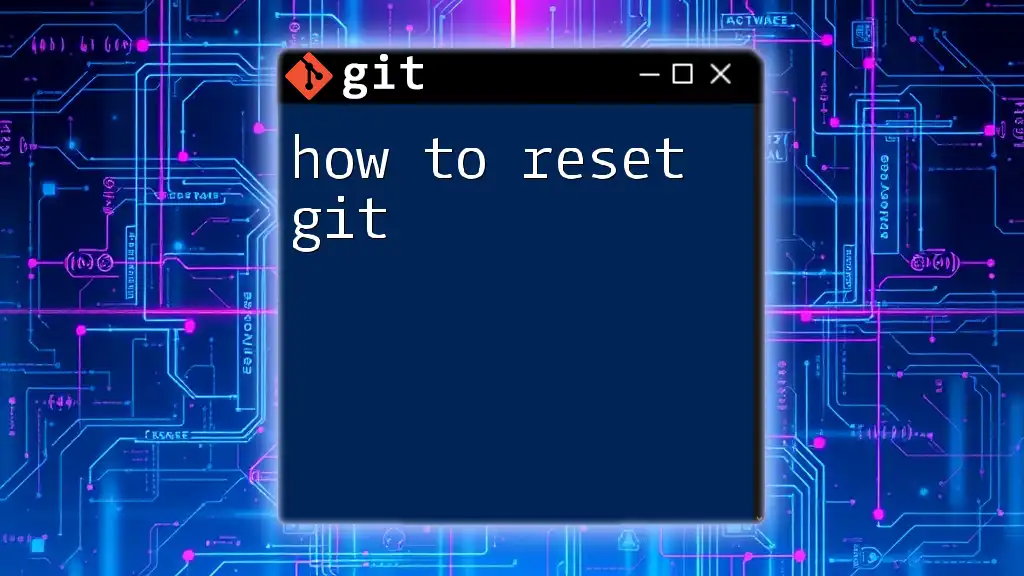
FAQs
When should I use `git revert` vs. `git reset`?
Use `git revert` when you're collaborating with a team and need to maintain the commit history. Opt for `git reset` if you're working alone and are sure of the implications of rewriting history.
Can a revert be undone?
Yes, you can revert a revert. Git allows you to run the revert command on previous revert commits, effectively restoring the original changes.
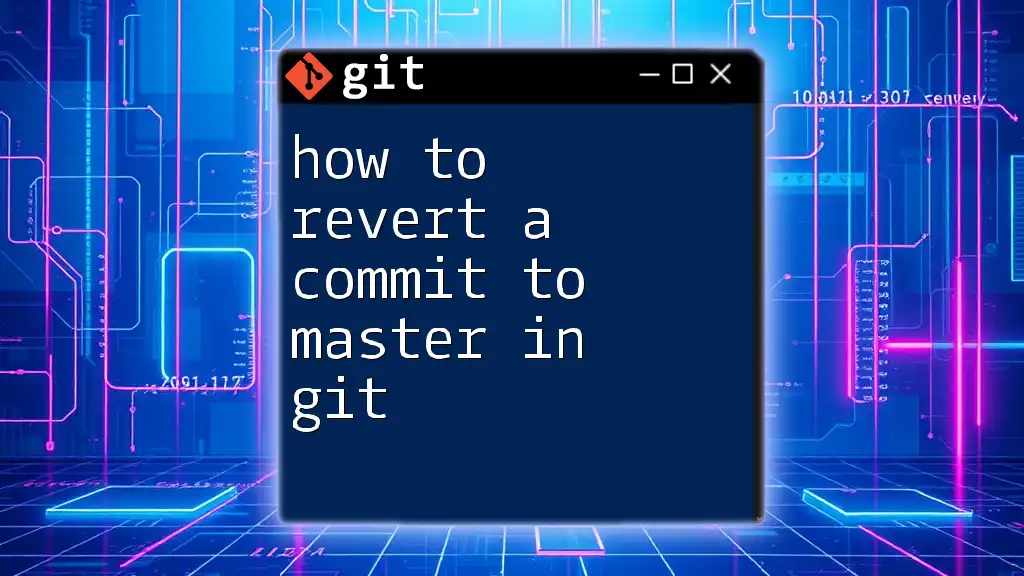
Additional Resources
For deeper insights into Git, consider exploring the official Git documentation, recommended books, and online platforms dedicated to Git practice. These resources can enhance your skills and help you navigate version control systems more effectively.