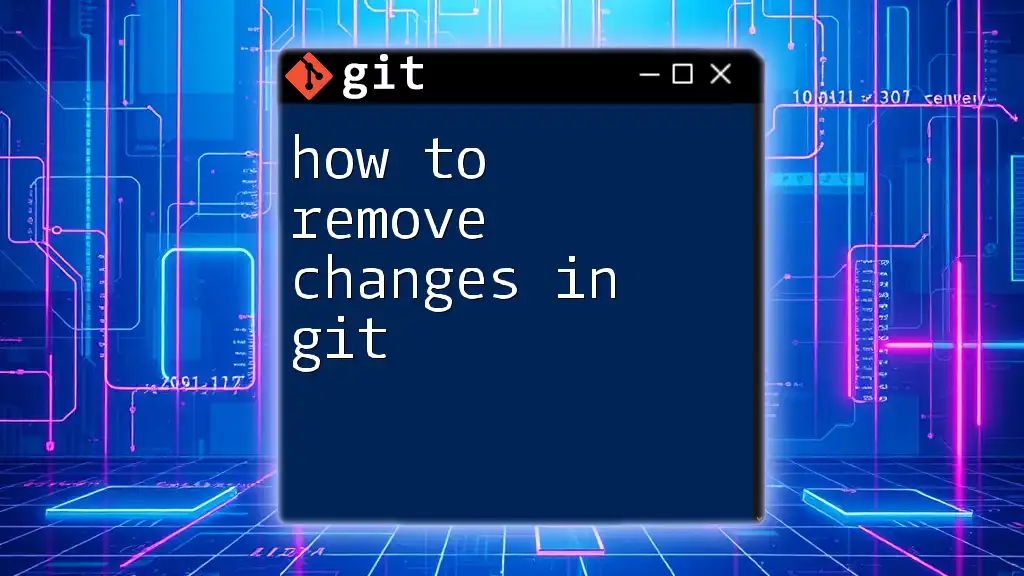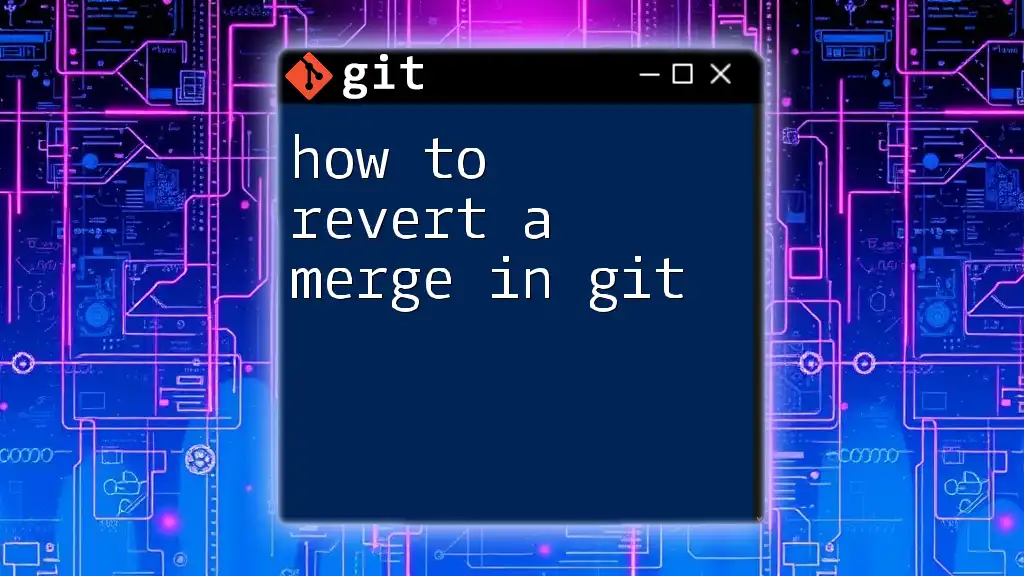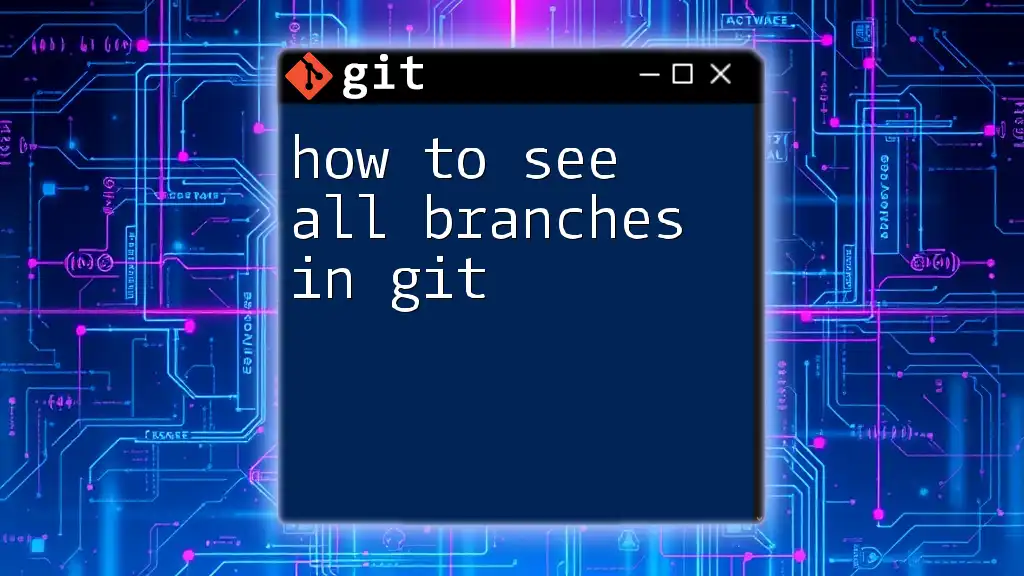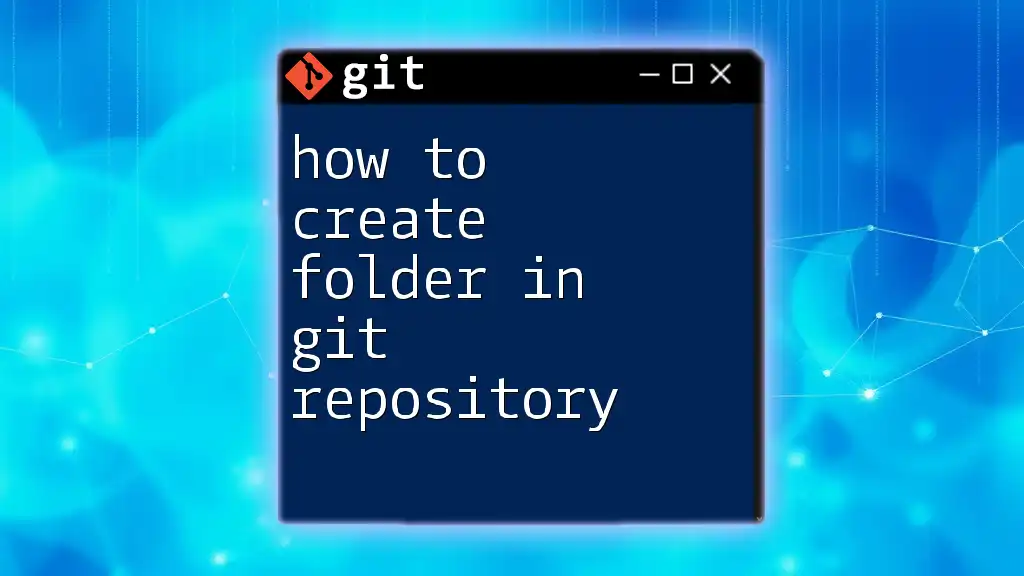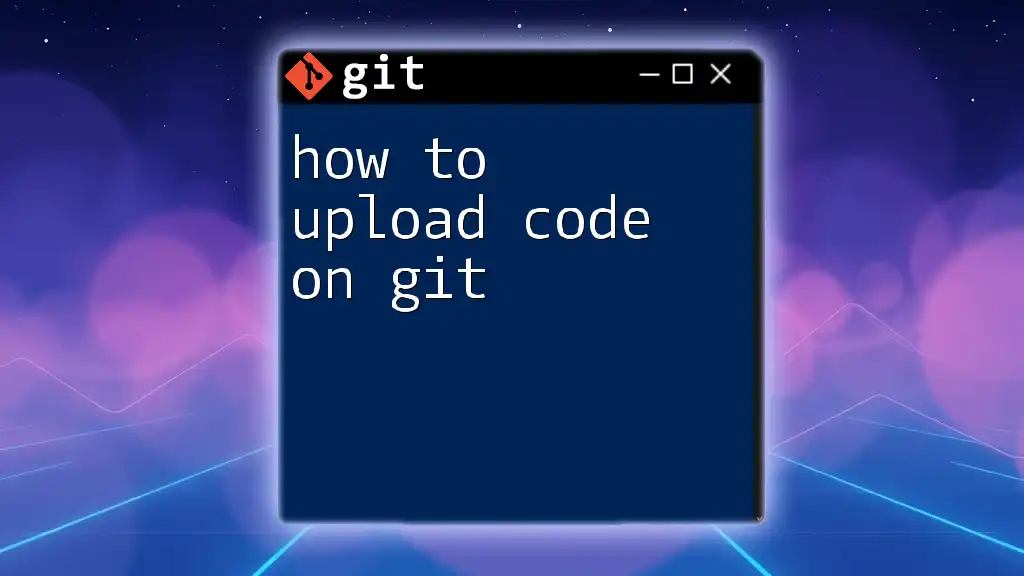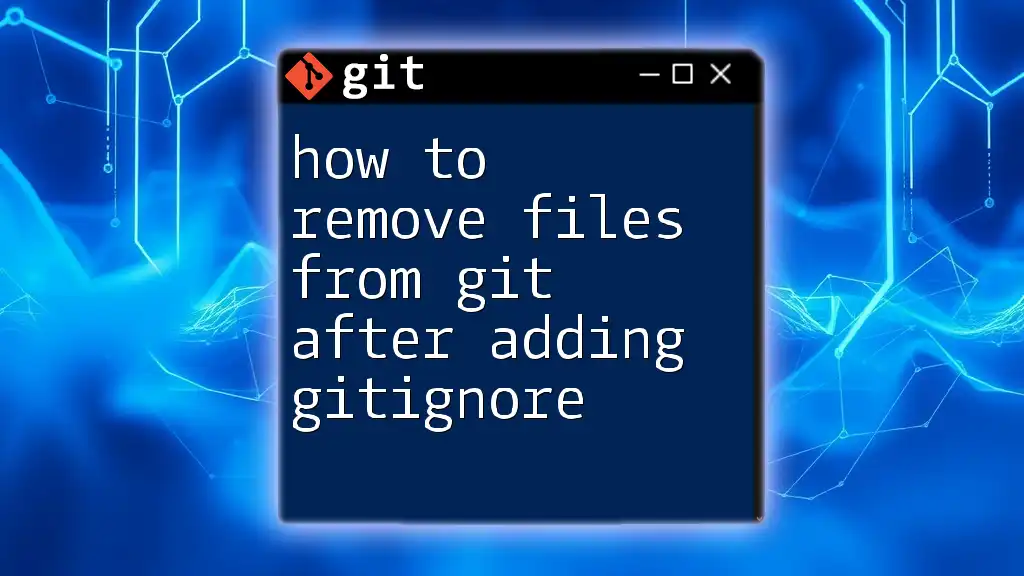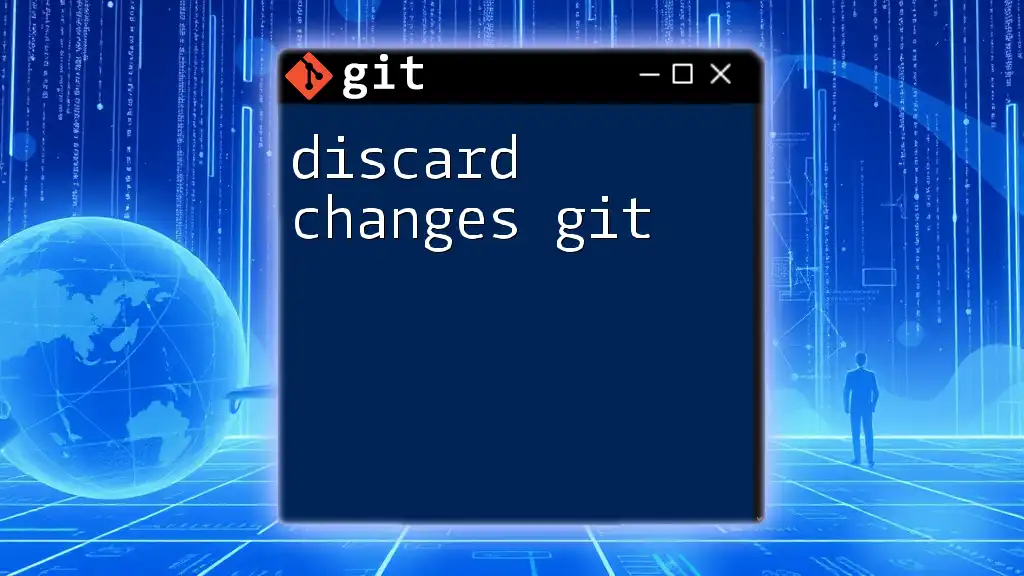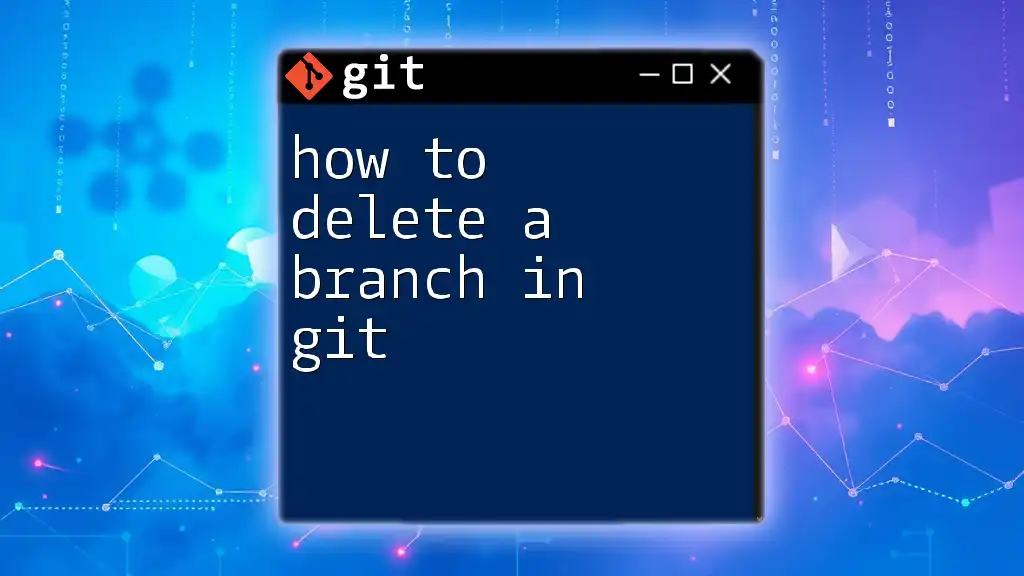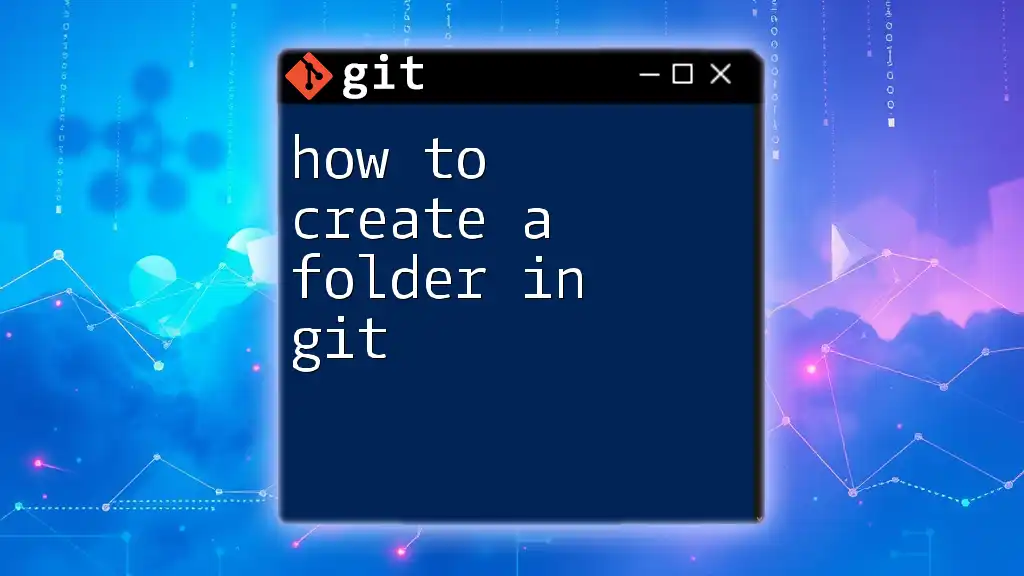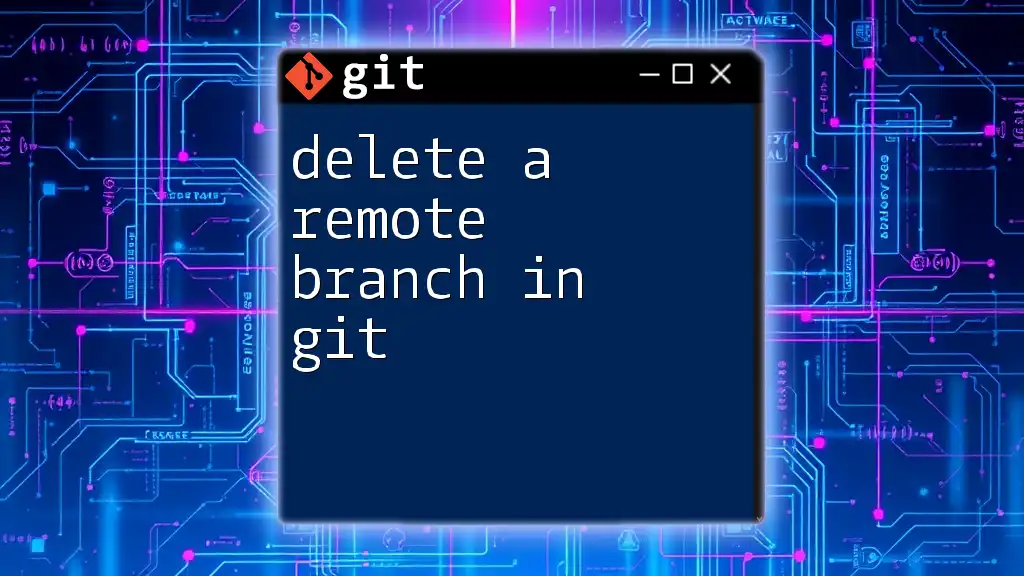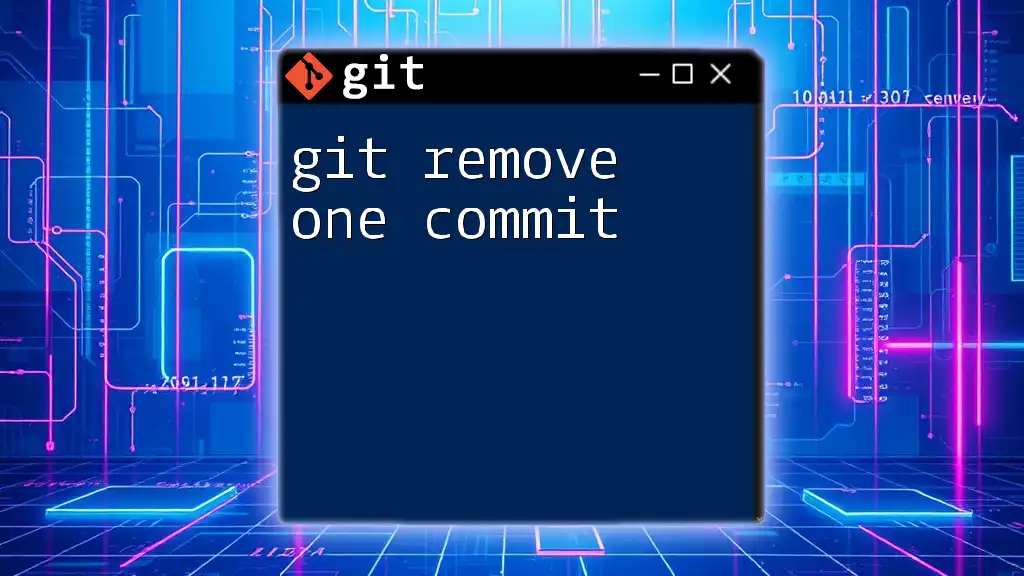To remove changes in Git, you can use the command `git checkout -- <file>` to discard changes in a specific file or `git reset --hard` to remove all changes from the working directory and revert to the last commit.
Here's the code snippet in markdown format:
# Discard changes in a specific file
git checkout -- <file>
# Remove all changes and revert to the last commit
git reset --hard
Understanding Git Staging and Commits
What is the Staging Area?
The staging area is a crucial part of the Git workflow. It acts as a buffer between the working directory (where changes are made) and the repository (where the project history is stored). Changes that you want to include in your next commit must first be added to the staging area.
What are Commits?
Commits in Git represent a snapshot of your files at a specific point in time. Each commit has a unique identifier, and it creates a save point in your project’s history. Understanding commits is essential when you want to remove or modify changes, as they provide a way to track what has been done over time.
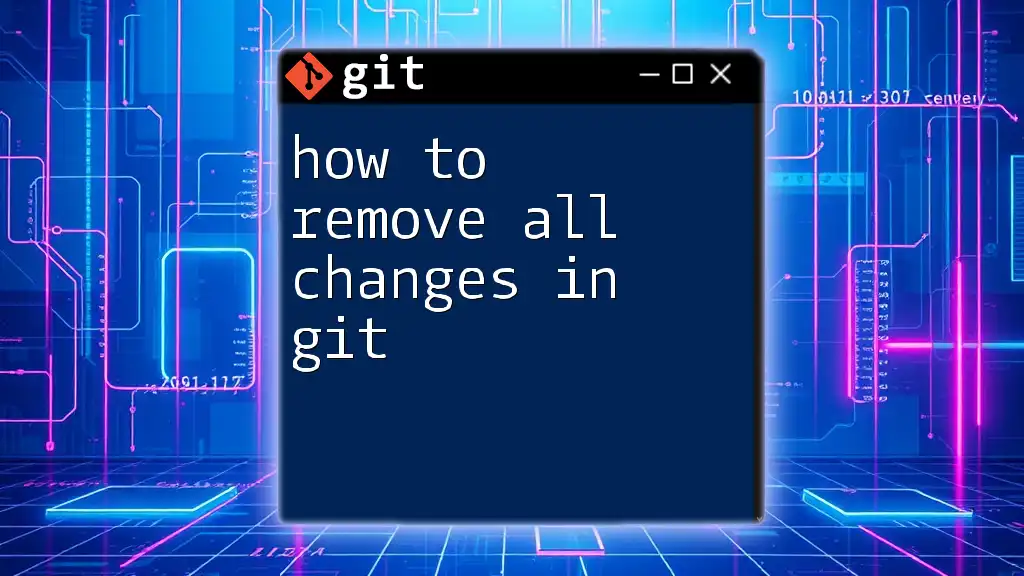
Types of Changes to Remove
Unstaged Changes
These are modifications that have been made to files in your working directory but have not yet been added to the staging area. These changes can be reverted easily.
Staged Changes
Staged changes are those that have been added to the staging area using `git add`. They are ready to be committed, but you might decide that you no longer want to include them in your upcoming commit.
Committed Changes
Once changes are committed, they are permanently stored in your repository history. If you want to undo a commit or alter its contents, you will have to use specific Git commands to manage this effectively.
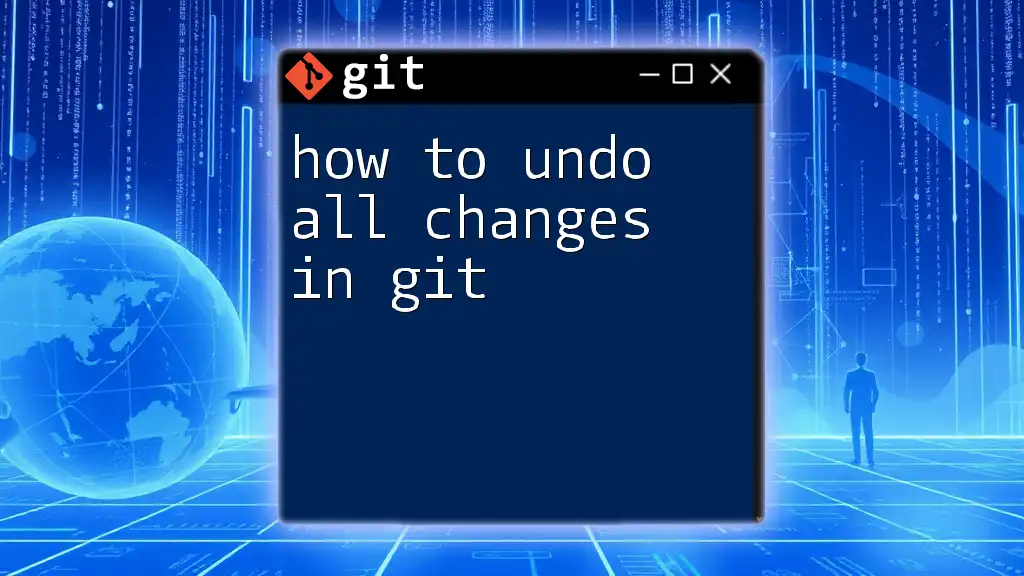
Removing Unstaged Changes
Using `git checkout`
To revert unstaged changes in a specific file, you can use the `git checkout` command. This command allows you to discard changes made to a file since the last commit.
Example:
git checkout -- filename.txt
This command will restore `filename.txt` to the state at the last commit, effectively removing any unstaged modifications.
Using `git restore`
Another powerful command to consider is `git restore`, which is part of newer versions of Git. It simplifies the process of discarding changes.
Example:
git restore filename.txt
This command will also revert `filename.txt` back to the last committed state, and it's often seen as a clearer alternative to `git checkout`.
Resetting All Unstaged Changes
If you want to discard all unstaged changes across the entire repository, you can use:
Example:
git restore .
This command will restore all files in your working directory to their last committed states.
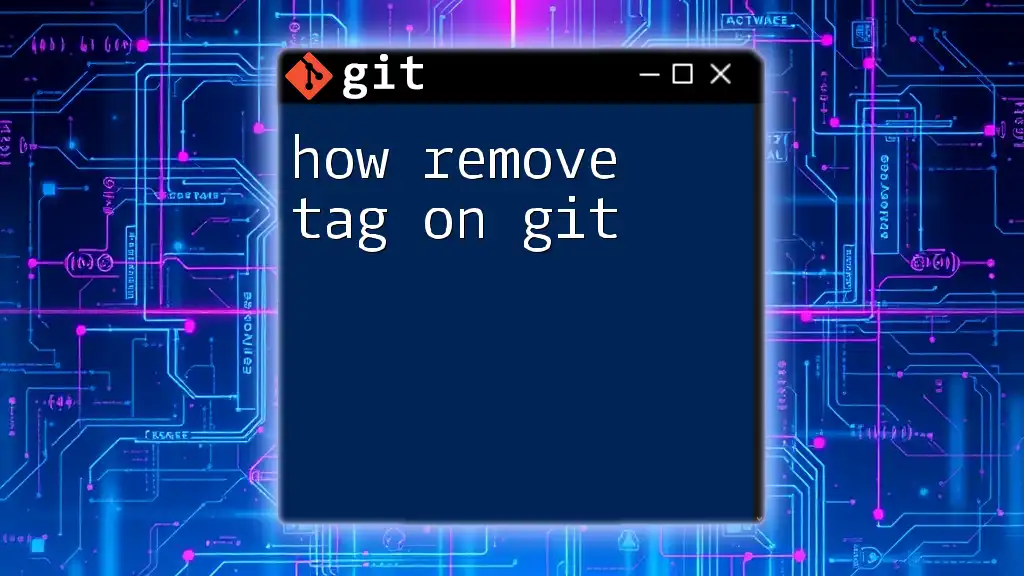
Removing Staged Changes
Using `git reset`
If you've staged changes but wish to unstage them, the `git reset` command is your go-to. This command moves changes from the staging area back to the working directory without losing the actual modifications.
Example:
git reset filename.txt
This will unstage `filename.txt`, keeping your changes intact in your working directory.
Unstaging All Changes
If you have multiple files staged and want to unstage everything, you can use:
Example:
git reset
This command clears the staging area, moving all changes back to the working directory while retaining your work.
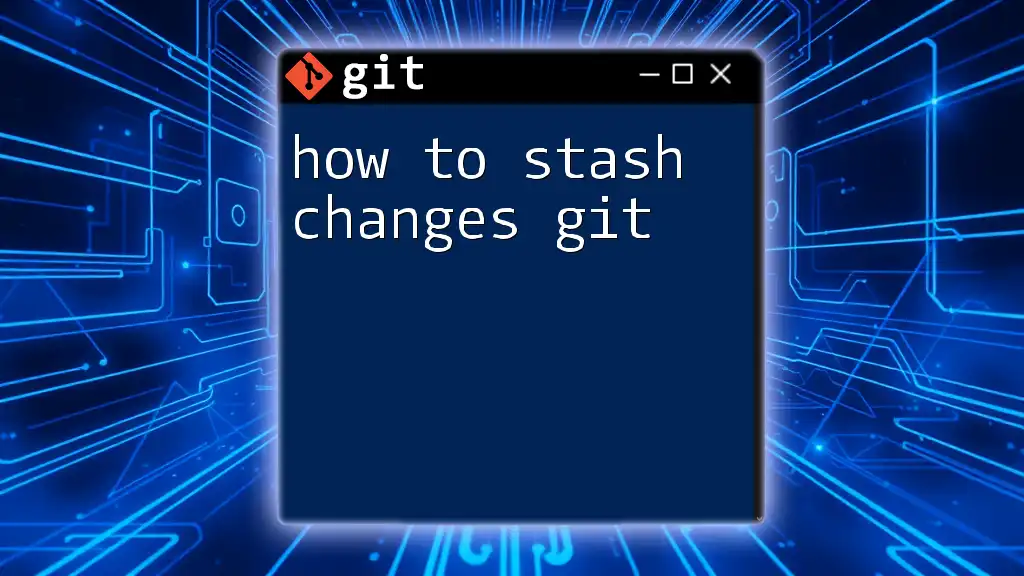
Removing Committed Changes
Undoing the Last Commit
If you want to undo the most recent commit, you can use the `git reset` command with different options:
- Using `git reset --soft HEAD~1`
This command will undo the last commit but keep the changes staged in your index.
Example:
git reset --soft HEAD~1
This is useful if you want to change the commit message or modify the contents before recommitting.
- Using `git reset --hard HEAD~1`
In contrast, this command will not only remove the last commit but also discard all changes associated with it permanently.
Example:
git reset --hard HEAD~1
This can be a powerful, yet dangerous command, as you will lose the changes made in the last commit entirely.
Using `git revert`
If you prefer to keep your commit history intact, consider using `git revert`. This command creates a new commit that reverses the changes of a previous commit.
Example:
git revert HEAD
This will negate the effects of the most recent commit while preserving the integrity of your history.
Removing Multiple Commits
When you want to remove several commits at once, you can use interactive rebase. This method is best used when you want to rewrite commit history.
Example:
git rebase -i HEAD~3
This will open an interface allowing you to specify which commits to keep or remove. You can simply drop the commits you no longer want, making it a powerful tool for refining your project history.
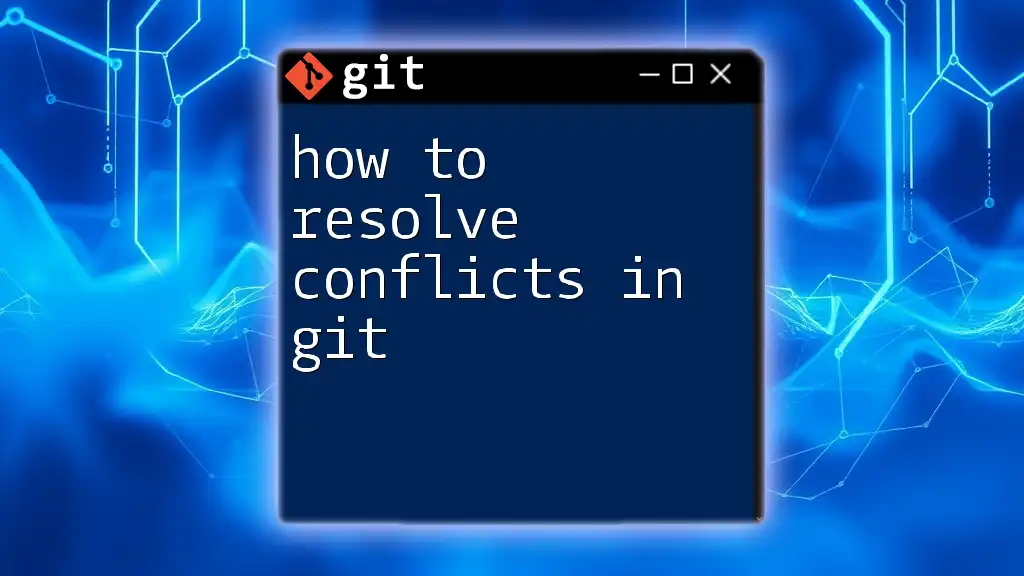
Best Practices for Removing Changes
It’s essential to know when to use each method based on your needs:
- Use `git checkout` or `git restore` for unstaged changes.
- Use `git reset` for un-staging changes.
- Use `git reset --soft` for modifying recent commits.
- Use `git revert` to preserve history while undoing a commit.
- Consider interactive rebase for multiple commit adjustments.
Don’t forget to always keep backups of important changes before performing drastic actions like `git reset --hard`.
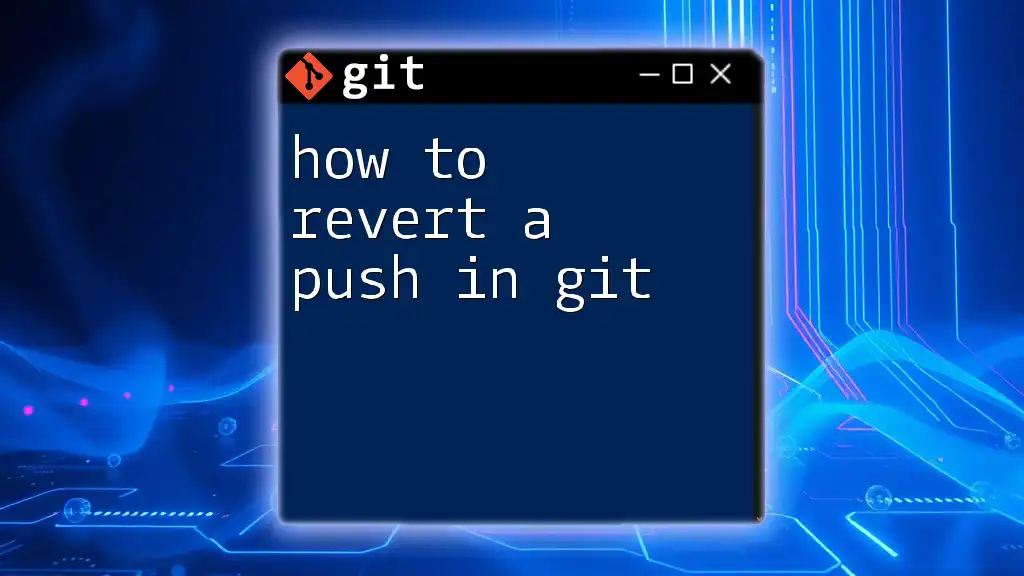
Troubleshooting Common Issues
What if You Can't Find Your Changes?
If you’ve lost track of changes, start by checking the output of `git status`. This command gives you a clear view of the current state of your working directory, indicating which files are staged, unstaged, or untracked.
Understanding Git Status
Learning to interpret `git status` is critical. It not only shows modified files but also helps to track the local repository's current state, aiding you in troubleshooting when you need to remove changes.
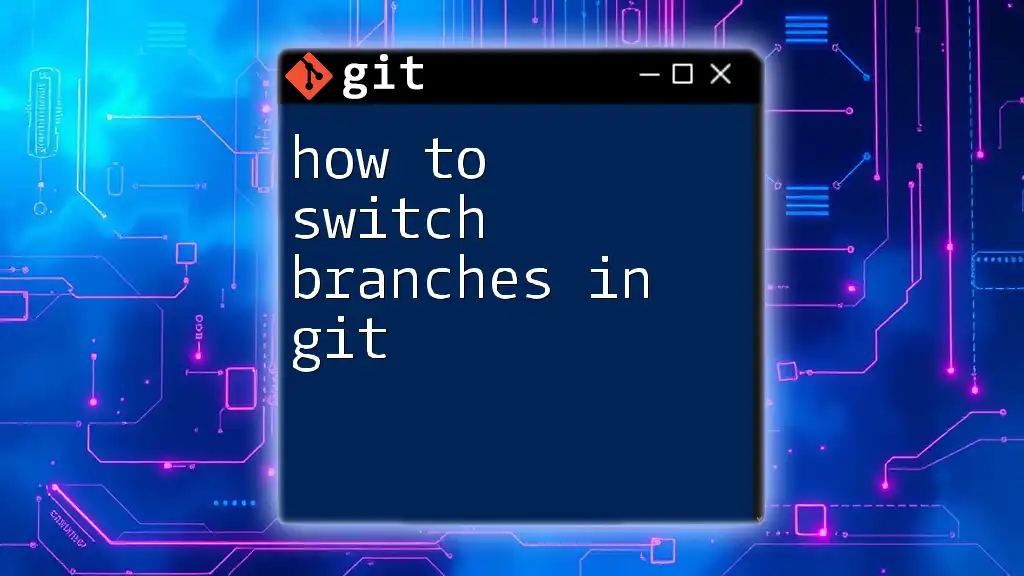
Conclusion
Mastering how to remove changes in Git is an essential skill that can save you time and frustration. By understanding the different types of changes and the commands involved, you can manage your project effectively and maintain a clean commit history. As you practice using these commands, you will become more confident in your Git skills and ready to handle any situation that arises in your development workflow.
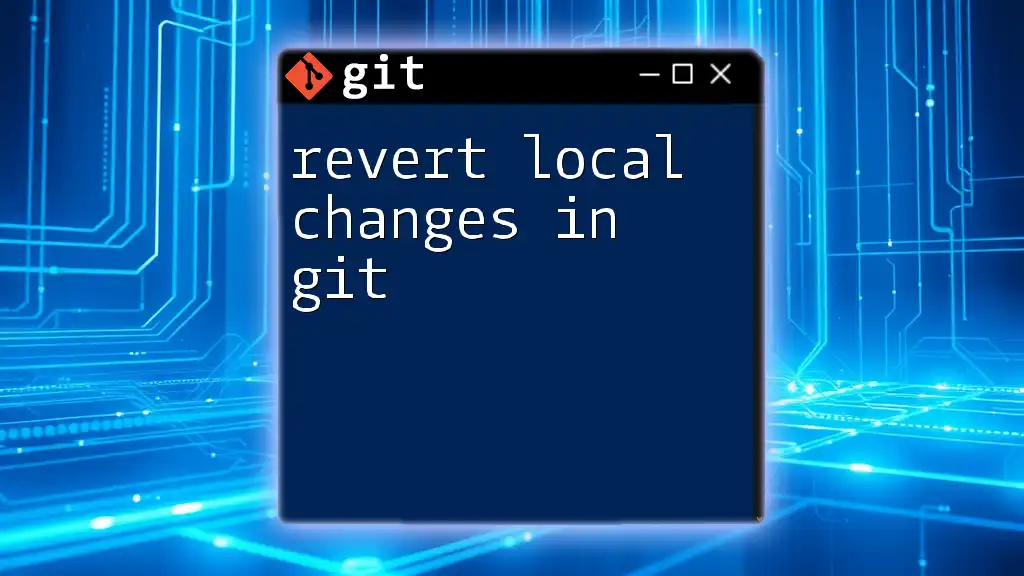
Additional Resources
For further learning, consider visiting the official Git documentation or enrolling in comprehensive Git courses to deepen your understanding of version control. Join community forums or discussions to seek support and share experiences with fellow Git users.