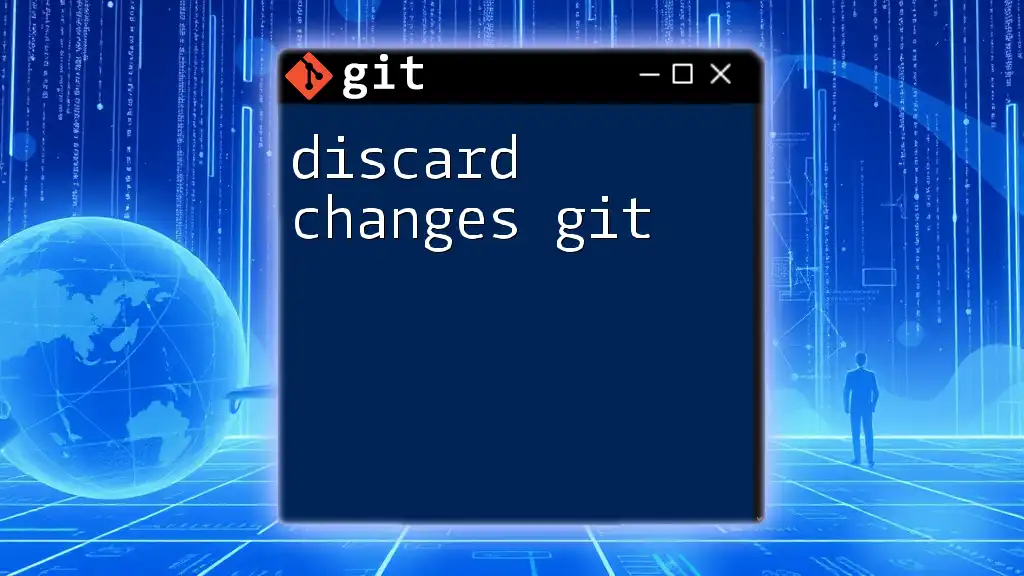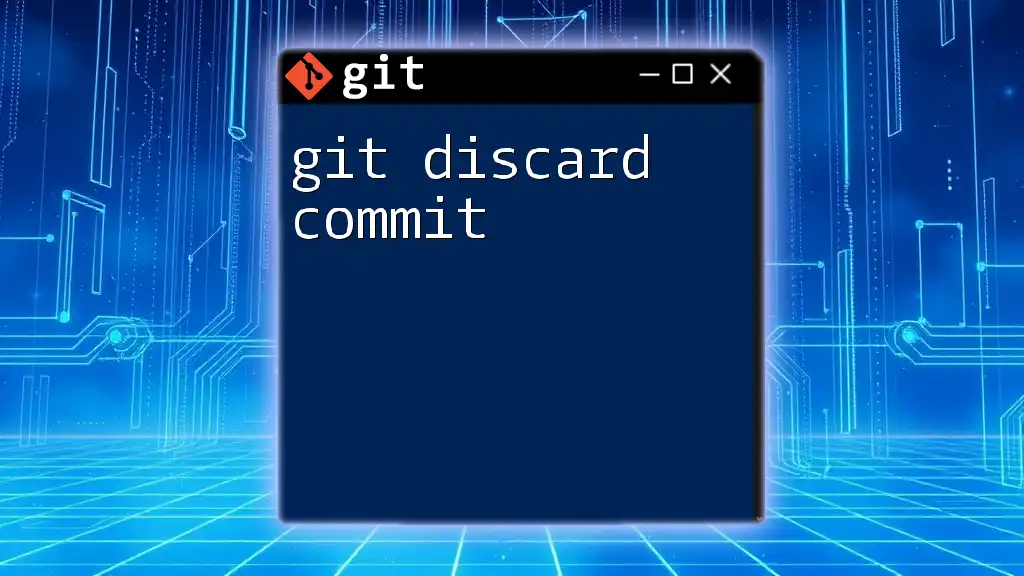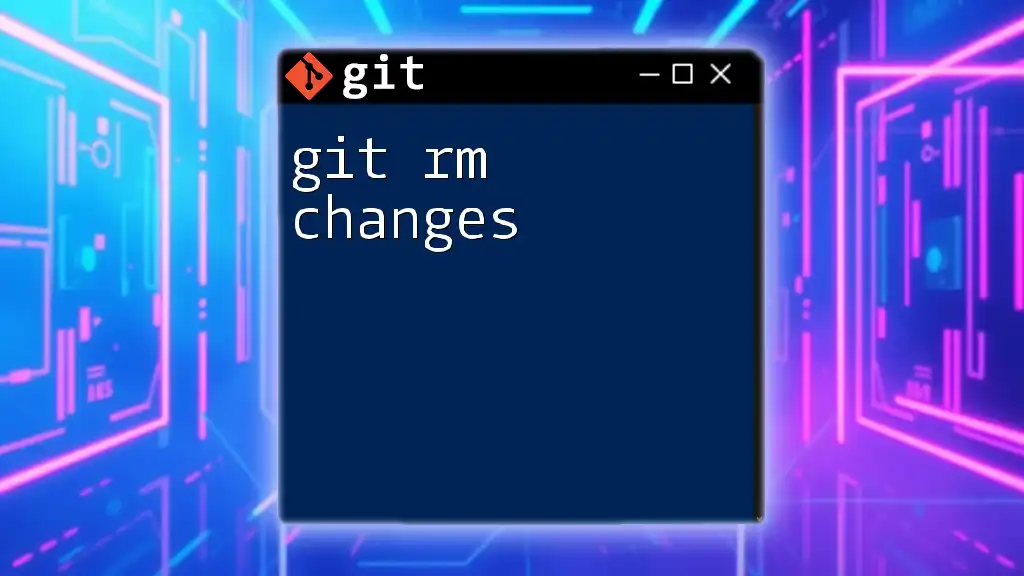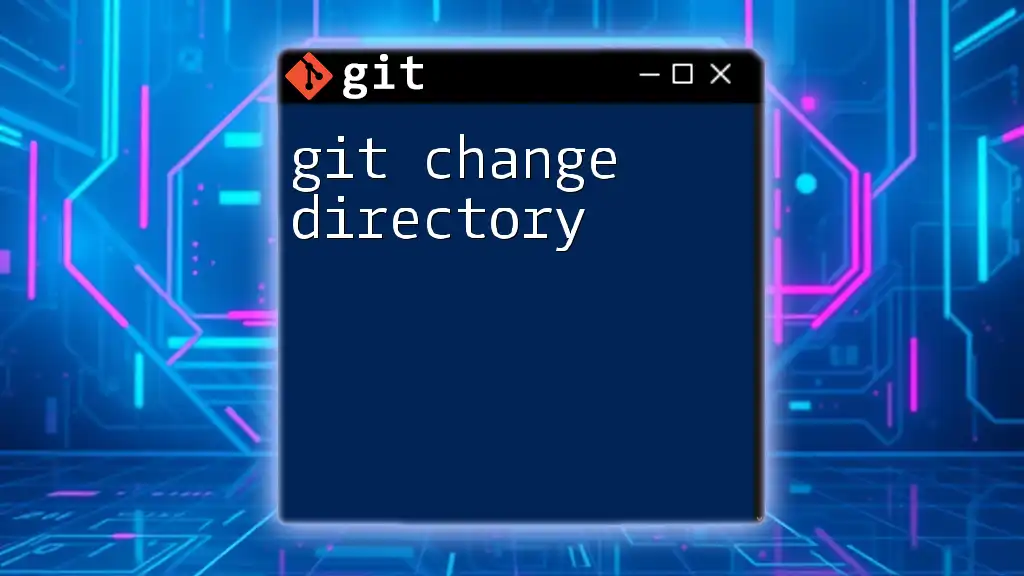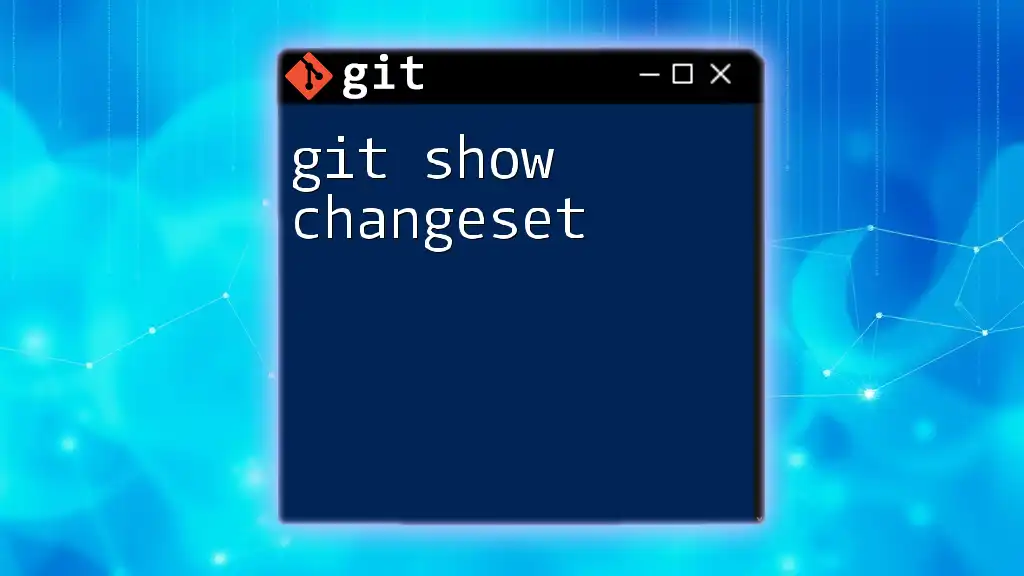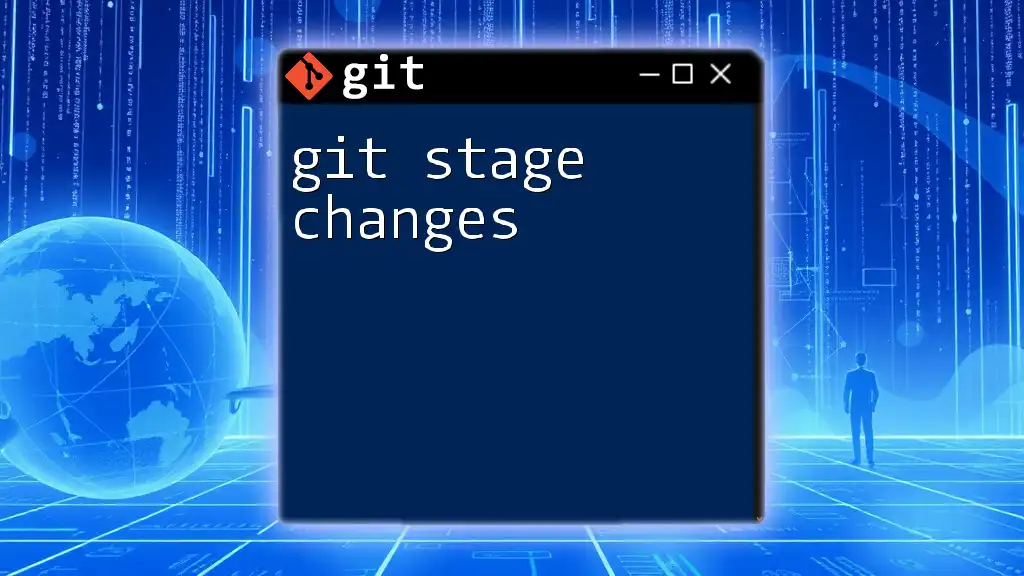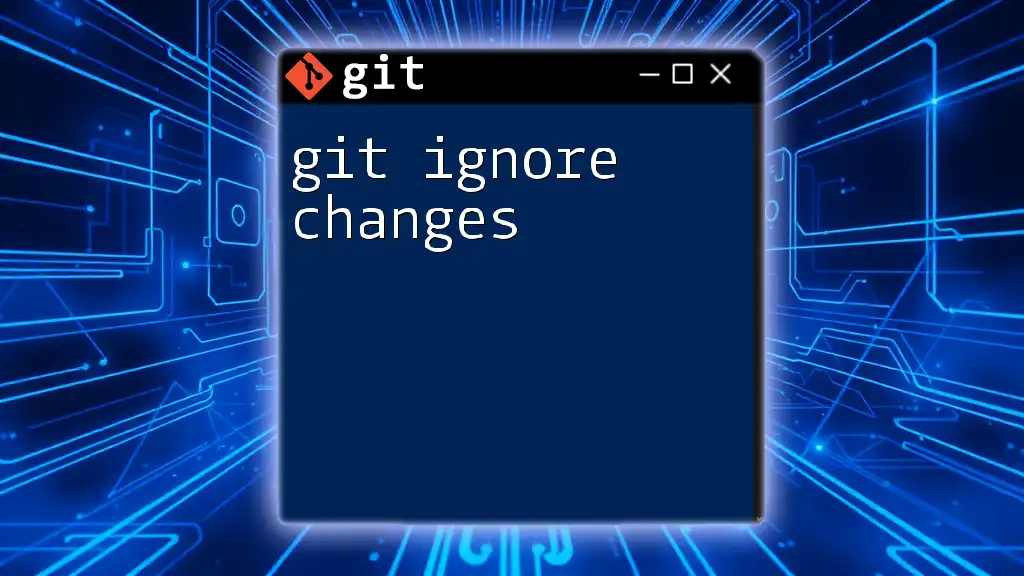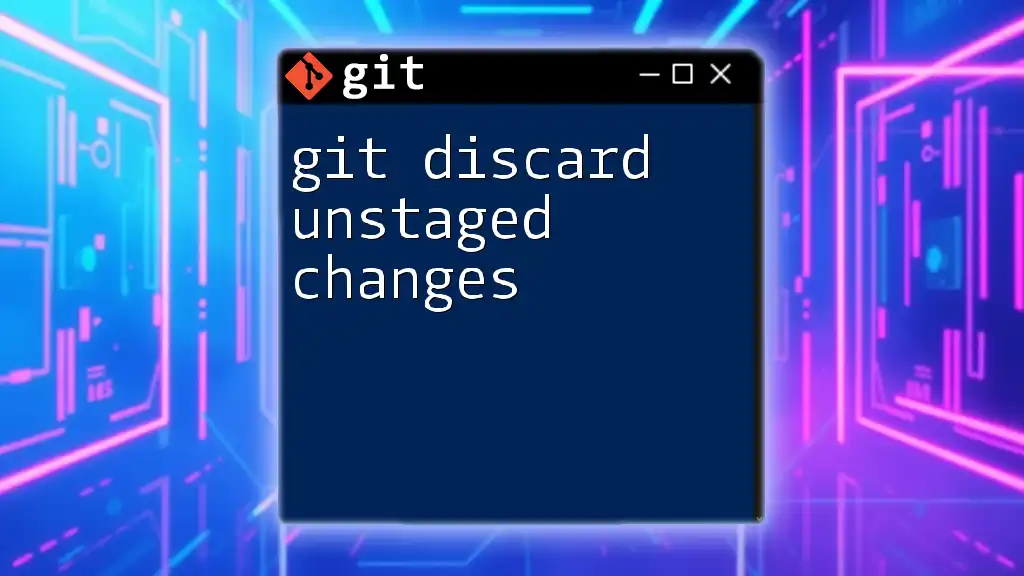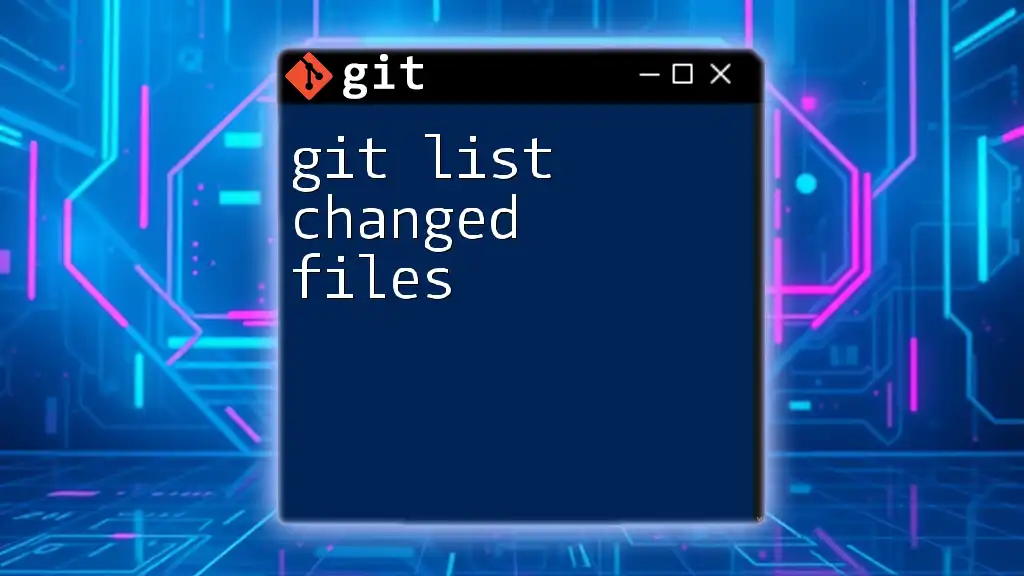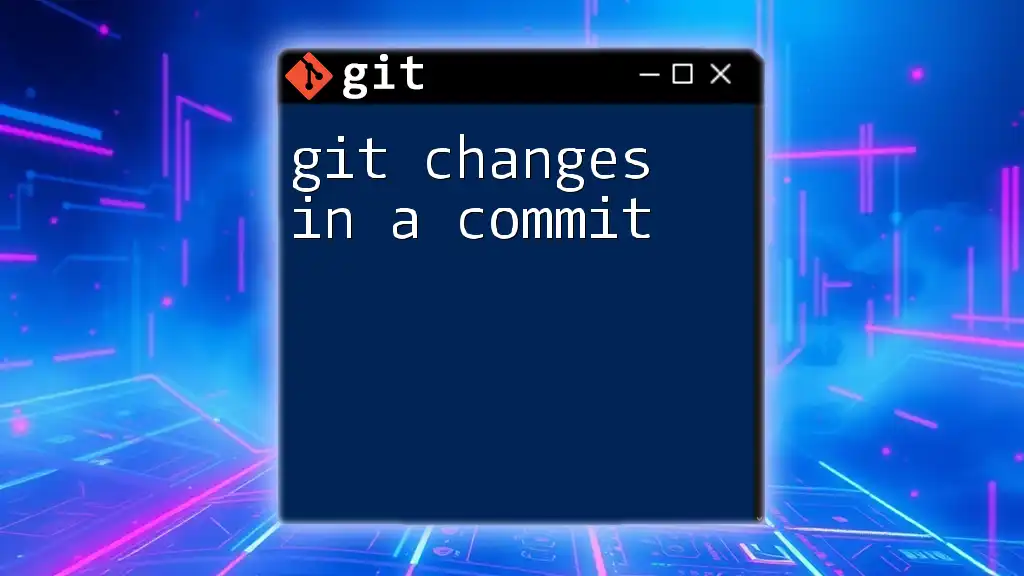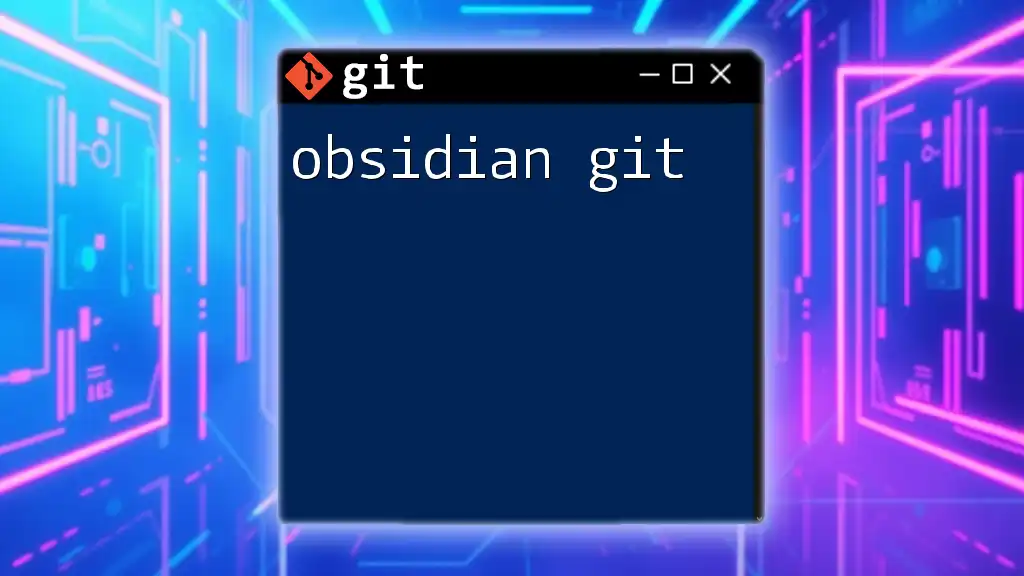To discard changes in Git and revert the working directory to the last committed state, use the following command:
git checkout -- <file>
This command will replace `<file>` with the latest committed version, effectively discarding any uncommitted changes.
Understanding Changes in Git
What Are Changes?
In Git, changes are classified into three main categories based on their state: unstaged changes, staged changes, and committed changes. Understanding these categories is essential for effective version control.
- Unstaged Changes: These are modifications made to files that have not yet been added to the staging area. They exist solely in your working directory.
- Staged Changes: Once you’ve added files to the staging area, they become staged changes. This means they are ready to be committed to the repository.
- Committed Changes: These changes have been recorded in the Git repository. They represent a complete snapshot of your project at a certain point in time.
Understanding these states will assist you in knowing when and how to discard changes in Git properly.
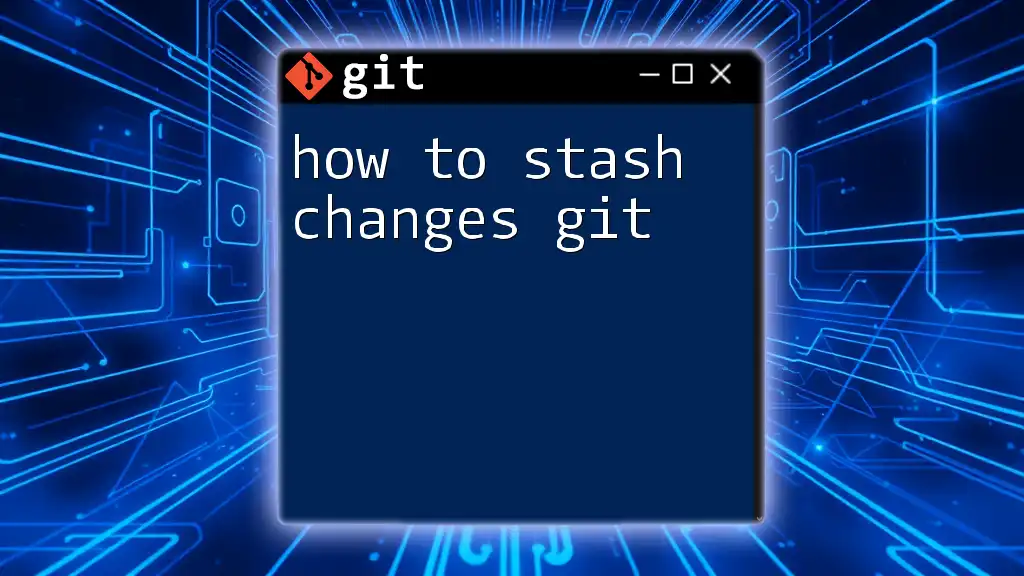
Methods to Discard Changes
Discarding Unstaged Changes
Using `git checkout -- <file>`
If you have made modifications to a file but have not yet staged it, you can easily revert those changes:
git checkout -- example.txt
Using this command will restore `example.txt` to its last committed state, effectively discarding the changes you've made in the working directory. This is particularly useful when you want to retract edits without affecting any files that have already been staged.
Discarding Staged Changes
Using `git reset`
If you have already staged changes but wish to unstage them while retaining the edits in the working directory, use:
git reset example.txt
This command will remove `example.txt` from the staged area but will keep your modifications intact. This approach is recommended when you realize that a file should not be part of your next commit but you want to continue working on it.
Using `git reset HEAD`
For a situation where you want to unstage all staged changes at once, the following command will help:
git reset HEAD
This command will unstage every file that has been added to the staging area, allowing you to revisit and edit them before committing. It offers a way to refine your changes before finalizing.
Discarding Both Staged and Unstaged Changes
Using `git checkout -- <file>`
If you find yourself needing to discard both staged and unstaged changes for a specific file, you can again employ the `git checkout` command:
git checkout -- another_example.txt
Take note that using this command will permanently discard any changes to `another_example.txt`, reverting it back to its state in the last commit. Always double-check before executing this command to avoid unintentional loss of work.
Completely Remove Changes: `git clean`
Using `git clean`
Sometimes, you may want to clear out untracked files or directories from your working directory entirely. For that, the `git clean` command comes in handy:
git clean -f
git clean -fd # To remove untracked directories as well
When you execute `git clean`, make sure you are aware that this action is irreversible for untracked files. If you aim to start fresh and clear out any unnecessary files, consider utilizing this command. Always verify untracked files with `git status` before proceeding.
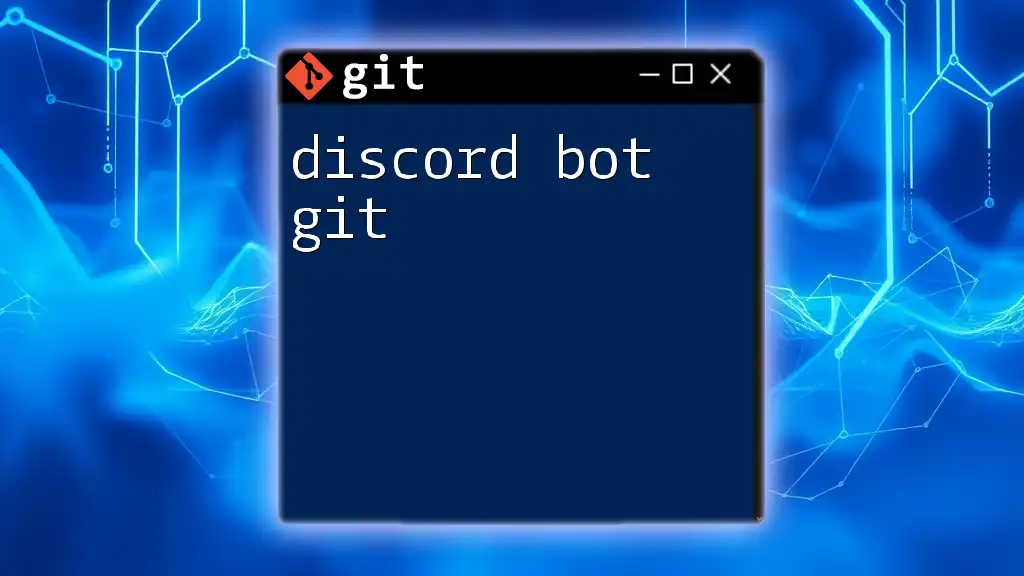
Using `git stash` to Discard Changes
Introduction to Stashing
Sometimes, you may want to temporarily set aside your changes without losing them. This is where stashing becomes valuable. It allows you to revert to a clean working state without permanently discarding your modifications:
git stash save "Descriptive message"
This command saves your changes and creates a reference that you can apply later. Stashing is especially useful when you need to switch branches quickly and work on something else without committing unfinished work.
Stashing vs. Discarding
Being able to choose between stashing your changes and discarding them is critical. Stashing allows you to manage unfinished work and retrieve it later, while discarding changes should only be done when you're sure you no longer need them. To apply stashed changes back into your working directory, you can use:
git stash pop
OR
git stash apply
Both commands help you retrieve stashed changes, but `git stash pop` will remove the stash after applying it, whereas `git stash apply` will keep the stash intact for future use.
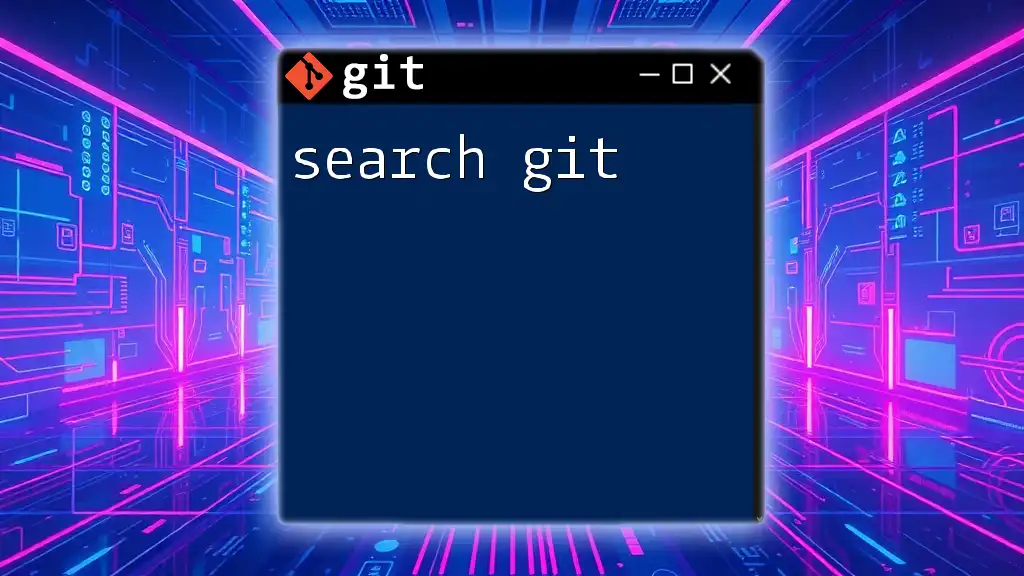
Reviewing Discard Actions
Use of `git status`
Before performing any discard actions, it is essential to check what changes are present in your repository. The `git status` command shows the current state of the working directory and staging area:
git status
This command helps you make informed decisions about which changes to discard and which to keep.
Recovery After Mistakes
Even the best developers can make mistakes when discarding changes. Should you accidentally discard something you didn’t mean to, you might be able to recover using the `git reflog` command:
git reflog
This command maintains a log of all your actions, allowing you to revert to previous commits or states, helping to mitigate unintended data loss.

Best Practices for Managing Changes in Git
Regular Commits and Branching Strategies
Frequent commits can significantly minimize the risks associated with data loss. By committing changes often, you provide yourself with more rollback points in case you need to discard unwanted changes. Additionally, adopting a clear branching strategy can help you isolate feature development and keep your main branch clean.
Documentation and Commenting
Meaningful commit messages serve as a roadmap for your project’s history. Always document your changes clearly in your commit messages; this makes it easier to identify changes you might want to rollback or discard later. Keeping a log of modifications in your files can also save you time in tracking changes down the line.
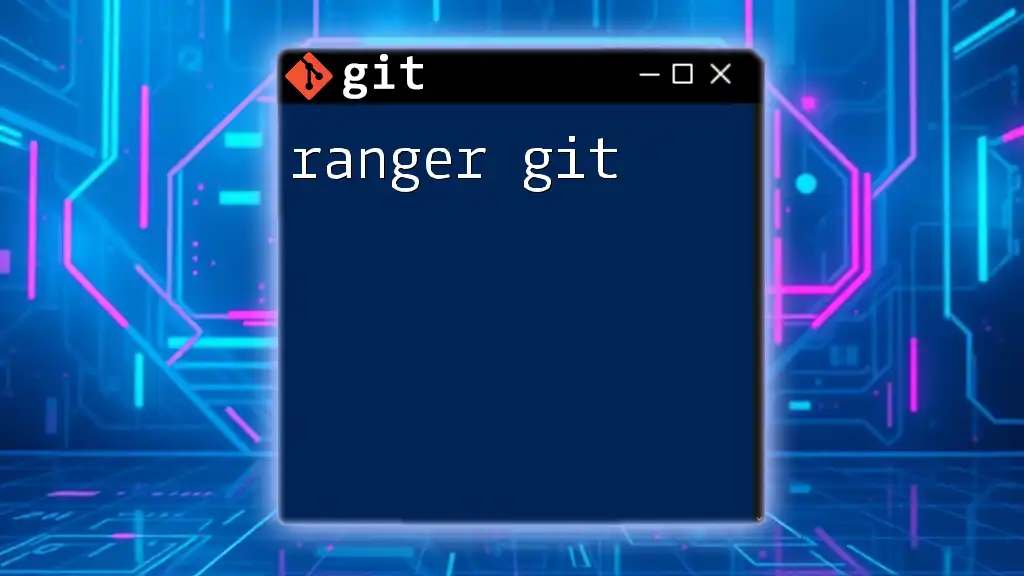
Conclusion
In Git, understanding how to effectively discard changes is crucial for responsible version control. Whether you're reverting unstaged changes, un-staging files, or cleaning up untracked directories, knowing the right commands enables you to keep your work organized and efficient.
Always practice caution when discarding changes, and make frequent use of `git status` to guide your decisions. As you become more proficient with these commands, your Markdown editing experience will become smoother and more intuitive. Consider experimenting in a safe environment until you feel confident managing your Git repository effectively!
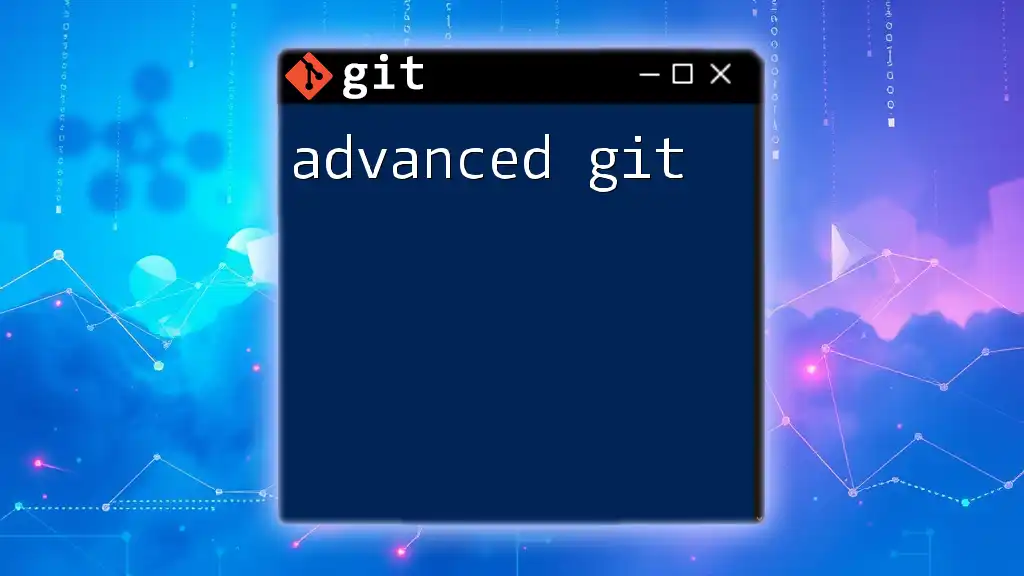
FAQs
What happens if I discard changes?
When you discard changes in Git, you permanently remove them from your working directory, meaning that you'll no longer be able to retrieve them unless they have been saved in the staging area or committed.
Can I recover discarded changes?
While directly recovering discarded changes is not possible once they are gone, you can sometimes retrieve earlier commits or states through `git reflog`, which provides a history of your actions.
Is there a command to see what I'm about to discard?
Before discarding changes, you can use `git diff` to preview differences in your files. This will help you understand exactly what changes you are about to lose, allowing you to proceed cautiously.