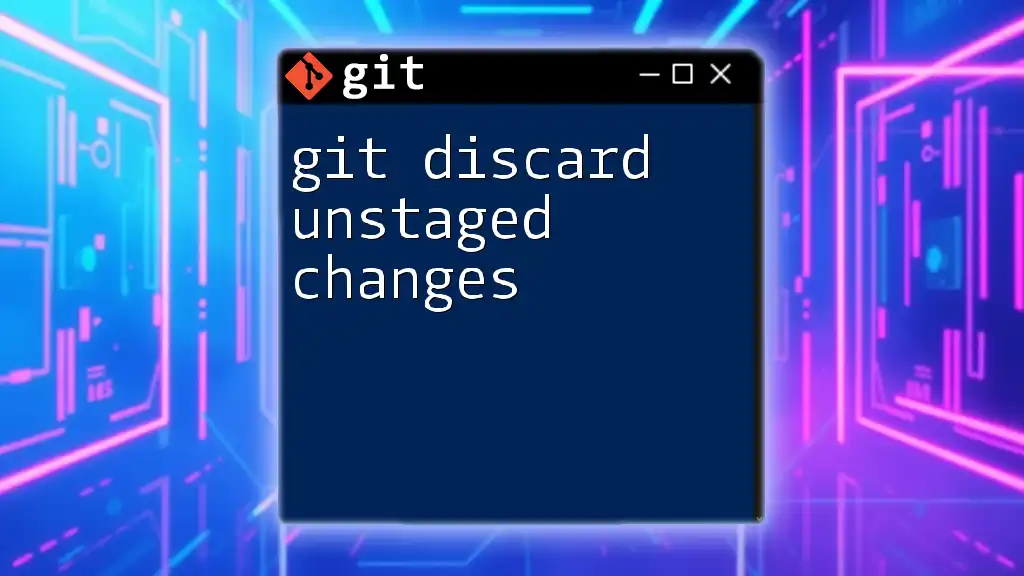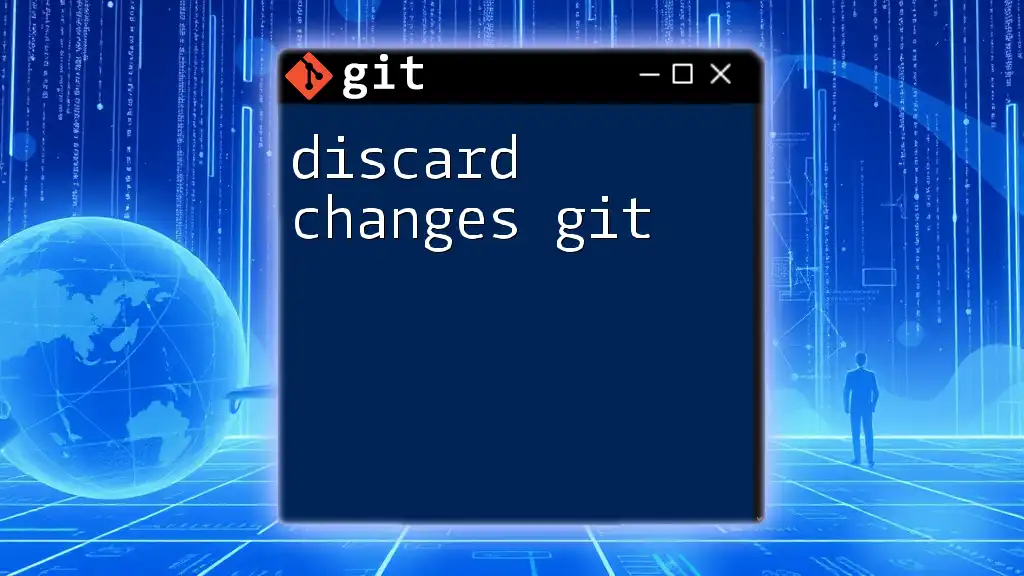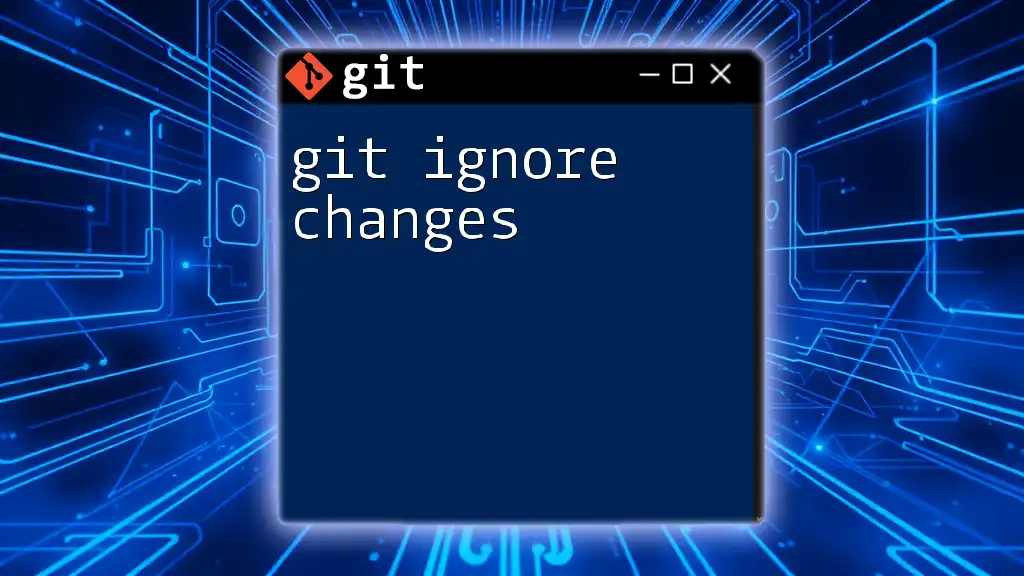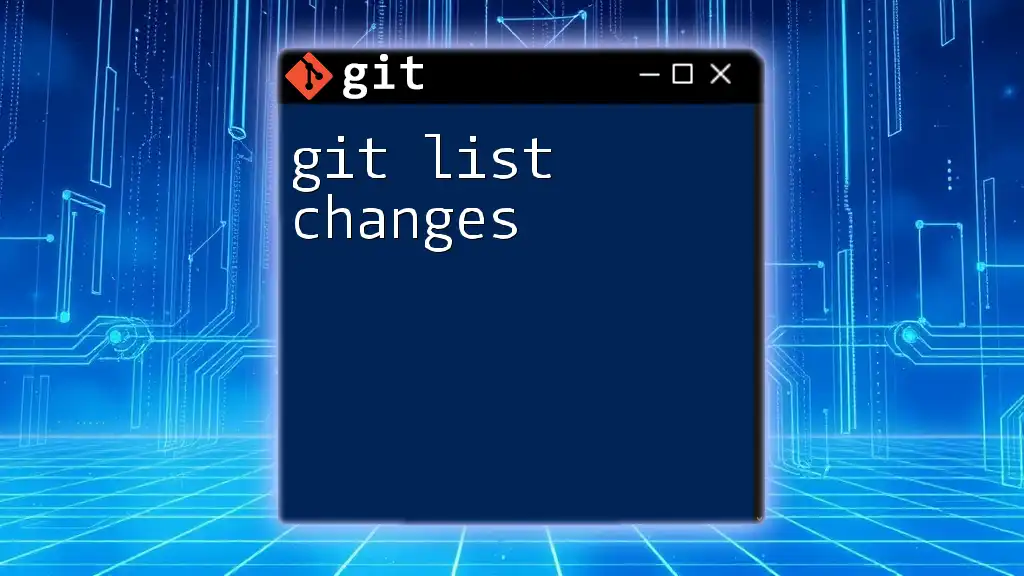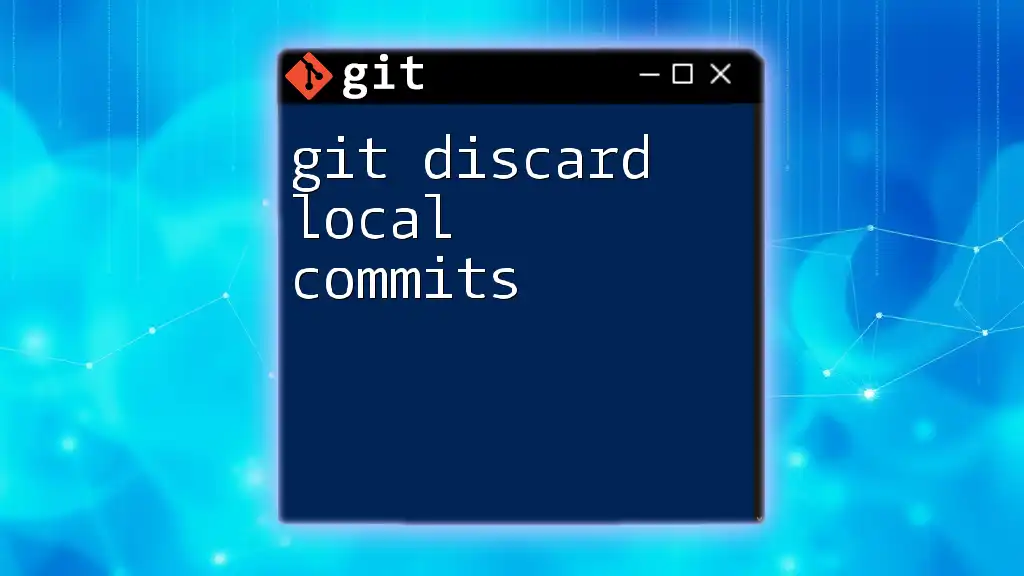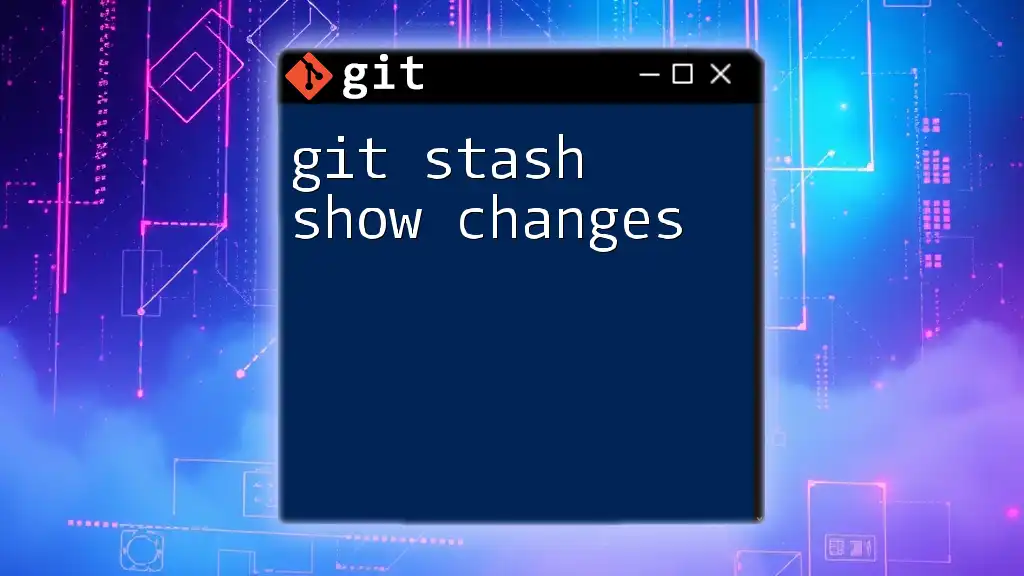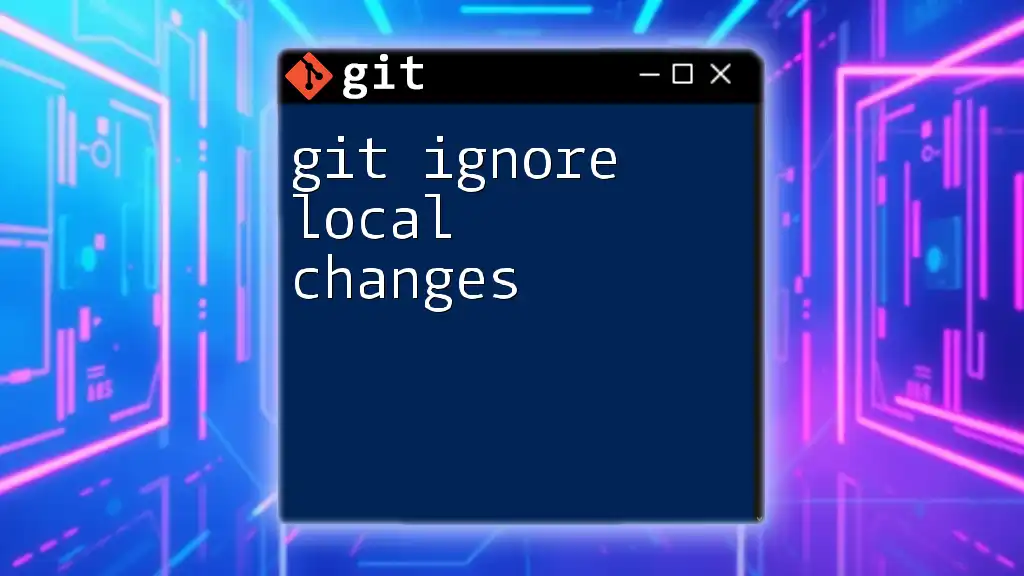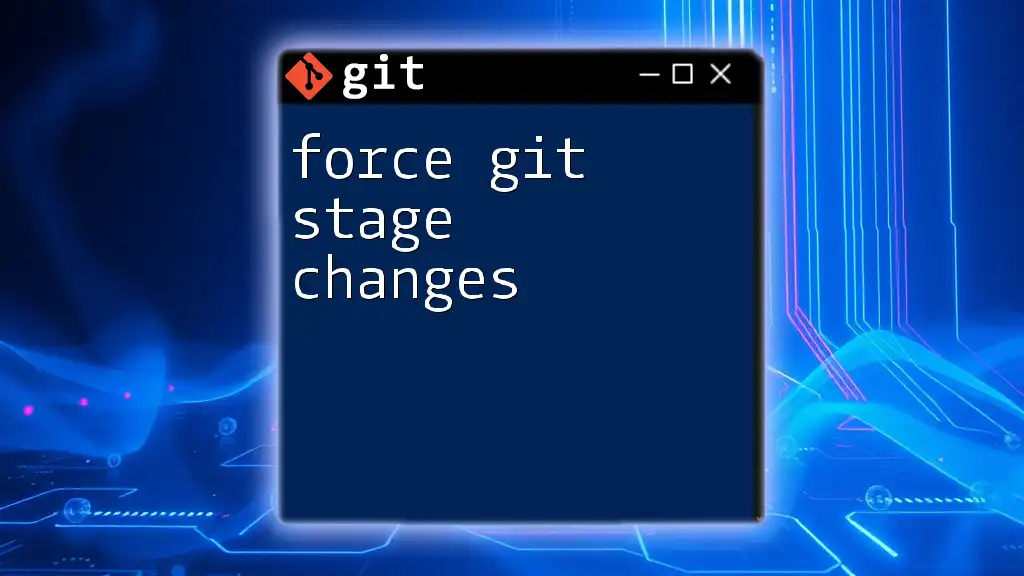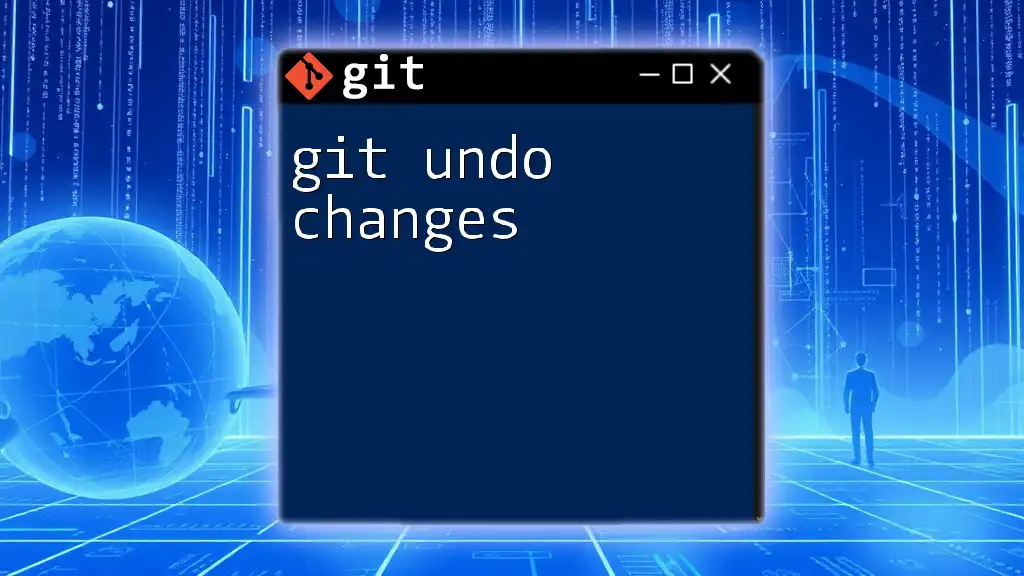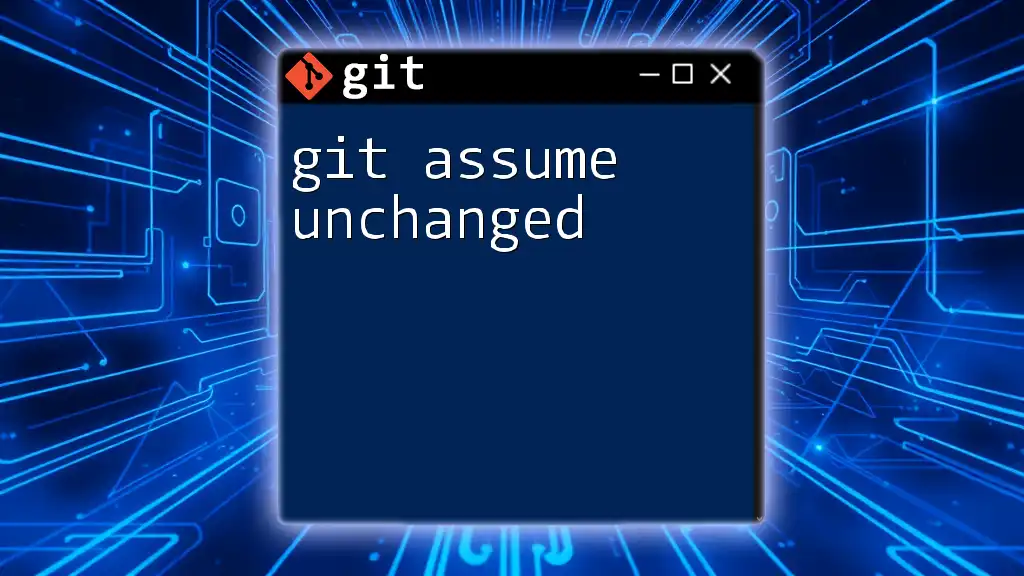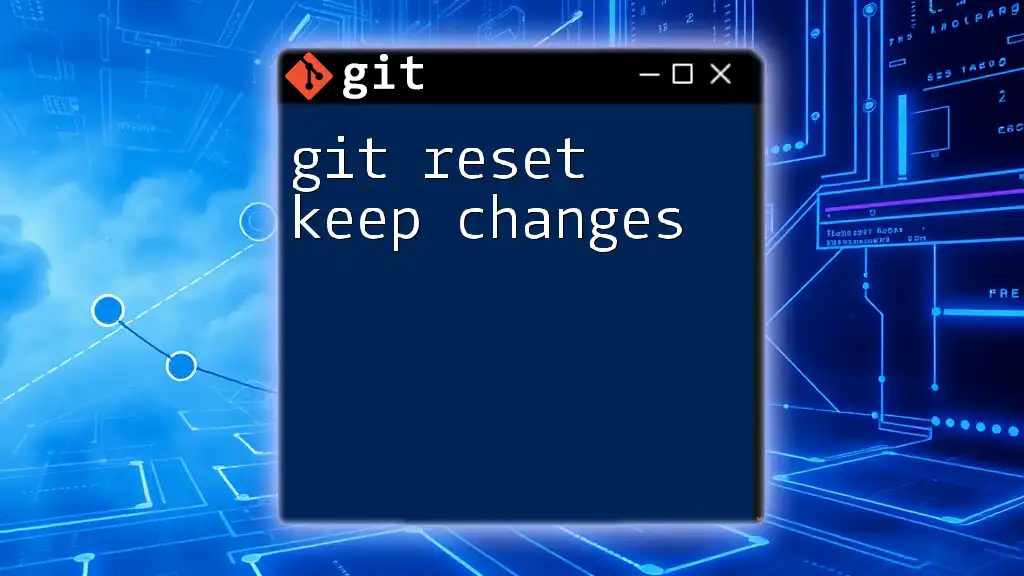To discard unstaged changes in Git, use the command `git checkout -- <filename>`, which will revert the specified file back to its last committed state.
git checkout -- filename.txt
Why You Might Want to Discard Unstaged Changes
When working with Git, developers often find themselves in situations where they need to discard unstaged changes. Understanding why you would want to perform this action can save you from unnecessary headaches.
Common scenarios for discarding changes include:
- Mistaken Edits: It's easy to accidentally modify files. If you've made changes that you later realize are incorrect or unwanted, discarding those changes becomes crucial.
- Testing Changes That Didn’t Work Out: While experimenting with new features or bug fixes, you might try out different code snippets. If they don't yield the desired results, it's wise to revert to your previous state.
- Cleaning Up Your Working Directory: Sometimes, a messy working directory can be distracting. Discarding unwanted unstaged changes can help you start fresh and maintain focus.
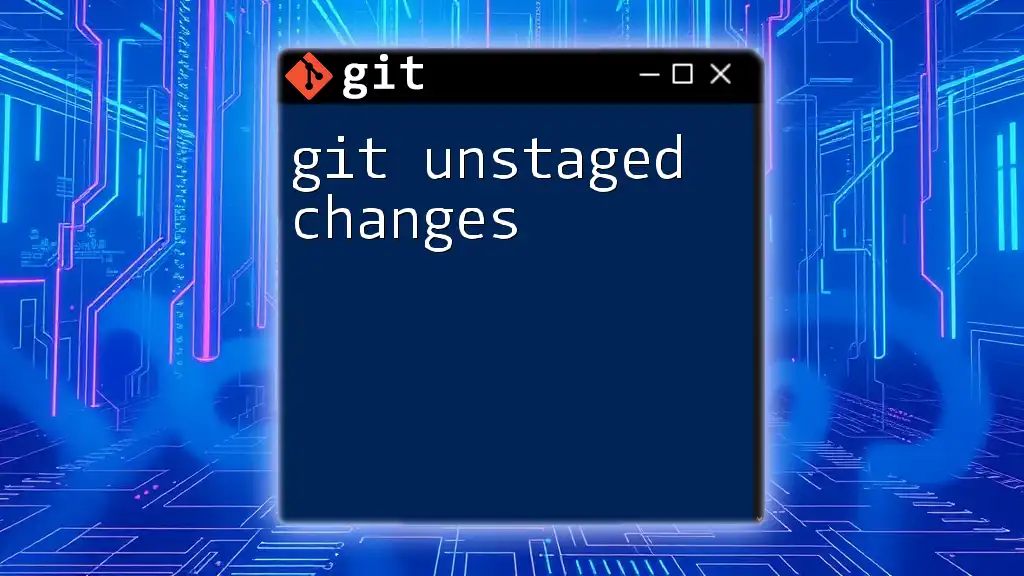
How to View Unstaged Changes
Before discarding unstaged changes, it's essential to view what has been altered. Git provides a couple of commands to help with this.
Using Git Commands to Check Changes
Start by using the `git status` command. This command provides a quick overview of the state of your working directory.
git status
The output will show you a list of files with changes, indicating which files are staged for commit and which are unstaged. This visual representation is crucial for making informed decisions.
Using `git diff` to Review Changes
To see exactly what has been modified, you can run:
git diff
This command displays the differences between your working directory and the last commit. It showcases what lines have been added, modified, or deleted, giving you a clear understanding of your unstaged changes. Examining these changes can help prevent accidental loss of meaningful work.
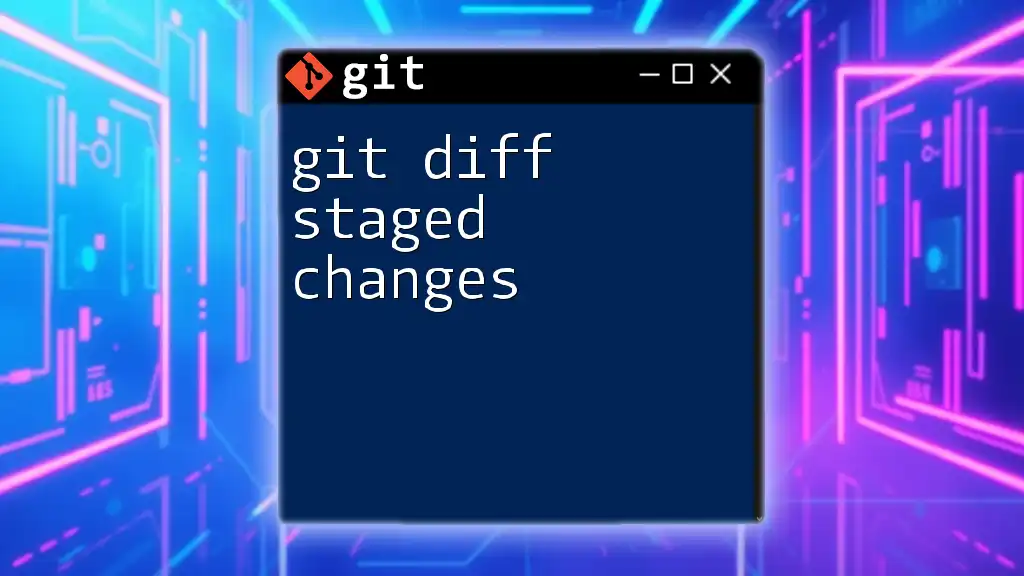
Methods to Discard Unstaged Changes
Once you've reviewed your changes and are sure you want to discard them, there are a few effective methods to do so.
Using `git checkout` for Specific Files
If you want to discard changes made to a specific file, you can use the `git checkout` command. This will revert the file back to its last committed state:
git checkout -- filename.txt
Caution: This command is powerful and will permanently remove any unstaged changes made to `filename.txt`. Always double-check before you run it to avoid losing work unintentionally.
Using `git restore` to Discard Changes
In more recent versions of Git (2.23 and later), you can use the `git restore` command. This provides a more intuitive syntax for discarding changes.
git restore filename.txt
Advantages of using `git restore` include improved clarity and reduced risk of confusion with other functionalities of `git checkout`.
Discarding All Unstaged Changes
If you decide you want to discard all unstaged changes in your working directory instead of just for a specific file, you can employ either `git checkout` or `git restore`:
git checkout -- .
or
git restore .
Impact: This command will reset all modified files in your working directory back to their state at the last commit. Be cautious as this action cannot be undone, and you will lose all your uncommitted changes.
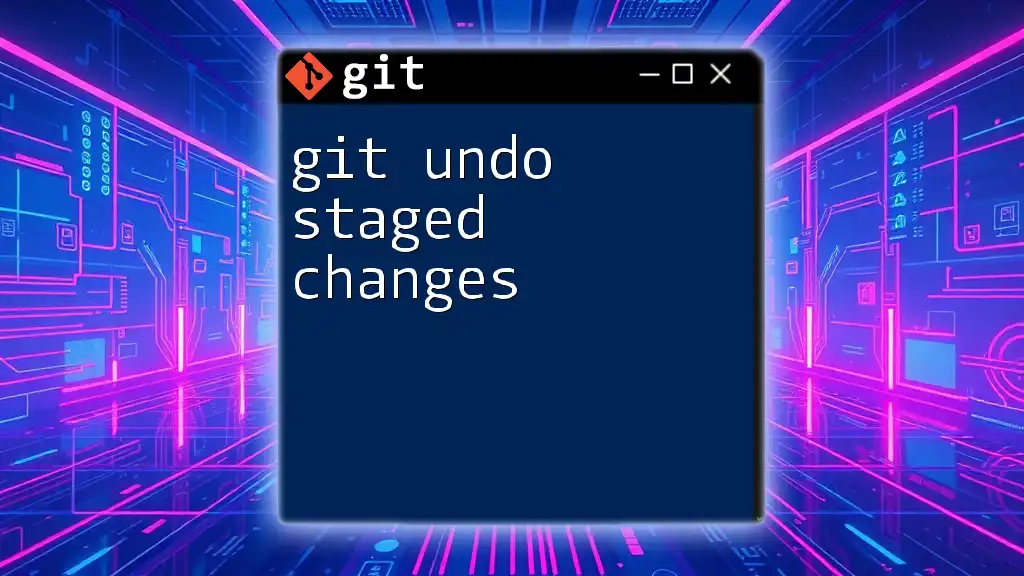
Best Practices When Discarding Changes
Always Review Changes Before Discarding
Before you decide to discard any changes, always use the `git diff` command to ensure that you understand what you're about to lose. This safety measure is vital to avoid losing work that may be important to you or your project.
Backing Up Changes
If there's a chance you might want to revisit some changes later, you can use `git stash`. This command allows you to temporarily save your modifications:
git stash
This is particularly handy if you're not ready to commit yet but don't want to lose your work. You can retrieve your stashed changes later with:
git stash apply
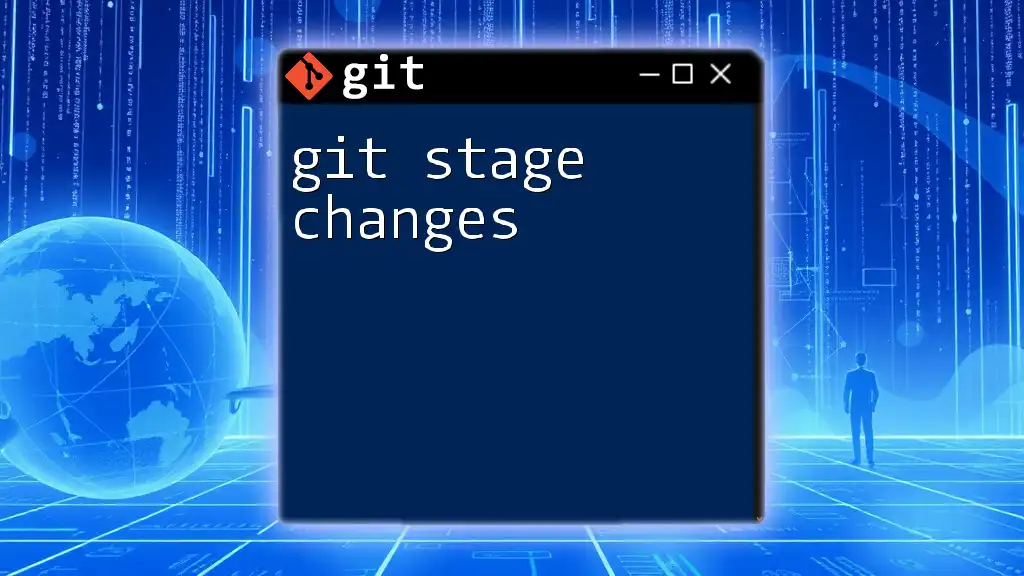
Common Mistakes to Avoid
Confusing Staged and Unstaged Changes
Many developers, especially newcomers, confuse staged and unstaged changes. It's vital to understand that staged changes are ready to be committed, while unstaged changes are not. Always verify the state of your changes by using `git status` before executing discard commands.
Forgetting to Pull Changes Before Discarding
If you're collaborating with others, ensure that your local repository is up to date. Discarding changes without pulling from the remote can lead to conflicts later on. You can avoid this by running:
git pull
This ensures that your local branch reflects any updates from the remote repository before you make any changes.
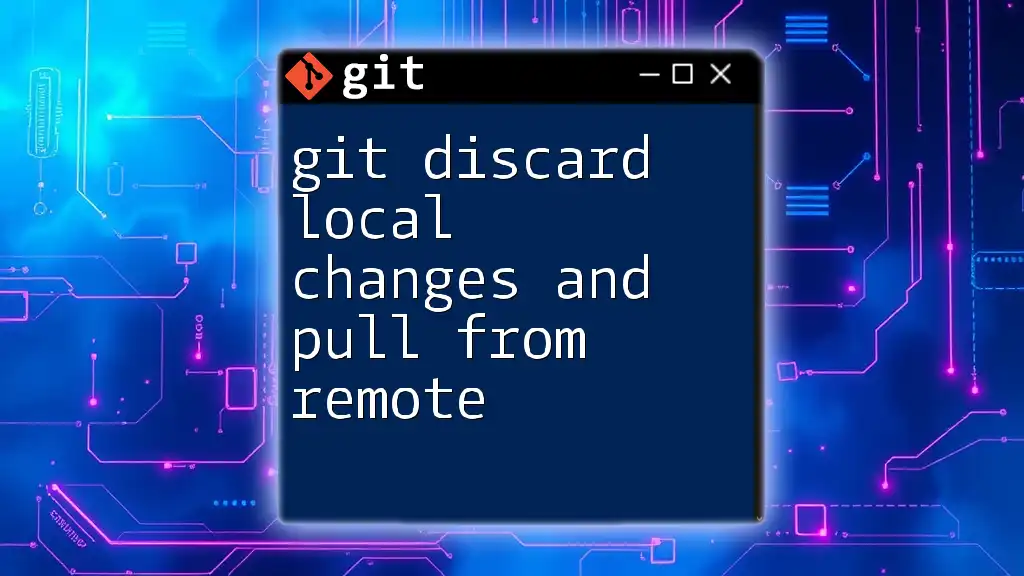
Conclusion
Understanding how to git discard unstaged changes is a fundamental skill for any Git user. Whether you're experimenting, cleaning up, or simply correcting mistakes, knowing how to effectively review and discard changes will enhance your development workflow. By employing best practices and being mindful of common pitfalls, you can navigate your Git experience with confidence.
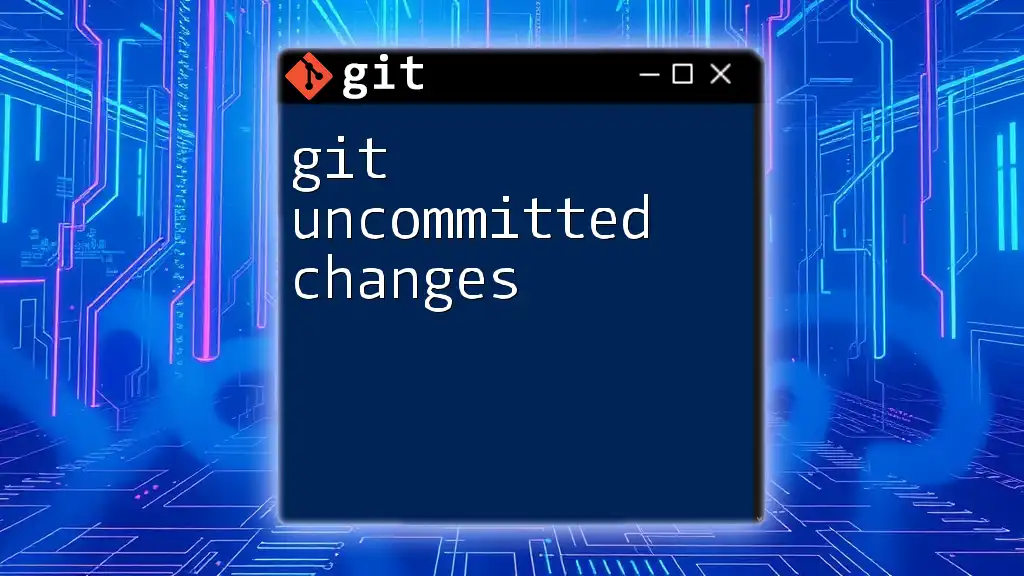
Further Resources
For in-depth learning and additional command references, check out the official Git [documentation](https://git-scm.com/doc) or seek out community-driven resources that provide further insights into mastering Git commands.
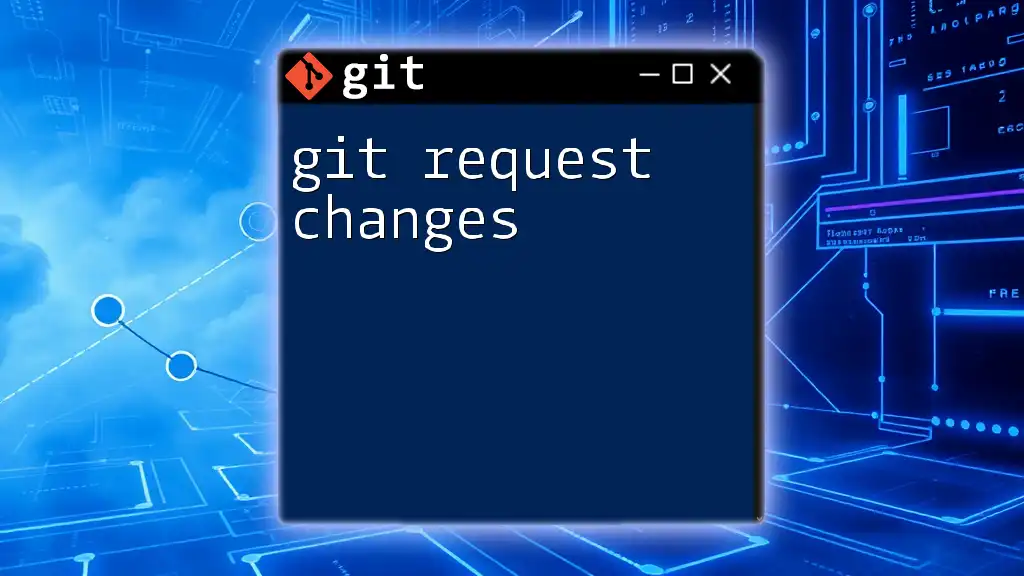
Call to Action
We encourage you to share your experiences with Git in the comments below. Have you ever accidentally discarded important changes? What precautions do you take? Don’t forget to subscribe for more quick Git tips and insightful tutorials!