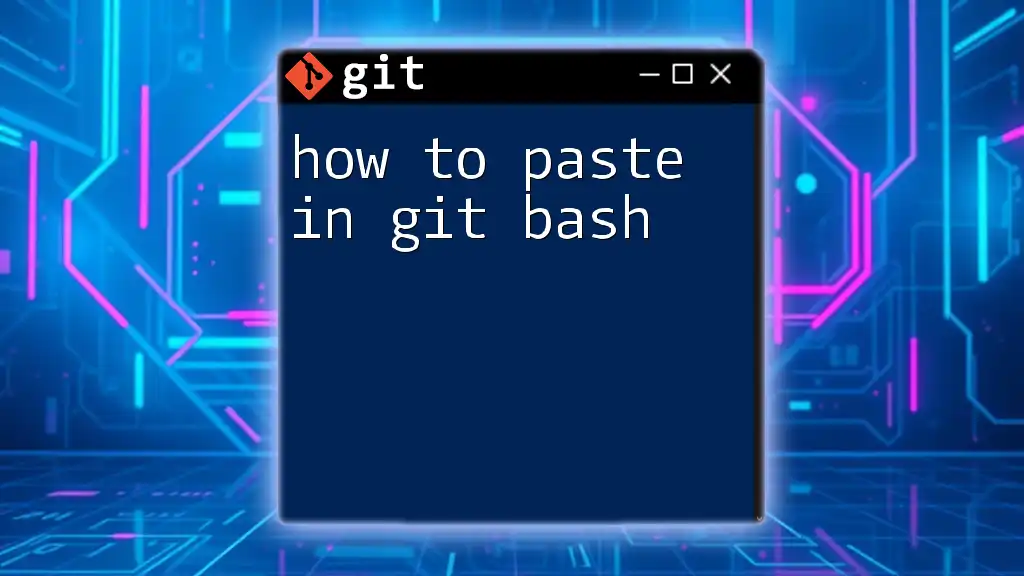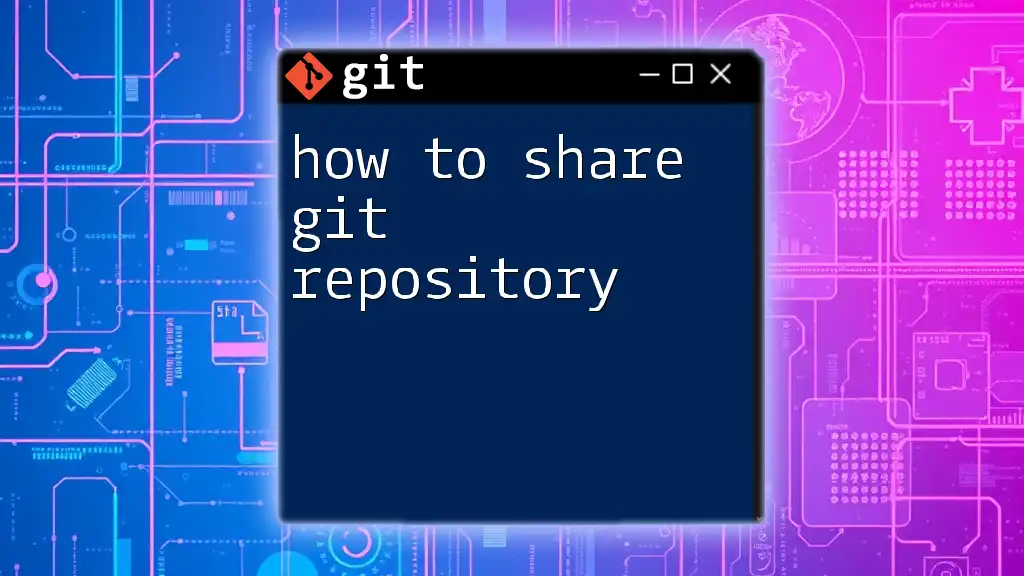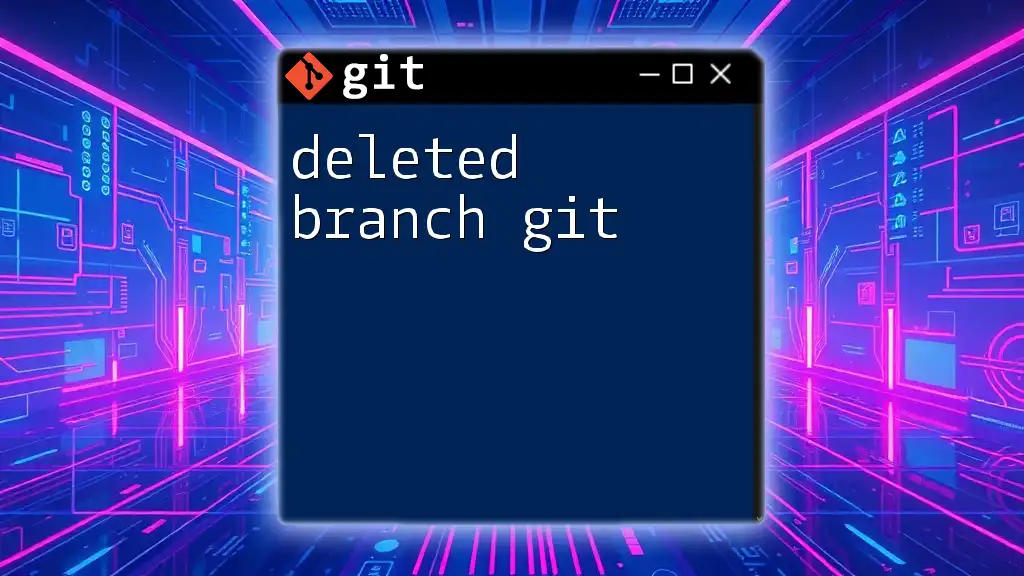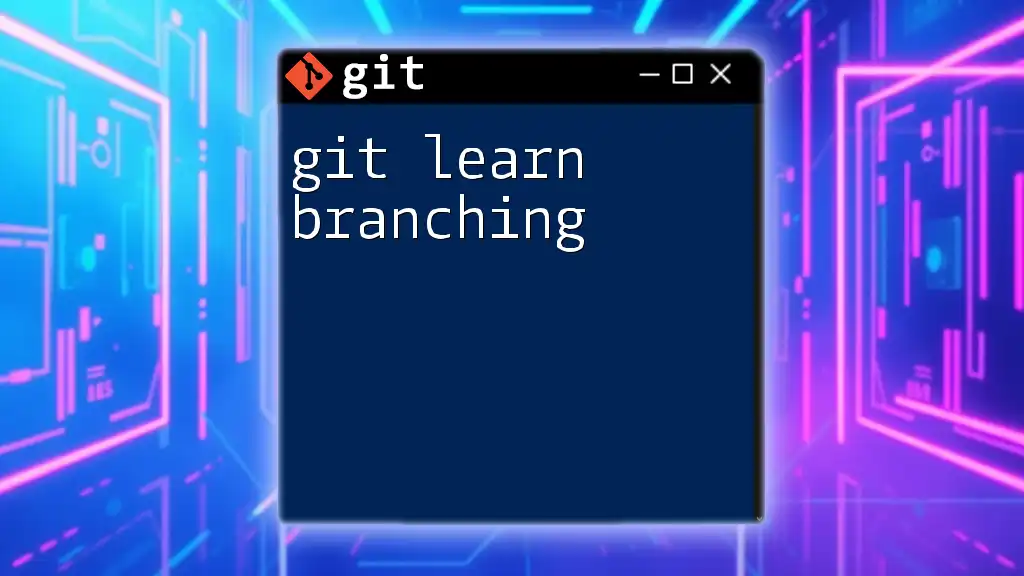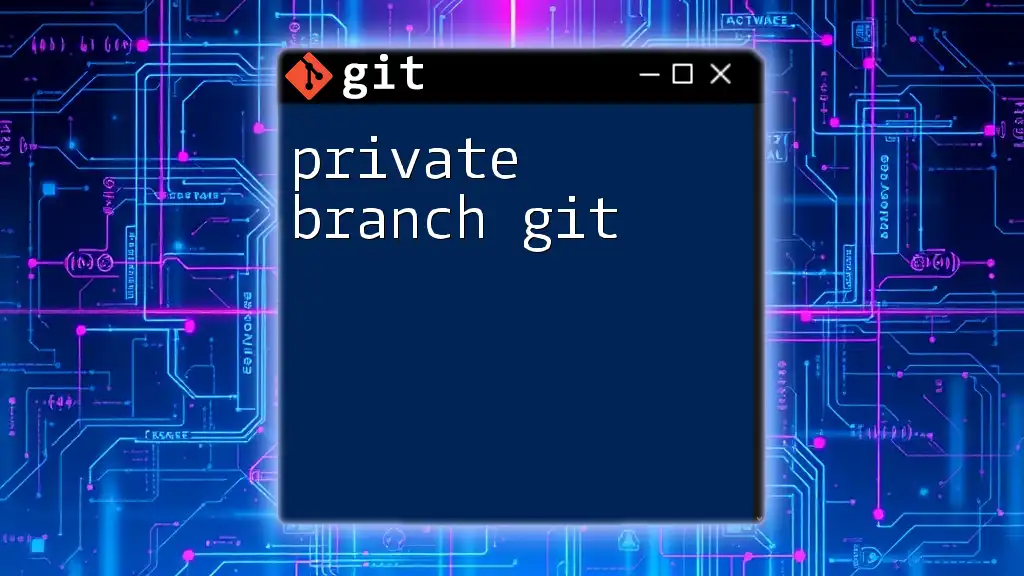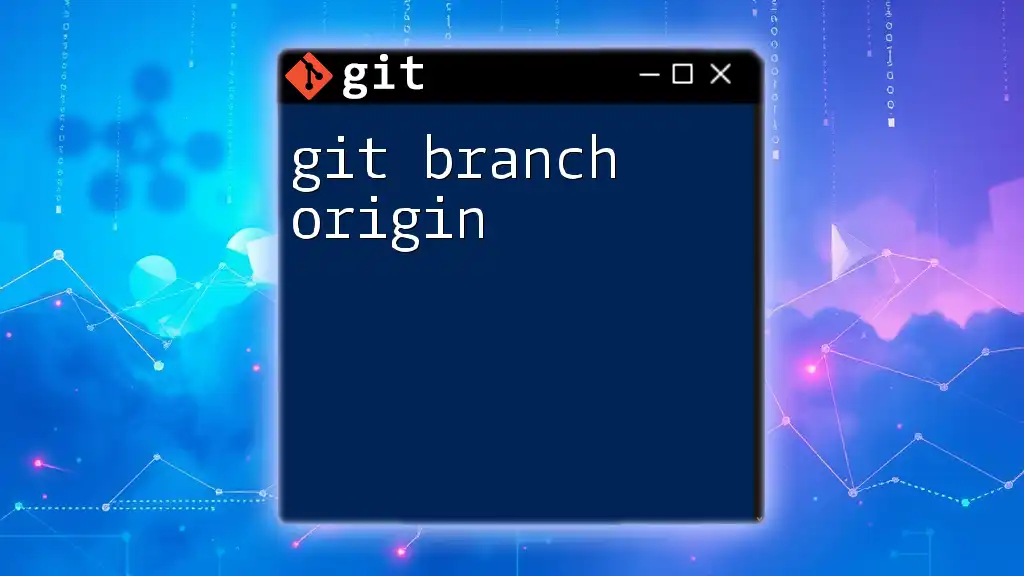To switch branches in Git, use the command `git checkout` followed by the name of the branch you want to switch to.
git checkout branch-name
Understanding Branches in Git
What is a Branch?
In Git, a branch is essentially a lightweight movable pointer to a commit. This allows developers to diverge from the main line of development to work on features, bug fixes, or any huge updates without disturbing the main codebase. The act of branching enables developers to manage project changes effectively and collaborate with team members.
Common Branching Terminology
-
Head: This is a symbolic reference pointing to the current branch you have checked out. When moving between branches, the HEAD pointer changes to reflect the branch you are currently working on.
-
Remote Branches: These represent branches stored on remote repositories, such as those hosted on GitHub or GitLab. They allow you to collaborate with others by tracking changes made by various team members.
-
Local Branches: These are branches that only exist in your local repository. You create, modify, and delete these branches in your local environment.
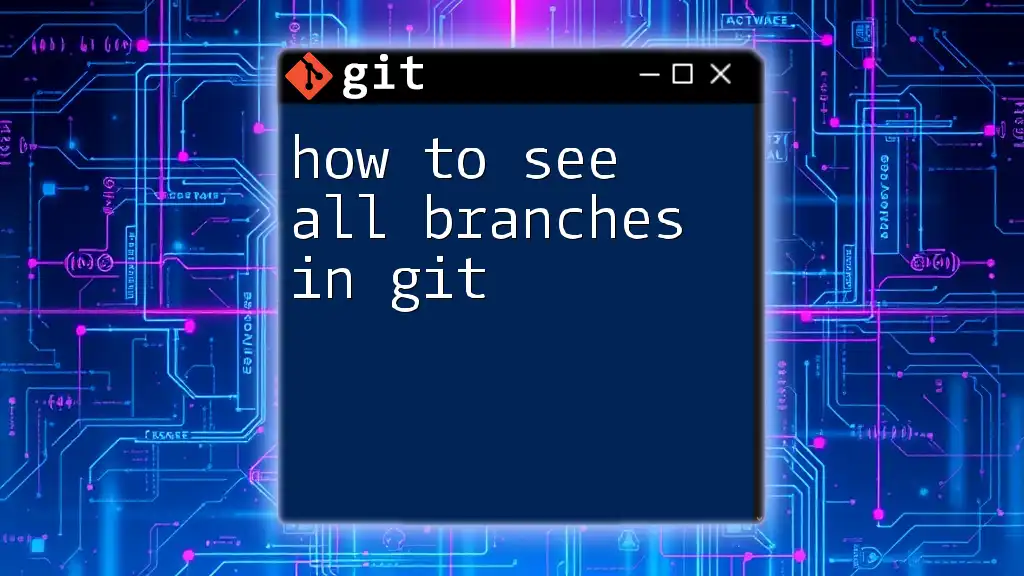
Prerequisites for Switching Branches
Basic Knowledge of Git
Before you start learning how to switch branches in Git, it’s essential to have a solid understanding of the underlying principles of Git, including how it manages changes and commits. Additionally, familiarize yourself with basic command-line operations, as interactions with Git typically occur in the terminal.
Ensuring Your Workspace is Clean
A clean workspace is critical for switching branches without issues. You can check the state of your workspace by running:
git status
This command will show you any uncommitted changes. If you have any, consider whether you should commit them, stash them, or discard them. A clean state ensures a smooth transition between branches, avoiding conflicts and loss of work.
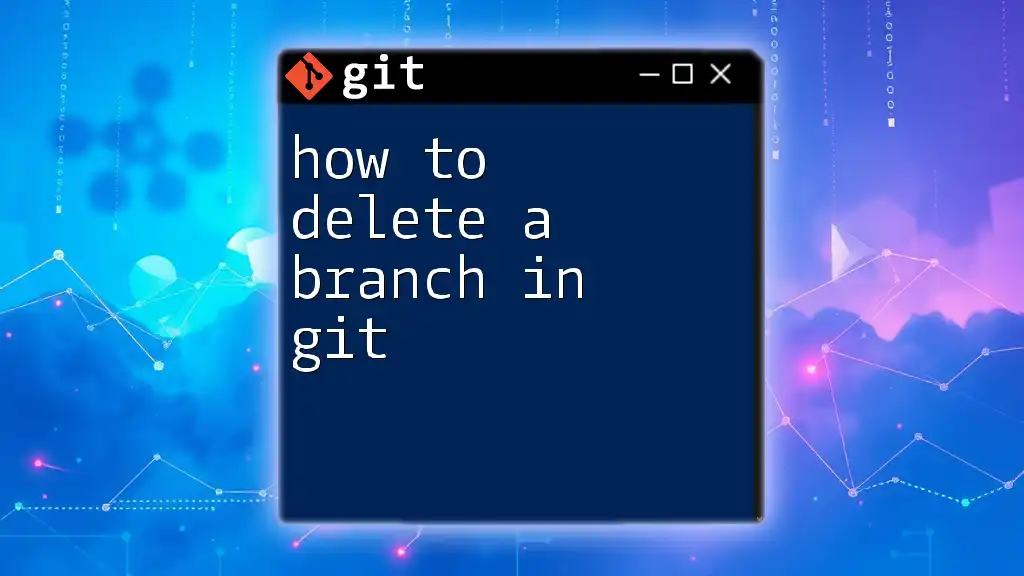
Switching Branches: The Basics
Using the `git checkout` Command
The traditional way to switch branches in Git is by using the `git checkout` command. Its syntax is:
git checkout <branch_name>
For example, to switch to a branch named feature/new-feature, you would execute:
git checkout feature/new-feature
When you run this command, your working directory will update to reflect the state of the specified branch, and your HEAD will point to it.
Using `git switch` Command
The `git switch` command has been introduced in recent versions of Git as a more user-friendly way to switch branches. Its syntax is:
git switch <branch_name>
For instance, to switch to the same branch you can use:
git switch feature/new-feature
The `git switch` command simplifies the experience, helping to avoid confusion that can arise from the more versatile `git checkout`.
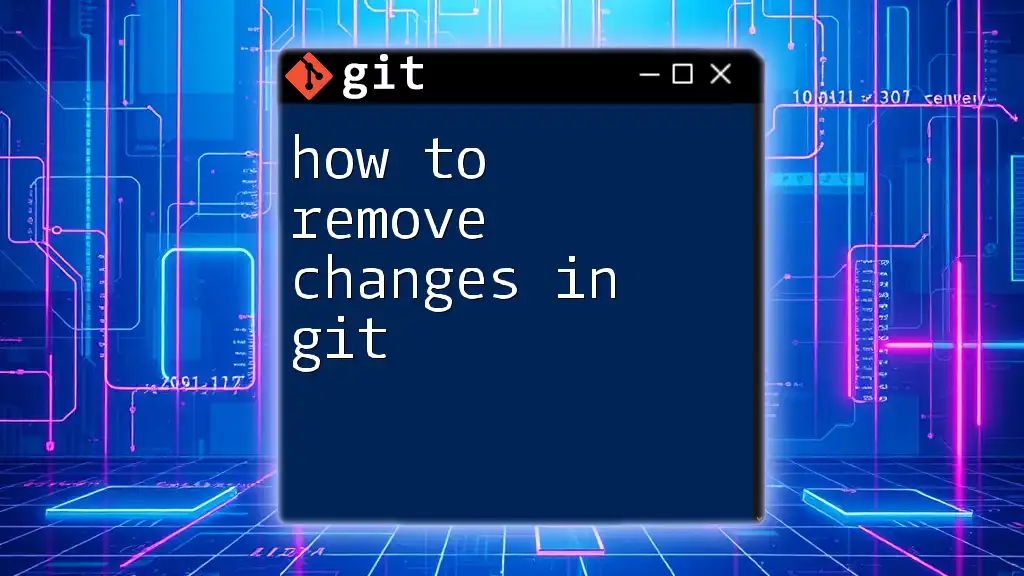
Creating a New Branch and Switching to It
Creating and Switching in One Step
At times, you may want to create a new branch and switch to it simultaneously. You can achieve this using:
git checkout -b <new_branch_name>
For example, if you want to create and switch to a branch called feature/awesome-feature, run:
git checkout -b feature/awesome-feature
This command not only creates a new branch based on your current HEAD but also automatically checks it out, reducing the number of steps needed.
Implications of Creating a New Branch
When creating a new branch, you are essentially forking the current state of the codebase. It allows you to develop features or make changes without affecting the main branch until you're ready to merge your work back. You can see a list of all your existing branches anytime with:
git branch
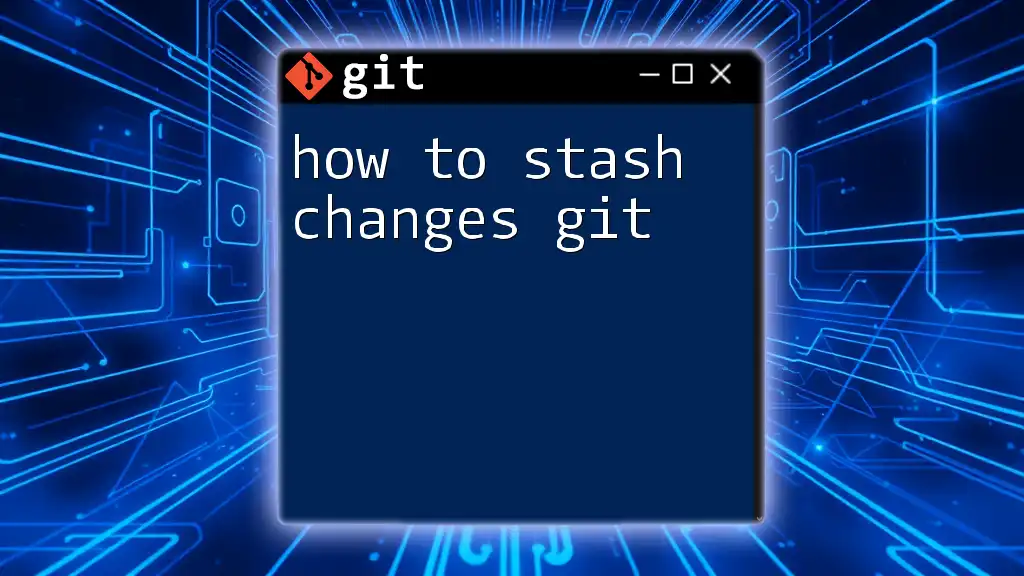
Checking Your Current Branch
Finding Out Which Branch You Are On
At any time, you may want to check what branch you are currently working on. This can be done by issuing:
git branch
The output of this command will show a list of all local branches, with an asterisk (*) next to the one you're currently checked out to. This quick glance reassures you of your current context.
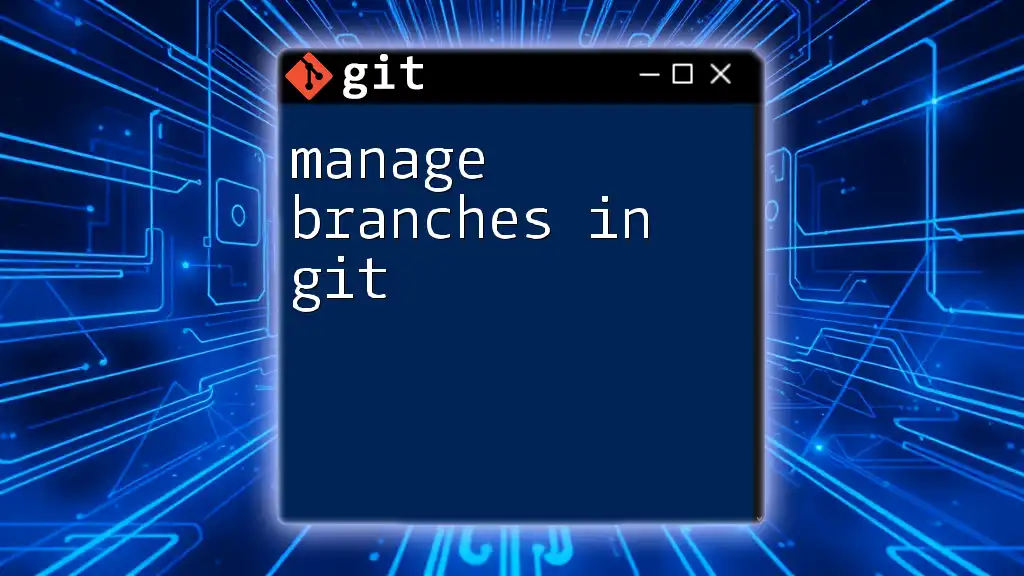
Dealing with Remote Branches
Fetching Remote Branches
To ensure you are working with the latest updates from a remote repository, use:
git fetch
This command updates your local view of the remote branches without merging changes into your current branch, allowing you to see new branches or changes that might affect your work.
Checking Out Remote Branches
To switch to a remote branch, you can follow this syntax:
git checkout -b <branch_name> origin/<branch_name>
For example, if you want to check out a remote branch named feature/remote-feature, you would run:
git checkout -b feature/remote-feature origin/feature/remote-feature
This command creates a local tracking branch that corresponds to the specified remote branch.
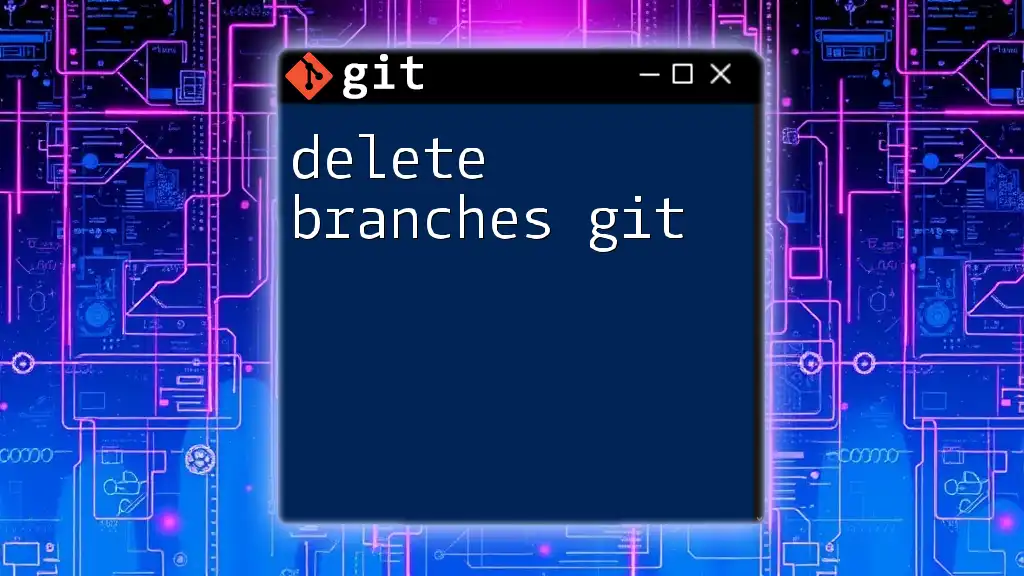
Best Practices for Branching Strategies
Keeping Branch Purpose Focused
Creating branches with specific purposes, such as features, bug fixes, or releases, plays a crucial role in maintaining a clean history in your version control system. It also provides clarity for you and your team about what each branch does, making collaboration more effective. Be consistent in your naming conventions to avoid confusion.
Regular Merging and Cleanup
After your work on a feature or fix is completed, it’s good practice to merge it back into the main branch. After merging, consider deleting old branches to maintain a tidy workspace. You can delete a branch both locally and remotely, reducing clutter in your repository.
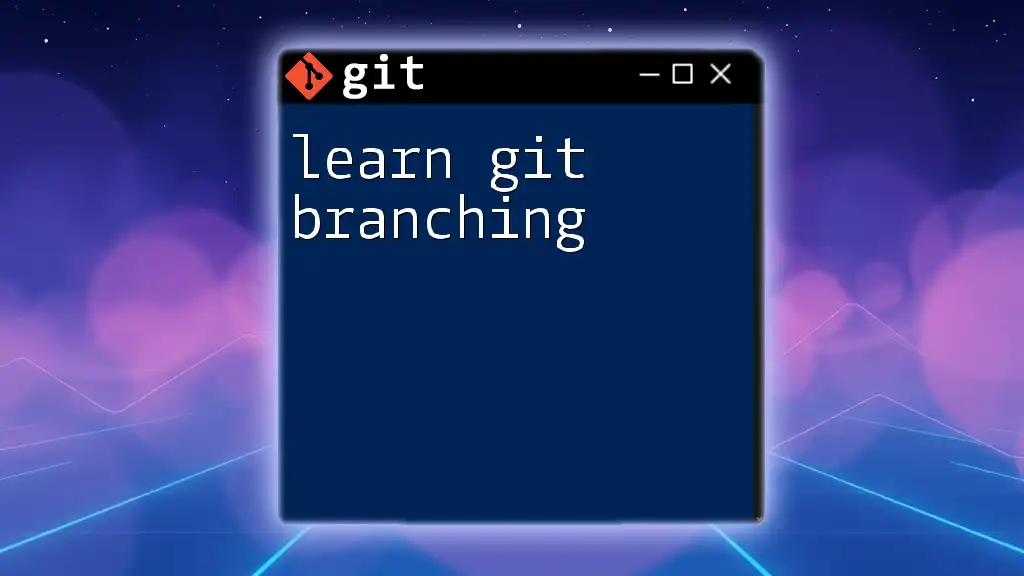
Troubleshooting Common Issues
Unable to Switch Branches Due to Uncommitted Changes
If you attempt to switch branches and see an error message regarding uncommitted changes, this is Git's way of telling you that switching may result in loss of work. To handle this:
-
Commit: Save your changes with `git add` followed by `git commit`.
-
Stash: Temporarily save your changes with:
git stash -
Discard: If the changes are not needed, you can reset them using:
git checkout -- <file_name>
This approach prevents any potential loss of work when switching branches.
Conflicts While Switching Branches
Conflicts may occur if you try to switch branches when your current branch has changes that conflict with the target branch. In this case, ensure that you resolve conflicts or save your work before proceeding to switch.
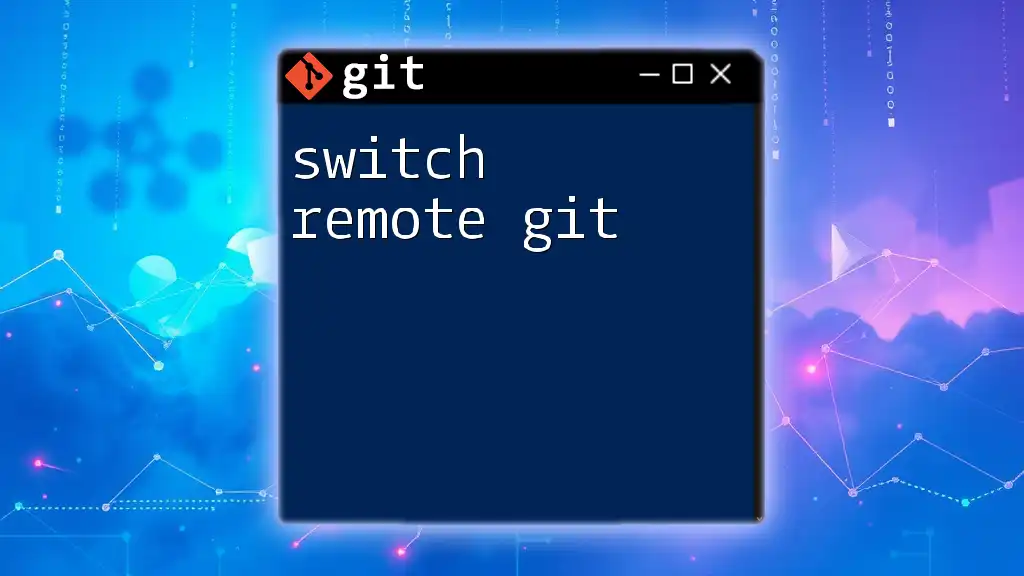
Conclusion
Switching branches in Git is a fundamental skill that enables developers to manage multiple features and updates concurrently without interfering with the stable version of their project. By utilizing commands like `git checkout` and `git switch`, you can navigate between branches effectively, maintaining a structured development process. Regular practice and adherence to best practices in branch management will ultimately lead to a more efficient and streamlined workflow in your version control endeavors.
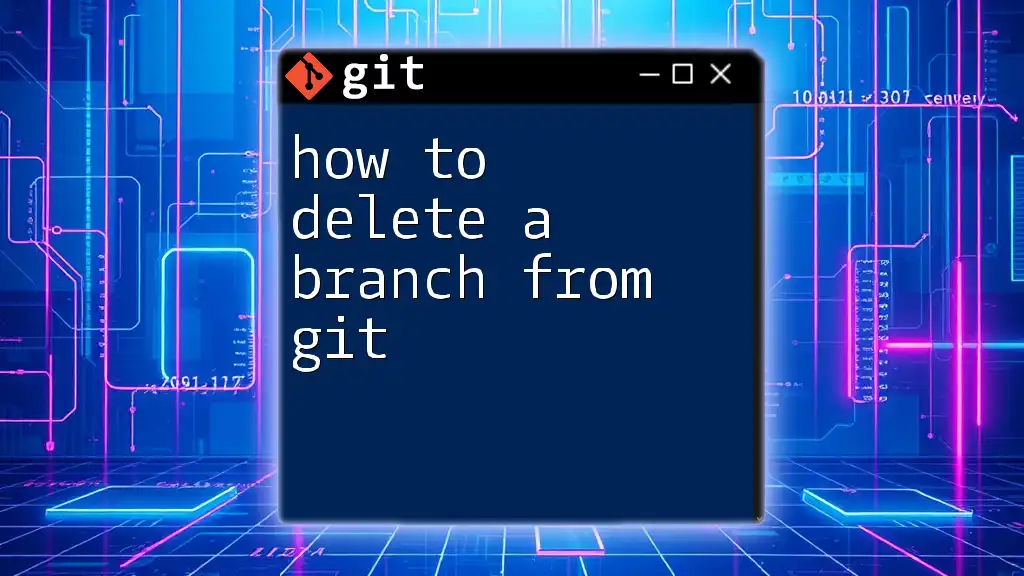
Additional Resources
To enhance your knowledge further, consider reading Git’s official documentation and exploring Git GUI tools for better visualization of branches. Continual learning and adaptation will help you become proficient in managing your repositories with Git.

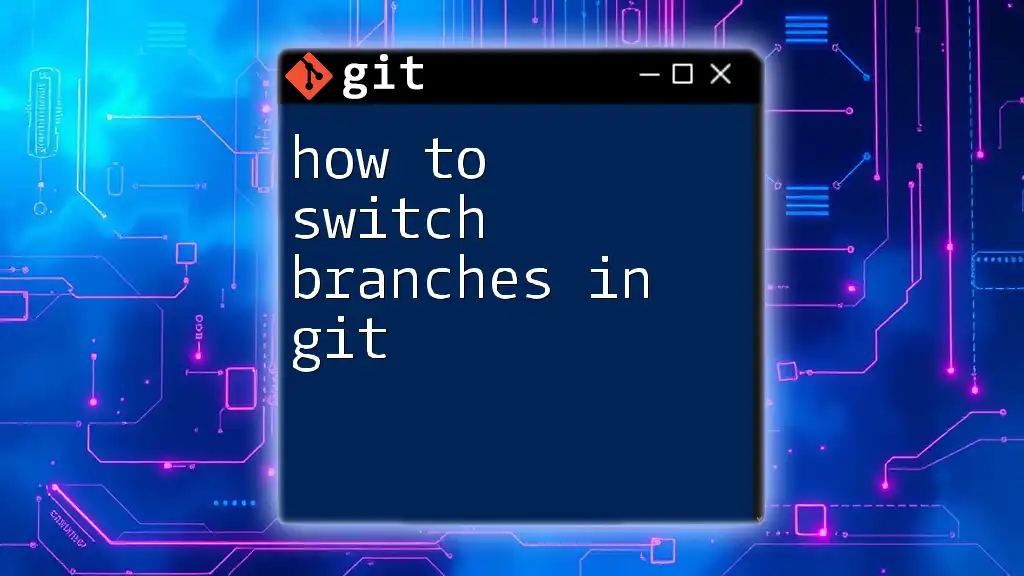





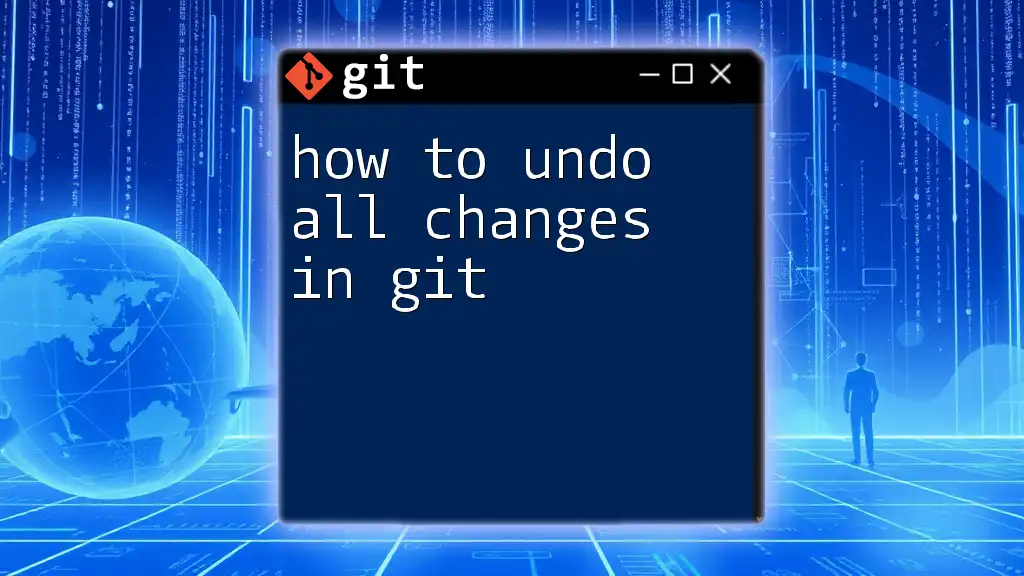
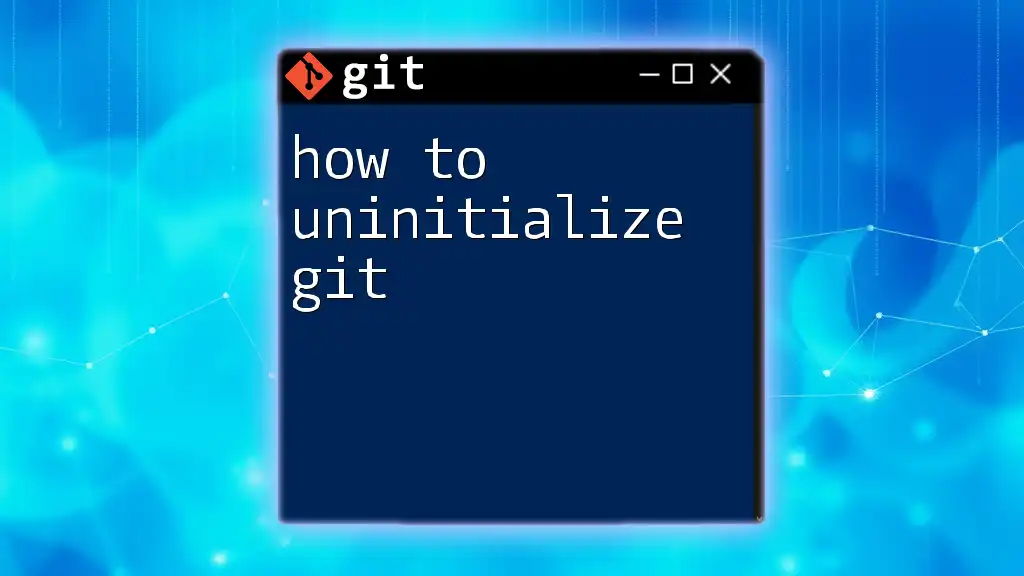
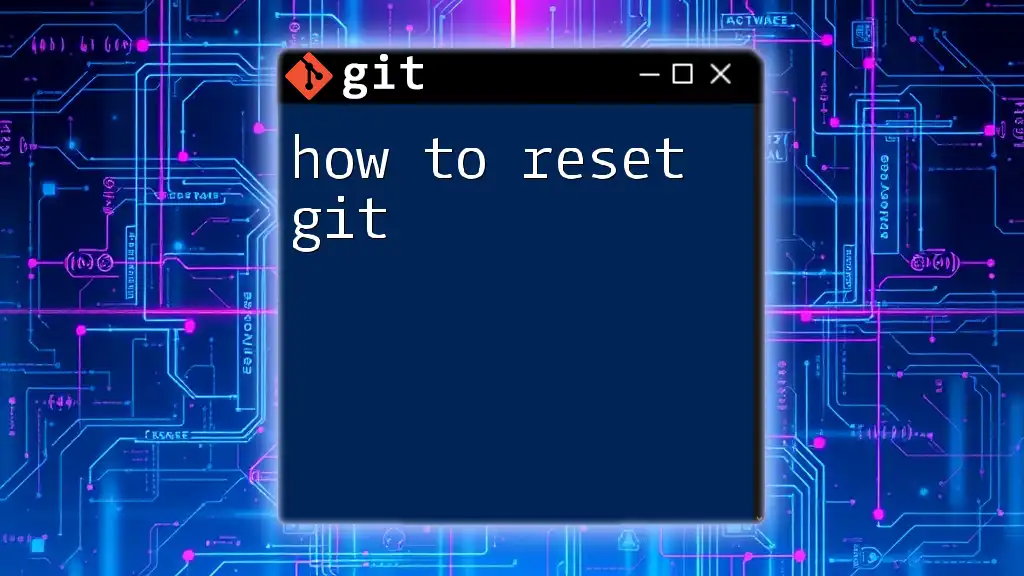
![How to Delete Origin Branch in Git [Step-by-Step Guide] featured](/images/posts/d/delete-origin-branch-git.webp)