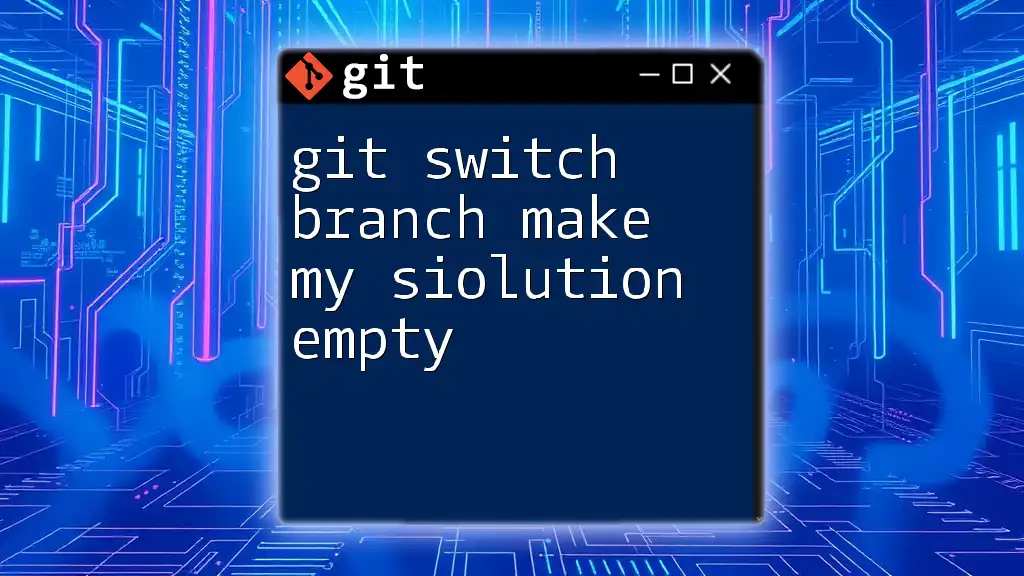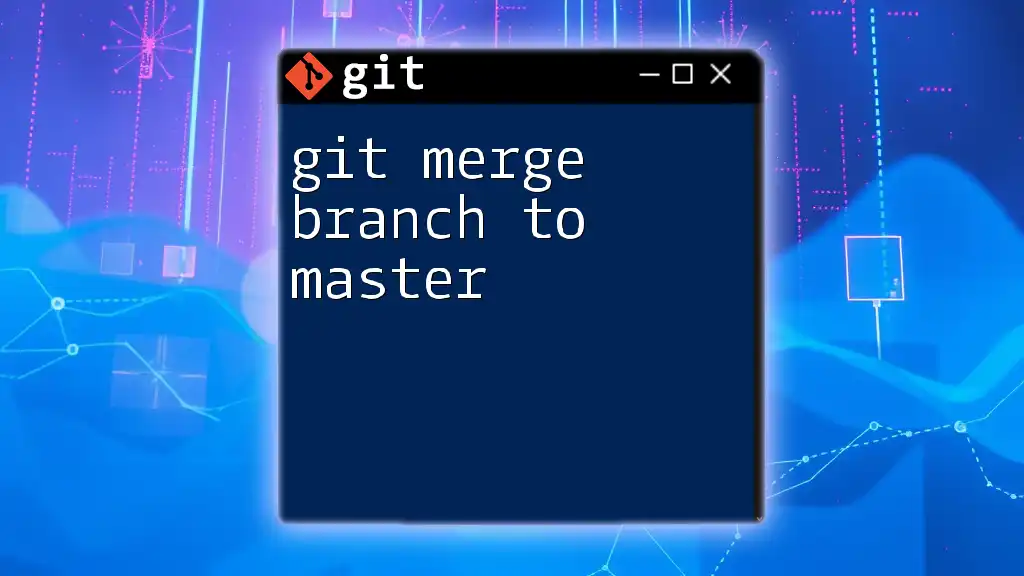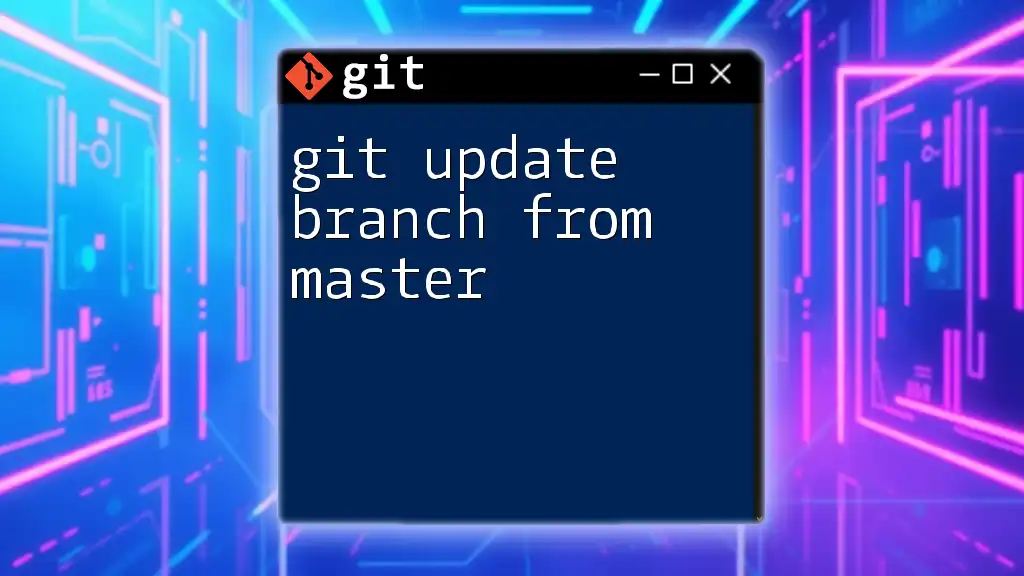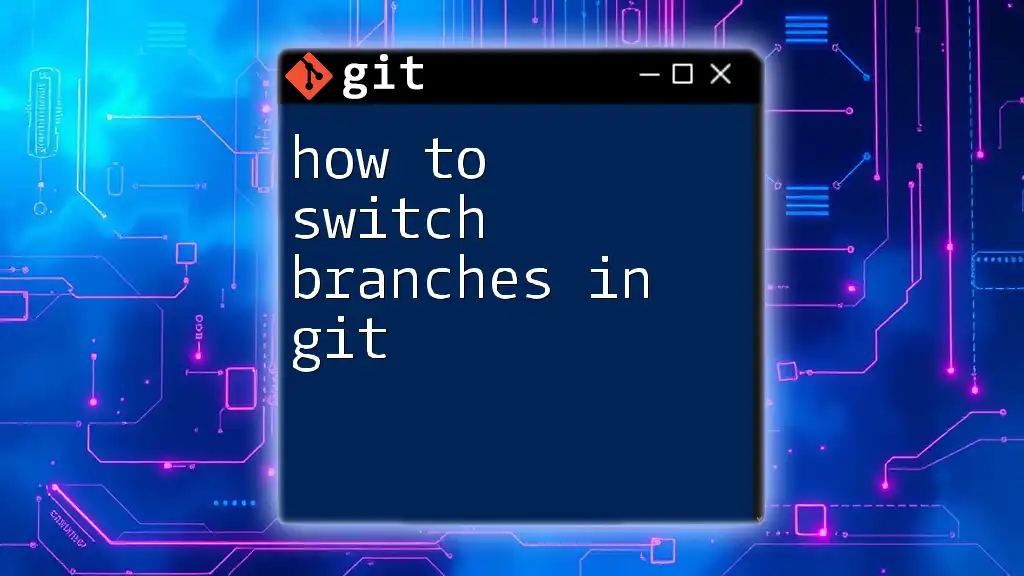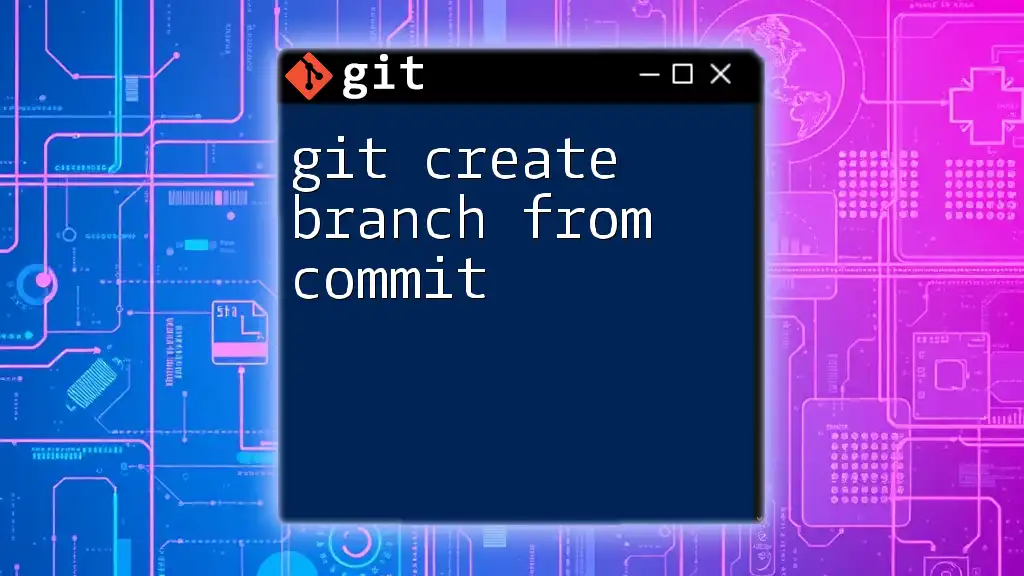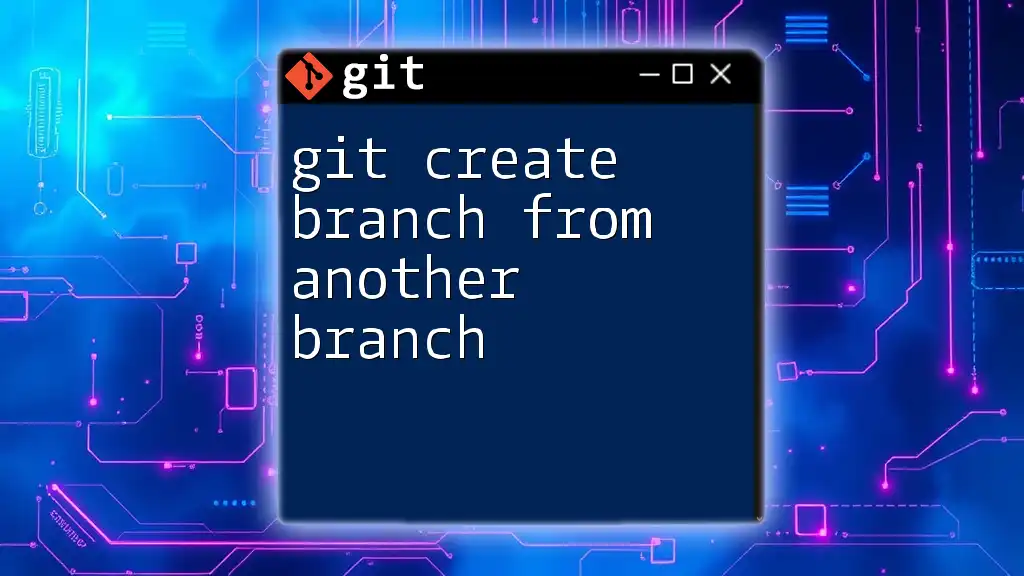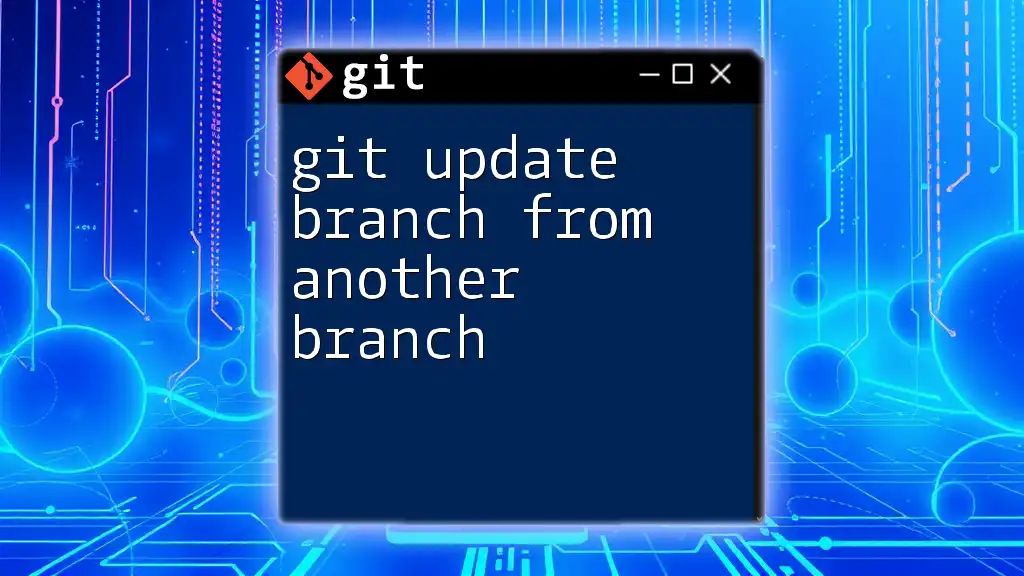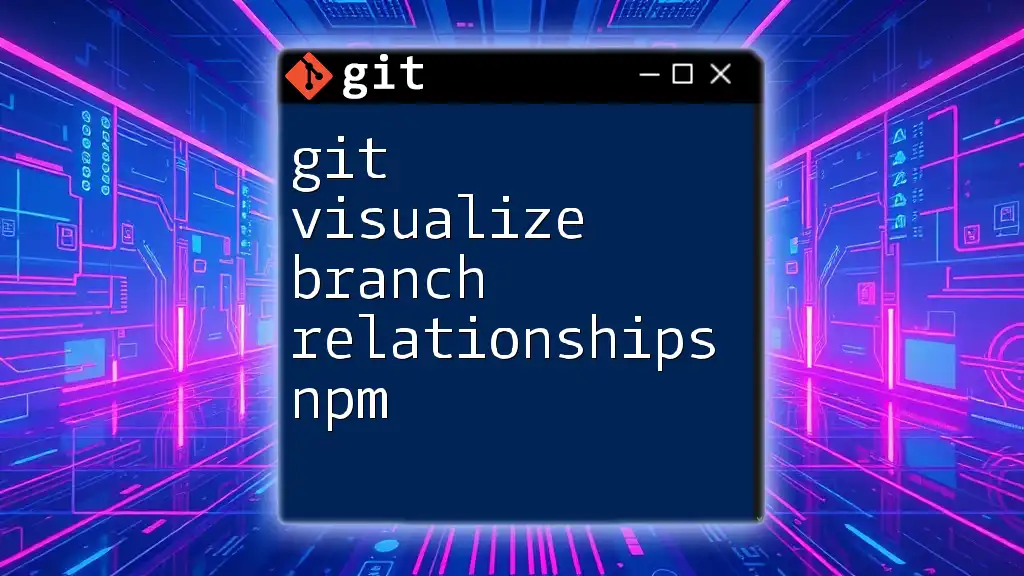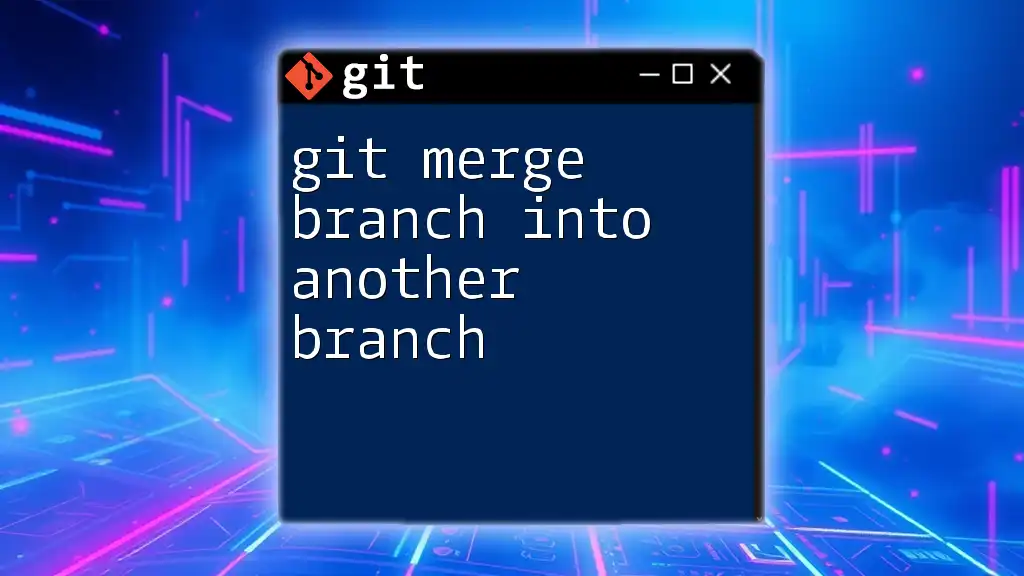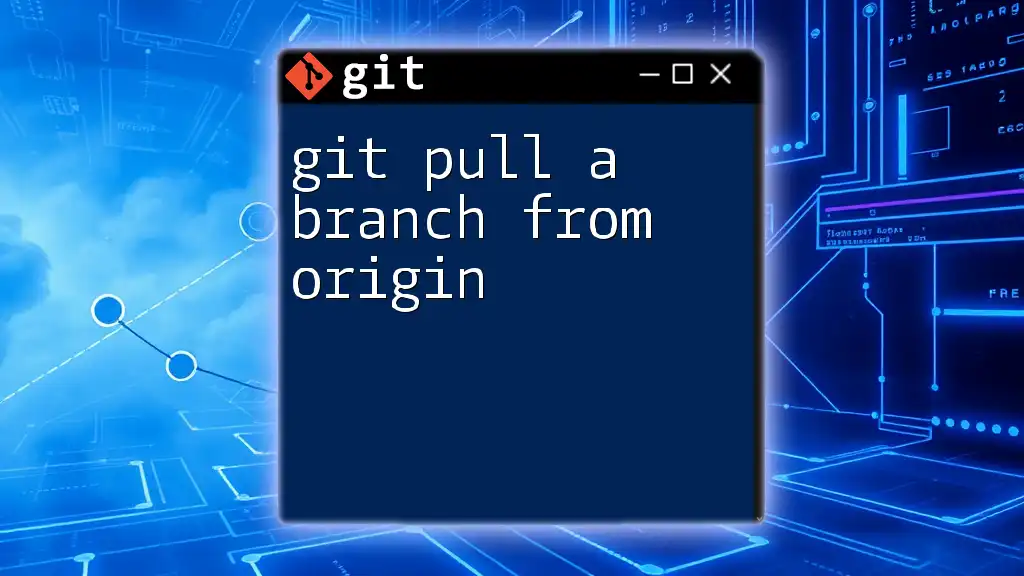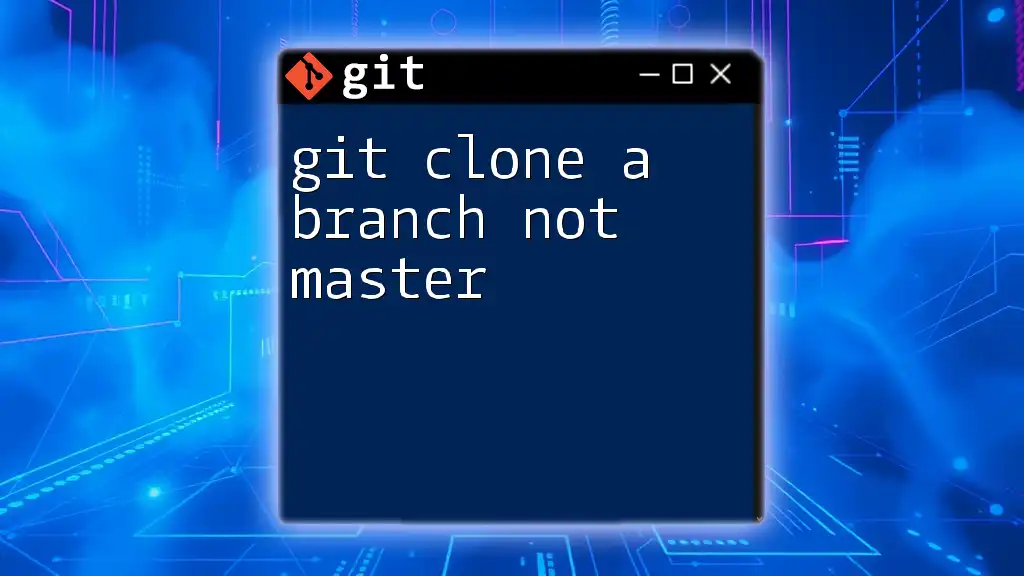When you switch branches in Git, any uncommitted changes from your current branch won't carry over to the new branch, resulting in an empty working directory if those changes were not staged or committed.
git switch <branch-name>
Understanding Branches in Git
What is a Git Branch?
A Git branch acts as a separate line of development within a Git repository. Each branch represents an independent path for changes or features that do not interfere with the main codebase, commonly known as the main or master branch. By effectively using branches, teams can work on multiple features concurrently without creating conflicts.
How Branches Work
When you make changes to a branch, those changes are isolated to that specific branch without affecting others. This means you can develop new features, fix bugs, or experiment with ideas in a safe environment. Once your work is complete and tested, you can merge those changes back into the main branch.
Visualizing this concept can help clarify its importance; branches appear like a tree structure where the main branch is the trunk and the feature branches grow off as leaves, all managed in a harmonious way.
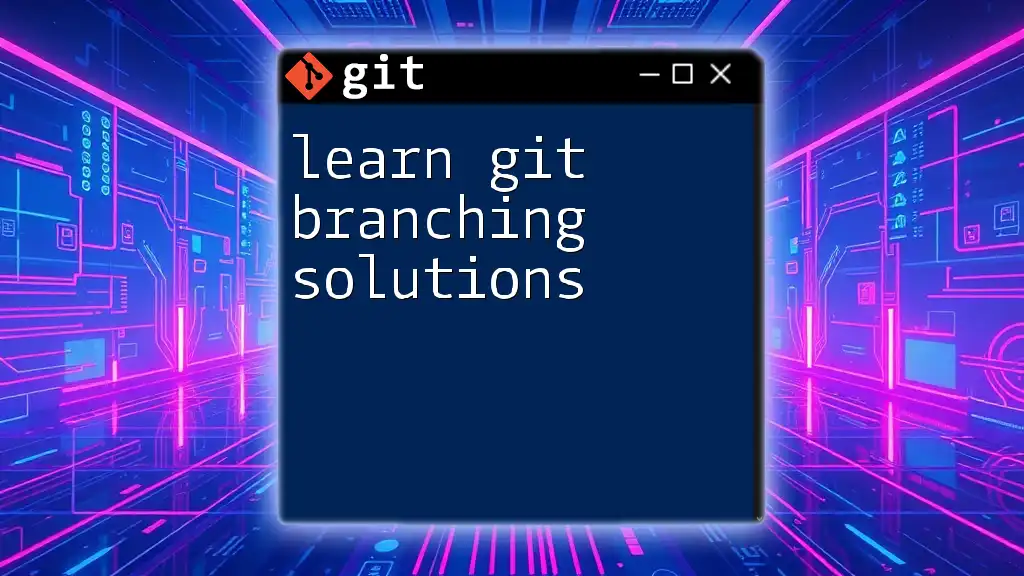
Why You Would Want to Make Your Solution Empty
Common Scenarios
There are various scenarios where you might want to make your solution "empty" when switching branches. Here are a few:
- Working on Features: When developing new features, you might need to isolate those changes completely from the main branch.
- Experimentation: You might want to try out new ideas without affecting the codebase that your team relies on.
- Debugging: Going back to a clean state can help you identify bugs or issues without any residual code or changes.
What "Making a Solution Empty" Really Means
Making a solution empty can mean different things based on context. It might refer to deleting files, reverting changes to a clean slate, or resetting commits entirely. Understanding the right approach is essential for not compromising the integrity of your repository.
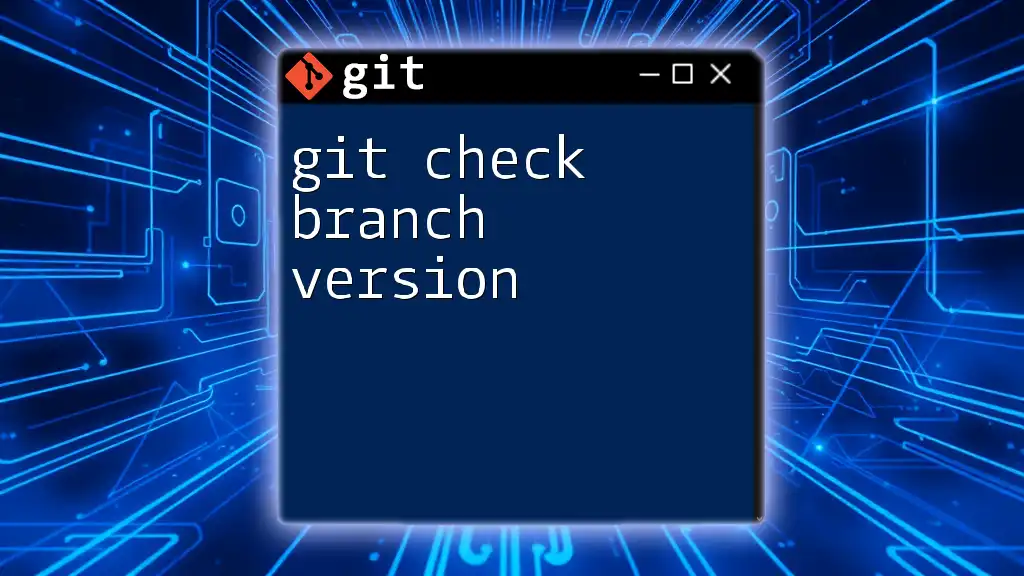
Switching Branches with `git switch`
The Basics of `git switch`
The `git switch` command is specifically designed to facilitate the process of changing branches in Git. Unlike the older `git checkout`, which is used for multiple purposes such as switching branches and checking out files, `git switch` makes it clear that you are purely switching branches, enhancing its usability.
For example, to switch to a feature branch called `my-feature-branch`, you would use the following command:
git switch my-feature-branch
Practical Examples of Switching Branches
Switching branches can sometimes lead to complications if there are uncommitted changes.
Example 1: Regular switch to a feature branch:
git switch feature-xyz
Example 2: Attempting to switch without committing changes can lead to this prompt:
error: Your local changes to the following files would be overwritten by checkout:
This warning indicates that you need to either commit your changes or temporarily set them aside.
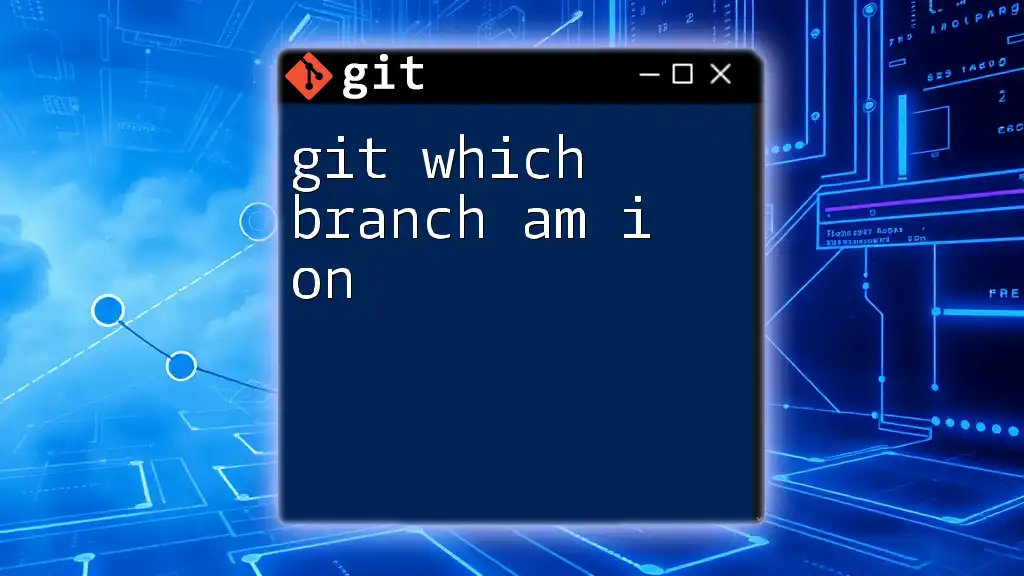
Making a Solution Empty on Branch Switch
Resetting Files to a Clean State
Using `git reset`
Resetting files is an effective way to revert your working directory to a previous state. The command `git reset --hard HEAD` does precisely that—it discards all uncommitted changes and sets your workspace to match the last committed state.
Code snippet:
git reset --hard HEAD
This command should be used with caution, as it removes all local changes permanently.
Using `git checkout`
If you want to reset specific files rather than the entire workspace, you can use `git checkout` to revert changes in those files.
For instance:
git checkout -- path/to/file.txt
Deleting Files on a Specific Branch
Using `git rm`
To completely remove files from a branch, you can use the `git rm` command, which not only stages the deletion but also prepares it for the next commit.
Example:
git rm path/to/unwanted-file.txt
Emptying Out the Solution
Removing All Files but Keeping the Branch
If your goal is to make a solution effectively empty while remaining on a branch, follow these thorough steps:
- Create a Clean Branch: First, make sure you’re on the branch where you want to make changes.
- Use Commands to Remove Everything: You can clear out the entire directory by executing:
git rm -r * git commit -m "Emptying out the solution on this branch"
This combination not only deletes all files but also records the action in your Git history.
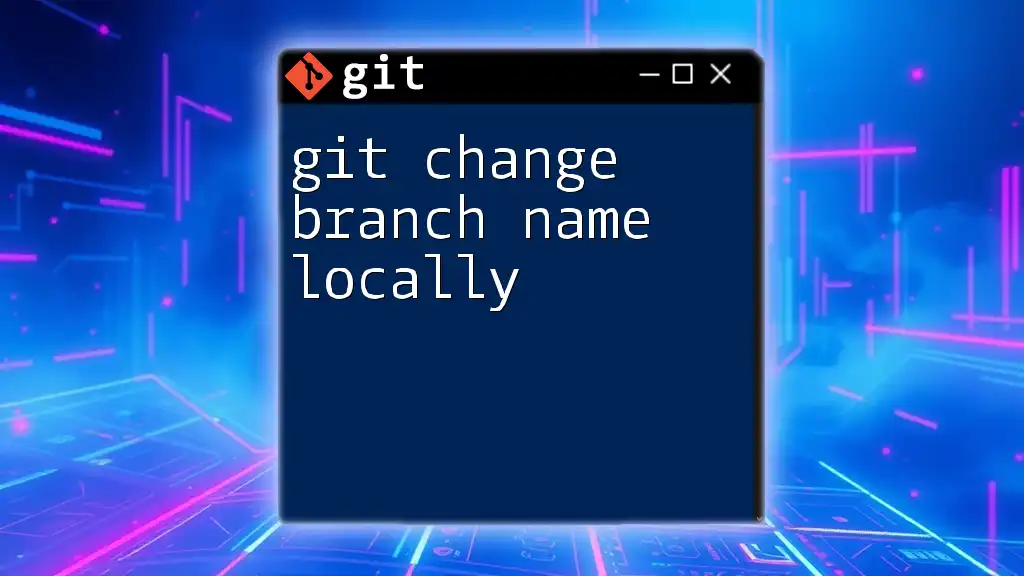
Handling Uncommitted Changes During Branch Switch
Stashing Changes
If you currently have uncommitted changes but need to switch branches, consider using the stash command. Stashing allows you to save the current state of your working directory, enabling a smooth transition.
To stash changes, you simply run:
git stash
Once you switch branches and are ready to retrieve your stashed changes, you can apply them back.
Checking for Uncommitted Changes Before Switching
Before you switch branches, it's wise to check status to see if there are any uncommitted changes that may result in a conflict. You can easily do this using:
git status
This command will inform you about the current state of your working directory, helping you make informed decisions.
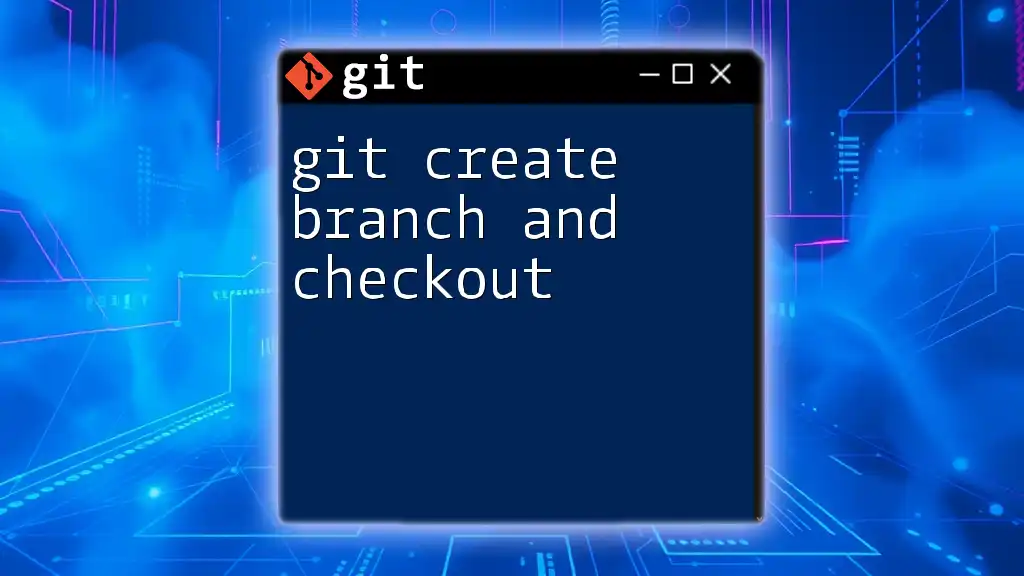
Conclusion
Switching branches and making your solution empty may seem daunting but understanding the underlying commands and their implications allows for a smoother workflow in Git. By mastering the techniques of resetting files, deleting unwanted files, and utilizing stashing, you'll find navigating branches becomes second nature.
Git is a powerful tool that thrives on practice. Don’t hesitate to apply these lessons; each attempt will strengthen your grasp of version control and will benefit both your personal projects and collaborative development efforts.
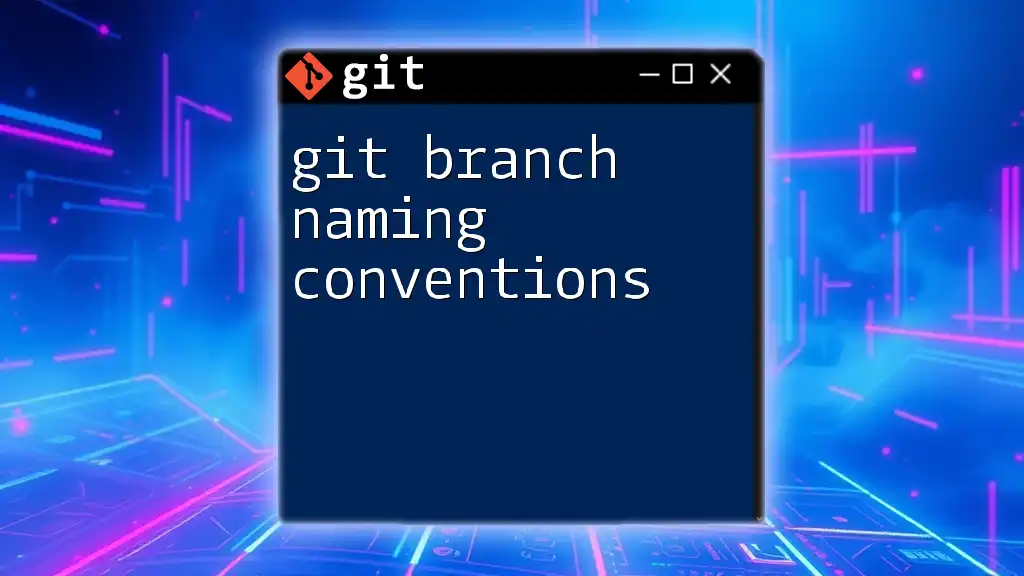
Additional Resources
For further reading, consult the official Git documentation and explore additional online tutorials and courses that provide structured learning paths for mastering Git commands.
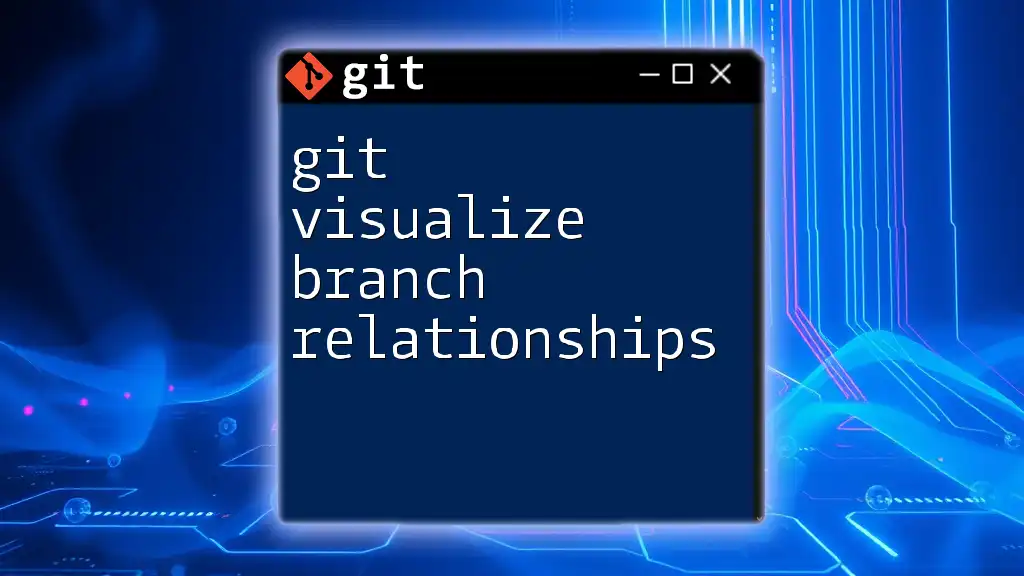
Call to Action
Try out the commands discussed and practice making your solution empty when switching branches. Share your experiences or ask questions in the comments section to foster a learning community around effective Git usage.