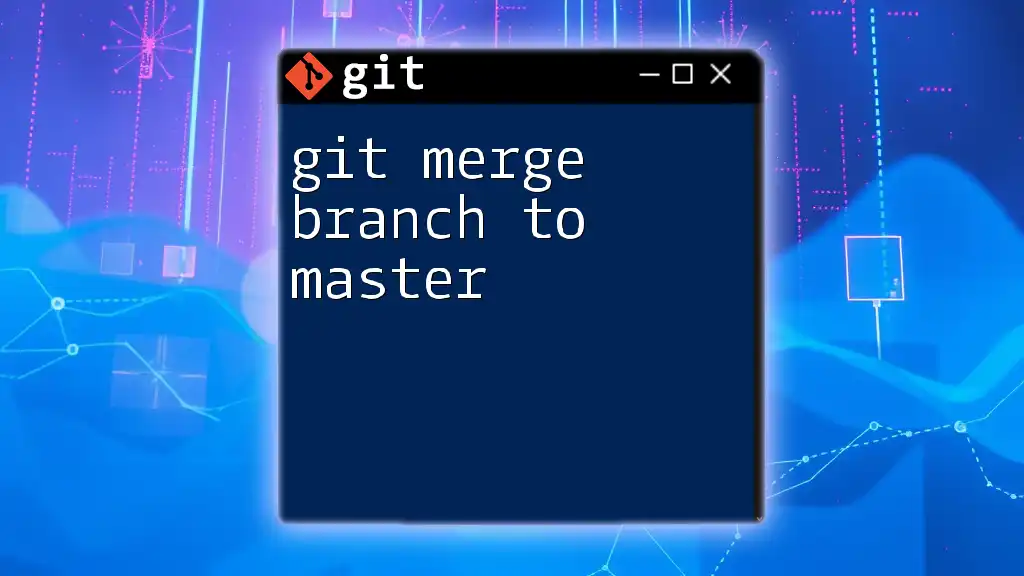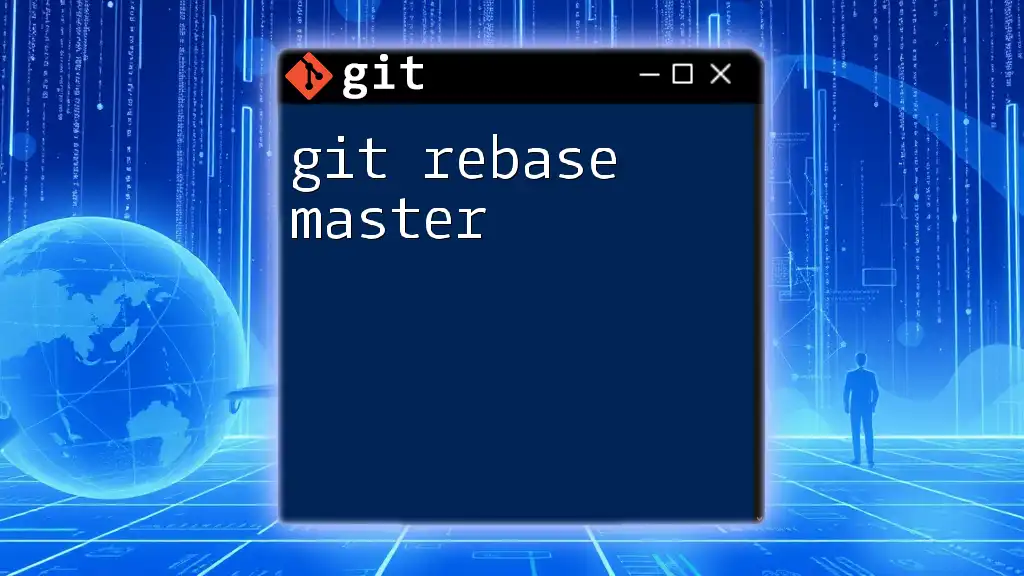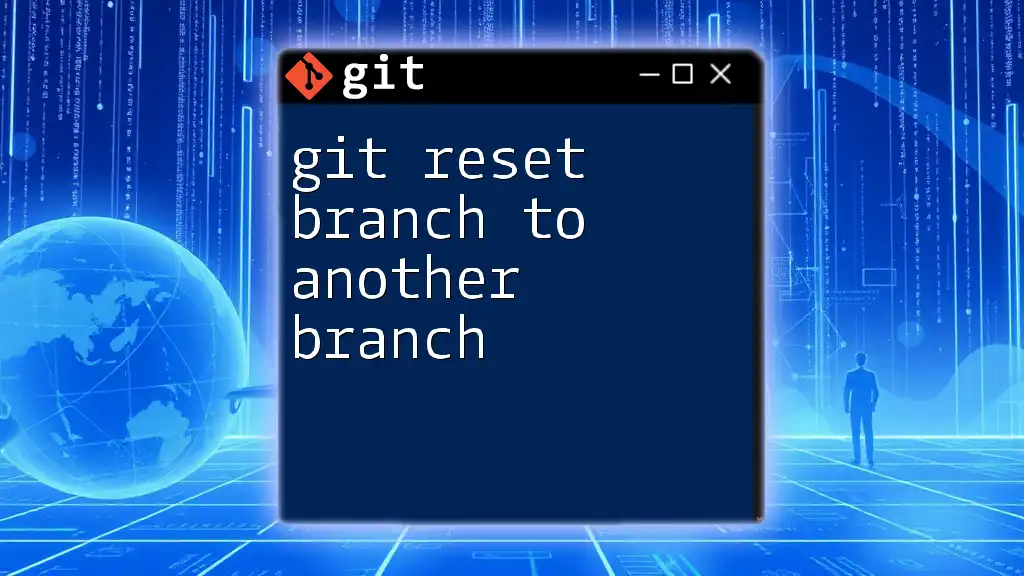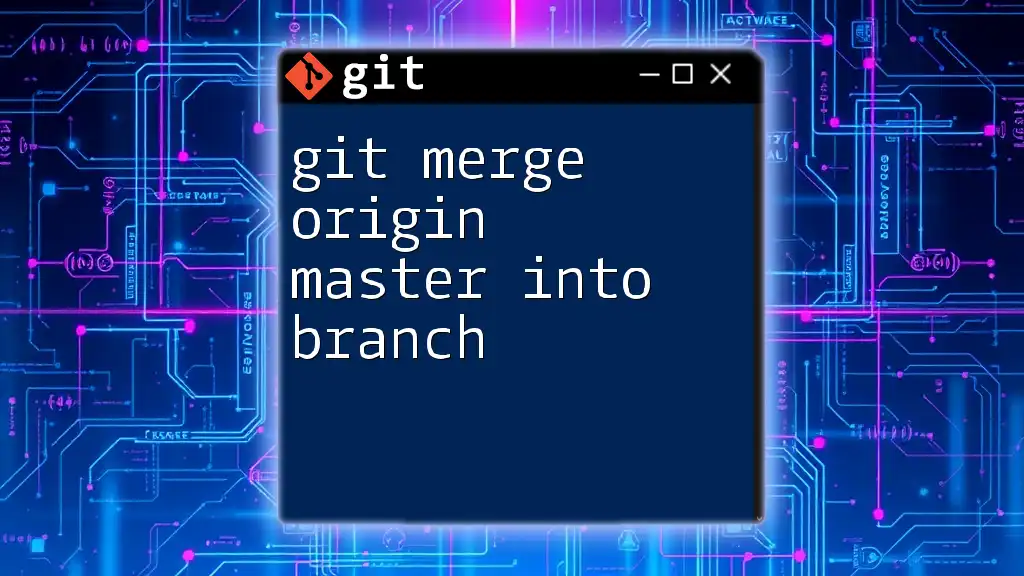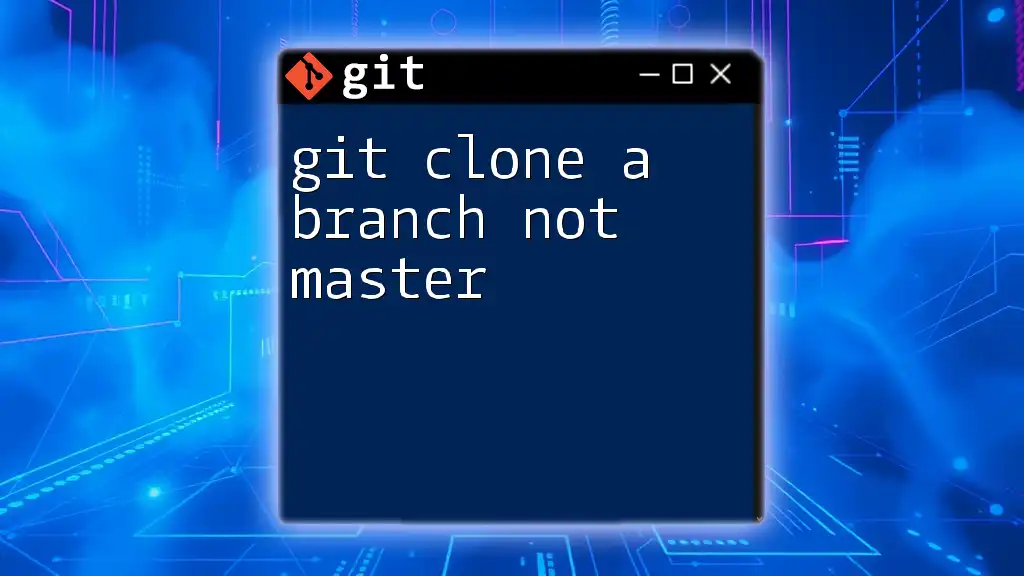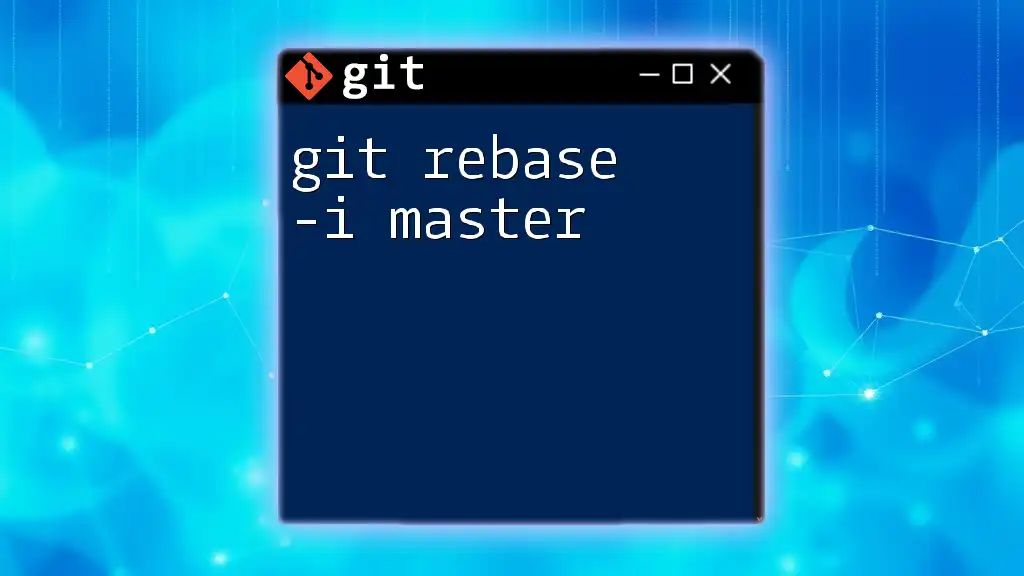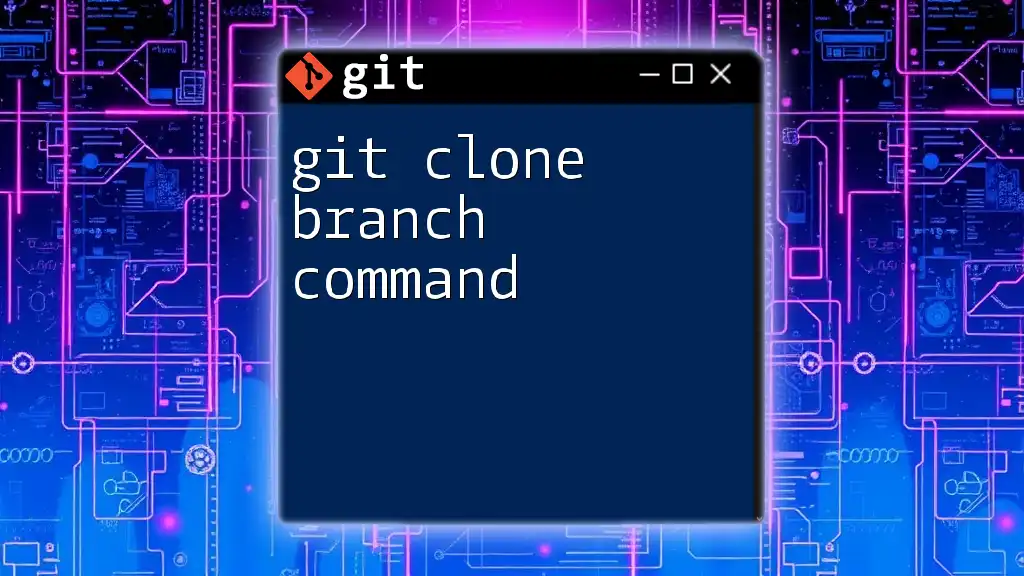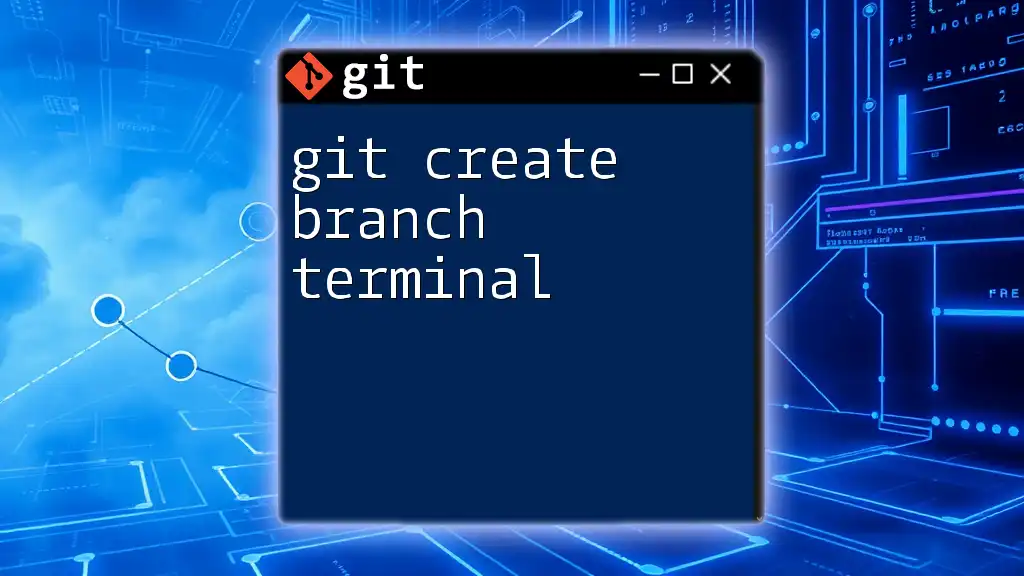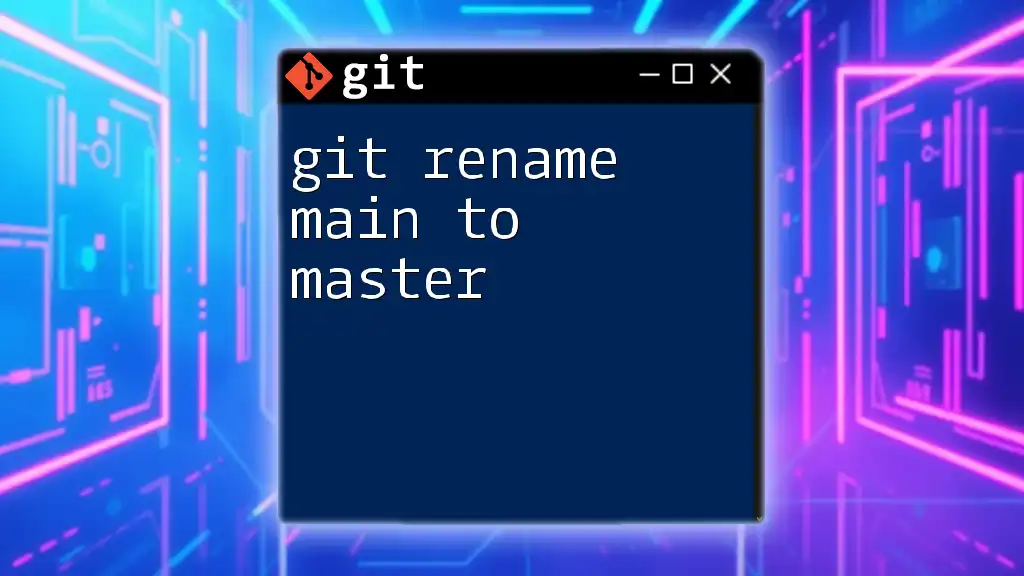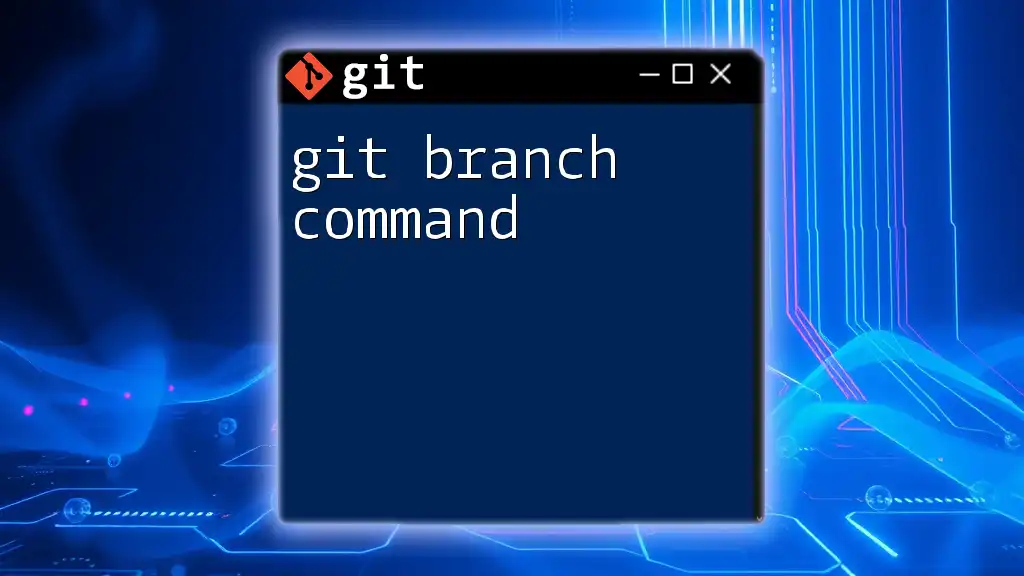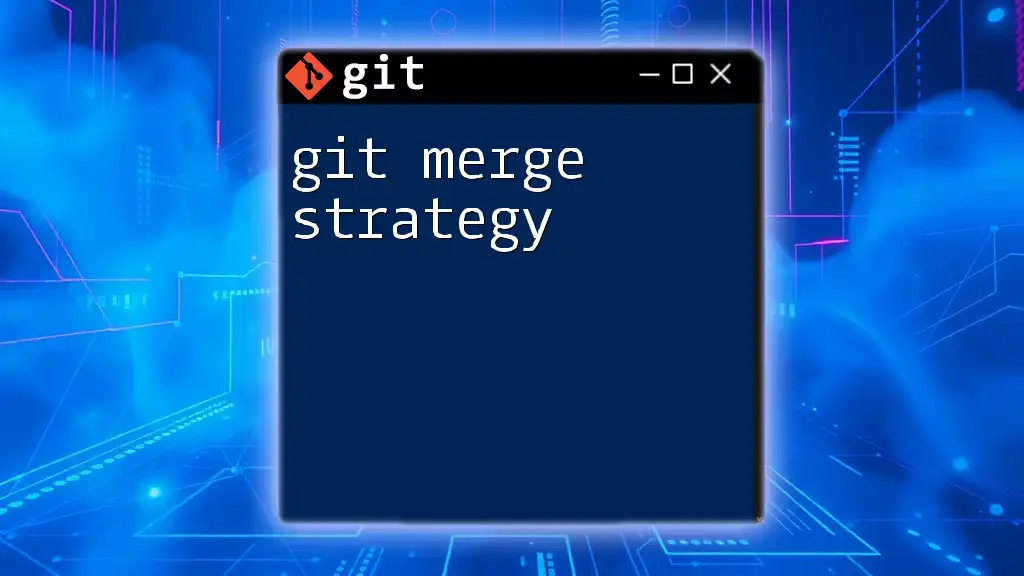To merge a branch into the master branch in Git, you first need to check out the master branch and then use the merge command followed by the name of the branch you want to merge.
git checkout master
git merge <branch-name>
Understanding Branches in Git
What is a Branch?
In Git, a branch is essentially a separate line of development that allows you to work on features, fixes, or experiments without affecting the stable version of your code. Branches are a powerful concept in version control, enabling multiple developers to work simultaneously on different aspects of a project. This isolation helps in managing changes effectively, ensuring that ongoing work does not disrupt the main project.
The Master Branch
The master branch (or often referred to as the main branch) is the default branch where the source code of the project usually resides. It is the most stable version of your code, representing the latest completed and tested work. This branch serves as the primary line for releases and serves as the base for any new features being developed. Therefore, merging code changes from other branches into master is crucial for maintaining the integrity and progress of the project.
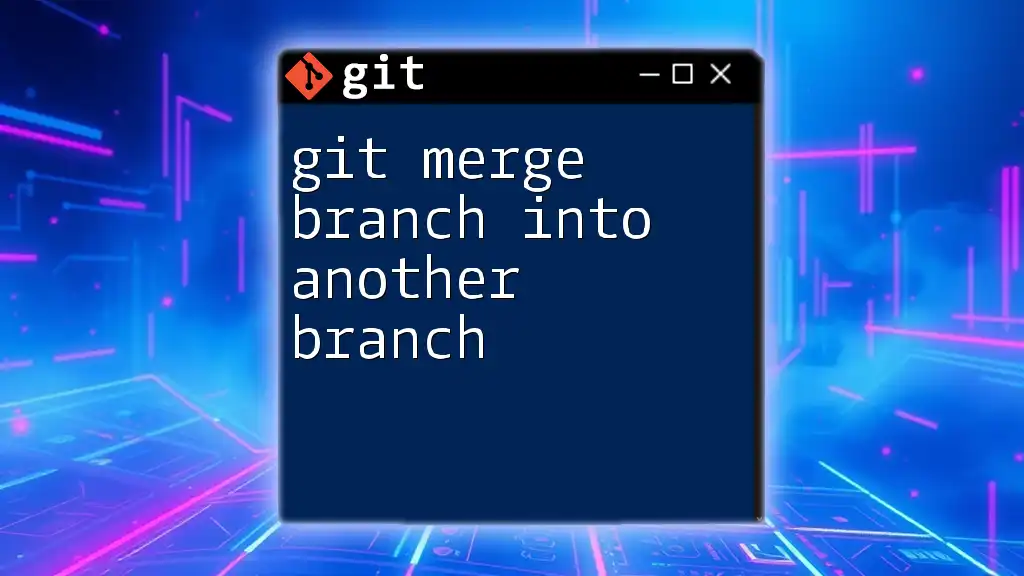
Preparing for a Merge
Best Practices Before Merging
Before performing a `git merge branch to master`, it is essential to ensure that your working directory is clean. Any uncommitted changes can cause conflicts during merging. Make sure to check the state of your working directory by using:
git status
If you have uncommitted changes, you may want to stash them temporarily:
git stash
This command saves your current changes and reverts the folder to the state of the last commit, thus preparing it for a smoother merge process.
Check for Updates
Before merging, it’s critical to ensure that your master branch is up to date with the remote repository. This reduces the likelihood of conflicts arising from outdated code. Switch to the master branch and pull the latest changes from the remote repository:
git checkout master
git pull origin master
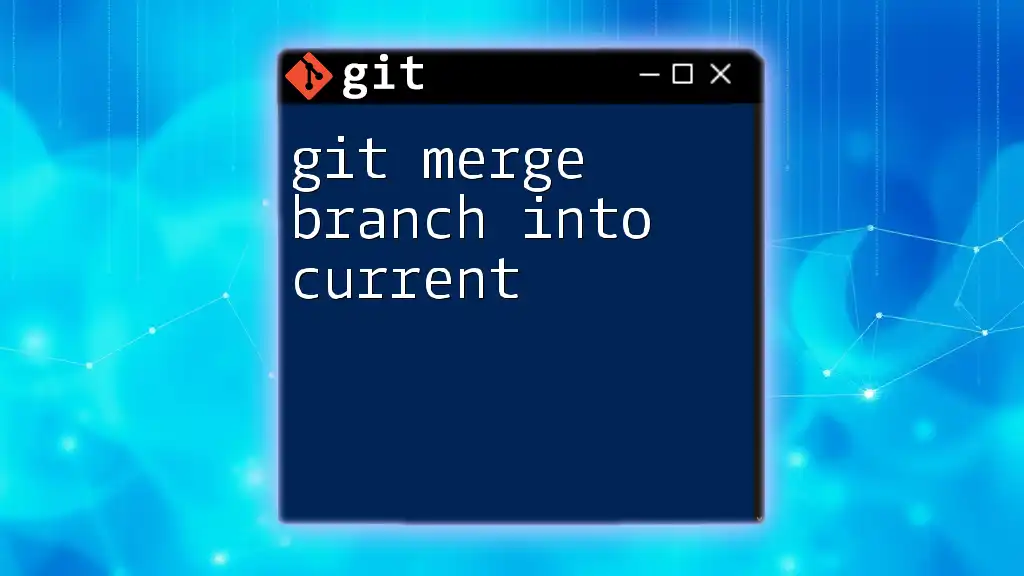
Merging a Branch into Master
The Process of Merging
Merging a branch into master involves several straightforward steps.
- Switch to the Master Branch: This step ensures that all changes are applied to the correct branch.
- Merging the Feature Branch: This is where the actual merging takes place, combining your changes into the master branch.
- Resolving Conflicts: In case of any conflicting changes, you'll need to resolve them before finalizing the merge.
Command to Merge a Branch
To merge another branch (for example, a feature branch) into master, you can use the following commands:
git checkout master
git merge feature-branch
In this command:
- `git checkout master`: This switches your working context to the master branch.
- `git merge feature-branch`: This command merges the specified feature branch into the currently checked-out branch (master).
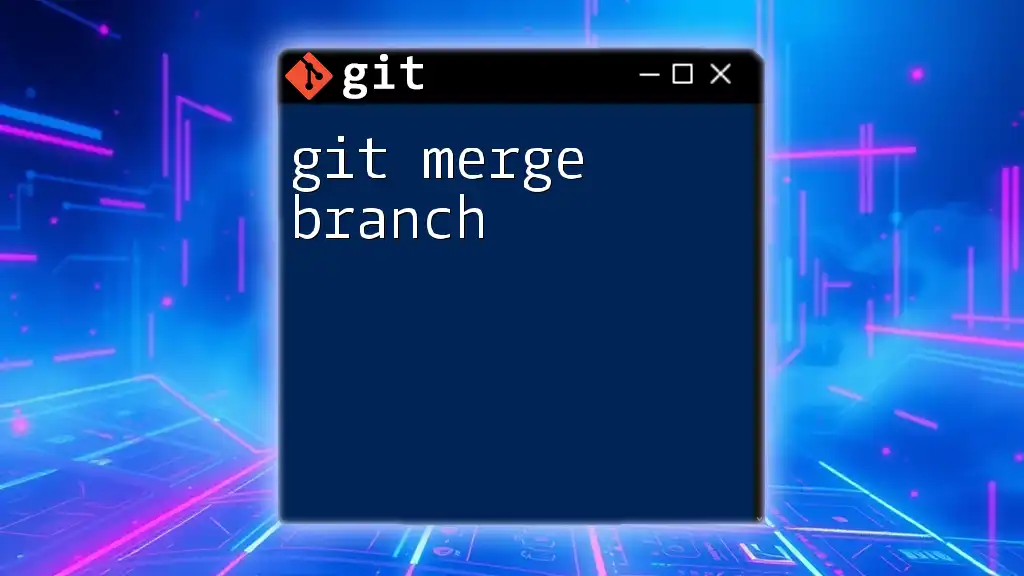
Handling Merge Conflicts
What are Merge Conflicts?
Merge conflicts occur when two branches have made incompatible changes to the same line of code or when one branch deletes a file that another branch is trying to modify. Understanding how to manage these conflicts is vital for a smooth development process.
How to Resolve Merge Conflicts
When a conflict happens, Git will pause the merging process and mark the conflicting files. Here’s how to handle conflicts:
-
Identify conflicting files, which are typically marked in your terminal after the merge command fails or by running:
git status -
Open the conflicting files in your preferred code editor. You will see conflict markers that look like this:
<<<<< HEAD // Existing code ======= // New code changes >>>>> feature-branch -
Manually edit the sections between the markers to resolve the conflict and maintain the intended changes.
-
Once all conflicts have been addressed, finalize the merge by adding the changes to the staging area:
git add . -
Commit the merge completion:
git commit -m "Resolved merge conflicts and merged feature-branch into master"
Finalizing the Merge
After resolving conflicts, it is essential to review the final code merges to ensure everything functions as expected. This verification process can also involve running tests to confirm that the integrated changes do not introduce any issues.
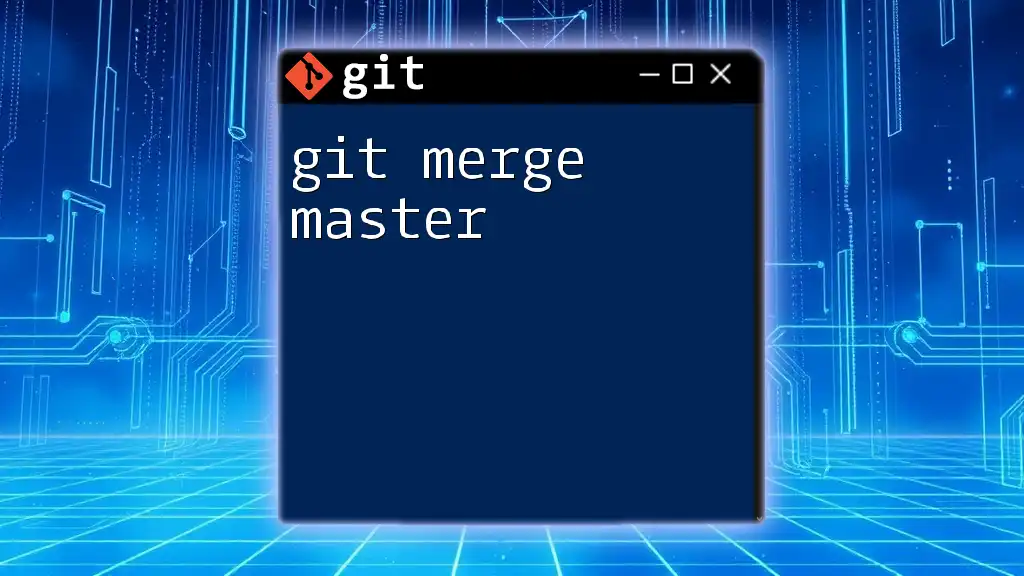
Best Practices for Merging
Keeping the History Clean
Maintaining a clean commit history is vital, not just for yourself, but also for your team. One effective way to keep the history manageable is through squashing commits before merging. This practice combines multiple commits into a single coherent commit. Use the following command for an interactive rebase:
git rebase -i master
This allows you to modify your commit history selectively.
Regular Merging Strategies
Regularly merging branches helps prevent large merge conflicts later on. To streamline development, consider synchronizing your branches frequently. In collaborative environments, using pull requests is highly beneficial. This not only facilitates code review but also provides context for the changes.
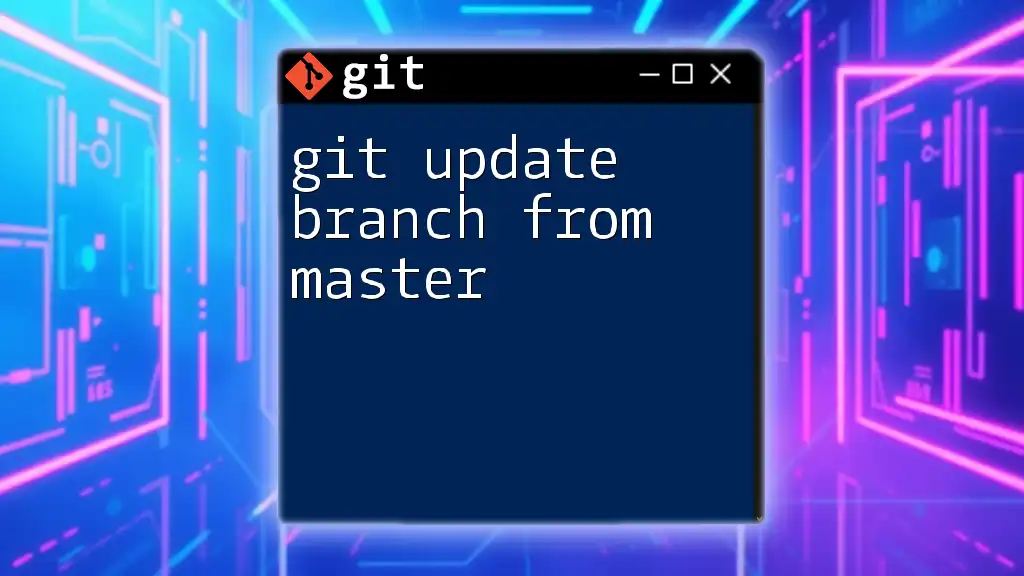
After the Merge
Verifying the Merge
After merging, it’s essential to thoroughly test the merged code. Run your test suite to ensure that all features are functioning as expected. This step ensures that no part of the codebase is broken after integrating the new changes.
Pushing Changes to Remote Repository
Once you have completed the merge and verified the code, push the changes to the remote repository to make them available to other collaborators:
git push origin master
This command updates the remote master branch with your locally merged and verified changes.
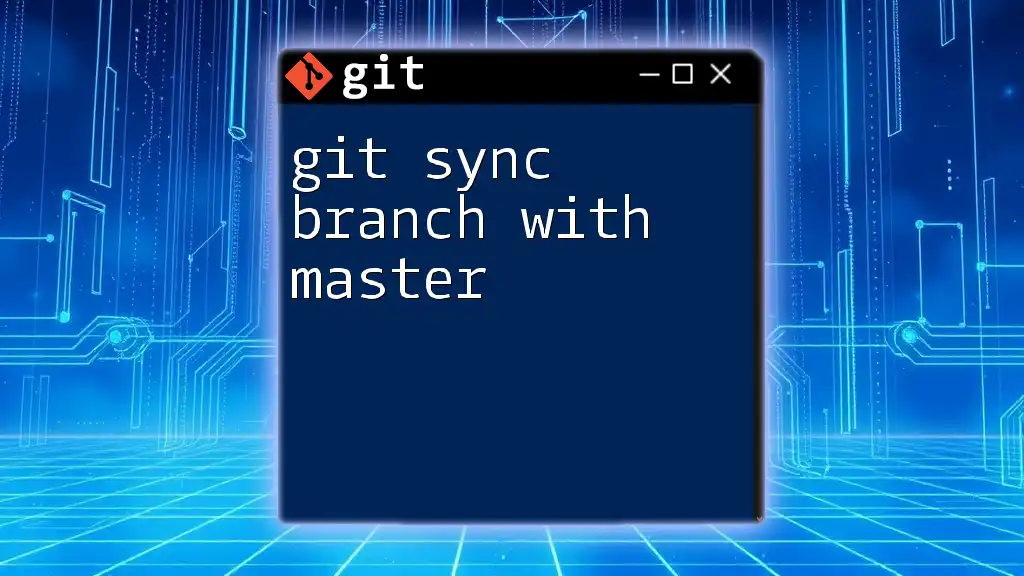
Conclusion
In summary, merging a branch to master is a fundamental aspect of using Git that enhances collaboration and version control management. By following outlined best practices and understanding the merging process, you can efficiently integrate changes and maintain a stable development workflow. Regular practice with Git commands will further aid in mastering this critical skill and enrich your collaborative coding experience.