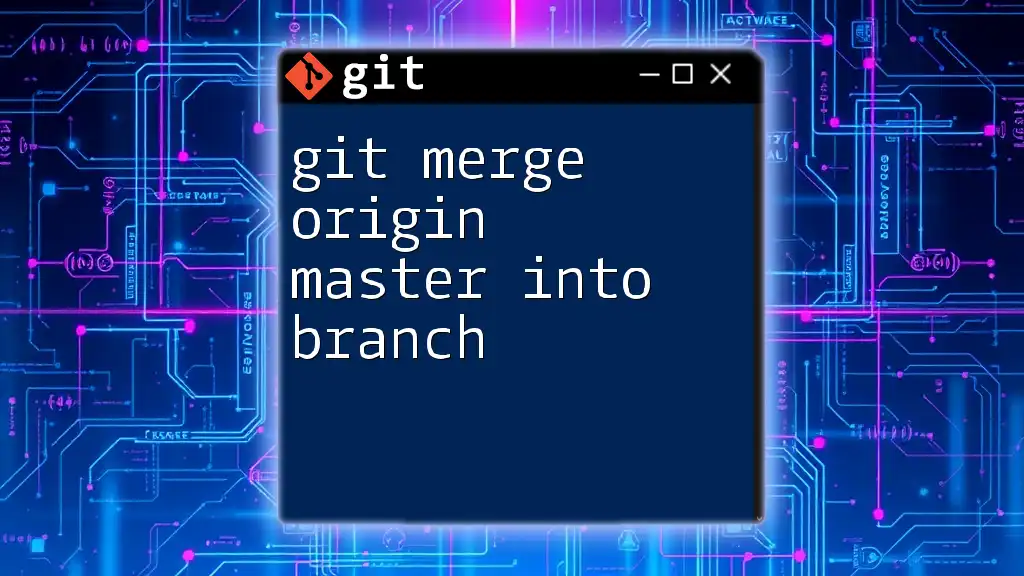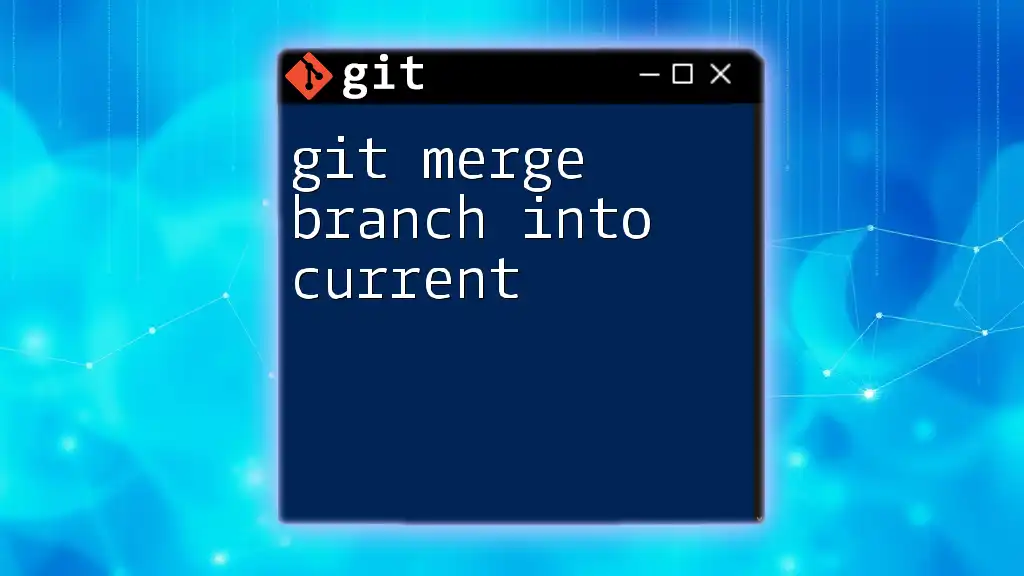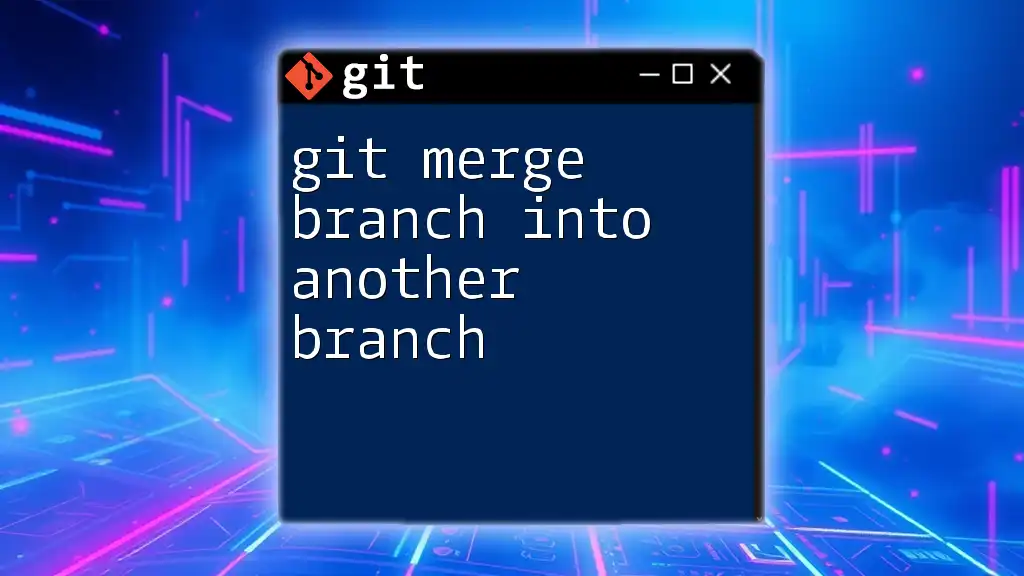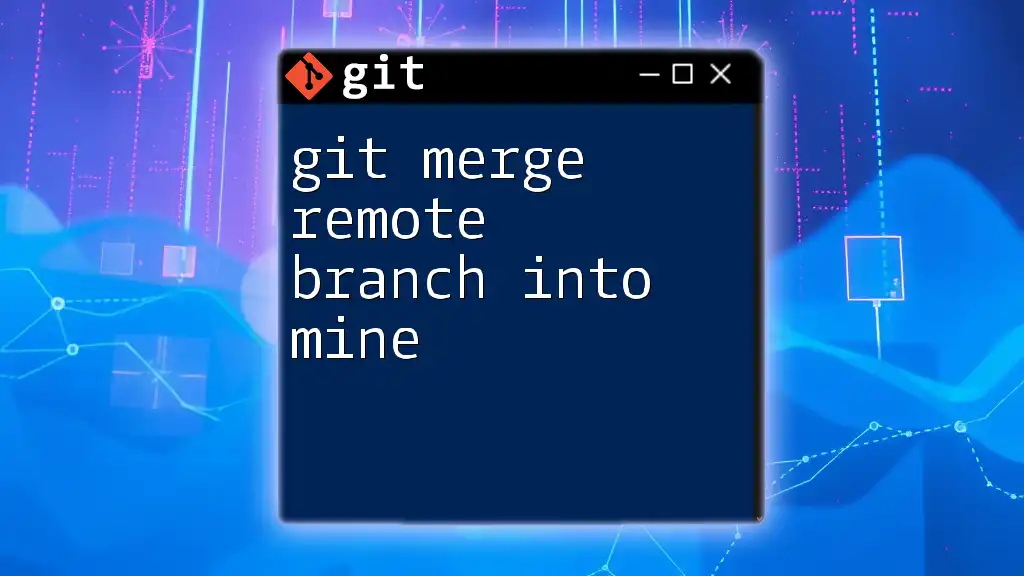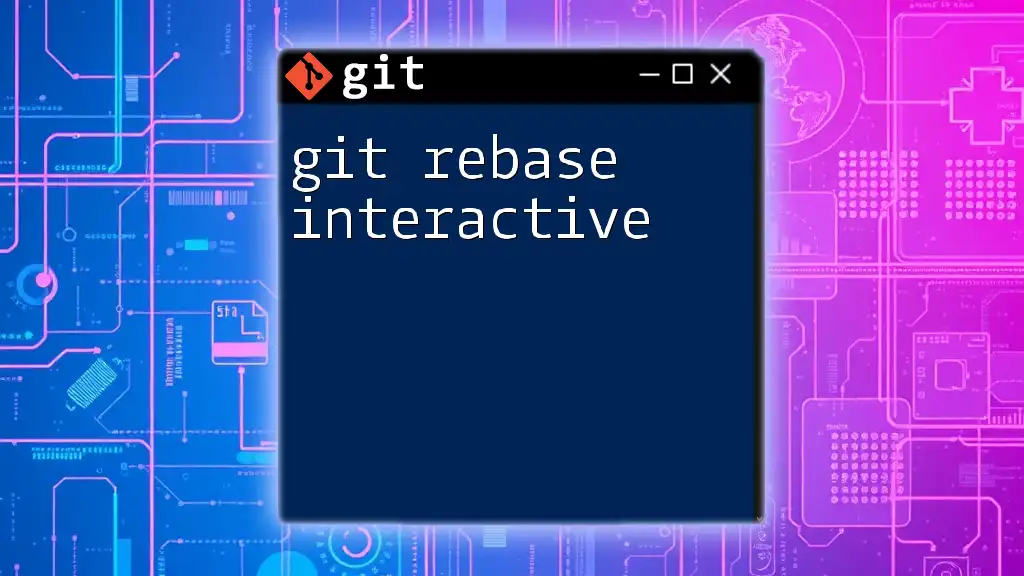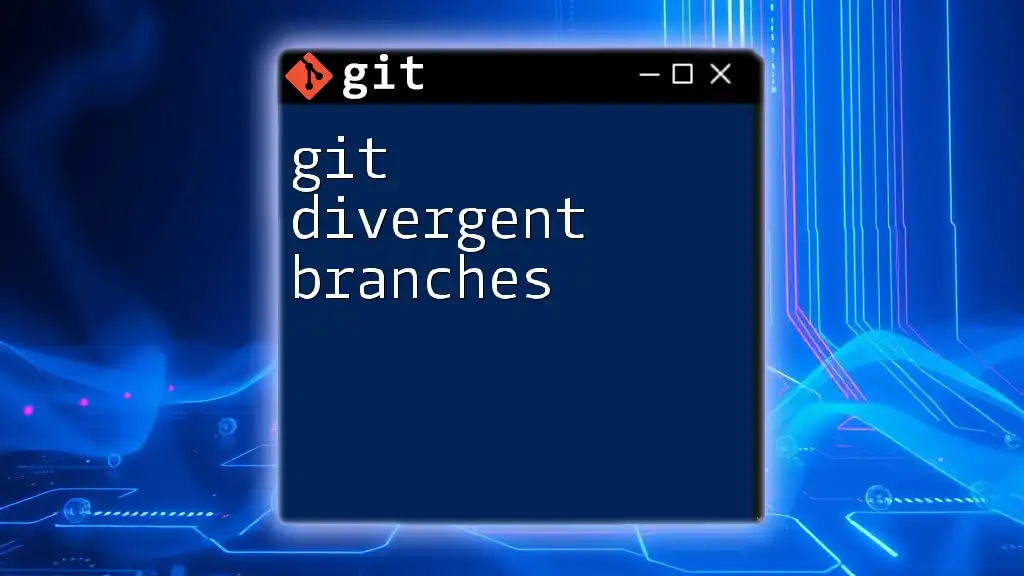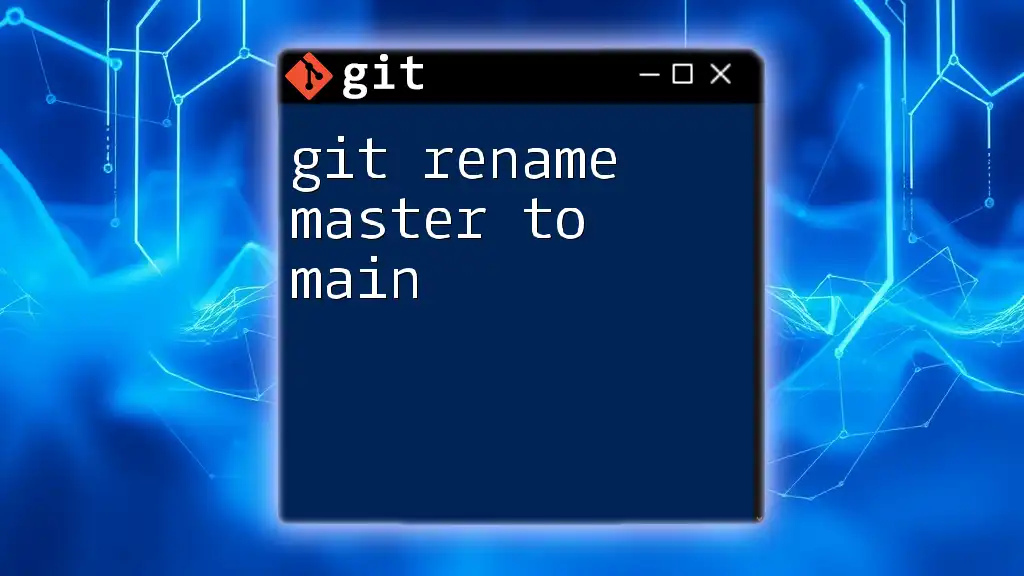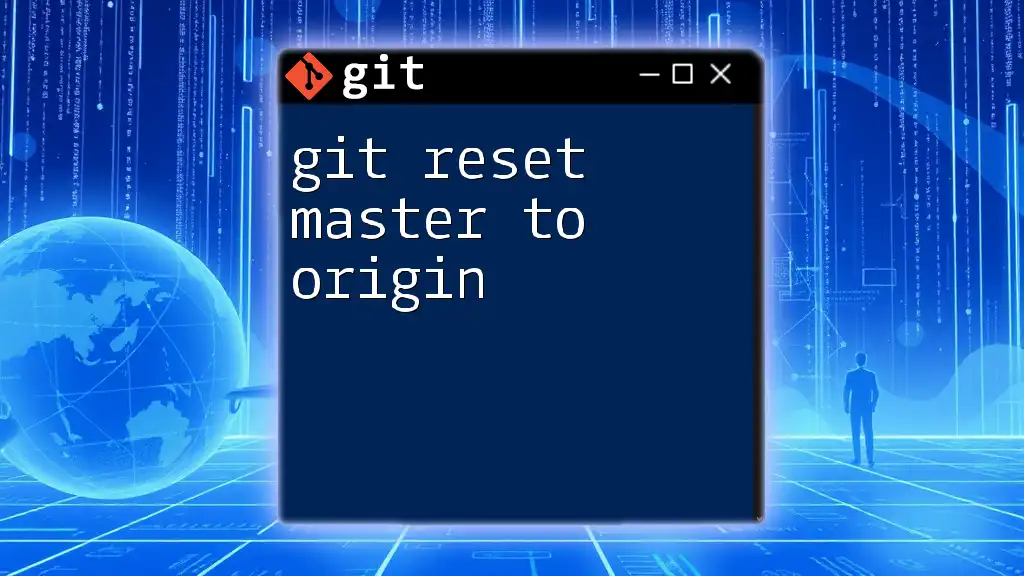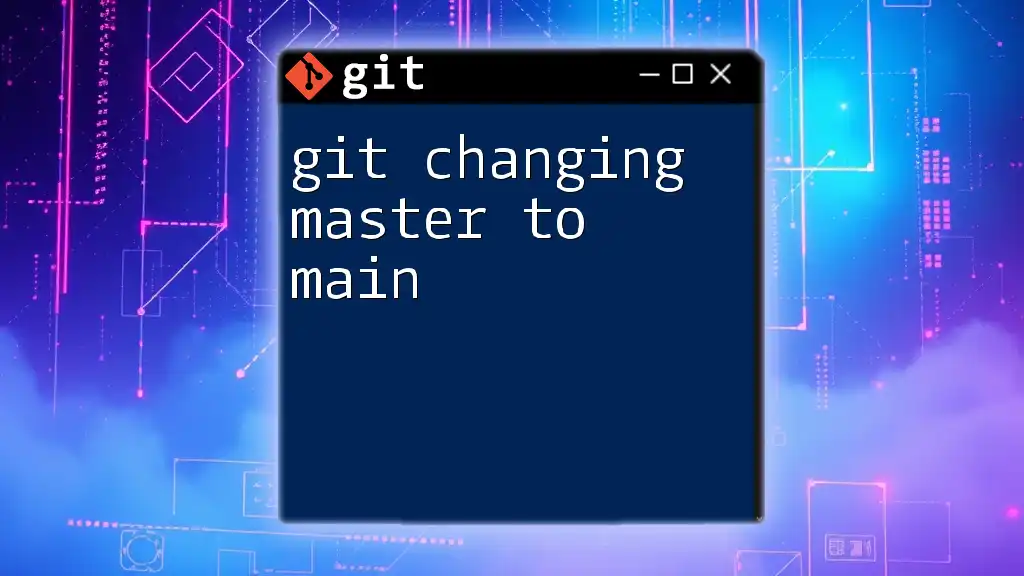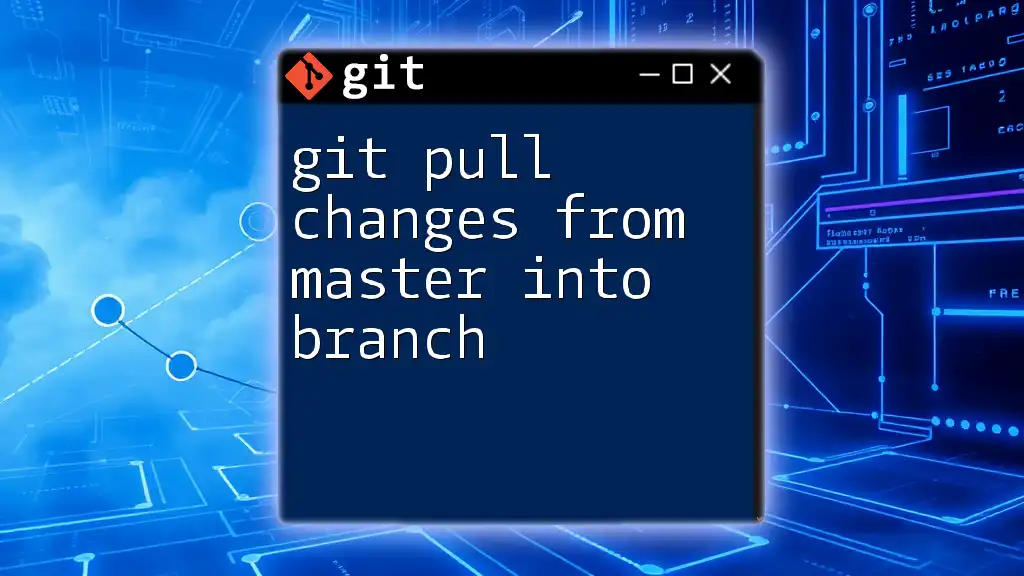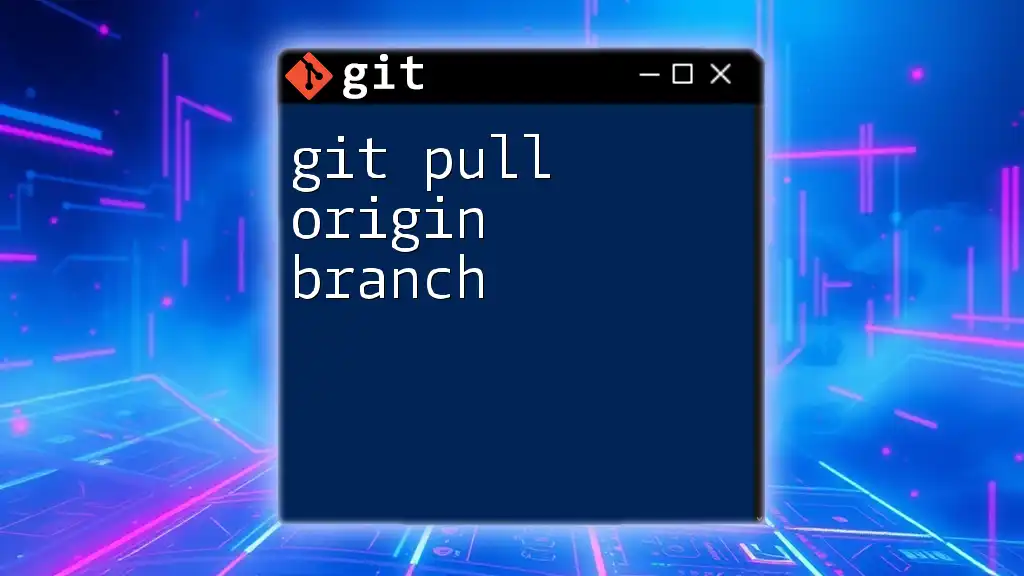To incorporate the latest changes from the `master` branch on the remote repository (`origin`) into your current branch, you can use the following command:
git merge origin/master
Understanding Branches in Git
What is a Git Branch?
A Git branch serves as a pointer to specific commits in your project history, allowing for parallel development activities. Branching is crucial in facilitating collaborative workflows, as it lets multiple developers work independently without affecting the main codebase. It helps isolate changes and experiment with new features while keeping the main branch stable.
The Role of the Origin Repository
In Git, "origin" refers to the default name given to the remote repository from which a project was initially cloned. This naming convention allows developers to easily synchronize their work with the central codebase. The `origin master` branch typically represents the primary development branch on the remote server, which contains stable and integrated changes.
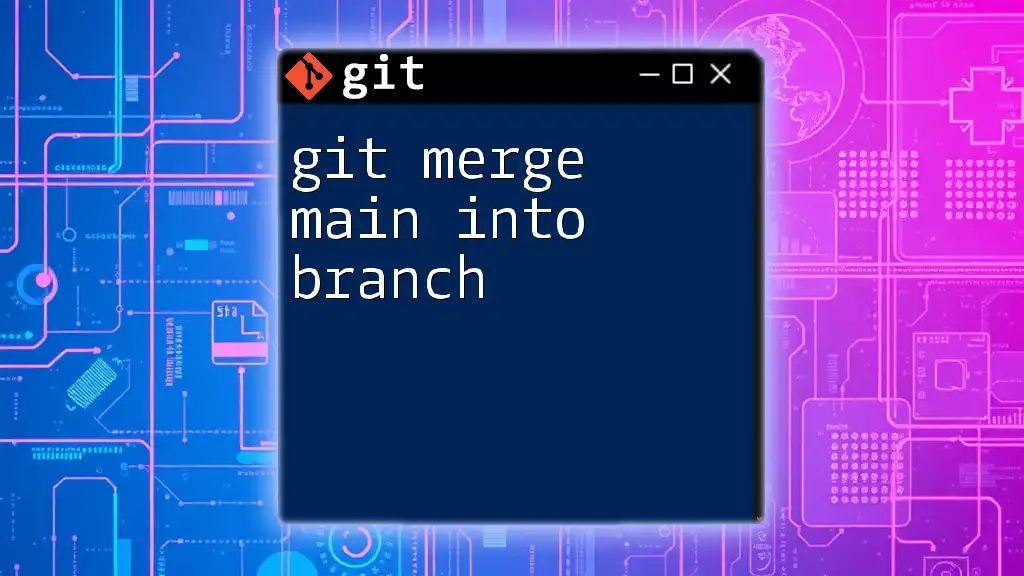
Why Merge `origin master` into Your Branch?
Staying Updated with Changes
Merging the `origin master` into your branch is essential for keeping your feature branch up to date with the central repository. As other team members contribute their changes, failing to integrate these updates can lead to significant discrepancies and potential merge conflicts down the line. Therefore, regularly merging helps ensure your branch reflects the latest developments and mitigates complications.
Best Practices in Collaboration
Collaboration in software development is most effective when codebases remain consistent. By merging changes from `origin master` into your feature branch frequently, you contribute to a cohesive environment and encourage others on your team to follow suit. This habit not only smooths out the integration process but also fosters a sense of teamwork.
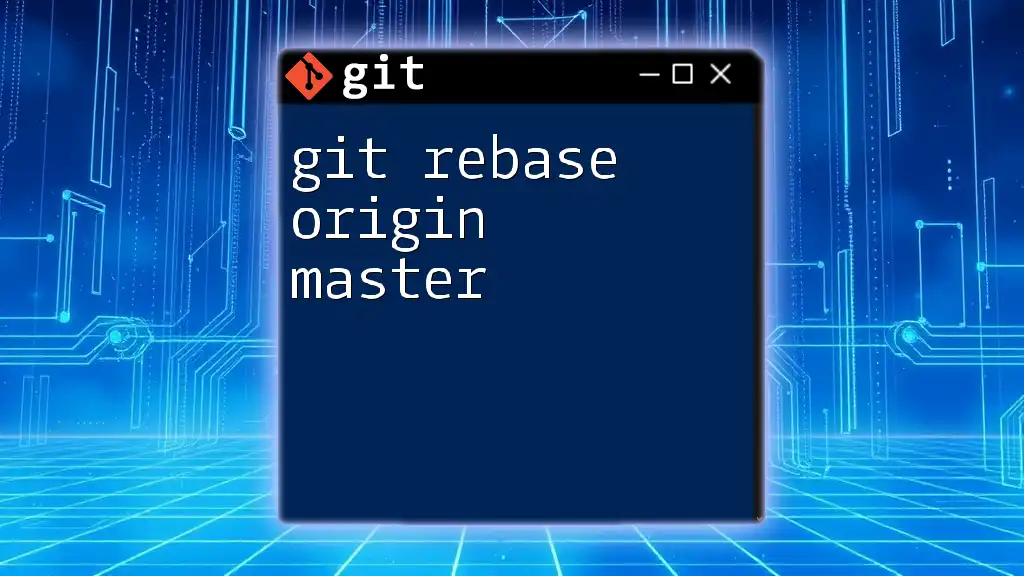
Preparing to Merge
Checking Your Current Branch
Before starting the merge process, it’s crucial to identify which branch you are currently on. This can be easily done with the command:
git branch
The branch you are working on will be highlighted, ensuring you understand your current context.
Fetching Updates from the Origin
To merge effectively, you should first fetch the latest changes from the remote repository. The command `git fetch` updates your local copy of the repository, providing you with information about new commits on the remote branches.
git fetch origin
This command prepares you to merge the latest changes from `origin master` into your branch.
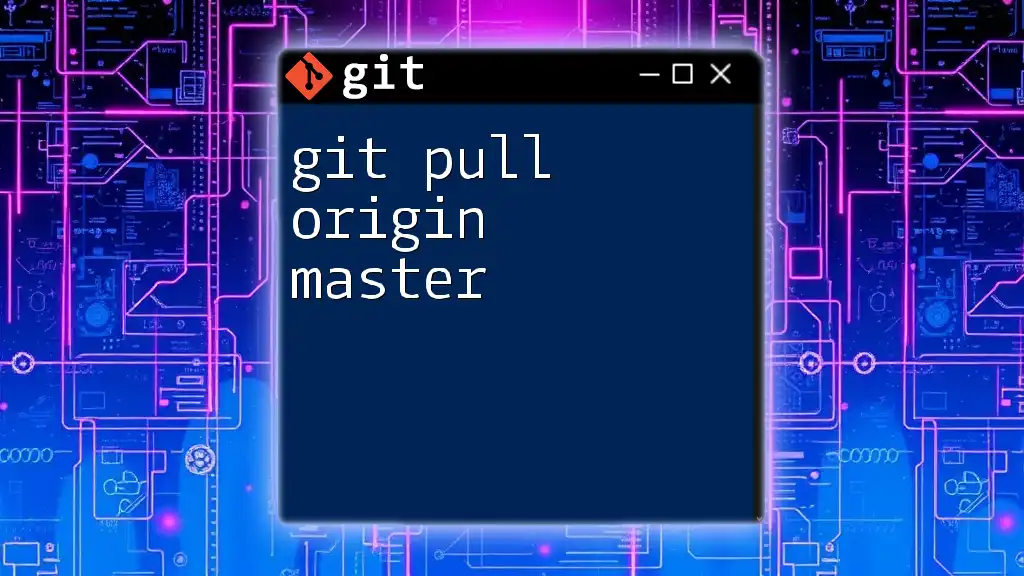
Merging `origin master` into Your Branch
The Merge Process
Now that you have the latest updates from `origin`, it's time to perform the actual merge. This involves merging changes from the `origin master` branch into your current branch with the following command:
git merge origin/master
When executed, this command brings the changes from `origin master` directly into your work, effectively integrating the latest updates into your branch.
Dealing with Merge Conflicts
What are Merge Conflicts?
Merge conflicts occur when changes in the current branch conflict with those in the branch being merged. This often arises when the same lines of code were altered in both branches. Understanding and resolving merge conflicts is a key skill in version control.
How to Resolve Merge Conflicts
When a conflict occurs, Git will notify you and mark the conflicting files. Here’s a step-by-step guide to resolving those conflicts:
-
Identify Conflicting Files: Use `git status` to see which files are in conflict.
-
Edit the Files: Open the conflicting files in your text editor and look for conflict markers (`<<<<<<<`, `=======`, `>>>>>>>`). Carefully review the differences and choose which changes to keep or combine as appropriate.
-
Mark the Conflicts as Resolved: After making your edits, mark the conflict as resolved. Use the following command for each file that you edited:
git add <filename> -
Complete the Merge: Finally, complete the merge by creating a new commit:
git commit
This process ensures that your branch accurately reflects the consolidated changes.
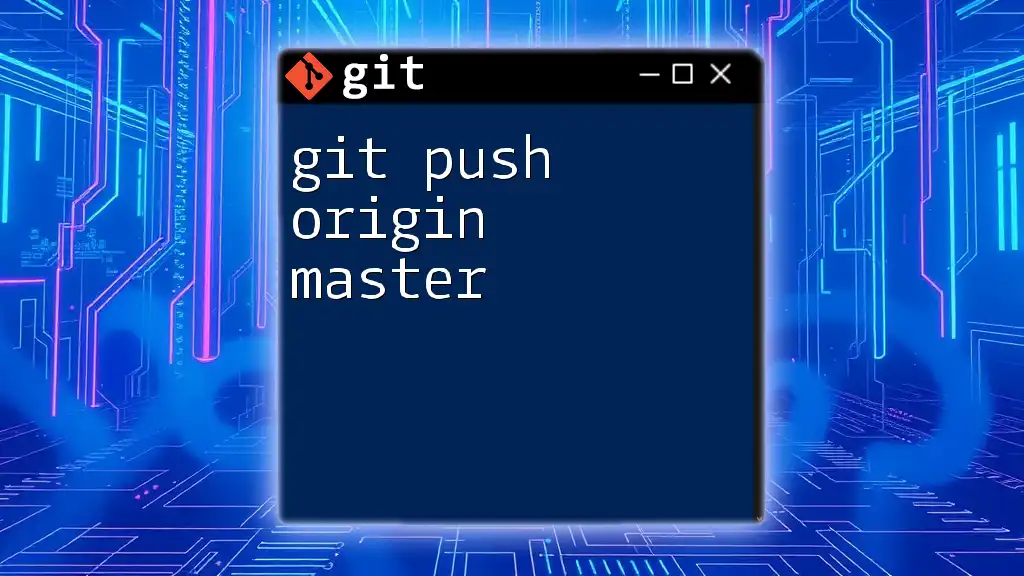
Post-Merge Best Practices
Testing Your Changes
After merging, testing your code is imperative to validate that everything works as intended. Utilize both automated tests (if available) and manual testing to confirm that the merged code operates correctly and does not introduce new bugs.
Pushing Merged Changes
Once testing is complete, and you are satisfied with the merged changes, it’s time to push them back to the remote repository. Use the following command to share your updates:
git push origin <branch-name>
This step ensures that your team members can access your latest contributions.
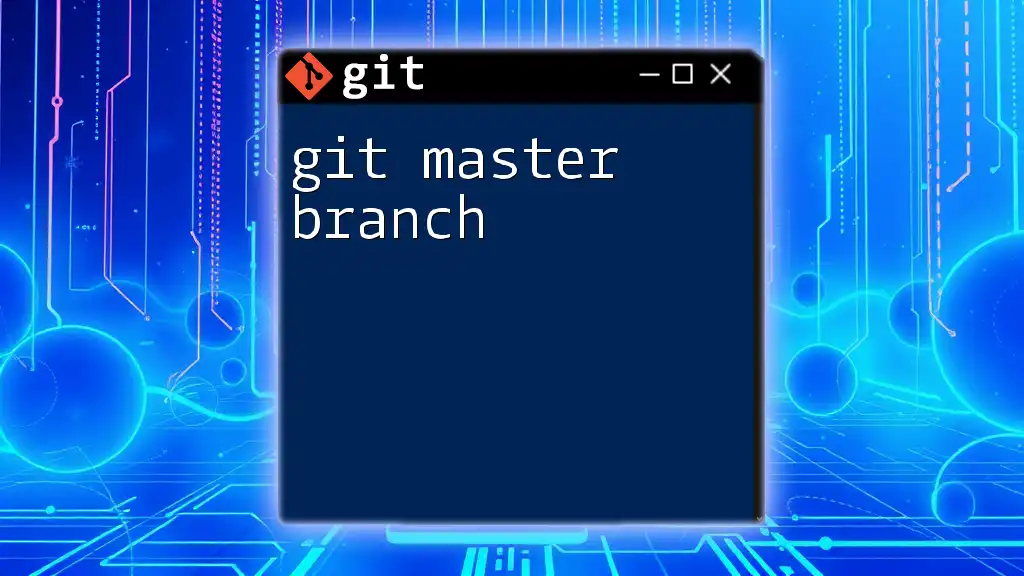
Common Issues and Troubleshooting
Dealing with a Fast-Forward Merge
Sometimes merging can result in a fast-forward merge, which occurs when your branch pointer is simply moved forward to the latest commit on the master branch. While this is often not problematic, it can hide the history of branch development. If you want to avoid fast-forward merges, use:
git merge --no-ff origin/master
Undoing a Merge
Should you find yourself needing to revert a recent merge, Git provides a straightforward way to do this. You can reset your branch to the state it was in before the merge using:
git reset --hard HEAD~
Exercise caution, as this command will permanently remove any changes made during the merge.
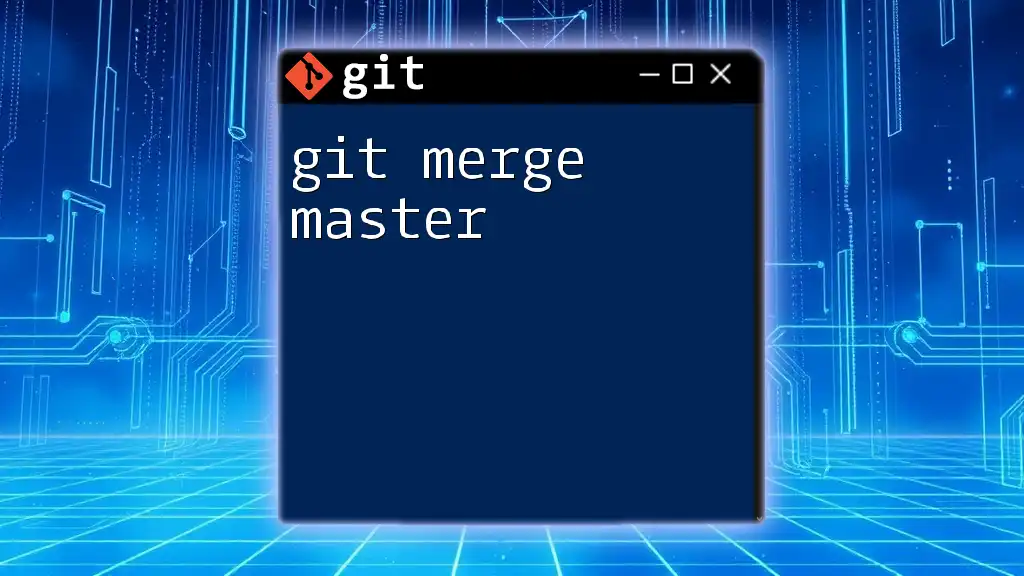
Conclusion
Merging `origin master` into your branch is a vital practice that ensures your work reflects the latest changes from your team. By adhering to this strategy, you can keep your feature branches updated and minimize potential conflicts. Remember, the more comfortable you become with these Git operations, the more effective you will be in collaborative projects.
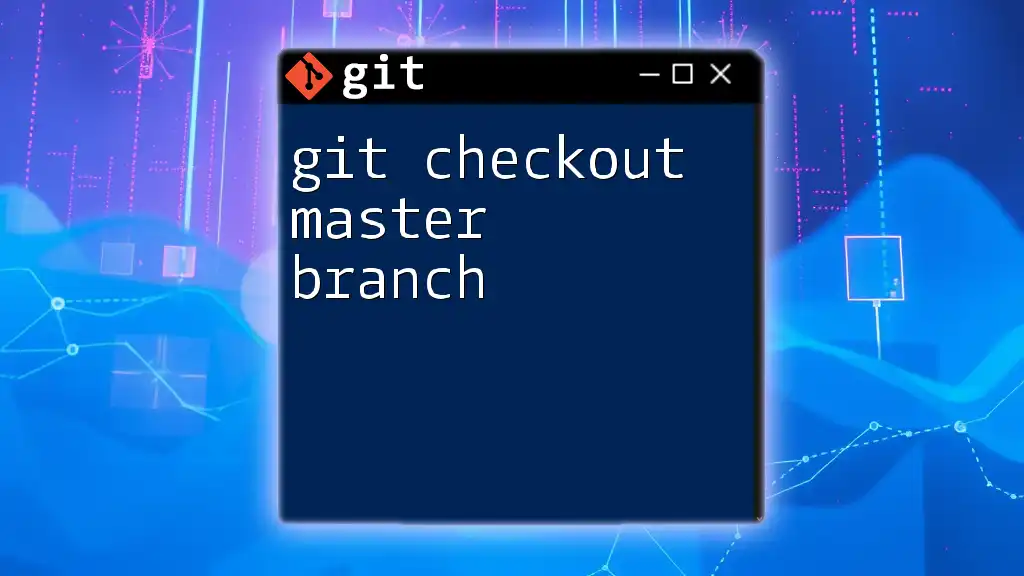
Additional Resources
Explore further reading and Git documentation to deepen your understanding of version control practices. Look for tools and plugins that can enhance your Git experience.
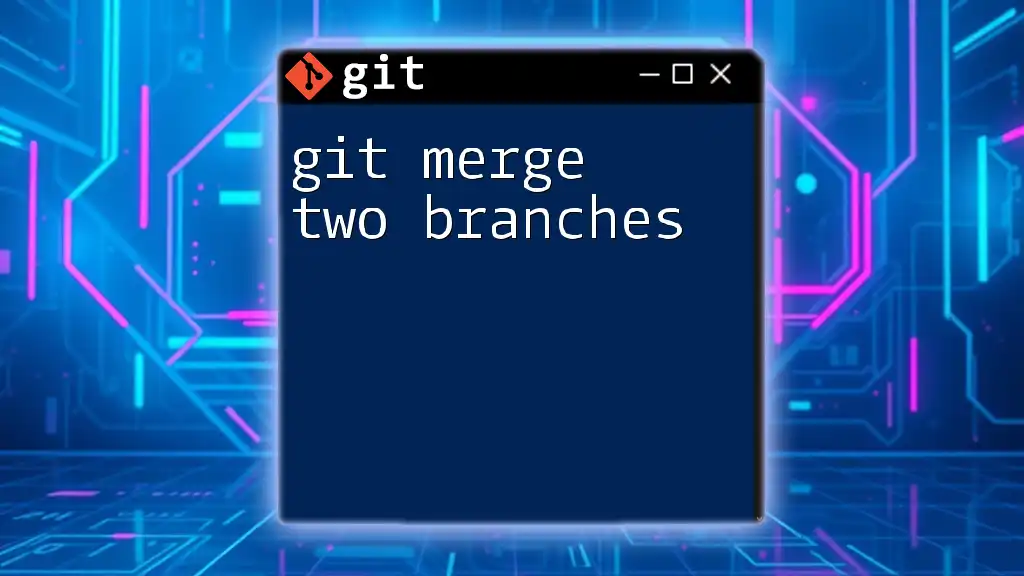
Call to Action
Ready to enhance your Git skills? Consider enrolling in our courses focused on hands-on Git training and best practices today!