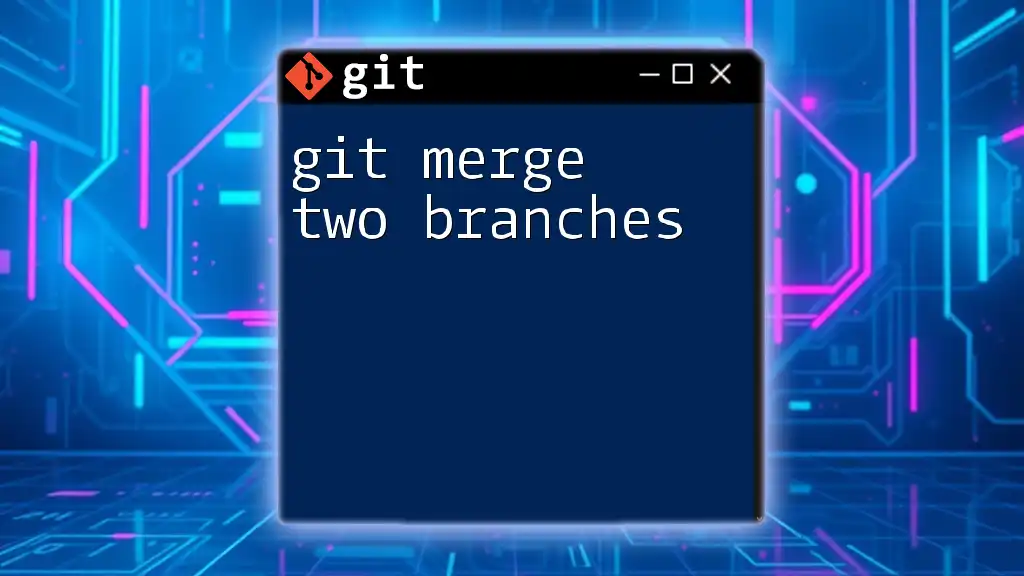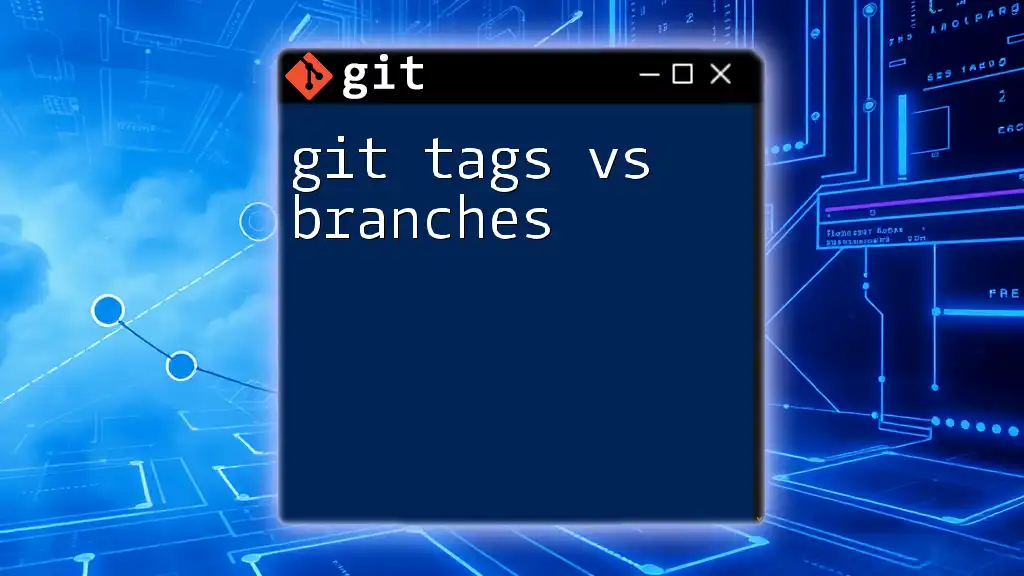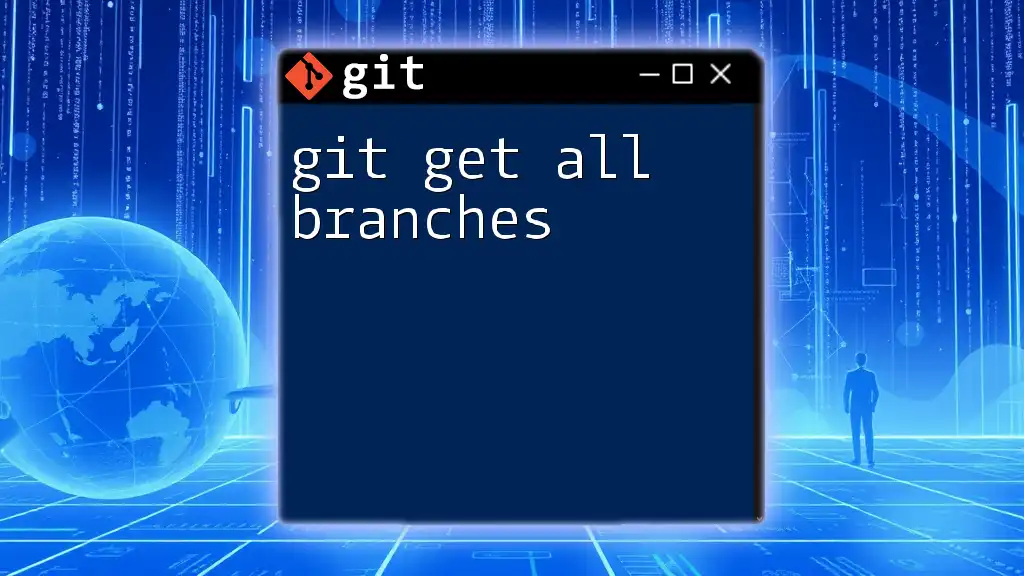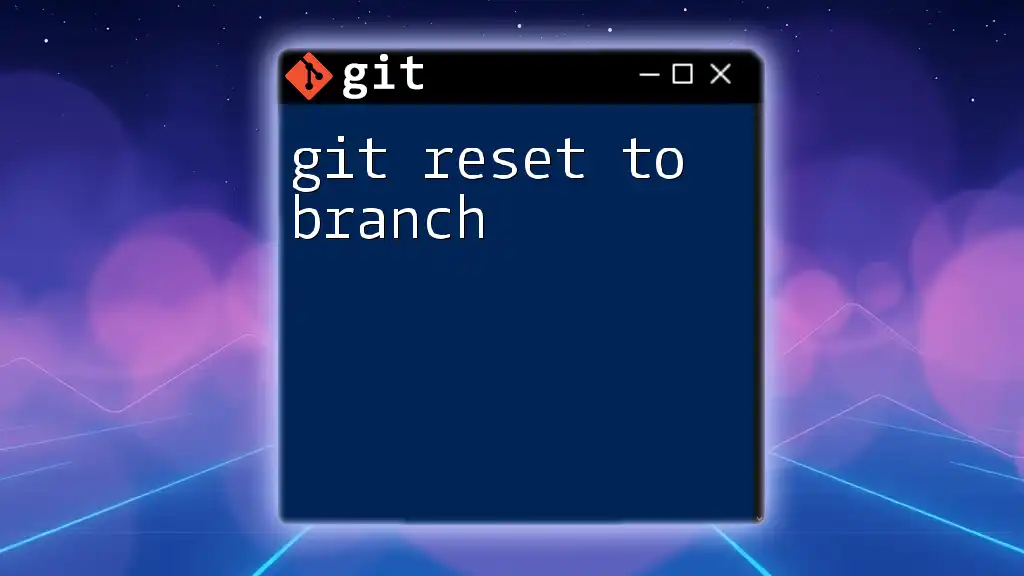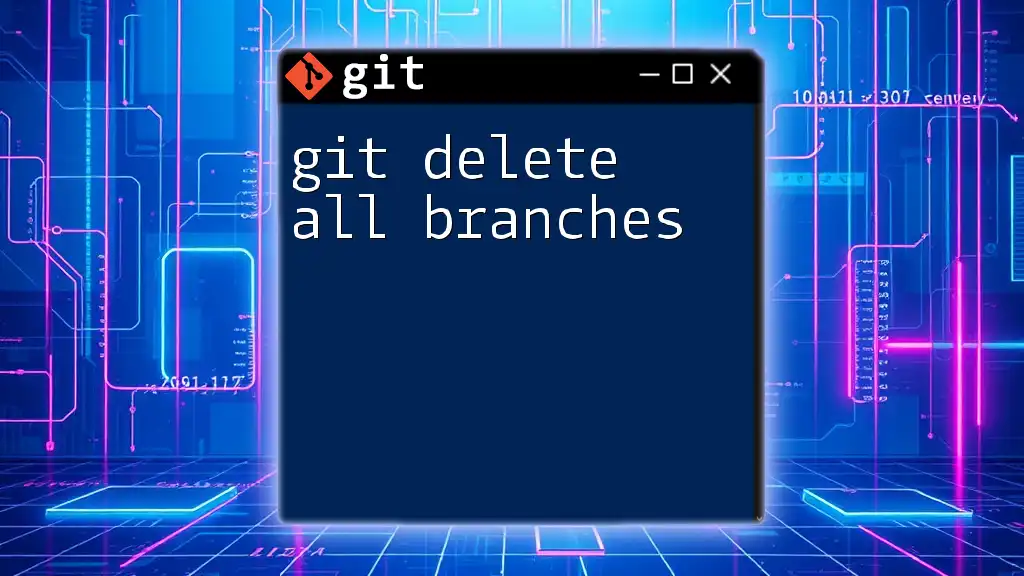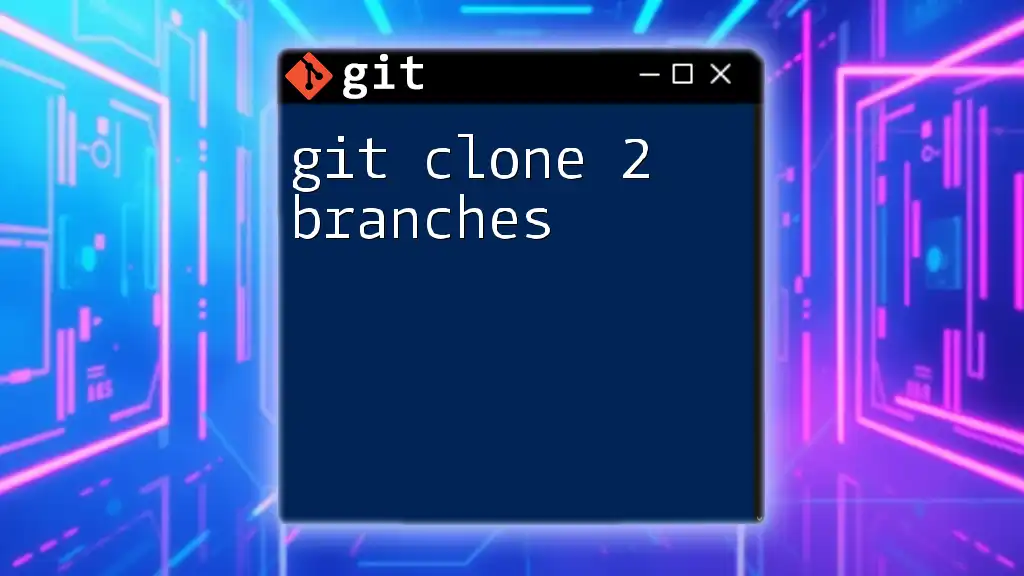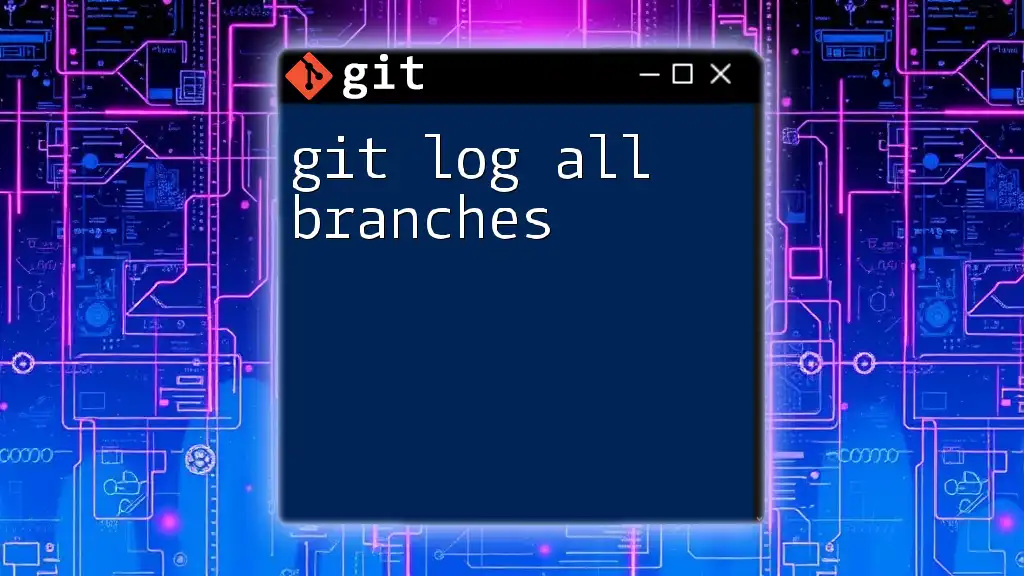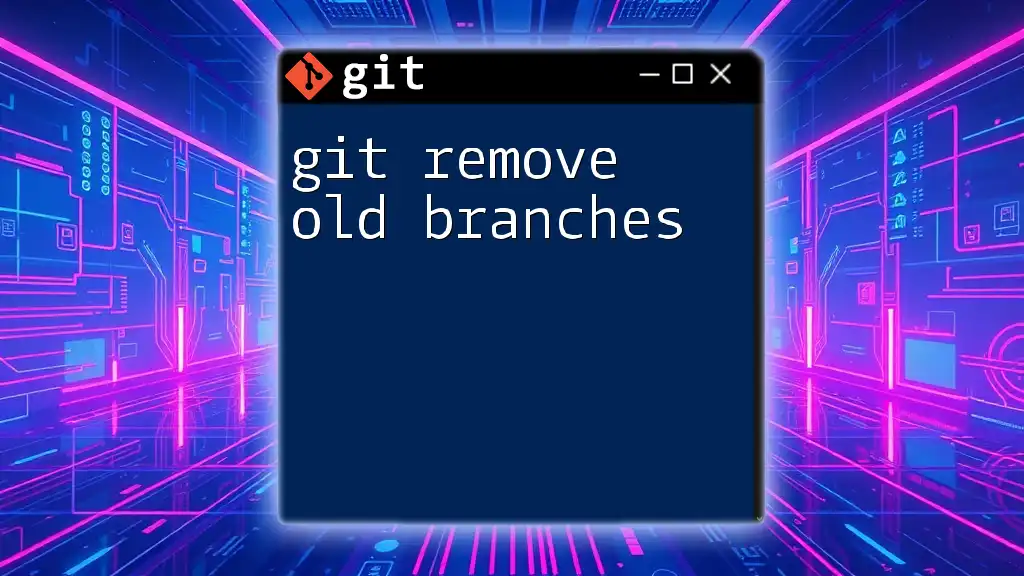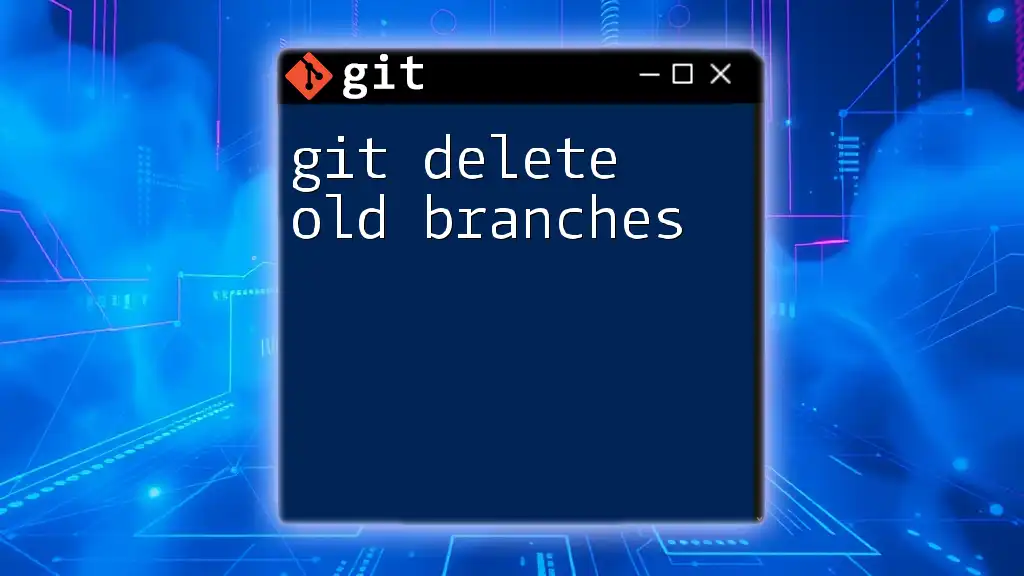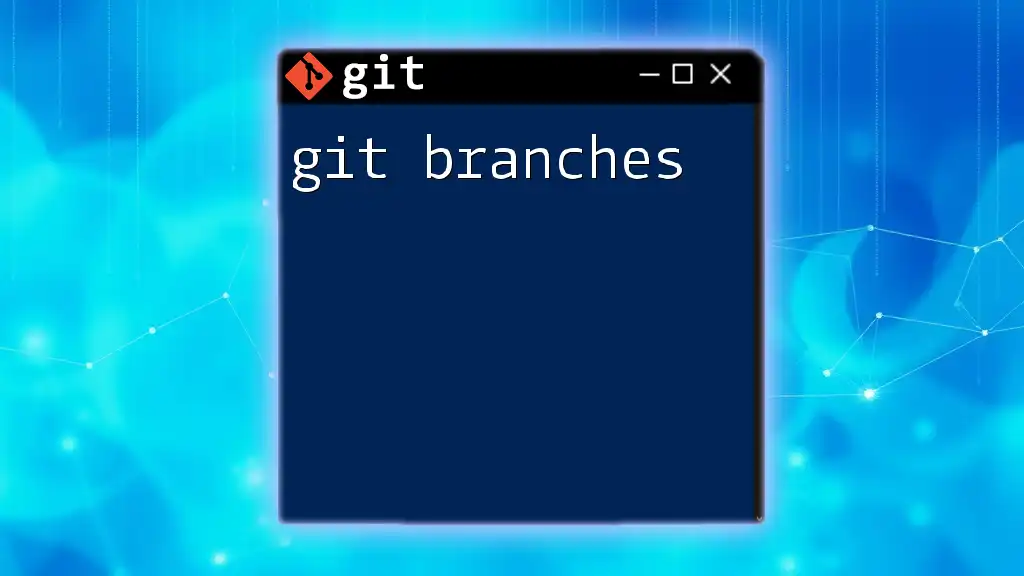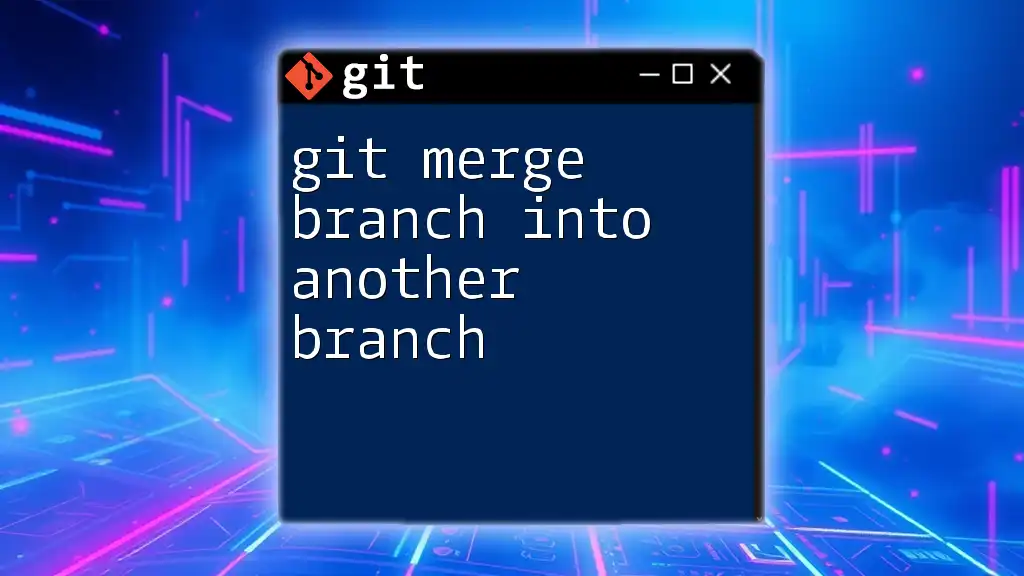To merge two branches in Git, switch to the branch you want to merge into and execute the `git merge` command followed by the name of the branch you want to merge from.
git checkout main
git merge feature-branch
What is Merging?
In Git, merging two branches is the process of integrating changes made on one branch into another. This is crucial for coordinating team efforts and combining efforts into a single codebase. When you merge branches, their histories are combined, allowing you to retain all modifications.
Types of Merges
Understand the two common types of merges you may encounter:
-
Fast-Forward Merge: This occurs when the branch you are merging into has no diverging commits. Git simply moves the branch pointer forward. It's a clean and linear way to integrate changes.
-
Three-Way Merge: This type of merge occurs when both branches have diverged with separate changes. Git uses the common ancestor to create a new commit that combines both branches.
When to Merge?
Merging should occur during strategic points in your development workflow:
- After completing a new feature.
- When integrating bug fixes from a development branch into the main codebase.
- To keep branches synchronized with the latest updates from the main branch.
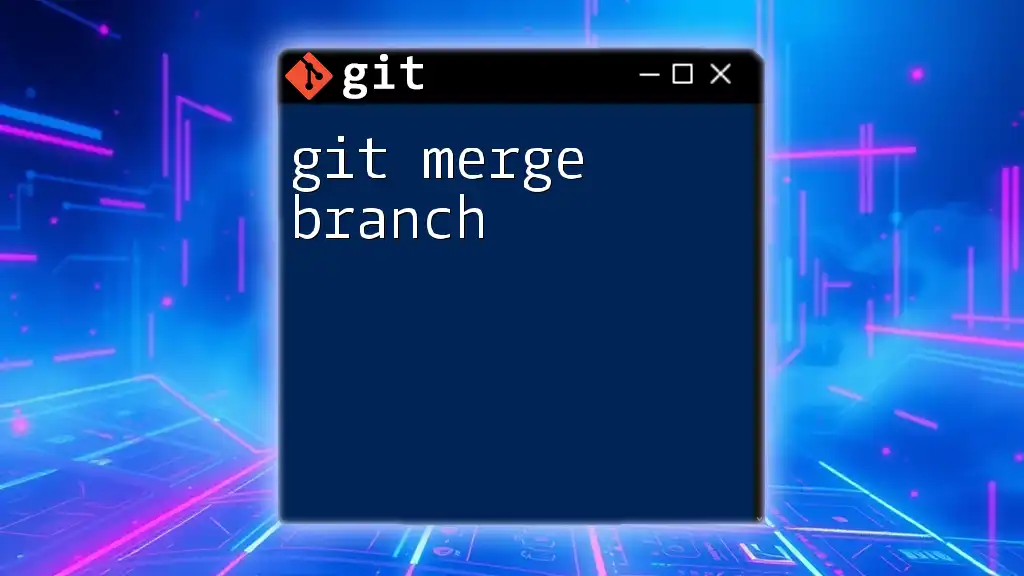
Preparing for a Merge
Before you initiate the merge process, it’s essential to verify the state of your branches.
Checking Your Branches
To view existing branches in your repository, you can use:
git branch
This command will provide a list of all local branches with the currently checked-out branch highlighted.
Updating Your Branch
Before merging, ensure your current branch is up to date with the remote repository. This prevents unnecessary conflicts later. To do this, switch to your main branch (or the branch you're merging into) and pull the latest changes:
git checkout main
git pull origin main
This ensures you’re working with the most current code, thereby reducing conflicts during the merge.
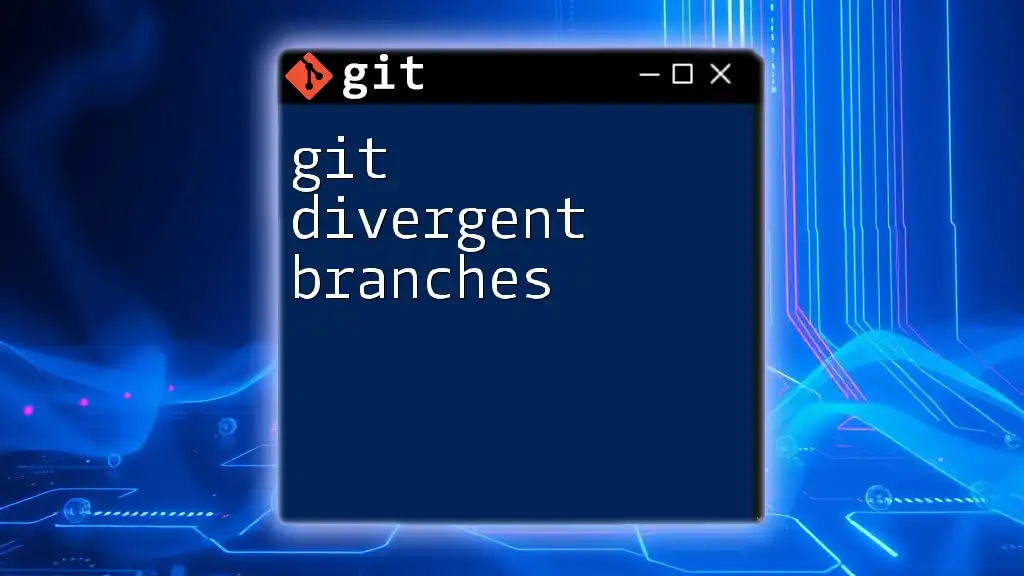
The Merge Process
Starting the Merge
First, you need to switch to the branch you want to merge into. For example, if you’re merging changes into your `main` branch, use:
git checkout main
Now that you are on the target branch, initiate the merge command by specifying the branch you want to merge from. Suppose you’re merging changes from `feature-branch`:
git merge feature-branch
During this process, Git will start integrating the changes.
Understanding Merge Conflicts
Sometimes, Git might not be able to merge branches automatically due to conflicting changes. This usually happens if the same line in a file has been modified in both branches. If this occurs, you will see a message indicating a merge conflict in the terminal.

Handling Merge Conflicts
Resolving Merge Conflicts
When you encounter a merge conflict, it's crucial to resolve it before completing the merge. Here are the steps to address merge conflicts:
-
Identify Conflicted Files: Use the command to check the status:
git statusThis will show you which files have conflicts.
-
Edit the Conflicted File: Open the file(s) in a text editor. Git will mark the conflicting sections with `<<<<<<<`, `=======`, and `>>>>>>>` indicating the different versions:
<<<<<<< HEAD Your changes in the main branch. ======= Changes from feature-branch. >>>>>>> feature-branchYou need to edit this file to integrate the changes manually, removing the markers and ensuring the code works as intended.
Marking Conflicts as Resolved
After resolving conflicts, you can mark them as resolved by adding the modified files and committing the changes:
git add resolved-file.txt
git commit -m "Resolved merge conflict"
This finalizes the merge.
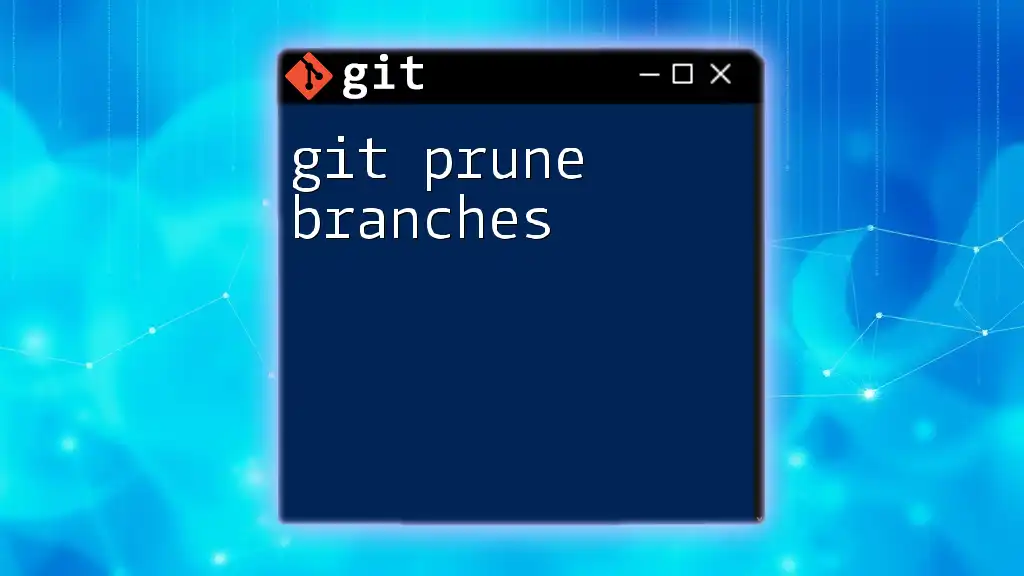
After the Merge
Verifying the Merge
Once the merge is complete, it's a good practice to verify the integration. You can check your branch history to ensure that the merge has been recorded properly:
git log --oneline --graph --decorate
This command displays a visual representation of your commit history, showing you how branches have merged.
Testing the Changes
After merging, thorough testing is essential. Ensure that all newly merged features function as expected and that no existing functionality has broken. This could include running unit tests, conducting manual tests, or both.
Pushing Changes
Once everything looks good, you'll want to push your updates to the remote repository so that others can access the merged changes:
git push origin main
This command sends your merged branch to the remote, ensuring everyone on the team has access to the latest codebase.
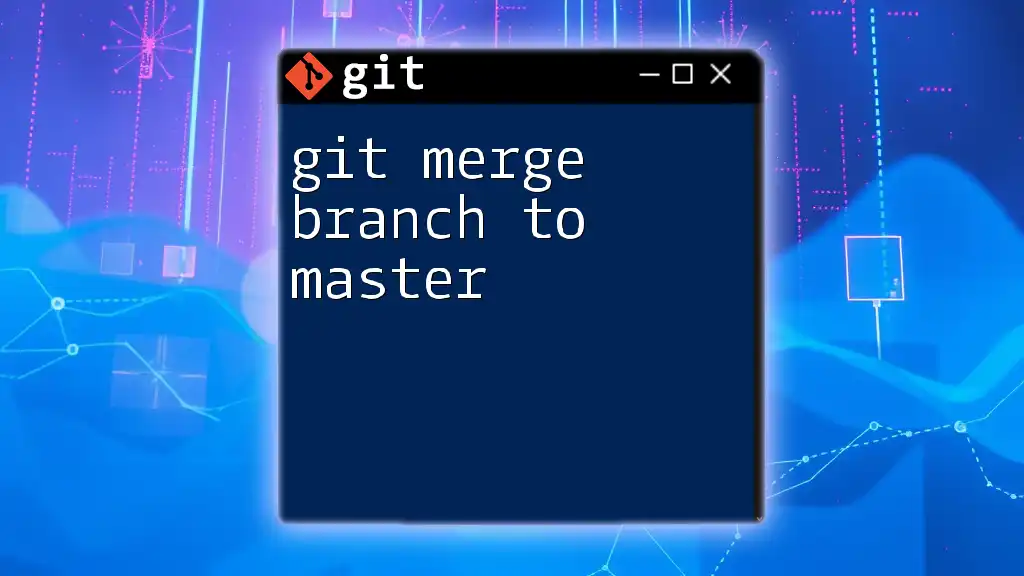
Common Best Practices
To work effectively with Git, consider these key practices:
-
Regularly Merge Changes: Frequent merges help keep branches synchronized and minimize conflicts. The longer you wait, the more complex the merge can become.
-
Use Descriptive Commit Messages: Good commit messages clarify what changes were made and why. This helps both yourself and others understand the rationale behind changes.
-
Avoiding Conflicts by Communicating: Maintain clear communication with your team to minimize overlapping changes in files. This can significantly reduce the chances of encountering conflicts.
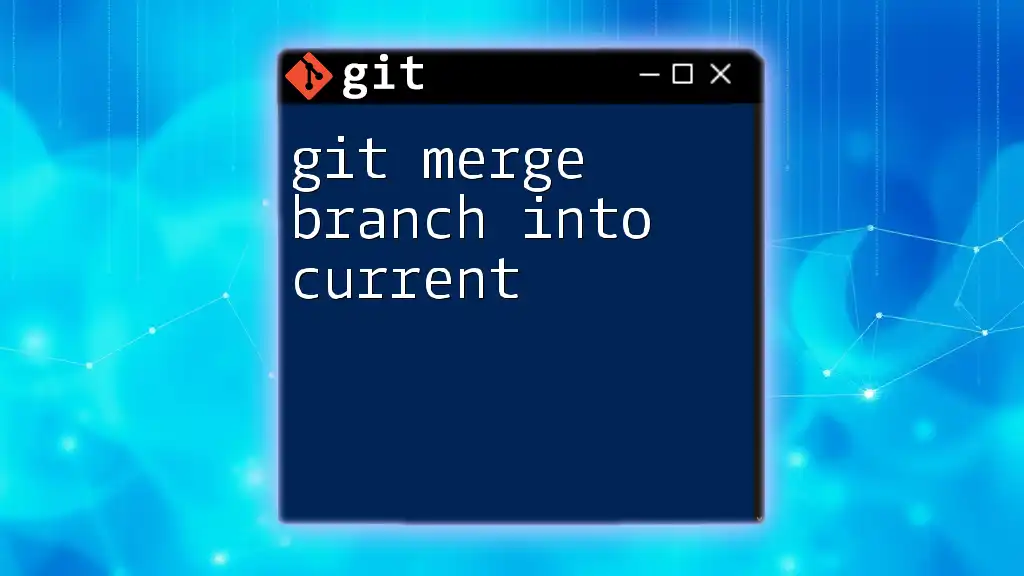
Conclusion
Merging branches is a fundamental aspect of using Git effectively. Understanding how to merge two branches not only allows you to integrate features and fixes seamlessly but also helps maintain a clean project history. Encourage yourself to practice these concepts in your repositories to gain confidence and mastery over Git. The more you use it, the more comfortable you'll become, ensuring your development workflow is smooth and efficient.
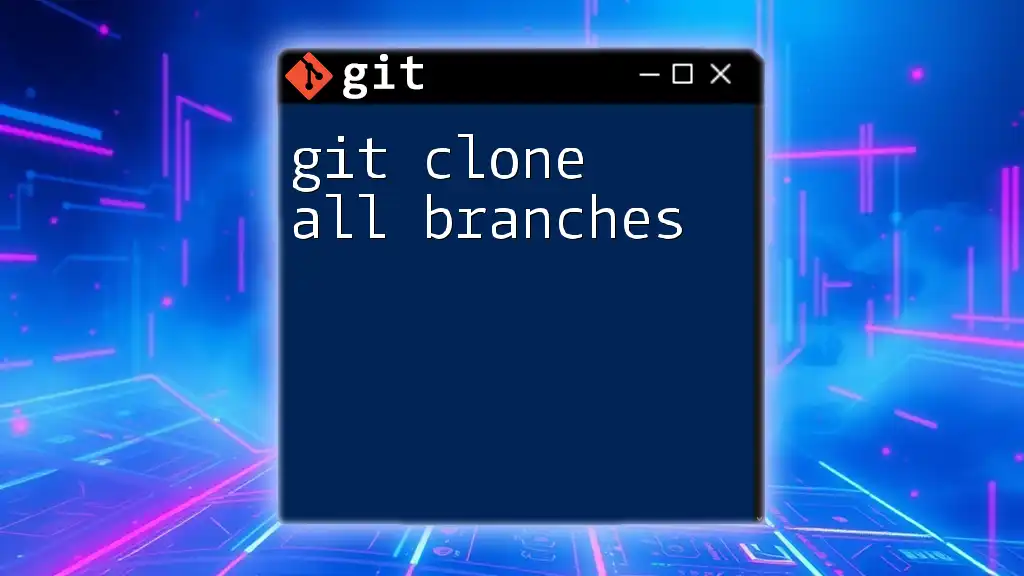
Additional Resources
As you continue your journey with Git, consider exploring books, articles, or videos that delve deeper into advanced features and practices. Additionally, many GUI applications are available to manage Git visually, which can enhance your understanding and usability. Happy merging!